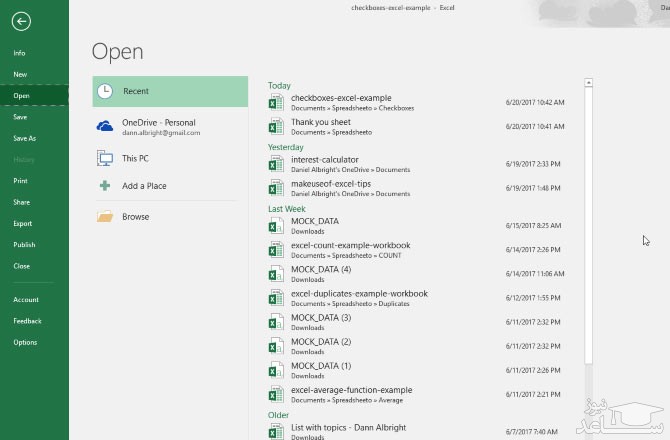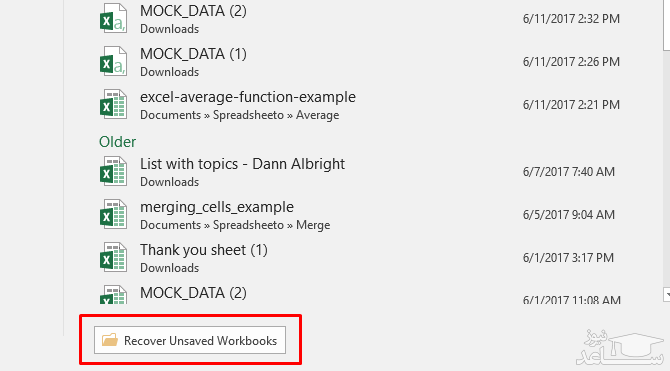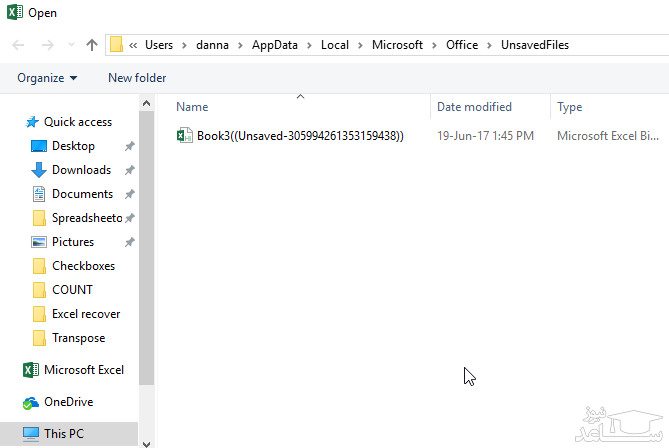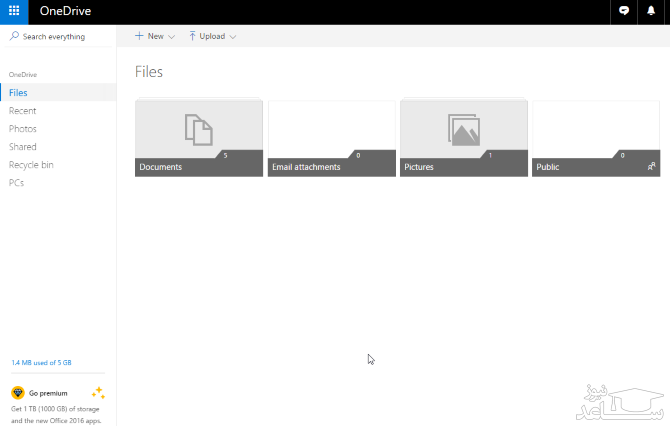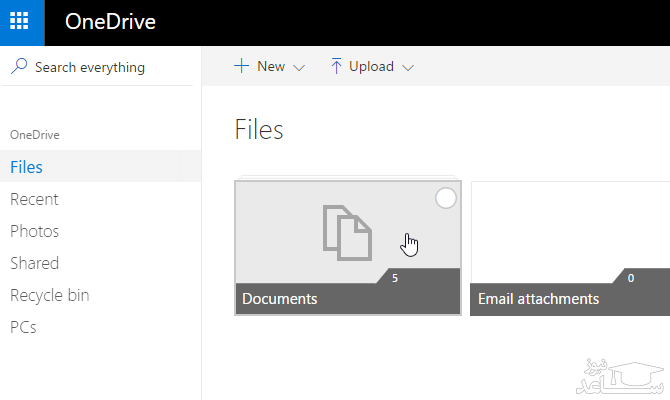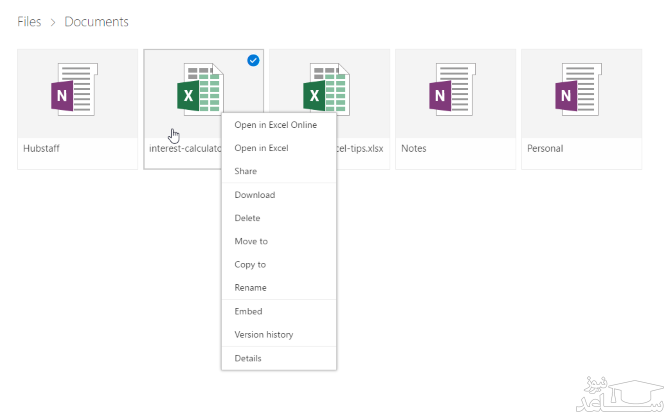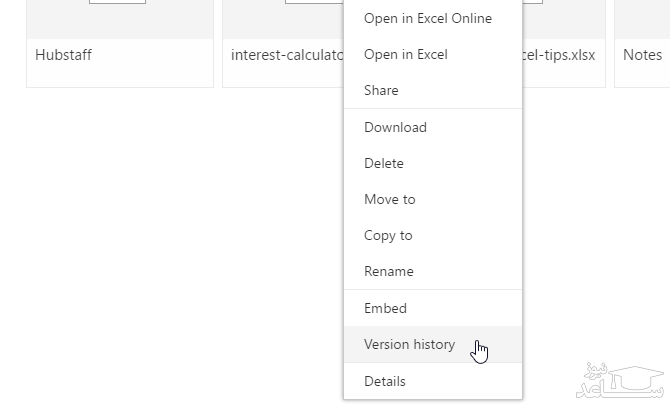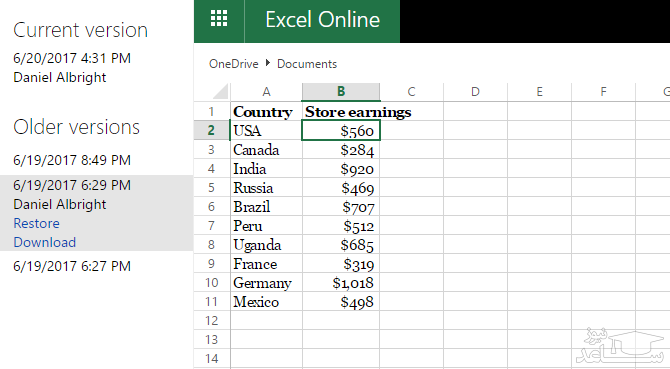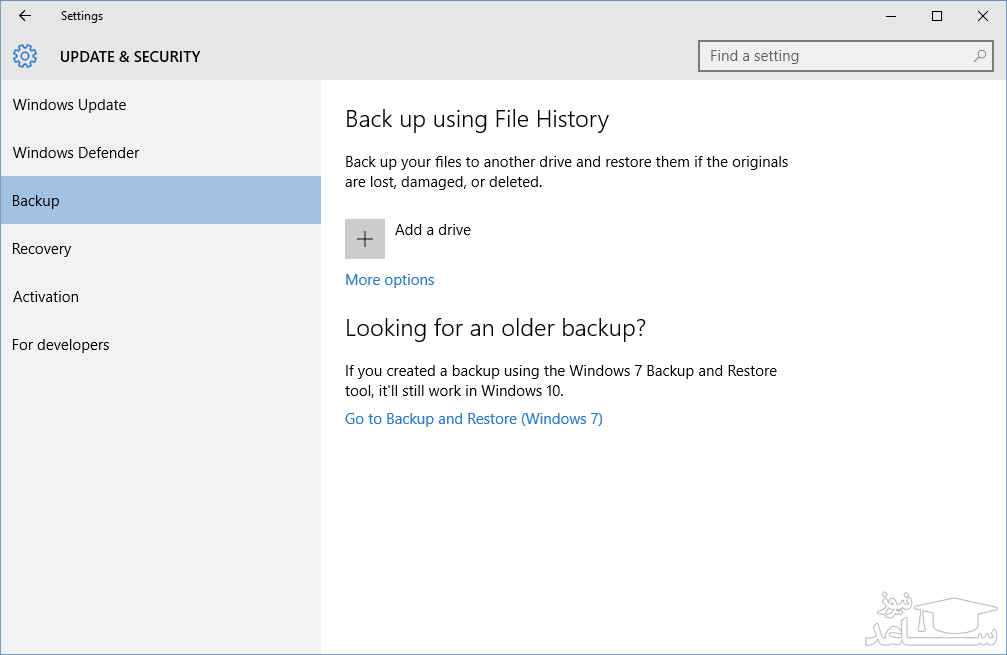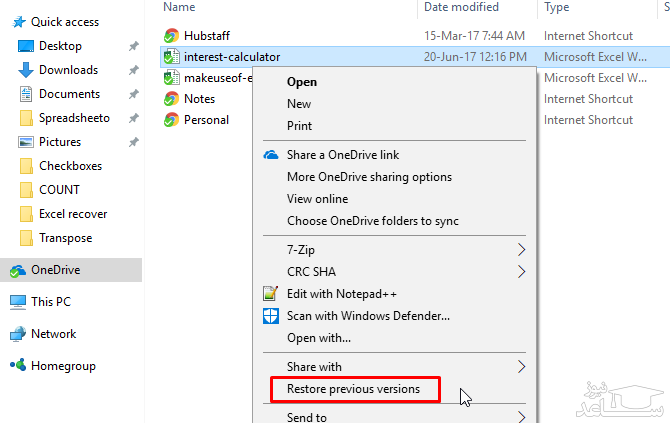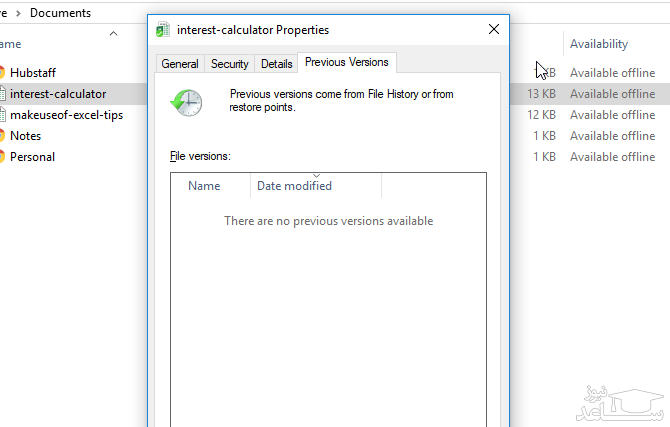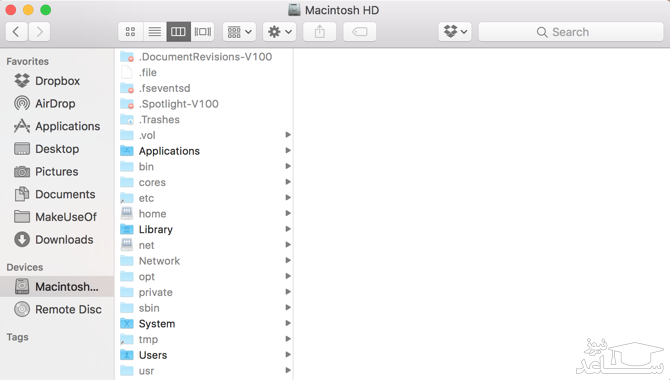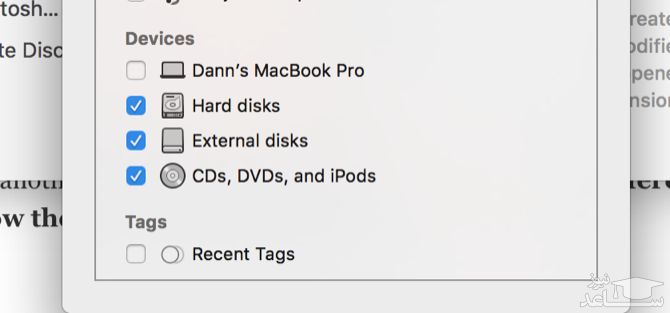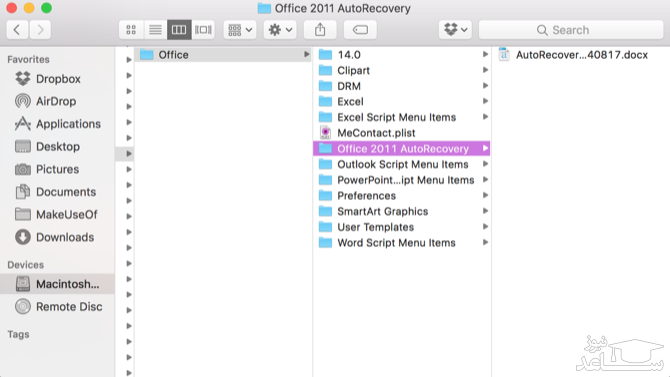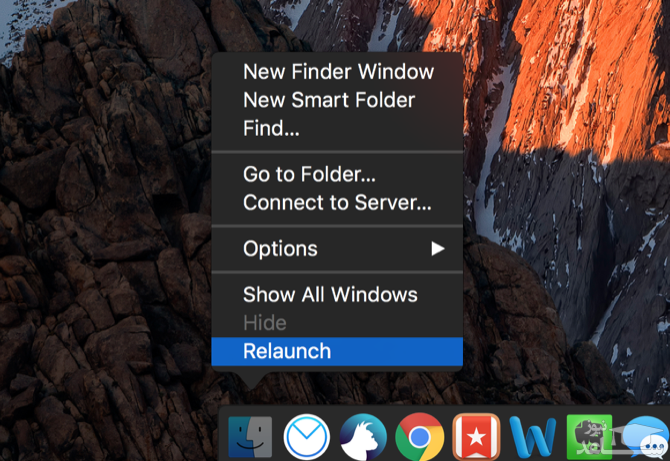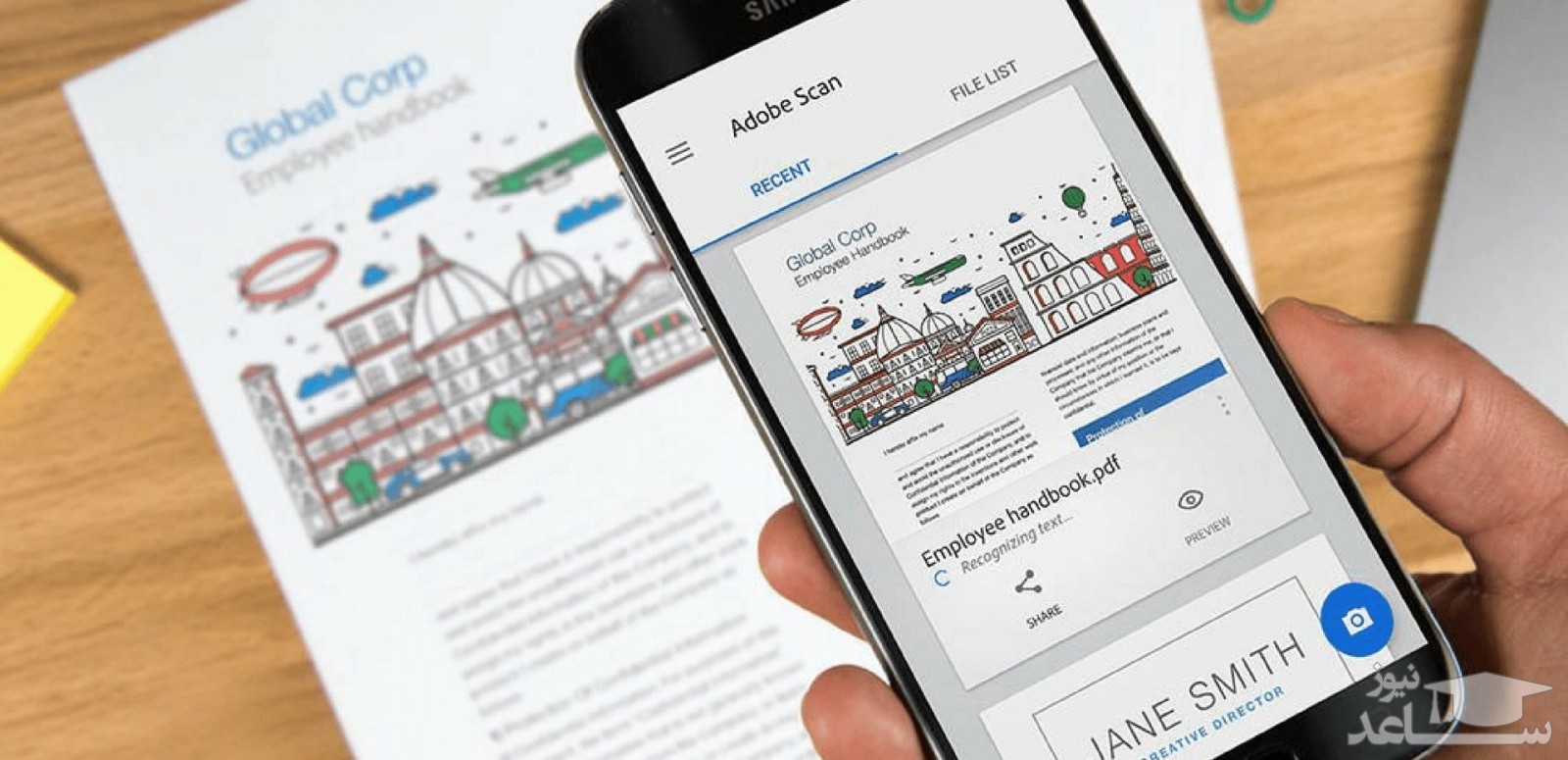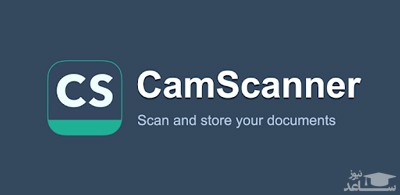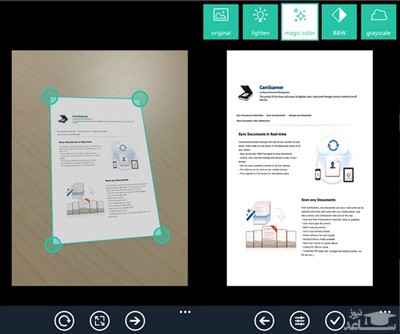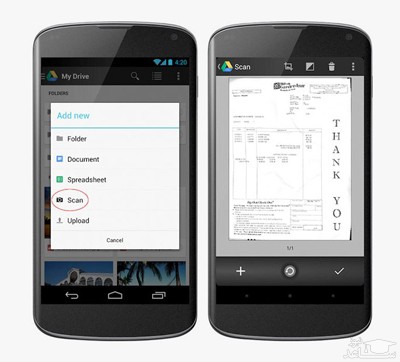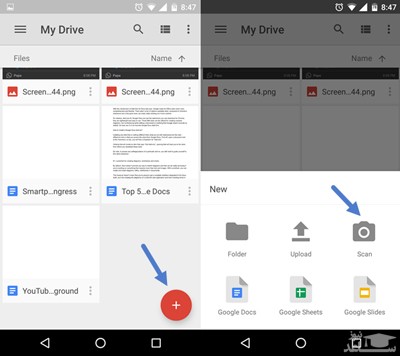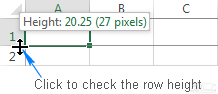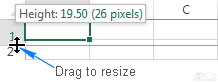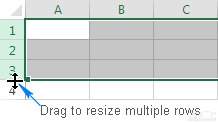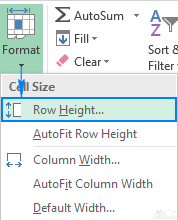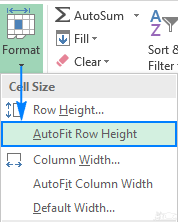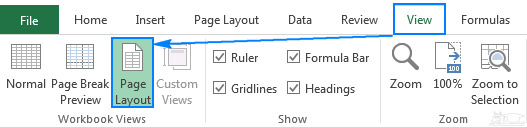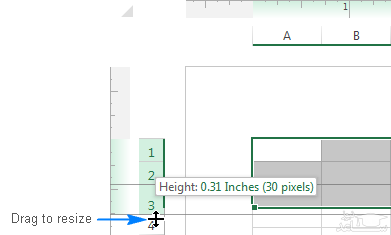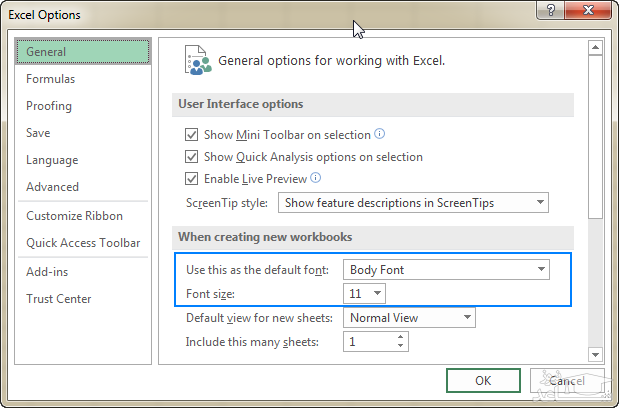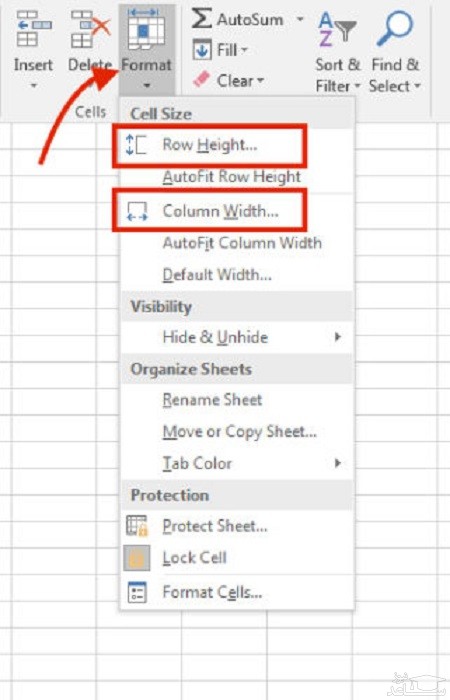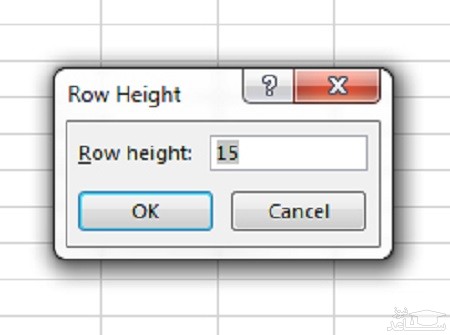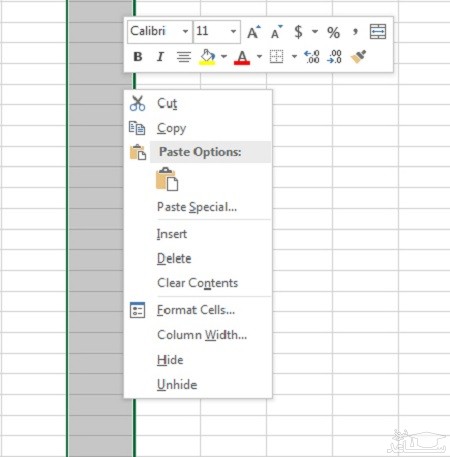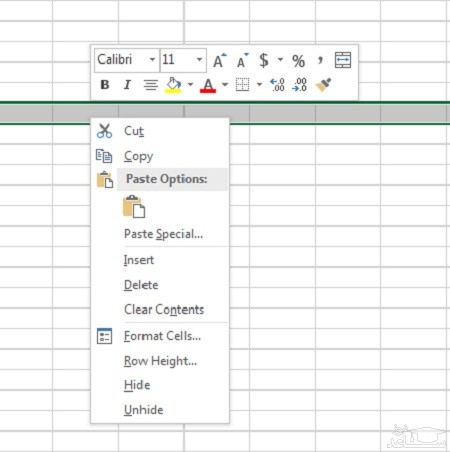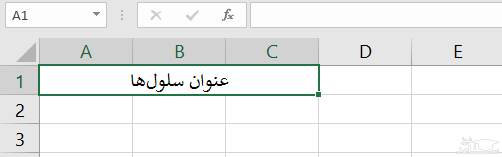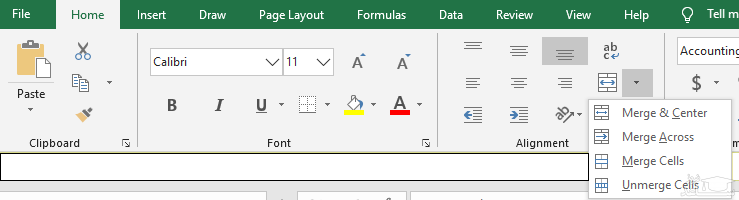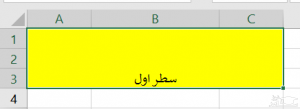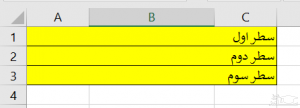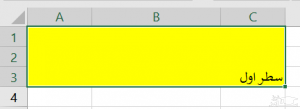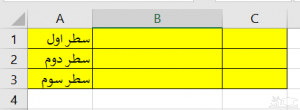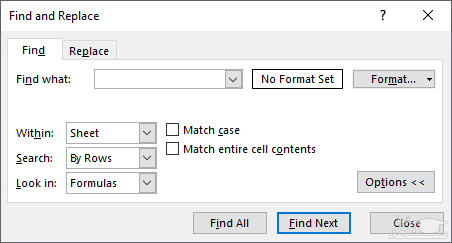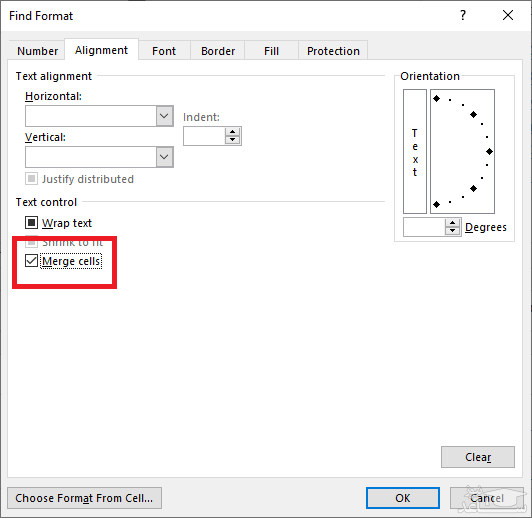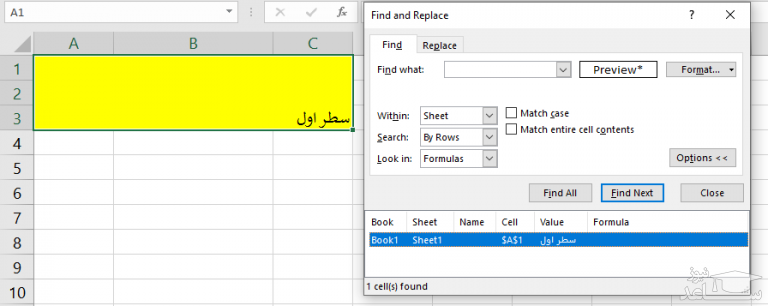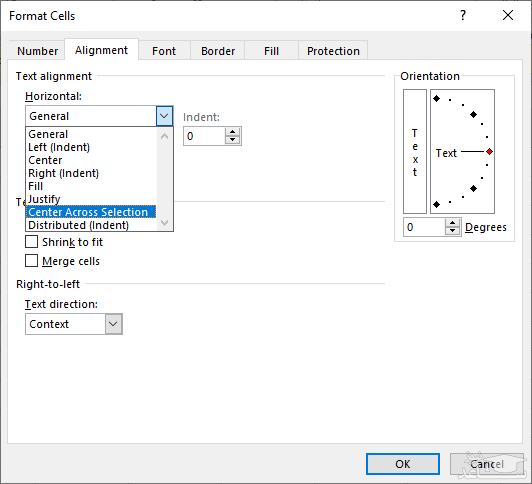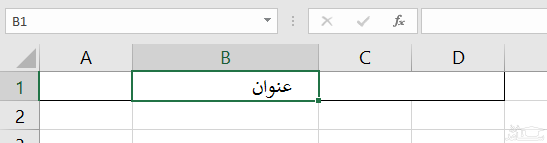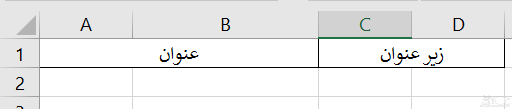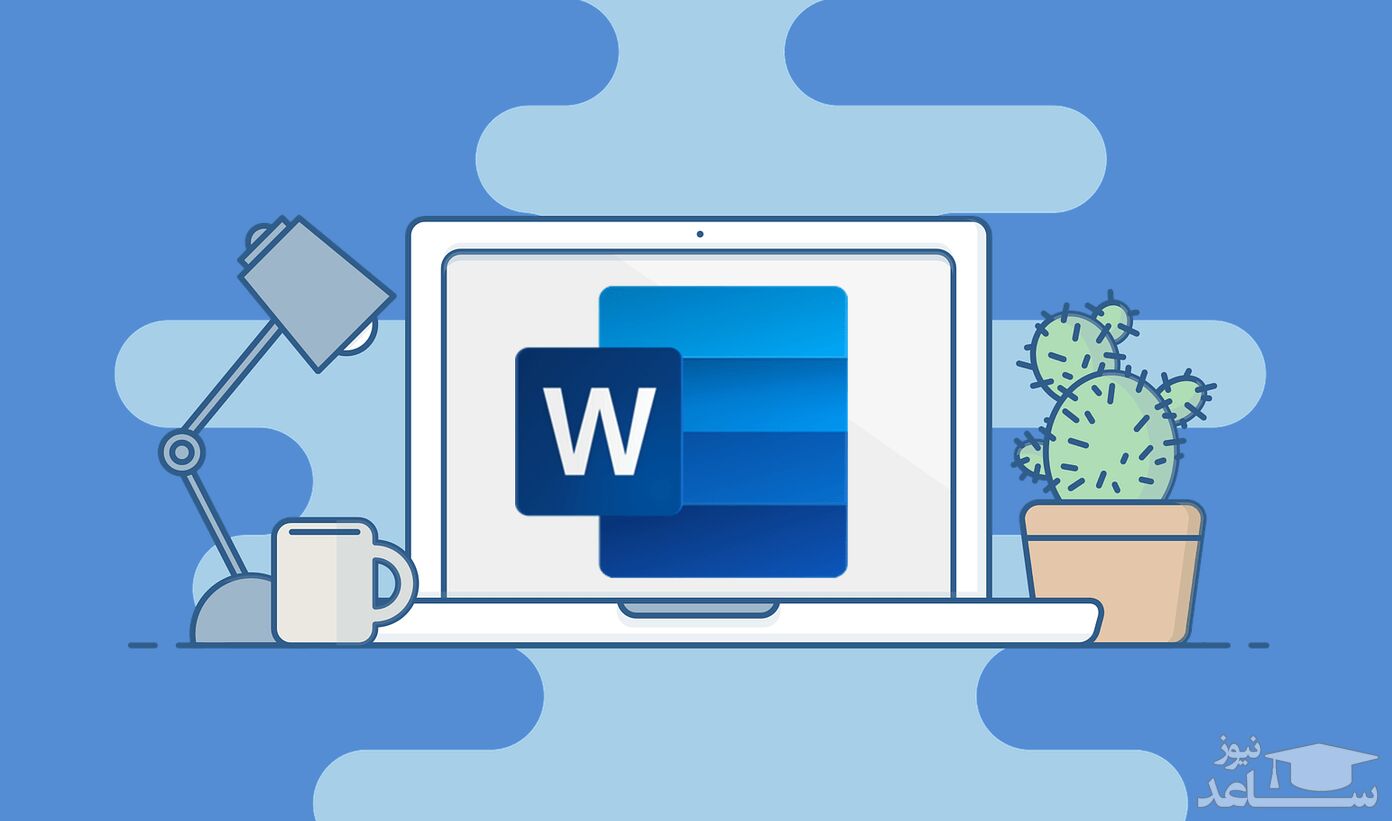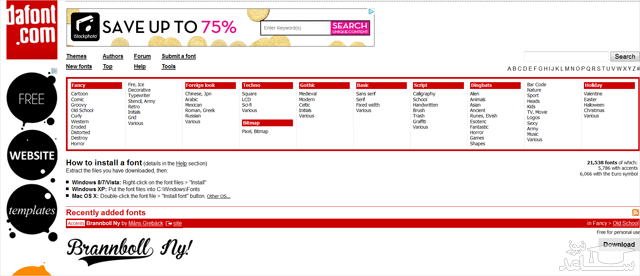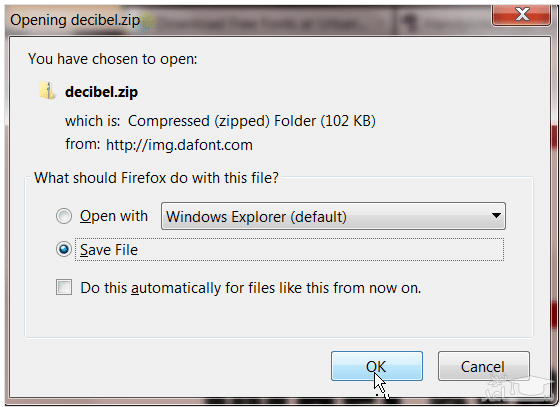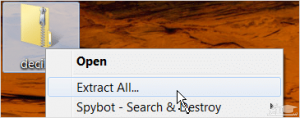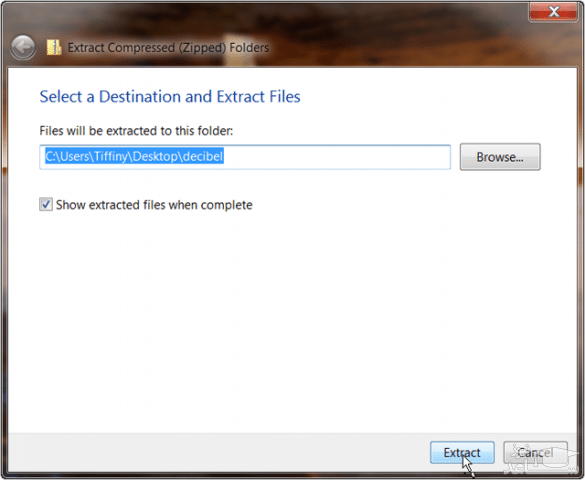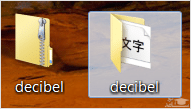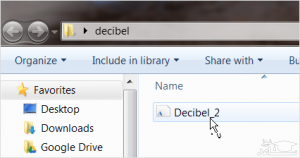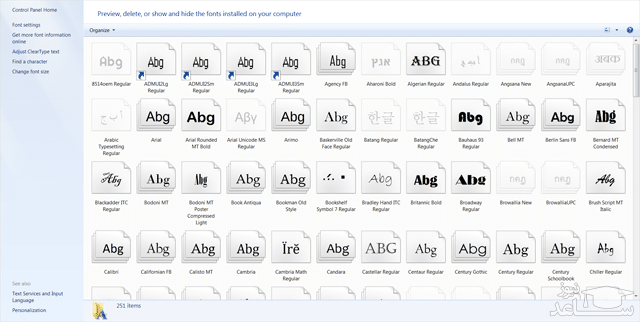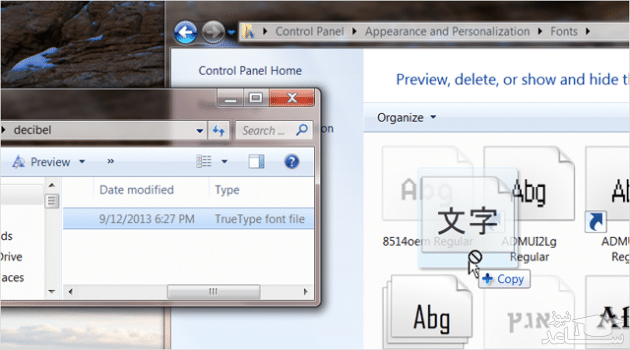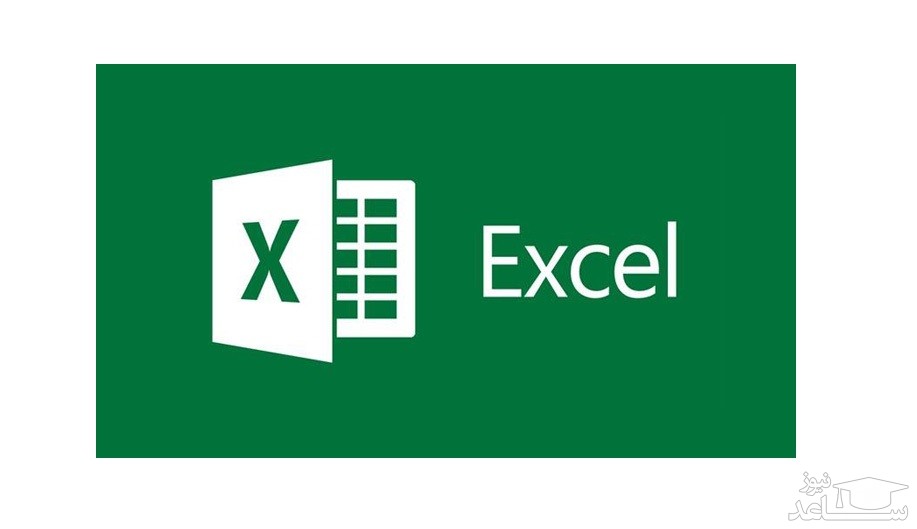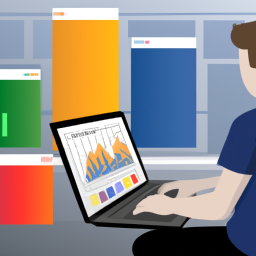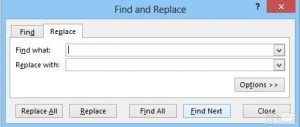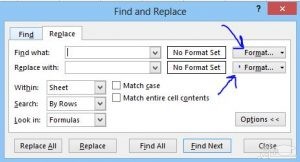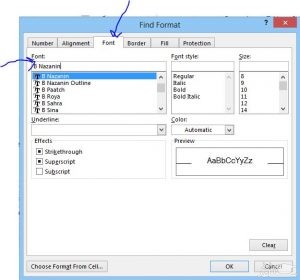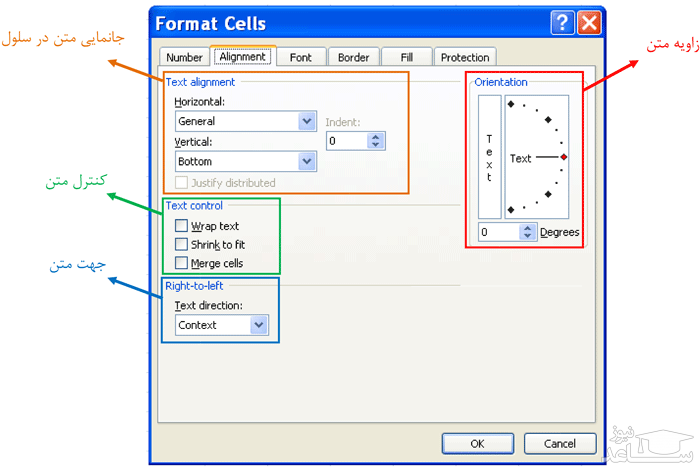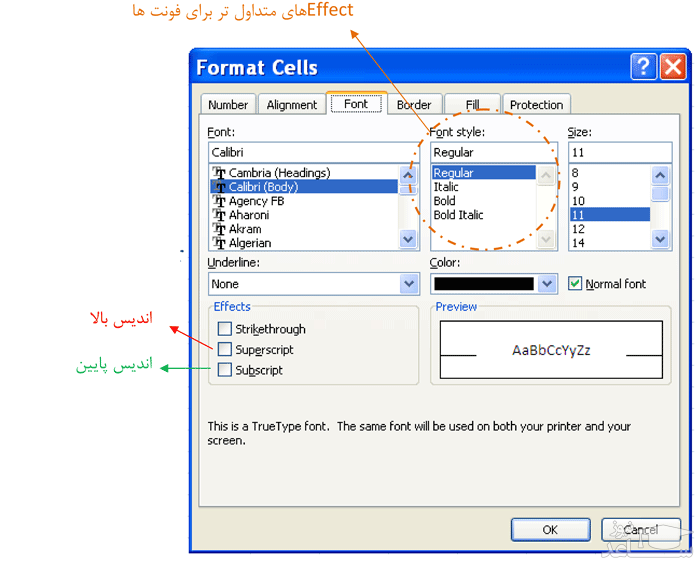آموزش عکس گذاشتن در سلول های اکسل

گذاشتم عکس در سلول های نرم افزار اکسل یکی از آموزش های حرفه ای است که میتوانید در این بخش همراه ساعد نیوز باشید و آموزش ببینید.
عکس در سلول های اکسل
تصور کنید که فهرستی از کارمندان در اکسل موجود است و در آن اطلاعاتی از قبیل مشخصات فردی، تلفن تماس و آدرس و … وارد شده است و برای تکمیل تر شدن این فهرست مایلید که عکس هر فرد را نیز در آن بگنجانید، اما اکسل روش مستقیمی برای اینکار ندارد (بر خلاف اکسس که فیلدی از نوع OLE Objects) دارد ، شما در خانه های اکسل فقط مجازید که داده های عددی یا متنی را وارد کنید و یک خانه نمی تواند عکس را در خودش بگنجاند.
برای اینکار ترفندهای مختلفی موجود است و ما قصد داریم که از Comment برای نشان دادن عکس ها استفاده کنیم.
از Commentها برای اضافه کردن توضیحات (یادداشتها) در یک خانه استفاده می شود .
برای درج Comment ، ابتدا خانه مورد نظر را انتخاب می کنیم و سپس از منوی Inset گزینه Comment را انتخاب کنید.
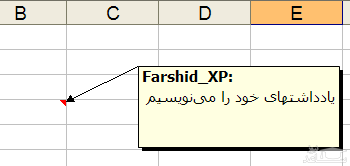
همانطور که در شکل شماره 1 می بینید یک Comment ، یک شکل است که در آن می توان نوشت و کاری که قصد داریم انجام دهیم گنجاندن یک عکس به جای زمینه زرد رنگ آن است.
قبل از شروع کار لازم است که در خصوص کار با Commentها بیشتر بدانیم.
سلولی که حاوی Comment است، با علامت قرمز رنگی در گوشه ی بالایش مشخص می شود.
برای ویرایش یا حذف یک Comment از خانه ای می توانید روی آن خانه R-Click (کلیک راست) کنید و از منوی باز شده (Context Menu) گزینه های Edit، Delete را انتخاب کنید.
وقتی موس روی سلول حاوی Comment قرار می گیرد، Comment نمایش داده می شود اگر بخواهیم به صورت ثابت نمایش داده شود گزینه Show/Hide Comments را می زنیم.
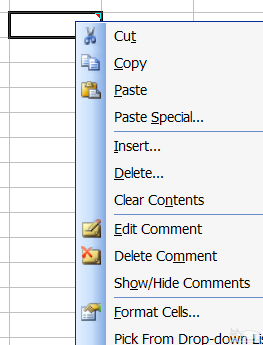
برای عوض کردن Background یک Comment به ترتیب مراحل زیر را انجام می دهیم:
1- روی خانه حاوی Comment، R-click کرده و گزینه Edit Comment را انتخاب می کنیم.
2- روی کادر Comment ، R-click کرده و گزینه Format Comment را کلیک می کنیم.
توجه مهم : باید دقیقا بر روی کادر و یا همان Border کامنت ها Right Click نمایید. در غیر اینصورت فقط پنجره تنظیمات Font را مشاهده خواهید کرد.
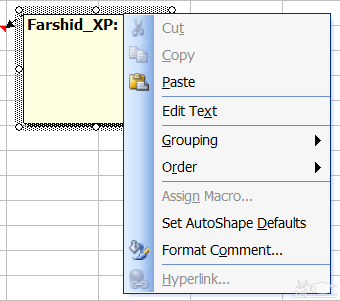
3- در پنجره باز شده مطابق شکل 4 عمل نمایید:
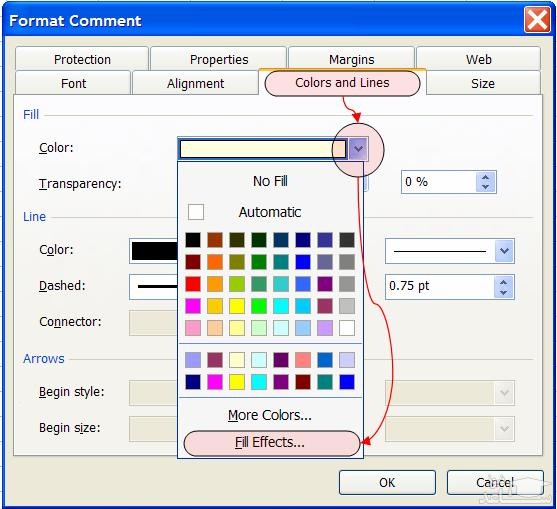
4- به سربرگ Picture بروید و با استفاده از دکمه Select Picture عکس مورد نظر خود را انتخاب کنید.
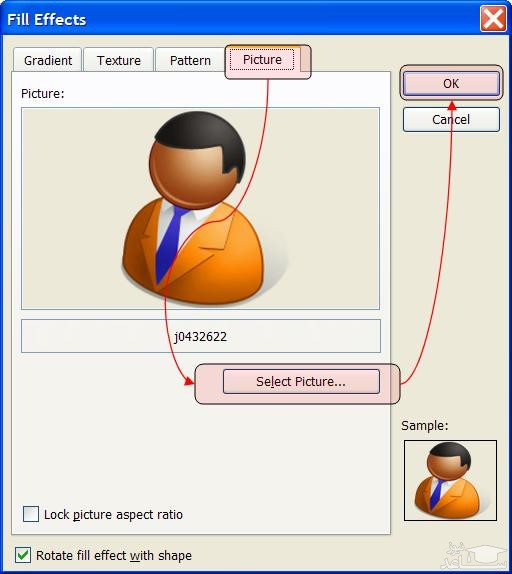
در نهایت کاربرگ (sheet) ما با اضافه کردن چند شکل به شکل زیر در خواهد آمد.
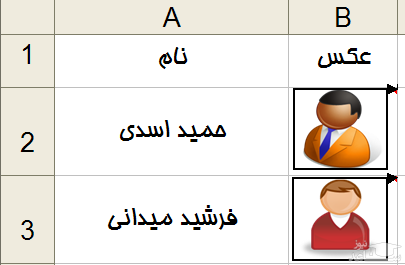
دقت داشته باشید که در هنگام Cut/Copy یک سلول، Comment آن نیز کپی می شود.
تصاویر متصل به سلول ها در اکسل
اضافه کردن عکس به صفحات اکسل همچون انجام این کار در دیگر برنامه های مجموعه آفیس کاری ساده است. از منوی Insert گزینه Pictures را انتخاب کرده و پس از مراجعه به محل ذخیره سازی تصویر موردنظر روی هارد دیسک، آن را در بخش دلخواه از صفحه قرار می دهید.
تابه حال تصاویر را میان اطلاعات وارد شده در سلول های اکسل گنجانده اید؟ هنگام اعمال تغییرات در سطرها و ستون های موجود در صفحه، مشکلی در اندازه تصویر مشاهده نکرده اید؟ بگذارید مشکلی را که مدنظرمان است با یک مثال برایتان شرح دهیم.
فرض کنید مجموعه ای از 20 ردیف اطلاعات را در ستون A و مجموعه ای از 20 ردیف اطلاعات را نیز در ستون H از نرم افزار اکسل وارد کرده اید. در این میان تصویری را نیز در صفحه اکسل فراخوانی کرده و ردیف های 5 تا 10 از ستون های B تا G را نیز به آن اختصاص داده اید. درحالت عادی همه چیز درست است و هیچ مشکلی وجود ندارد؛ اما فرض کنید برای انجام محاسباتی روی اطلاعات وارد شده در سلول ها، ستون های C تا F را پنهان (Hide) می کنید.
در این شرایط تصویر موجود در صفحه برای شما دردسرساز می شود؛ زیرا ستون های میانی در زیر تصویر پنهان شده و ستون H به سمت چپ حرکت می کند. در ادامه محتوای ردیف 5 تا 10 از ستون H که شامل اعداد و اطلاعاتی بوده در زیر تصویر فراخوانی شده قرار می گیرد و ظاهر گرافیکی صفحه اکسل شما نیز به هم می ریزد. این شرایط در صورت بروز هرگونه تغییر همچون پنهان کردن هریک از ردیف ها، اعمال فیلترها و … نیز ممکن است رخ دهد و رهایی از آن نیازمند یک تغییر ساده است:
1ـ تصویر فراخوانی شده در نرم افزار را انتخاب کرده و کلیک راست ماوس را روی آن فشار دهید.
2ـ روی گزینه Size and Properties کلیک کرده و در پنجره به نمایش درآمده بخش Properties را انتخاب کنید.
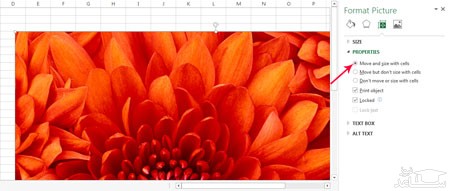
3ـ در نهایت گزینه Move and size with cells را فعال کرده و با کلیک روی Close تغییرات را ذخیره کنید.
4ـ از حالا به بعد هر تغییری که روی سطرها و ستون ها ایجاد شود نیز مشکلی در ترکیب ظاهری فایل اکسل شما ایجاد نمی کند و تصویر/تصاویر فراخوانی شده باتوجه به تغییرات اعمال شده، تغییر اندازه داده و به عنوان مثال چنانچه باید ردیف های 5 تا 10 و ستون های B تا G را به خود اختصاص دهند همواره در همین فضا جای می گیرند.
برگرفته از ساعد نیوز
روشهای تایپ نیم فاصله در ورد Word و اکسل Excel
نوشته
مجموعه پرسشنامه های ارزش ویژه برند
نوشته
درگیری شغلی: کلیدی برای موفقیت سازمانی و پرسشنامه های استاندرد آن
نوشته
نشریات و مجلات معتبر بین المللی (ISI) در حوزه علم مواد، پوشش ها و فیلم ها
نوشته
نشریات و مجلات معتبر بین المللی (ISI) در حوزه دندان پزشکی، درمان و جراحی دهان
خدمات تخصصی پژوهش و تحلیل داده های آماری با مناسبترین قیمت و کیفیت برتر!
 با تجربهی بیش از 17 سال و ارائهی بهترین خدمات
با تجربهی بیش از 17 سال و ارائهی بهترین خدمات
مشاوره نگارش: تحلیل داده های آماری
ارائه و طراحی پرسشنامه های استاندارد
 تحلیل داده های آماری با نرم افزارهای کمی و کیفی
تحلیل داده های آماری با نرم افزارهای کمی و کیفی
-
نرم افزار های کمی SPSS- PLS – Amos
-
نرم افزار های کیفی: Maxquda & Nvivo
-
تعیین حجم نمونه با:Spss samplepower
- همچنین برای نوشتن فصل سوم پایان نامه یا بخش روش تحقیق مقاله می توانید با ما در تماس باشید.
-
با ما در ارتباط باشید:
 تماس: 09143444846 (پیامک، ایتا، واتساپ، تلگرام)
تماس: 09143444846 (پیامک، ایتا، واتساپ، تلگرام)
 کانال تلگرام: عضو شوید
کانال تلگرام: عضو شوید
 وبلاگ
وبلاگ
 کیفیت بالا، قیمت مناسب و خدماتی که به نیازهای شما پاسخ میدهند!
کیفیت بالا، قیمت مناسب و خدماتی که به نیازهای شما پاسخ میدهند!
 با ما همراه باشید و پروژهی خود را به یک تجربهی موفق تبدیل کنید.
با ما همراه باشید و پروژهی خود را به یک تجربهی موفق تبدیل کنید.
درود بر شما کاربر محترم و بزرگوار، به عرض می رساند امروزه هزینه های نگهداری و ارتقای سایت بالا می باشد، لذا جهت ادامه فعالیت مجبور شدیم در بعضی از جاها تبلیغ بگذاریم.
لطفاً با کلیک بر روی لینک های زیر از ما حمایت کنید تا بتوانیم خدمات بهتری ارائه دهیم. مطمئن باشد هیچ مشکلی برای شما پیش نخواهد آمد.
با تشکر.
،