روشهای تبدیل PDF به اکسل
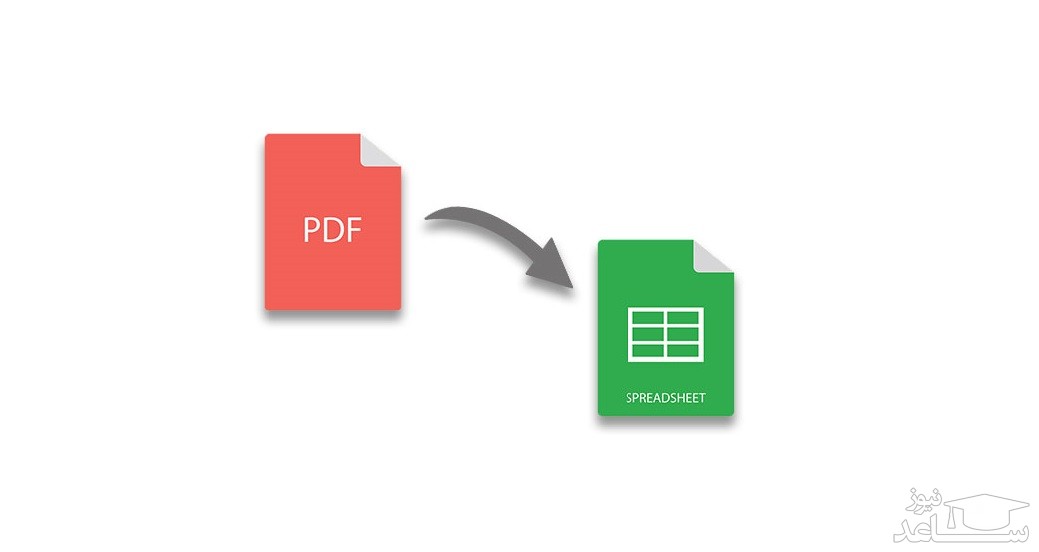
pdf یک فرمت محبوب برای نگهداری و انتقال اسناد متنی است. میتوان خروجی فایلهای مختلفی از جمله Word و Excel را بصورت pdf تهیه کرد اما سوال این است آیا امکان تبدیل فایل pdf به اکسل وجود دارد؟ در پاسخ باید گفت بله بسیاری از سایتها بصورت آنلاین امکان تبدیل pdf به اکسل را فراهم کردند.
آموزش تبدیل فایل Pdf به Excel
اگر یکی از همکاران تان، به جای فایل Excel، یک فایل پی دی اف، برای تان ارسال کرده است، لازم نیست که نگران این موضوع باشید، چون در ادامه قصد داریمآموزش تبدیل فایل Pdf به Excel را به شما آموزش دهیم. روش های مختلفی برای این کار وجود دارد اما امروز قصد داریم راحت ترین و بهترین روش را در اختیارتان بگذاریم.
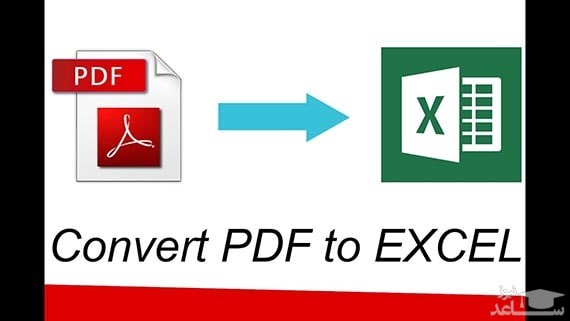
تبدیل فایل Pdf به Excel با نرم افزار Adobe Acrobat DC
بدون شک نرم افزار Adobe Acrobat Dc را می توان به عنوان بهترین نرم افزار برای خواندن و ویرایش فایل های Pdf نامید. طبیعتا یکی از راه های تبدیل پی دی اف به اکسل، استفاده از این اپلیکیشن است. نسخه کامل این نرم افزار یک دوره رایگان نیز داشته و اگر قصد دارید تا یک بار این کار را انجام دهید، مجبور نخواهید بود که هزینه ای را پرداخت کنید. در ادامه باید گام های زیر را طی کنید:
گام اول: نرم افزار Adobe Acrobat DC را دانلود و سپس بر روی کامپیوترتان نصب کنید.
گام دوم: نرم افزار را اجرا کرده و سپس تب “Tools” را انتخاب کنید.
گام سوم: بر روی آیکون “Export PDF” کلیک کنید.
گام چهارم: بر روی “Select a File” کلیک کنید و بعد در پنجره ظاهر شده فایل Pdf مد نظرتان را انتخاب کنید. در ادامه باید گزینه “Spread Sheet” را از لیست گزینه های خروجی انتخاب کرده و همچنین در مورد فرمت مورد نظر خود نیز تصمیم بگیرید.
گام پنجم: اگر قصد دارید تنظیمات فایل اکسل نهایی خود را تغییر دهید، آن گاه باید در سمت راست انتخاب خود، بر روی آیکون چرخ دنده کلیک کنید. در ادامه باید تعداد صفحه گسترده ها را تعیین کرده و همچنین نمادهای جداکننده داده Data Separators را نیز تعیین کنید.
گام ششم: هنگامی که تنظیمات خود را با مطلوب مورد نظرتان هماهنگ کردید، آن گاه باید بر روی کلید آبی رنگ Export کلیک کند.
گام هفتم: محل ذخیره سازی فایل اکسل جدید خود را تعیین کنید. در این مورد، می توانید از گزینه های بخش Recent Folders استفاده کرده و یا این که بر روی کلید آبی رنگ Choose a Different Folder کلیک و سپس در صفحه مرورگر فایل ظاهر شده، بر روی کلید Save کلیک کنید.
در اینجا بسته به پیچیدگی فایل ها و همچنین قدرت سخت افزاری رایانه خود، مدتی را باید منتظر بمانید تا فرایند تبدیل به اتمام برسد. پس از اتمام، فایل اکسل جدید شما به صورت خودکار باز خواهد شد.
استفاده از Adobe Acrobat DC
Adobe Acrobat DC را می توان بهترین نرم افزار خوانش و ویرایش فایل های PDF دانست. طبیعتا یکی از راه های تبدیل PDF به اکسل نیز در قلب این اپلیکیشن نهفته است. نسخه کامل این نرم افزار پولی بوده و طبیعتا تمامی امکانات نیز در این نسخه قابل دسترسی هستند. خوشبختانه این نرم افزار یک دوره رایگان نیز داشته و اگر قصد دارید تا یک بار این کار را انجام دهید، آنگاه مجبور نخواهید بود که هزینه ای را پرداخت کنید. در ادامه باید گام های زیر را طی کنید:
گام اول: نرم افزار Adobe Acrobat DC را دانلود و سپس نصب کنید.
گام دوم: نرم افزار را اجرا کرده و سپس زبانه “Tools” را انتخاب کنید.
گام سوم: بر روی آیکون “Export PDF” کلیک کنید.
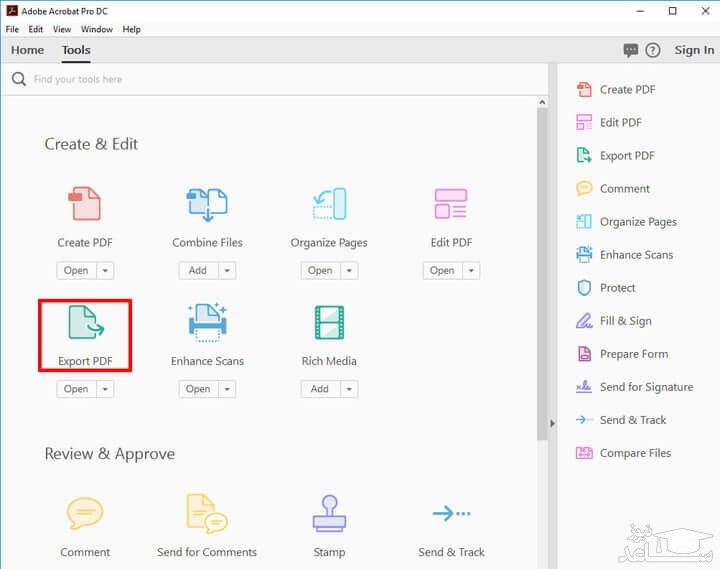
گام چهارم: بر روی “Select a file” کلیک کرده و سپس در پنجره ظاهر شده فایل PDF مدنظر خود را انتخاب کنید. در ادامه باید گزینه “Spreadsheet” را از لیست گزینه های خروجی انتحاب کرده و همچنین در مورد فرمت موردنظر خود نیز تصمیم بگیرید (Excel Workbook یا Spreadsheet 2003).
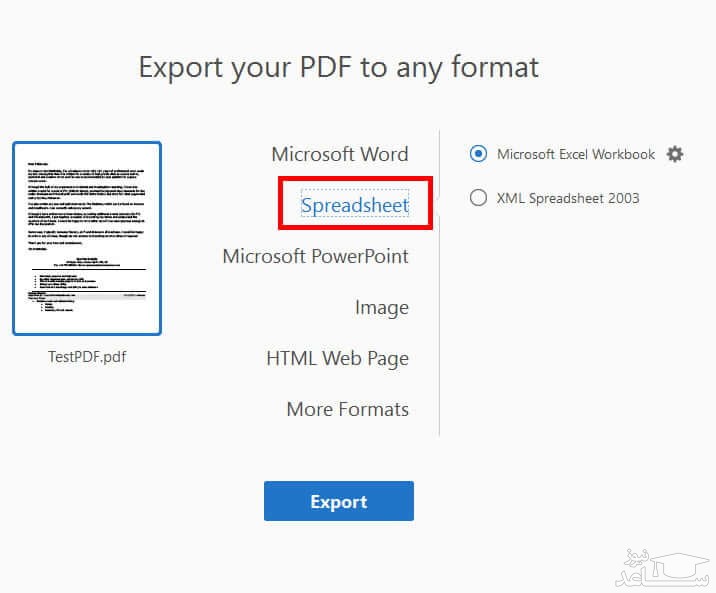
گام پنجم: اگر قصد دارید تنظیمات فایل اکسل نهایی خود را تغییر دهید، آنگاه باید در سمت راست انتخاب خود، بر روی آیکون چرخ دنده کلیک کنید. در ادامه باید تعداد صفحه گسترده ها را تعیین کرده و همچنین نمادهای جداکننده داده (data separators) را نیز تعیین کنید.
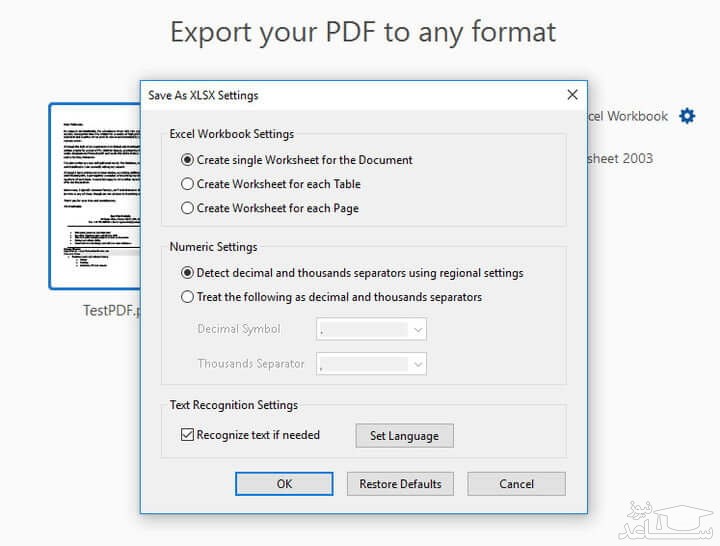
گام ششم: هنگامی که از تنظیمات خود راضی بودید، آنگاه باید بر روی کلید آبی رنگ “Export” کلیک کنید.
گام هفتم: محل ذخیره سازی فایل اکسل جدید خود را تعیین کنید. در این رابطه می توانید از گزینه های بخش “Recent Folders” استفاده کرده و یا اینکه بر روی کلید آبی رنگ “Choose a Different Folder” کلیک و سپس در صفحه مرورگر فایل ظاهر شده، بر روی کلید “Save” کلیک کنید.
در اینجا بسته به پیچیدگی فایل ها و همچنین قدرت سخت افزاری رایانه خود، مدتی را باید منتظر بمانید تا فرایند تبدیل به اتمام برسد. پس از اتمام، فایل اکسل جدید شما به صورت خودکار باز خواهد شد. اکنون فرایند تبدیل PDF به اکسل شما نیز به پایان رسیده است.
استفاده از یک اپلیکیشن رایگان مبتنی بر وب
اگر به دلایلی امکان نصب نرم افزار برایتان مقدور نبوده و یا اینکه ترجیح می دهید کارهایتان از طریق سرورهای از راه دور انجام شوند، آنگاه می توانید از یک تبدیل کننده آنلاین بهره جویید. در این رابطه گزینه های زیادی در اختیار دارید، اما انتخاب ما “PDFtoExcel.com” است، زیرا پلتفرمی رایگان بوده، رابط کاربری تمیزی داشته و همچنین سرعت خوبی نیز دارد.
لازم به ذکر است که بگوییم هر چند که وب سایت ذکر شده تعهد داده که پس از گذشت 6 ساعت، فایل های شما را پاک کرده و همچنین محتوای فایل های شما را نیز بررسی نمی کند، اما در هر صورت بهتر است که در زمینه ارسال فایل های خود به یک سرور از راه دور، دقت بیشتری به خرج دهید. اگر اطلاعات شما مهم هستند، آنگاه بهتر است که در عوض از یک راه حل آفلاین بهره جویید.
گام اول: مرورگر اینترنت خود را باز کرده و سپس به وب سایت “PDFtoExcel.com” بروید.
گام دوم: بر روی کلید “Upload” کلیک کرده و سپس فایل مدنظر خود را برگزینید. البته می توانید PDF خود را به ناحیه تعیین شده نیز بکشید.
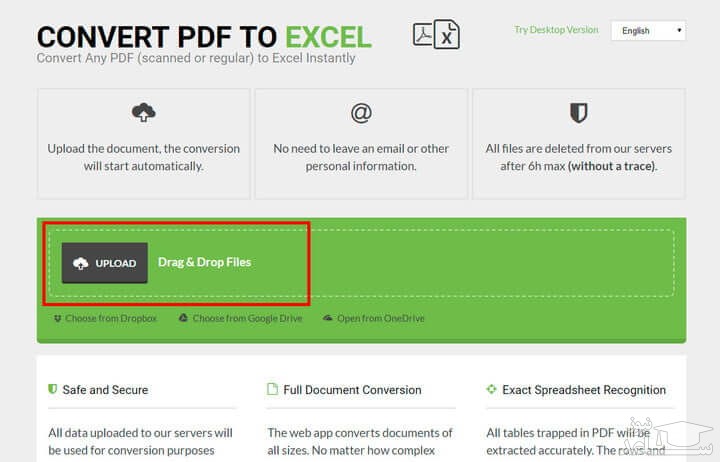
گام سوم: اگر تعداد و حجم فایل های شما زیاد است، آنگاه شاید فرایند آپلود نیز کمی به طول بینجامد. البته سرعت کلی در حالت مطلوبی قرار دارد. پس از اتمام، بر روی کلید “Free Download” کلیک کنید.
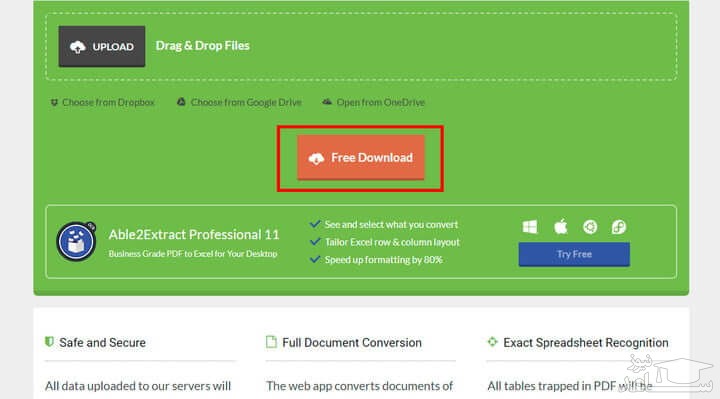
تمام شد! حال فایل PDF شما به یک سند اکسل (با فرمت xlsx.) تبدیل شده و شما می توانید آن را در مایکروسافت اکسل خود باز کرده و به ویرایش آن بپردازید.
برگرفته از: ساعد نیوز
- برای دانلود انواع پاورپوینت کلیک کنید.
- برای مشاهده لیست همه ی پرسشنامه های استاندارد لطفا همین جا روی پرسشنامه استاندارد کلیک فرمایید.
- تحلیل داده های آماری برای پایان نامه و مقاله نویسی ،تحلیل داده های آماری شما با نرم افزارهای کمی و کیفی ،مناسب ترین قیمت و کیفیت عالی انجام می گیرد.نرم افزار های کمی: SPSS- PLS – Amosنرم افزار کیفی: Maxqudaتعیین حجم نمونه با:Spss samplepower
- روش های تماس:Mobile : 09143444846 واتساپ – تلگرام کانال
- تلگرام سایت: برای عضویت در کانال تلگرام سایت اینجا کلیک کنید(البته قبلش فیلتر شکن روشن شود!!) مطالب جالب علمی و آموزشی در این کانال درج می گردد.