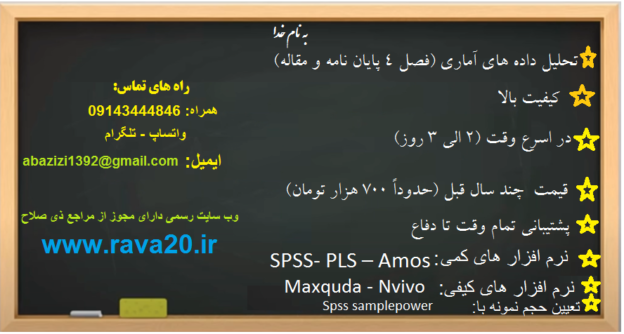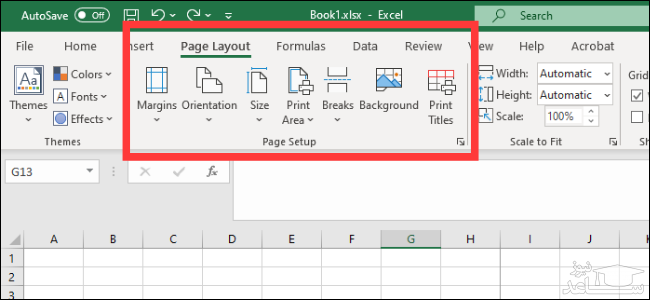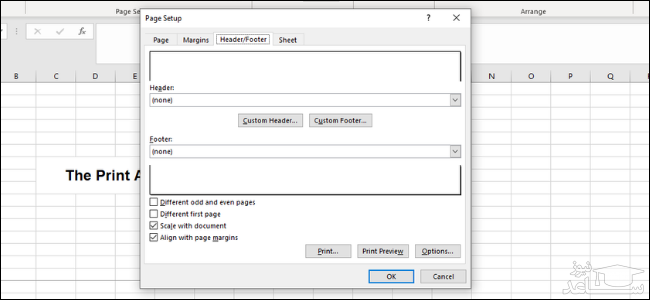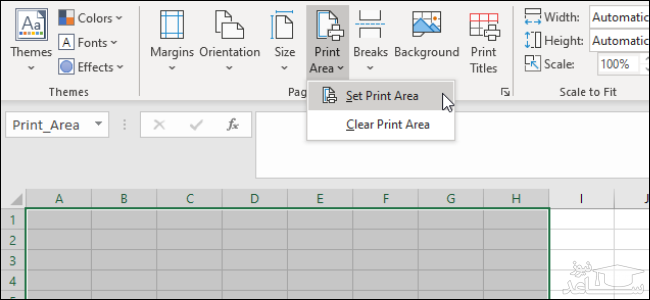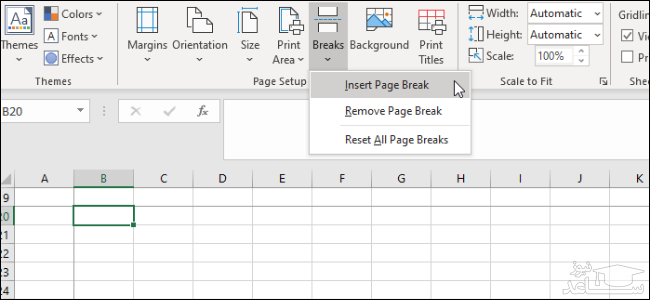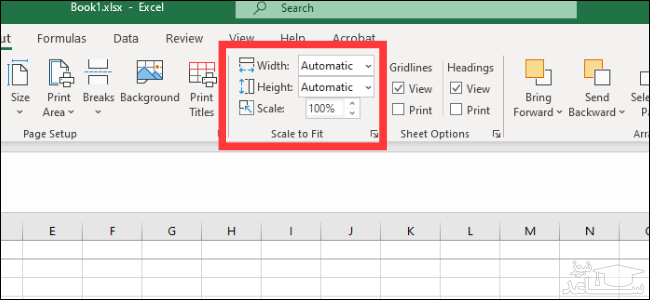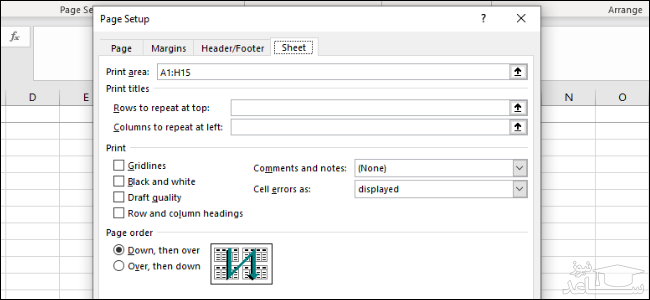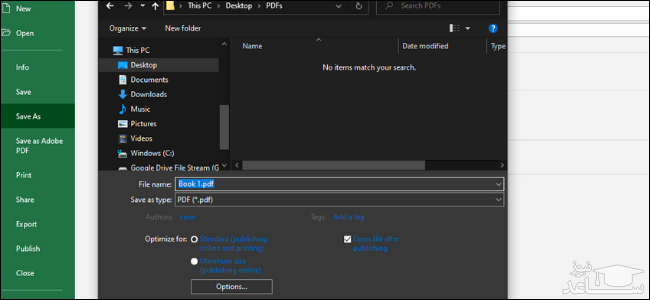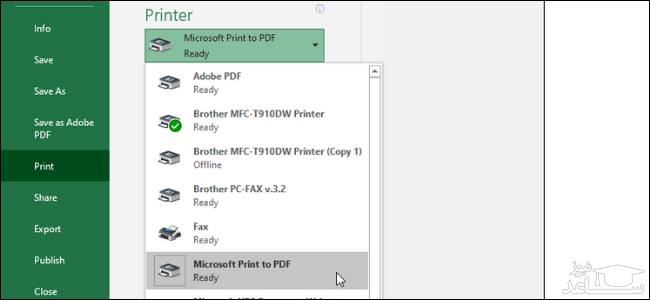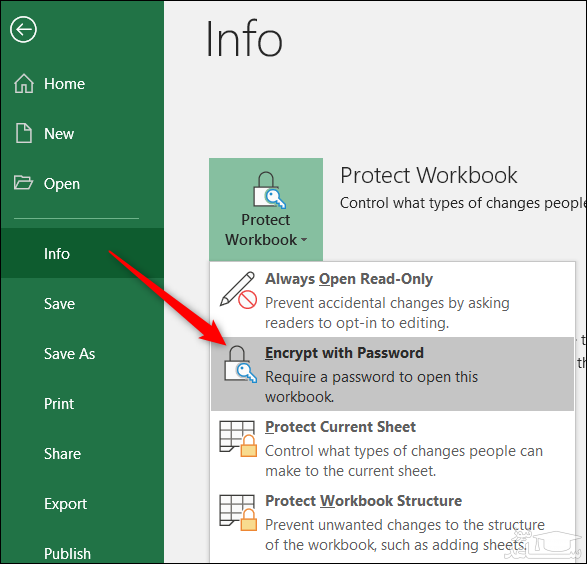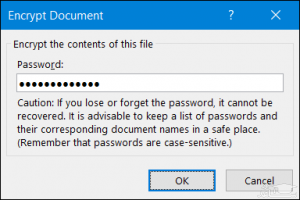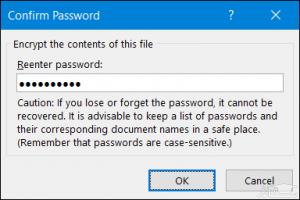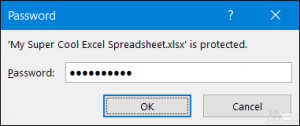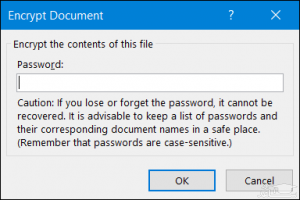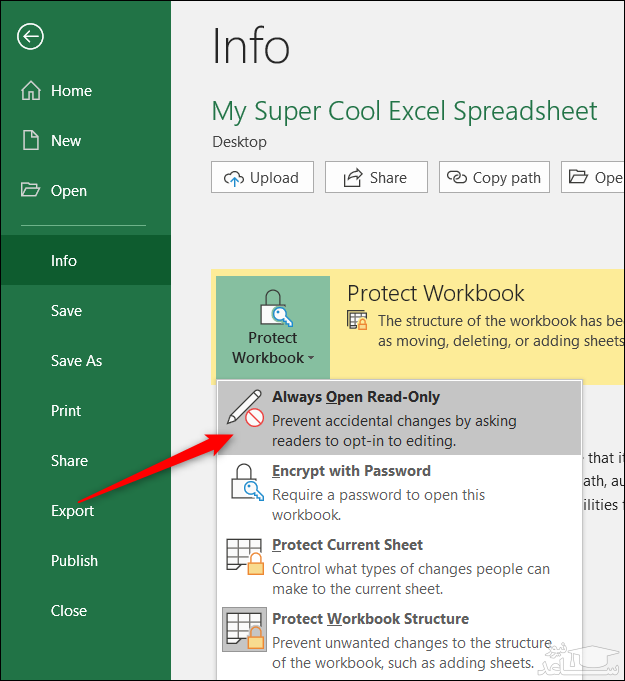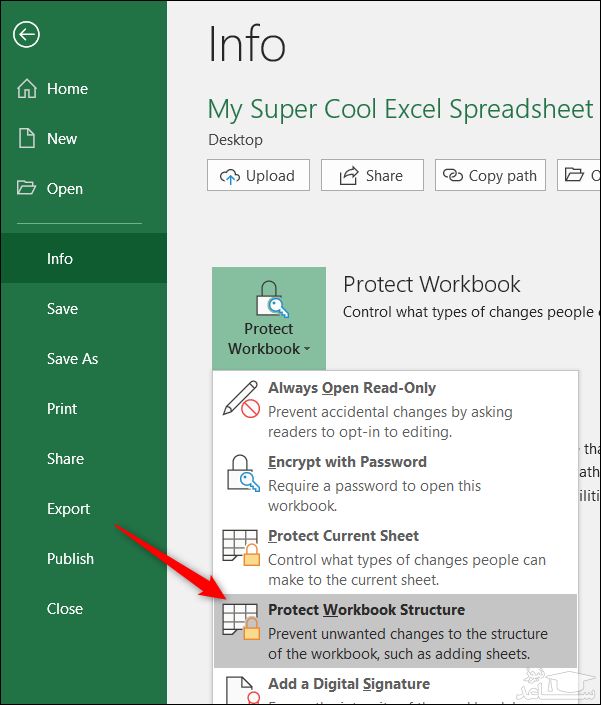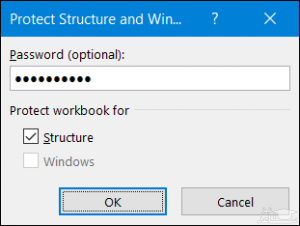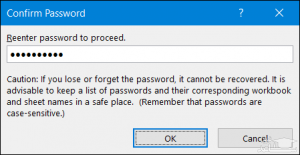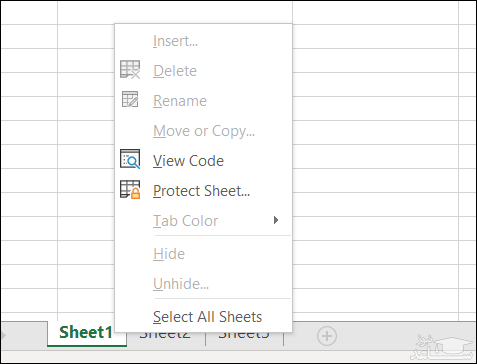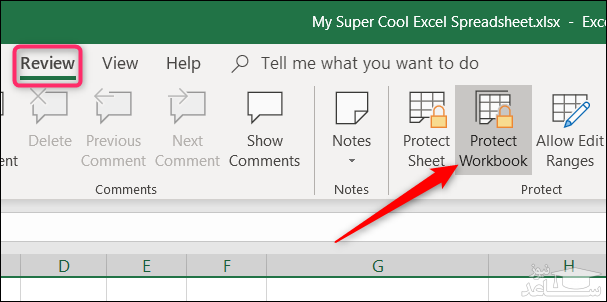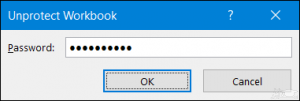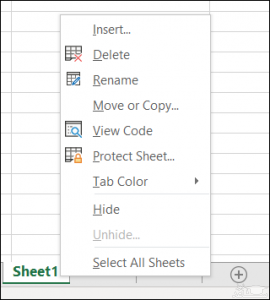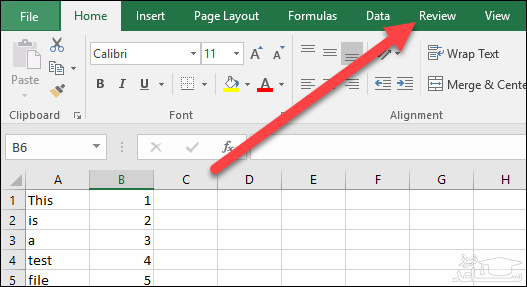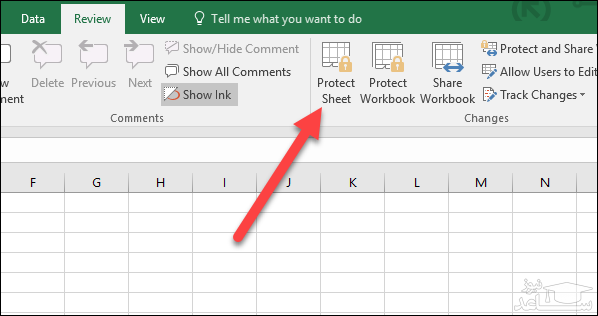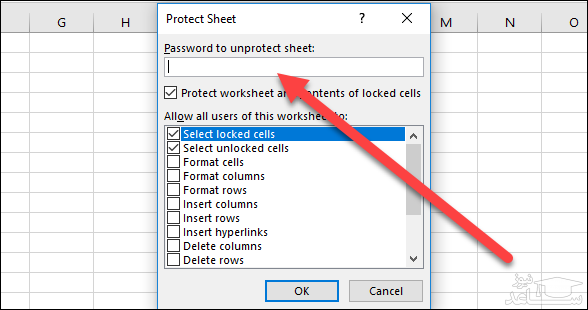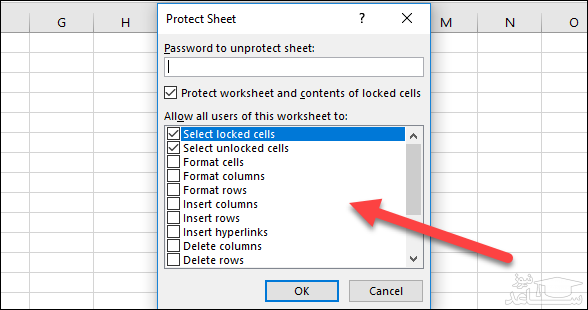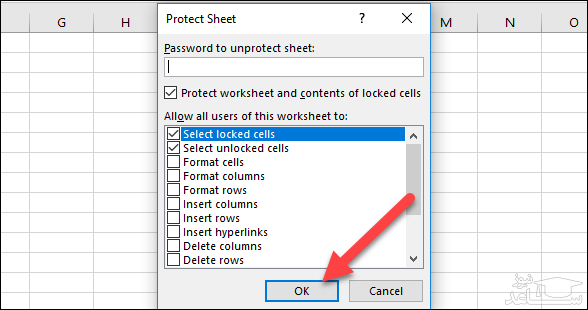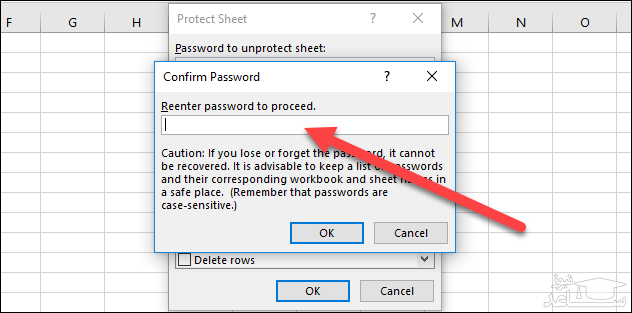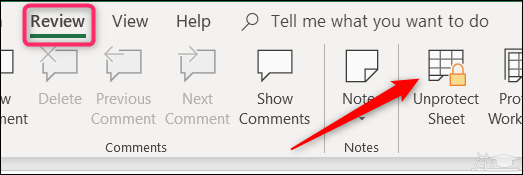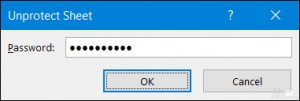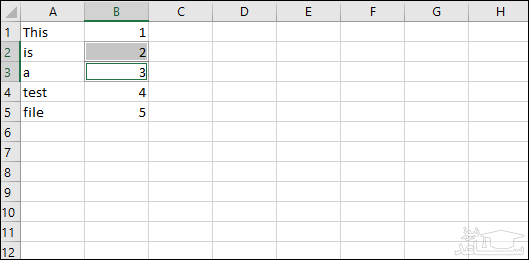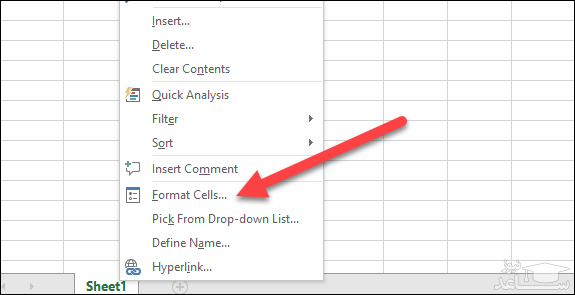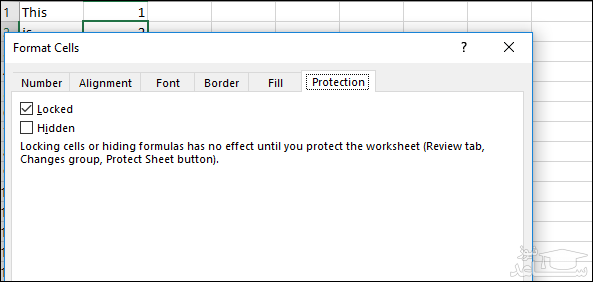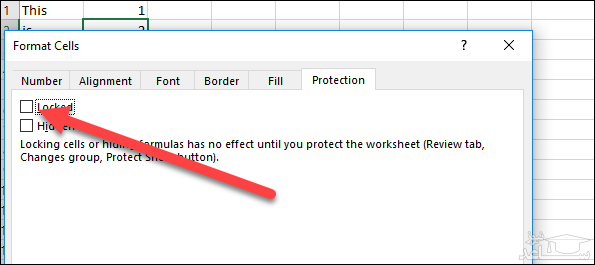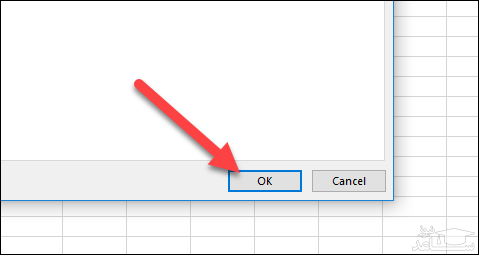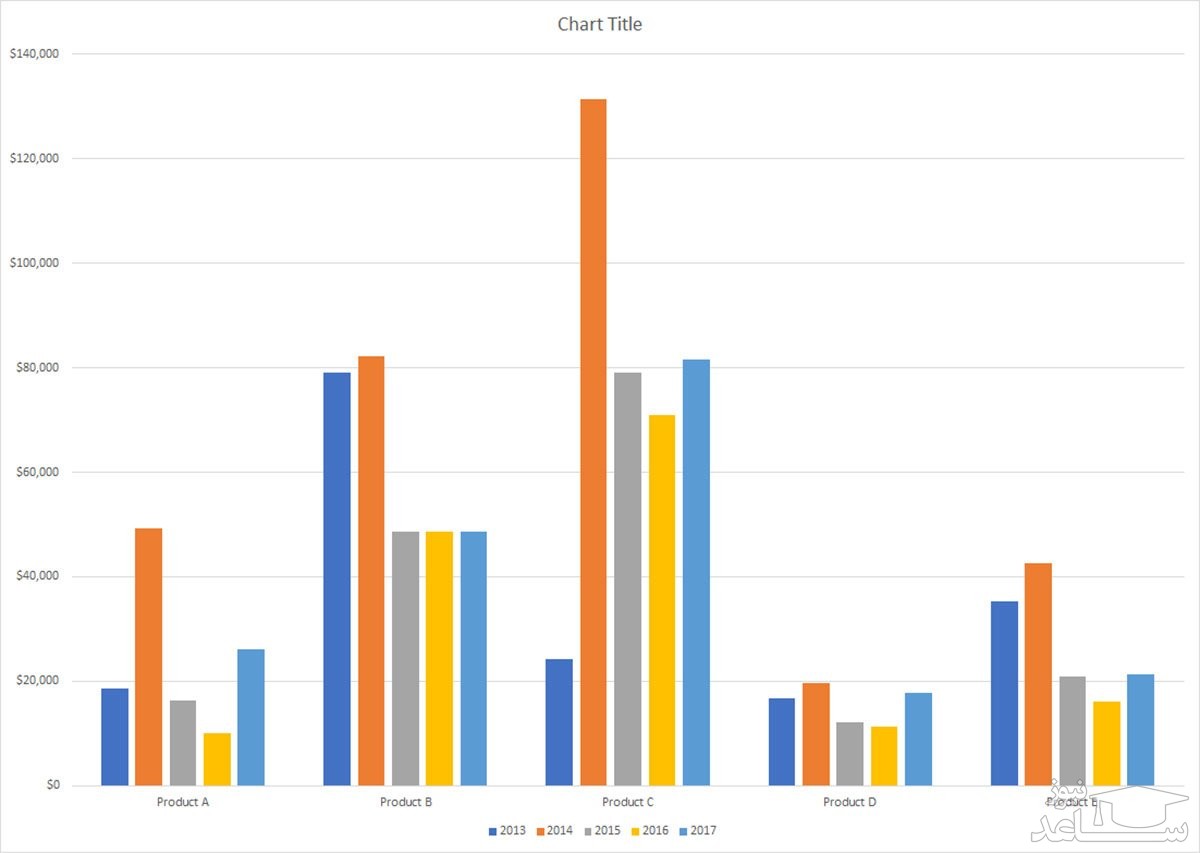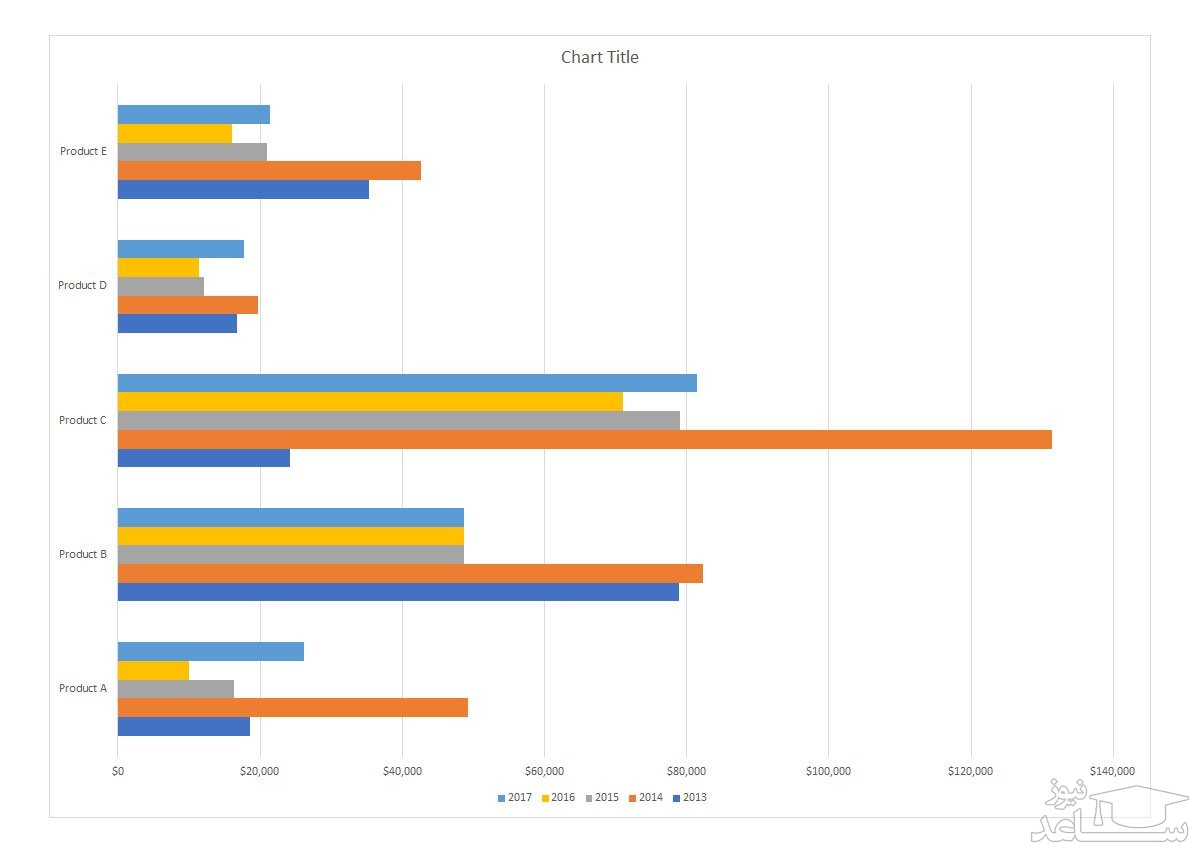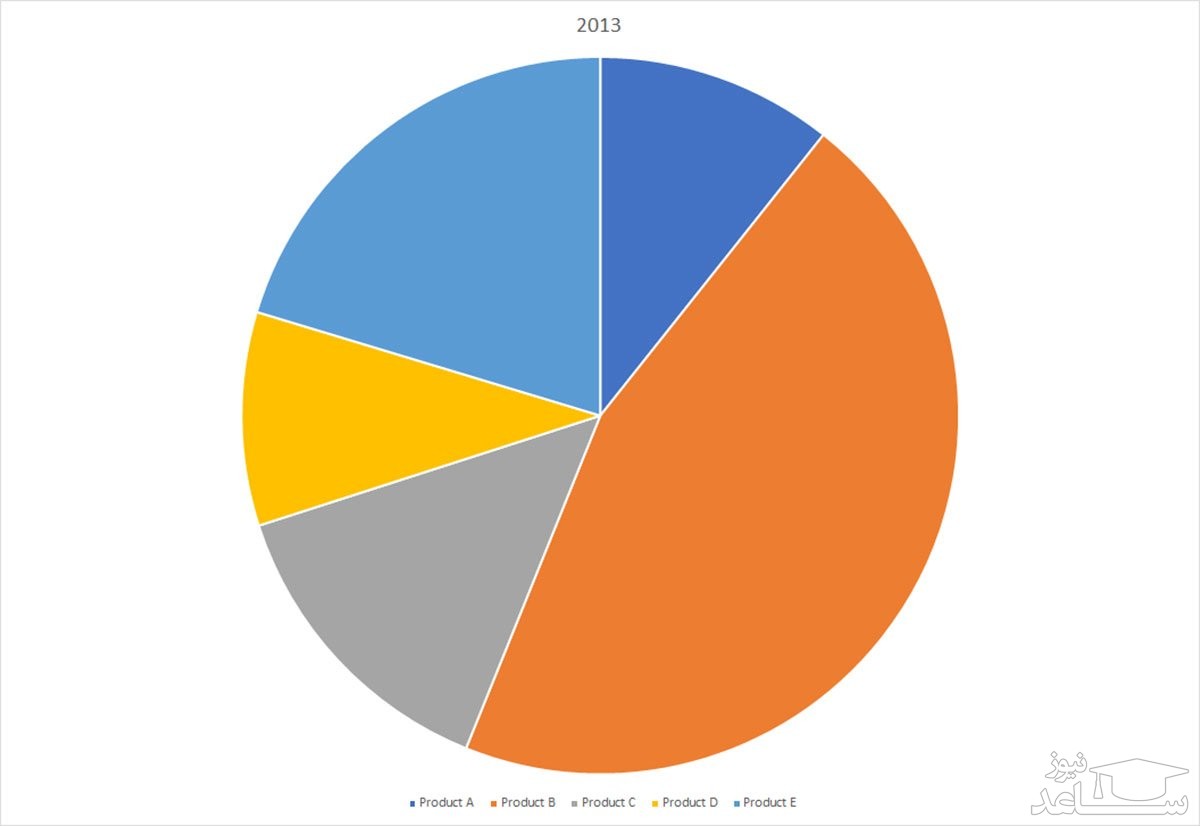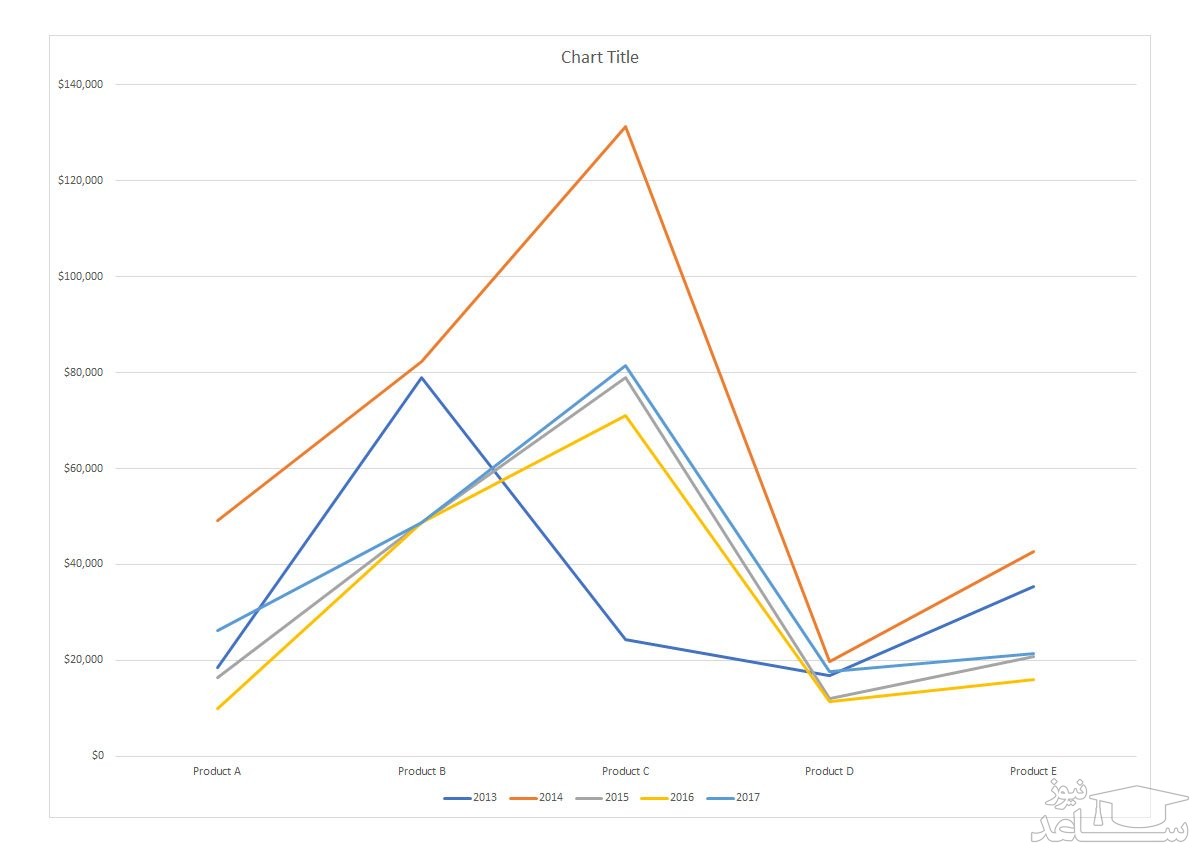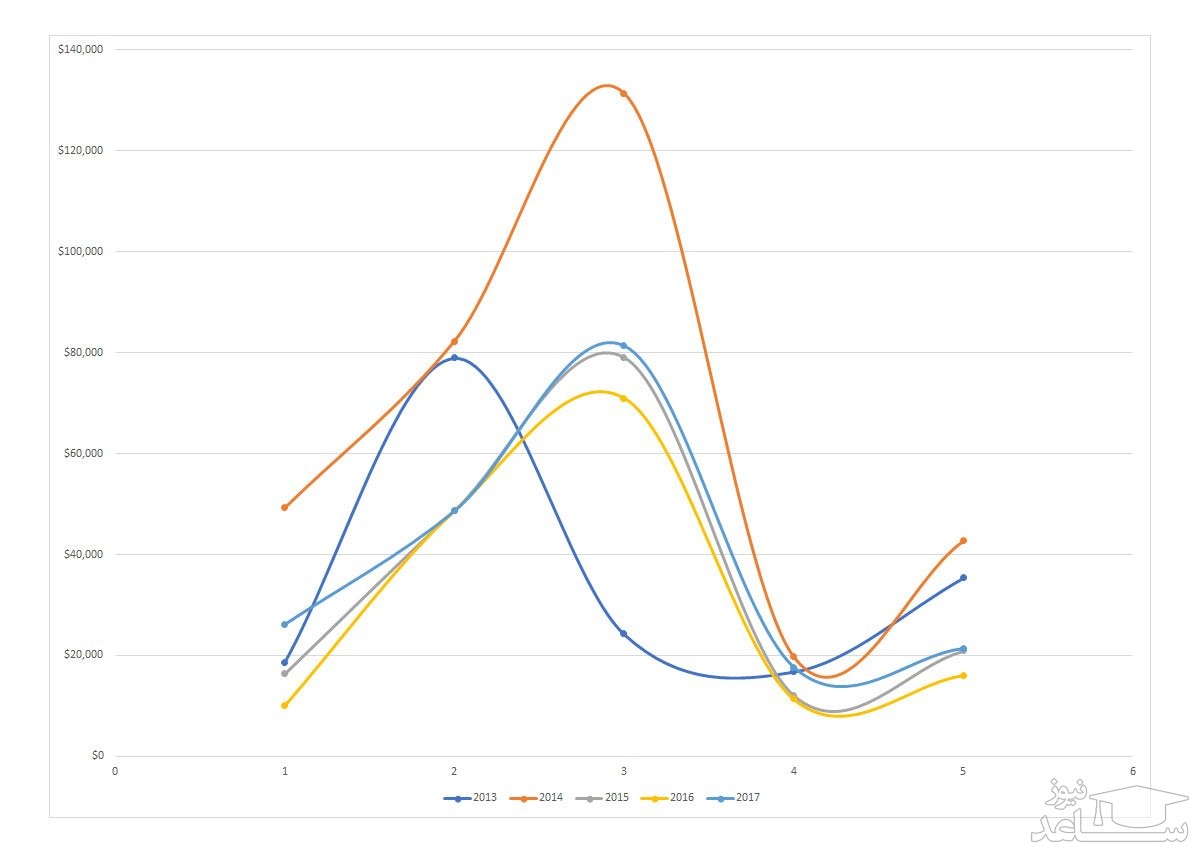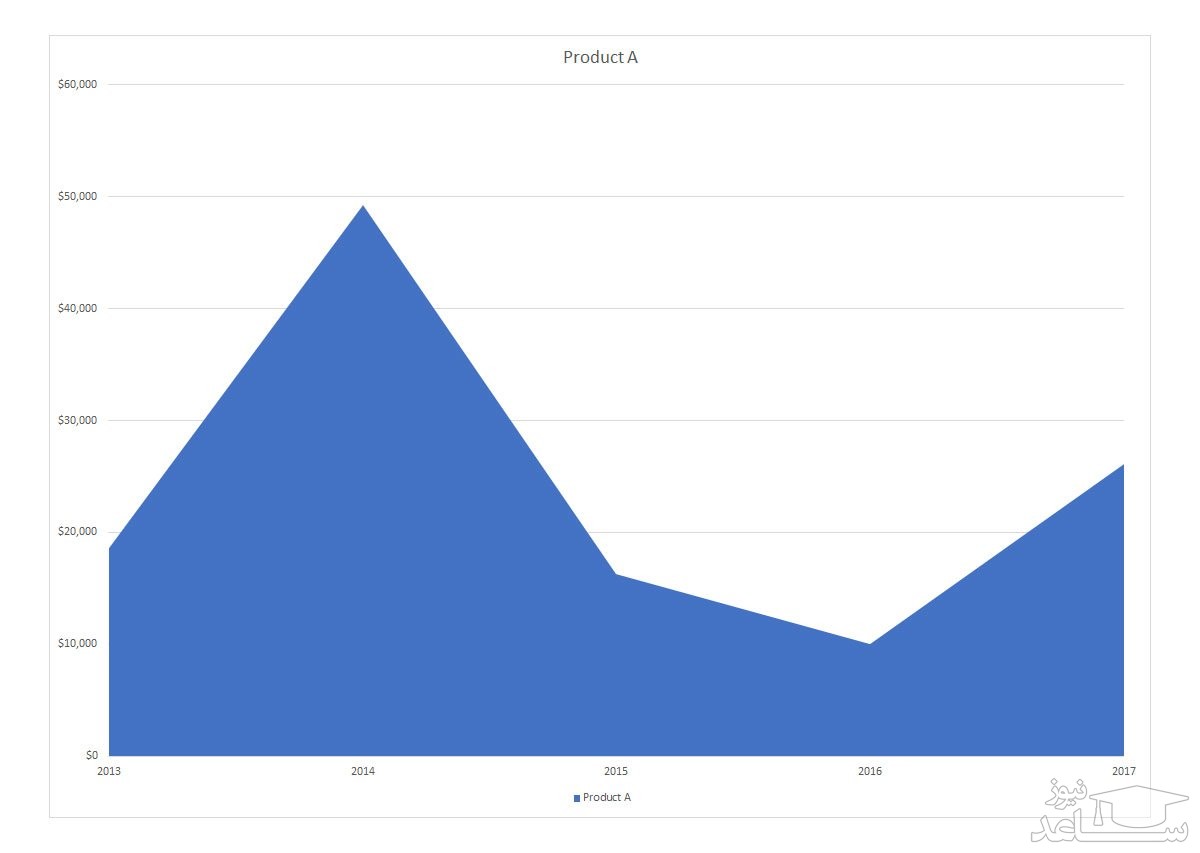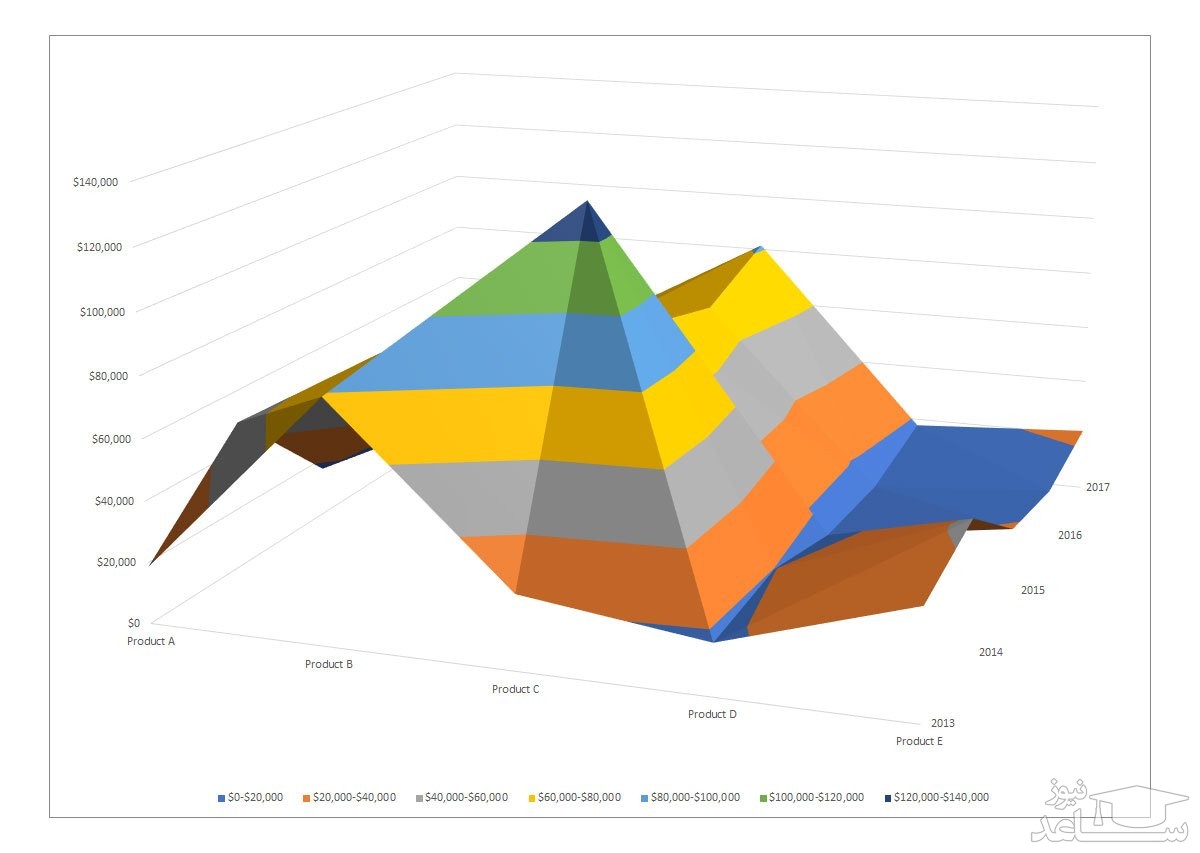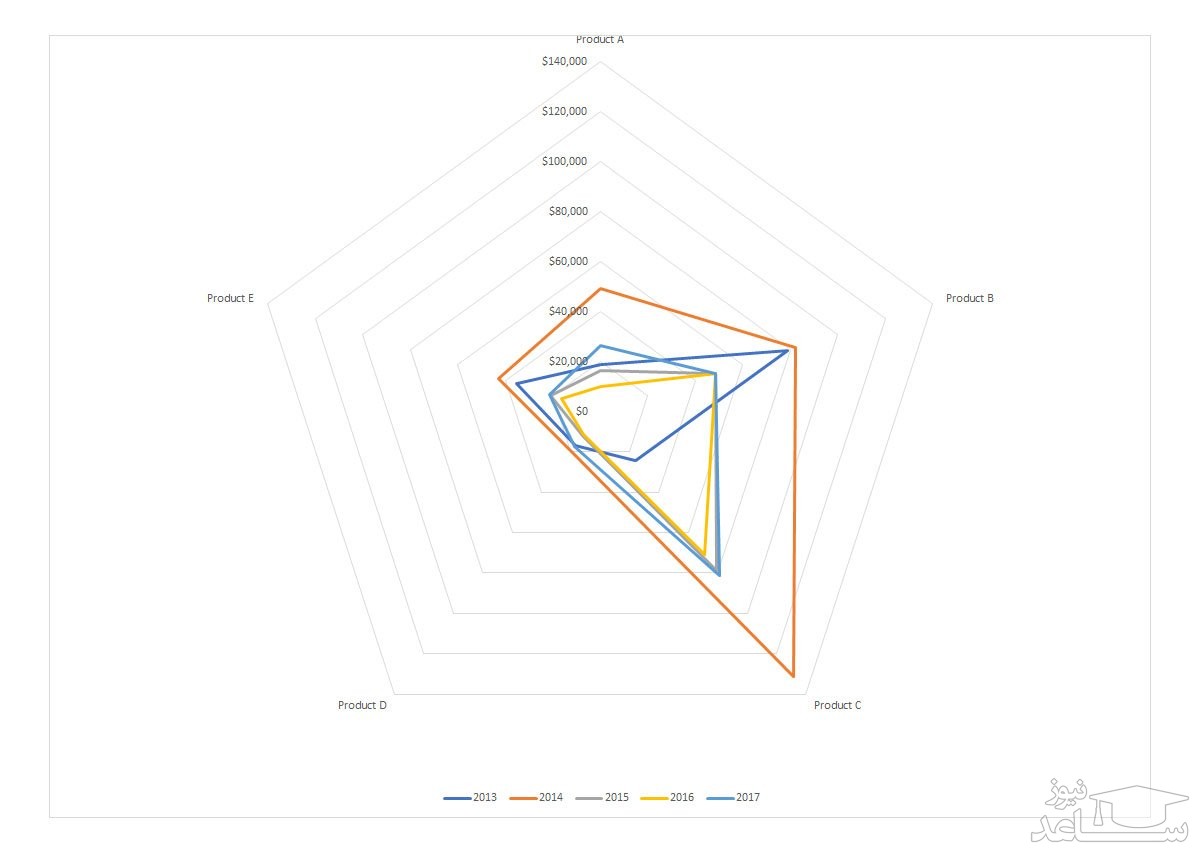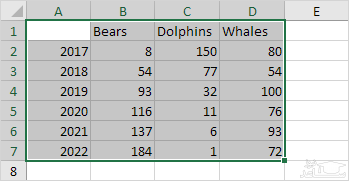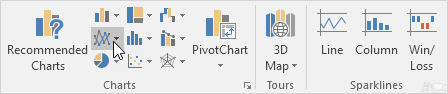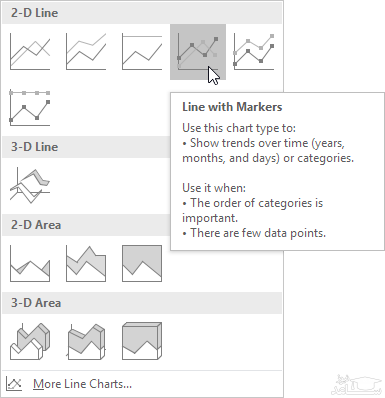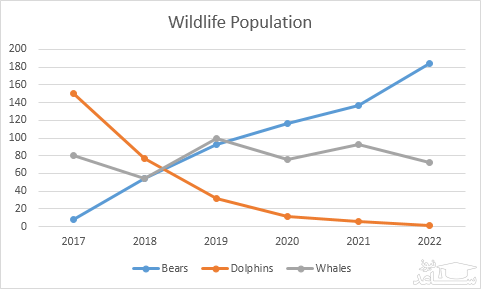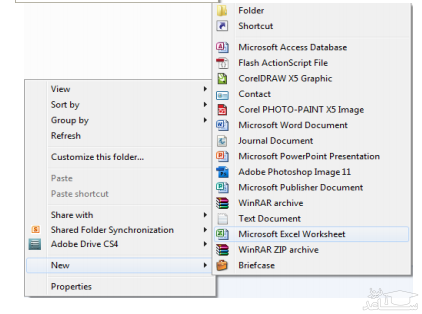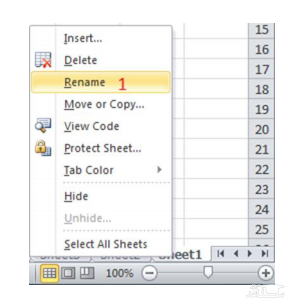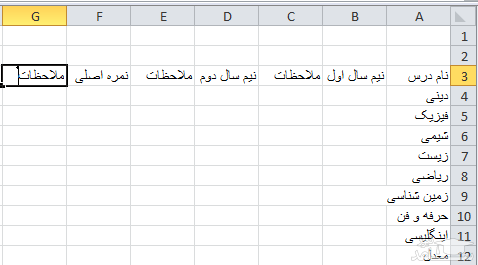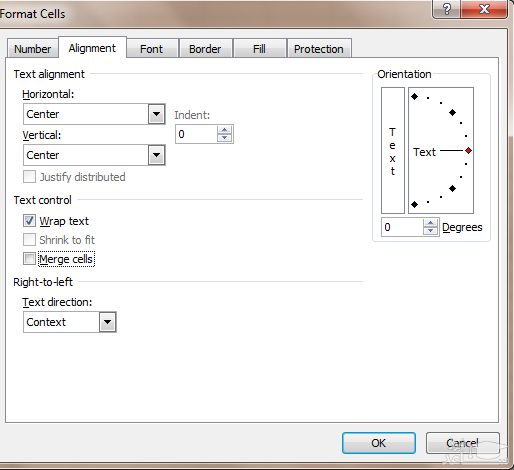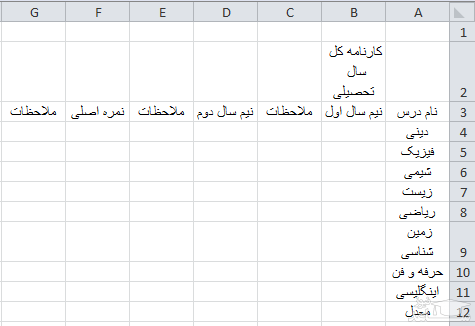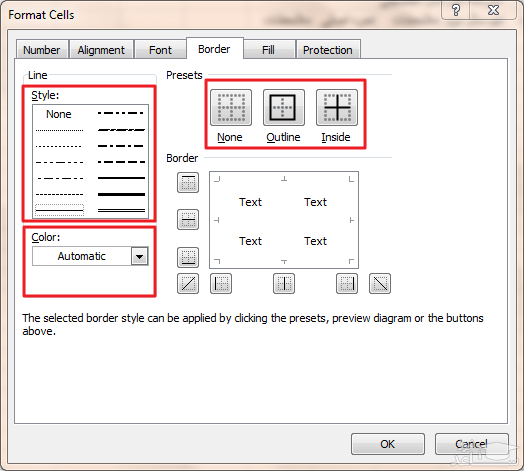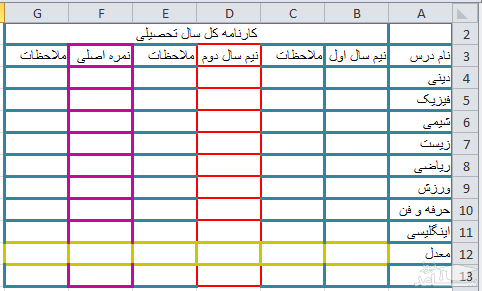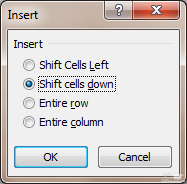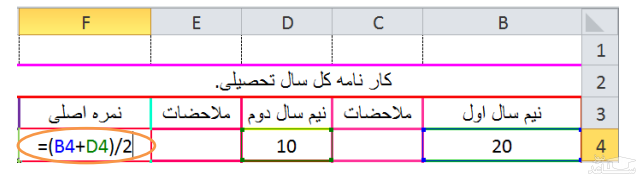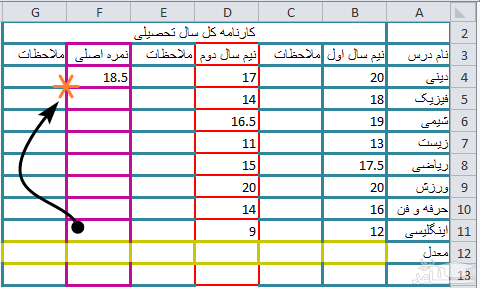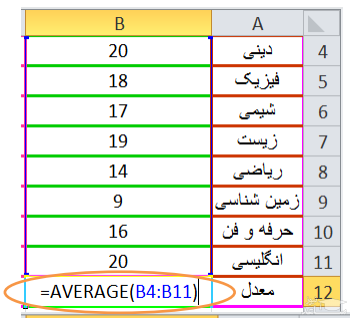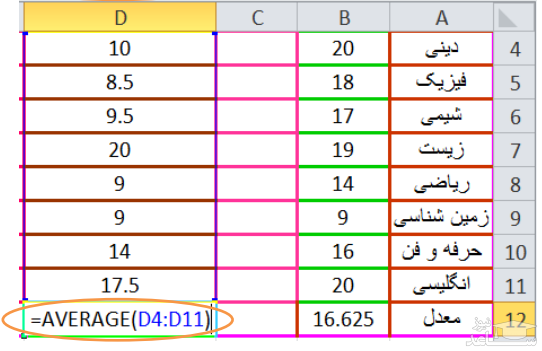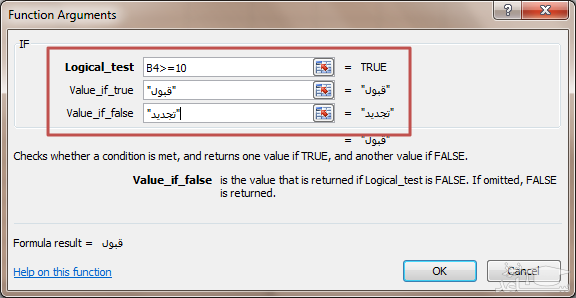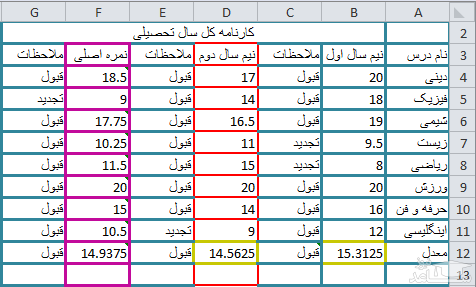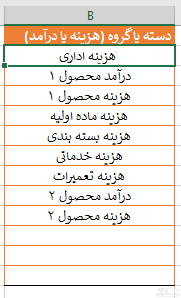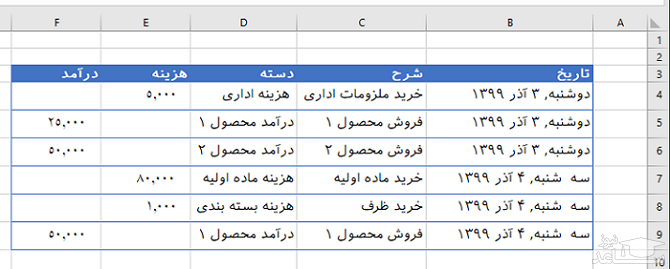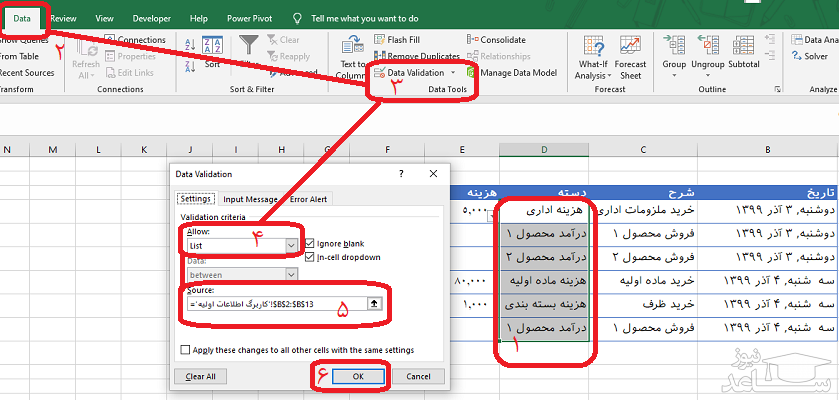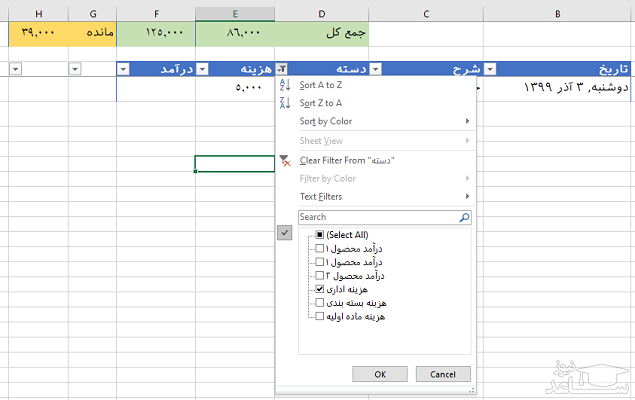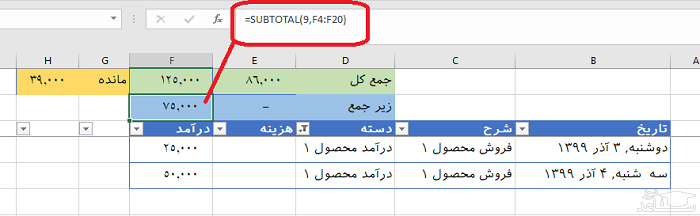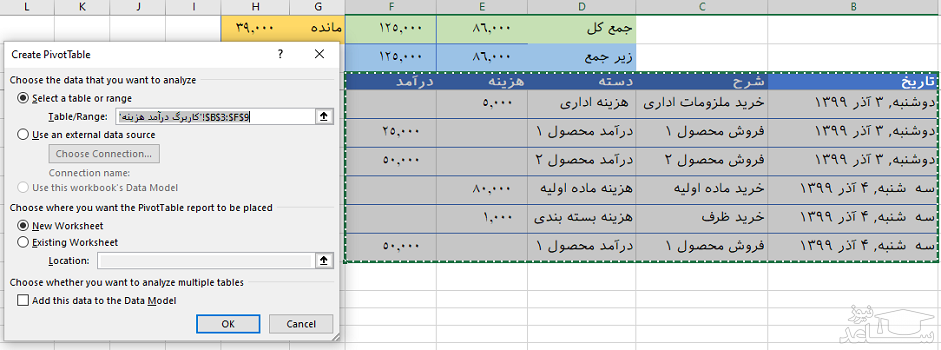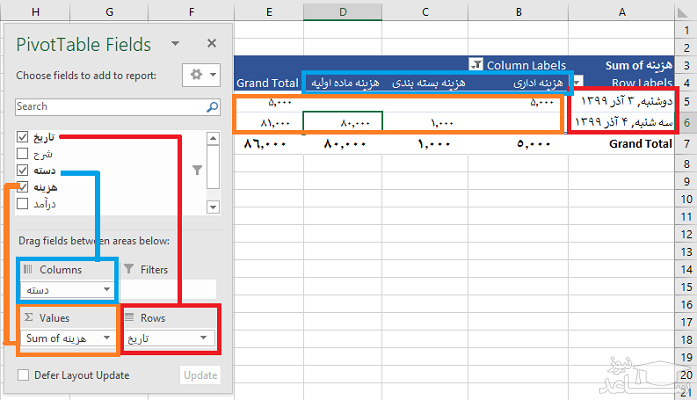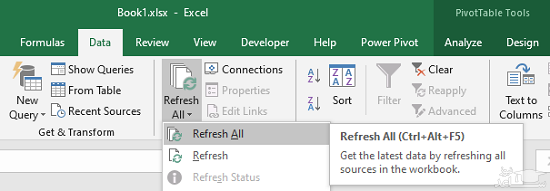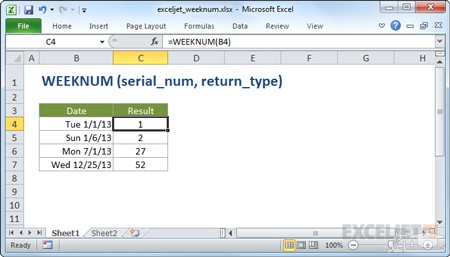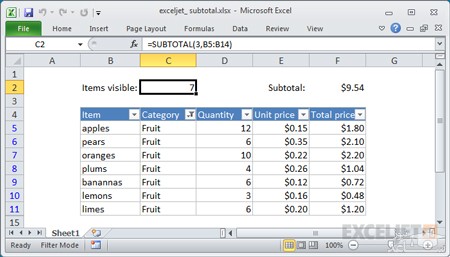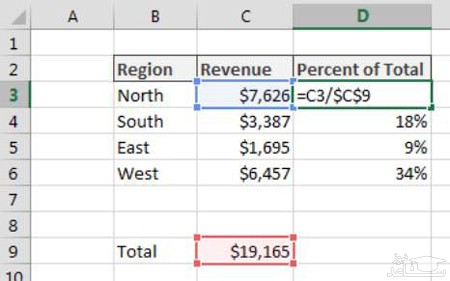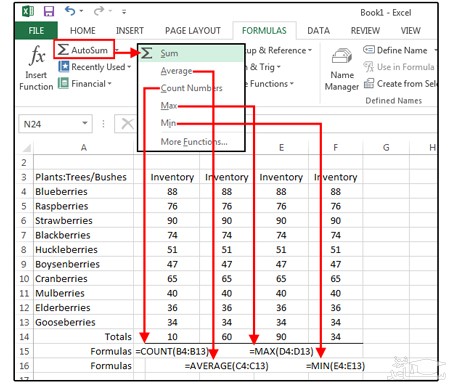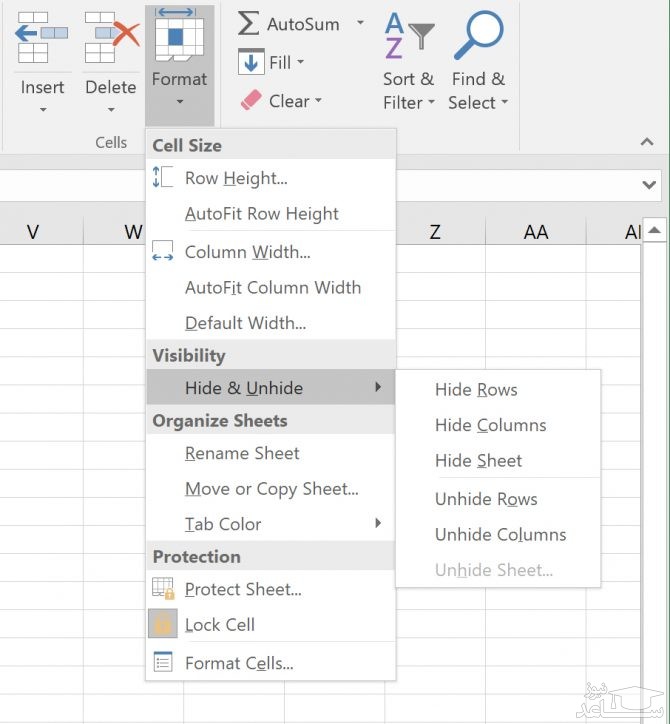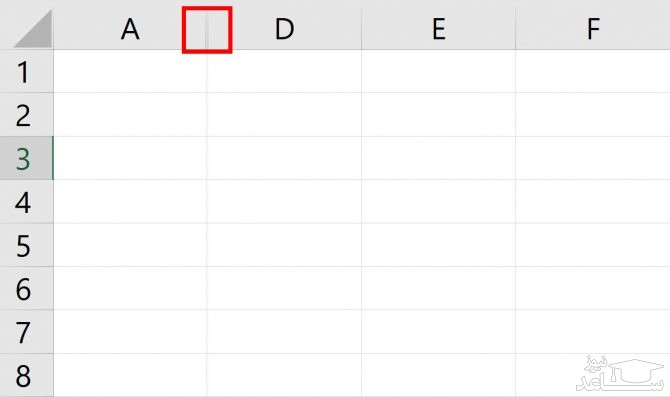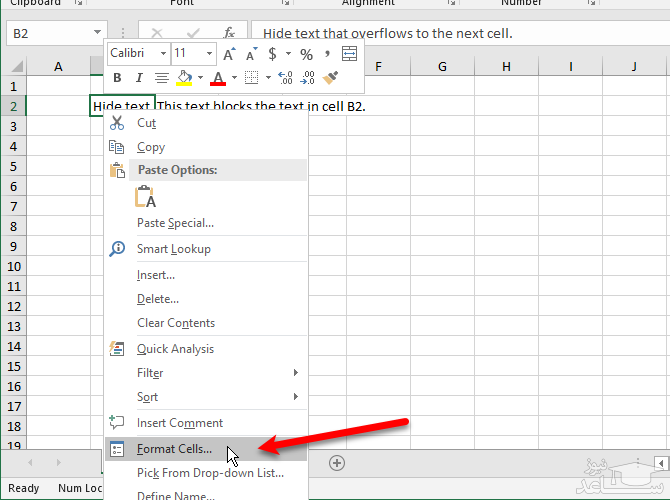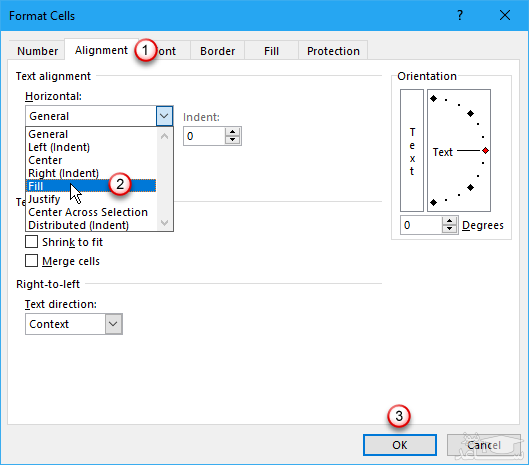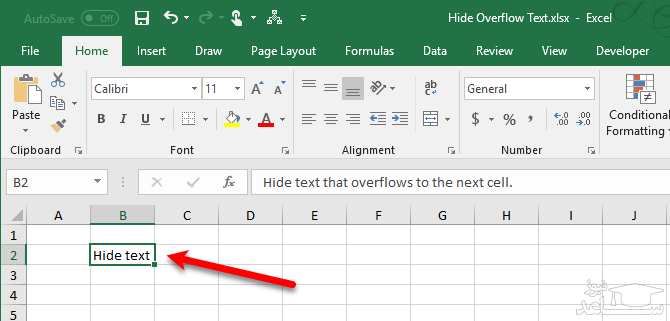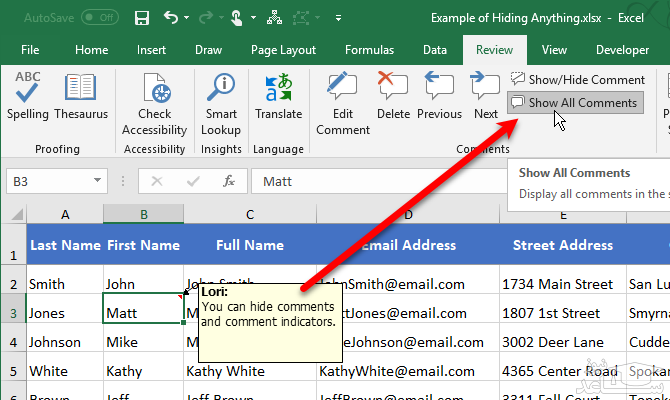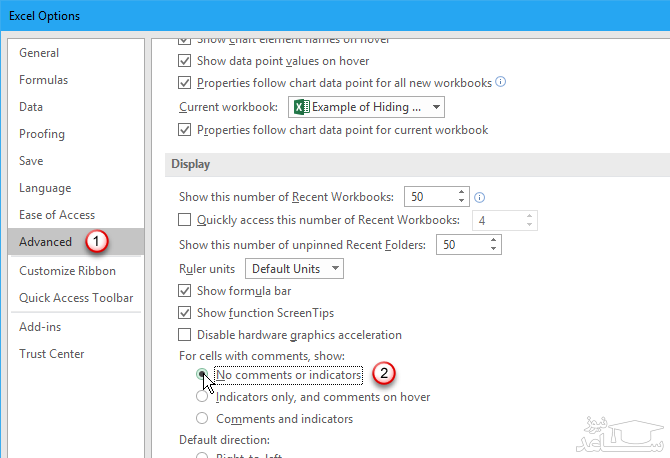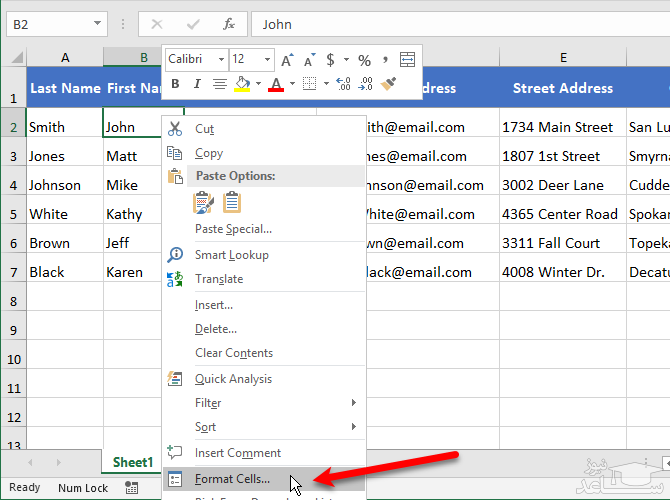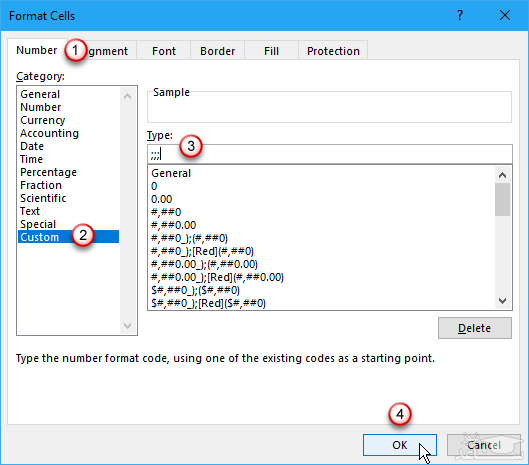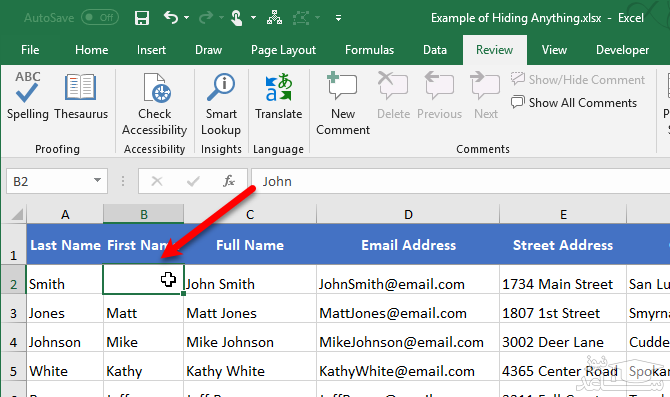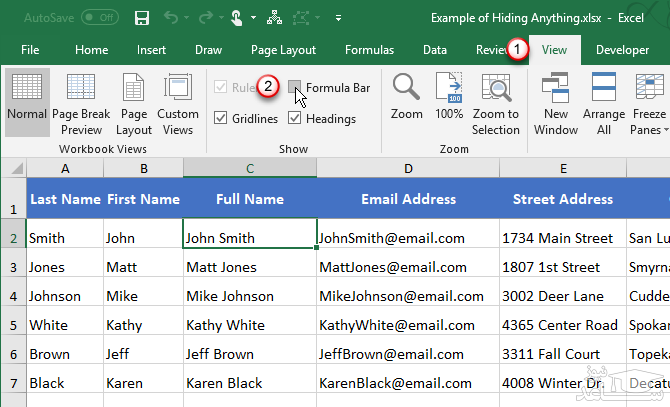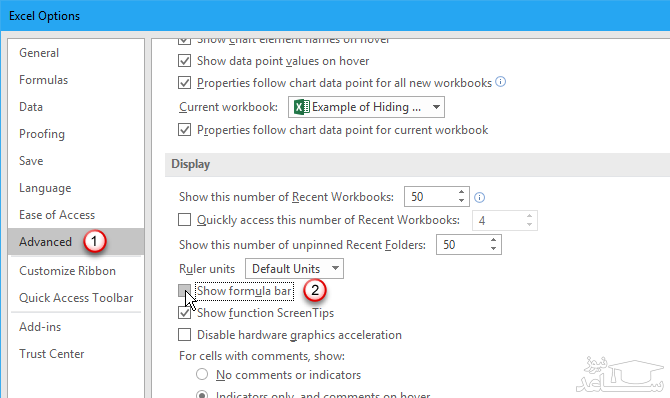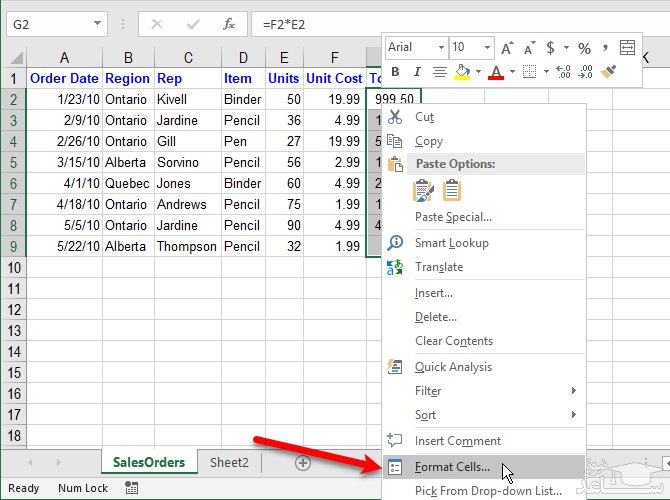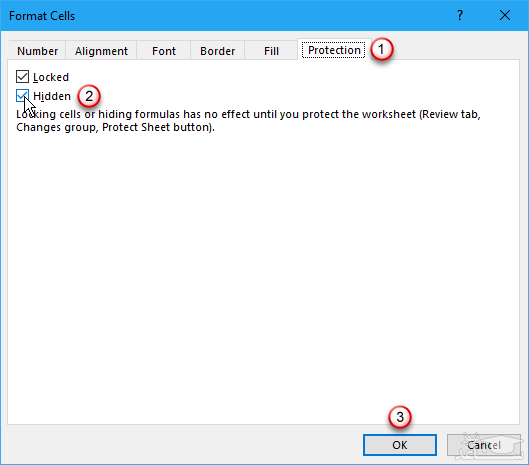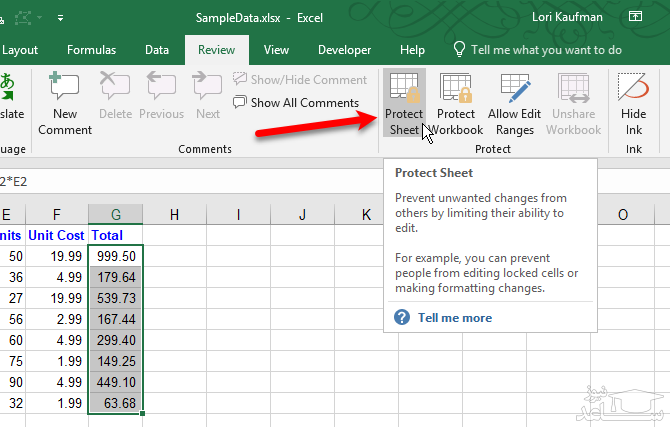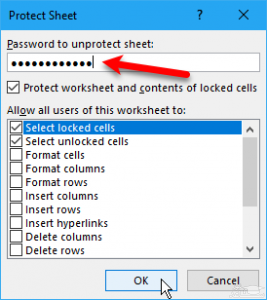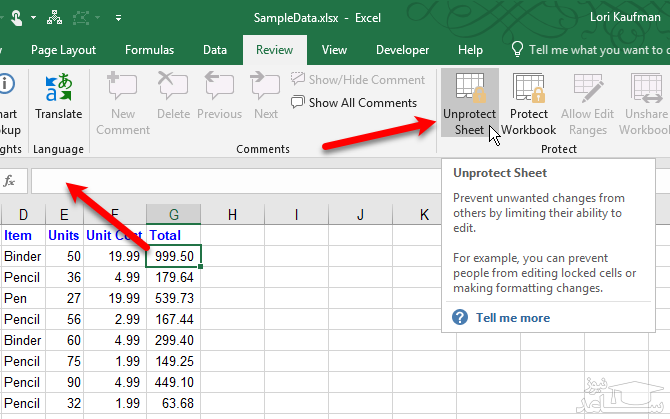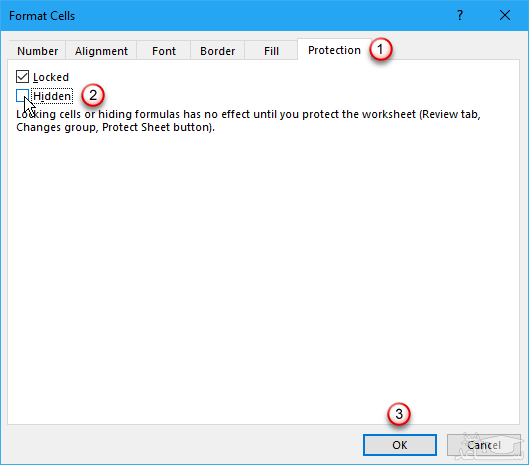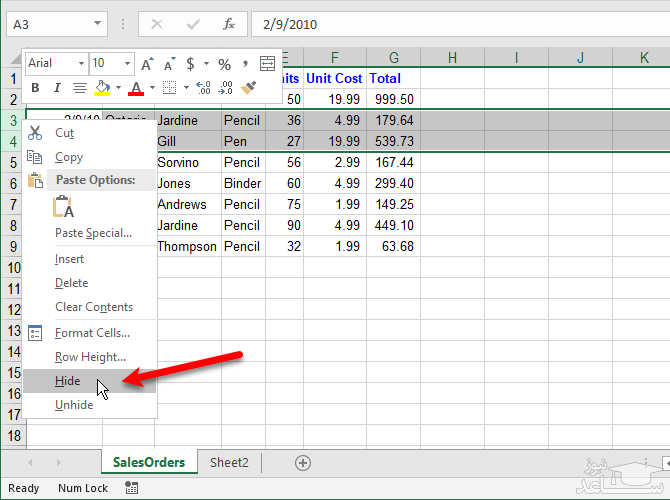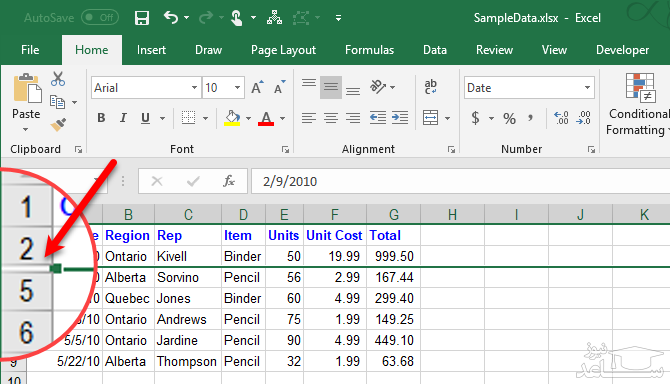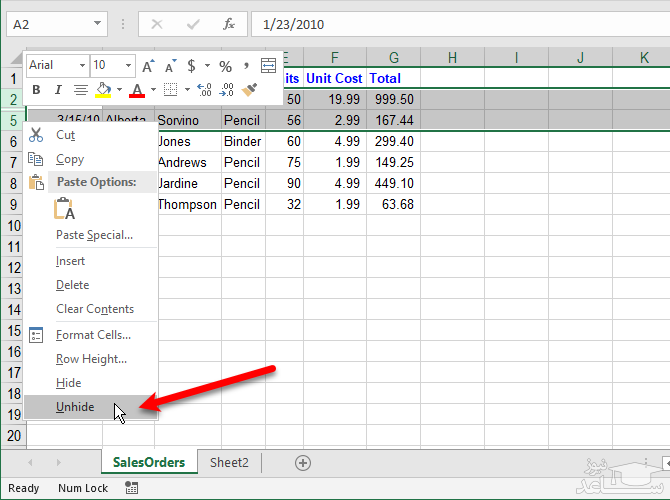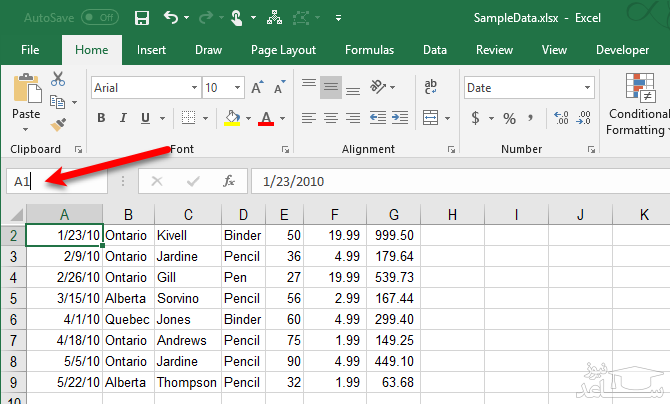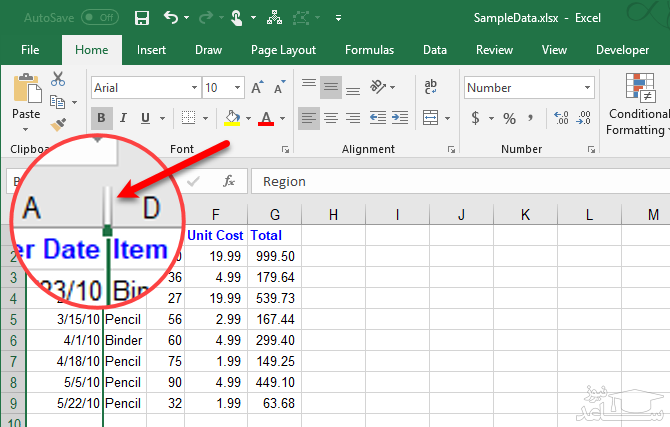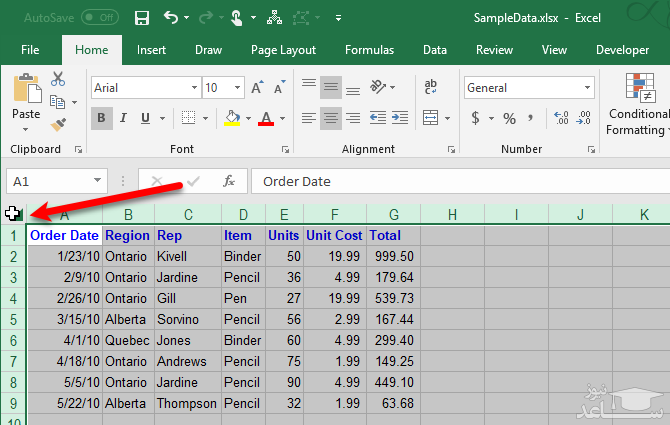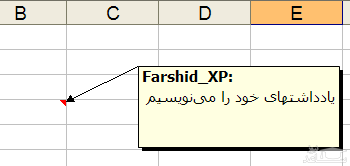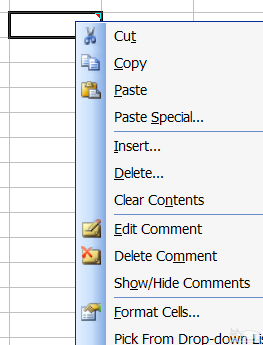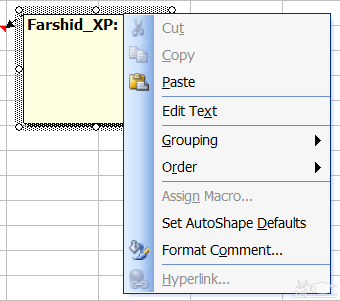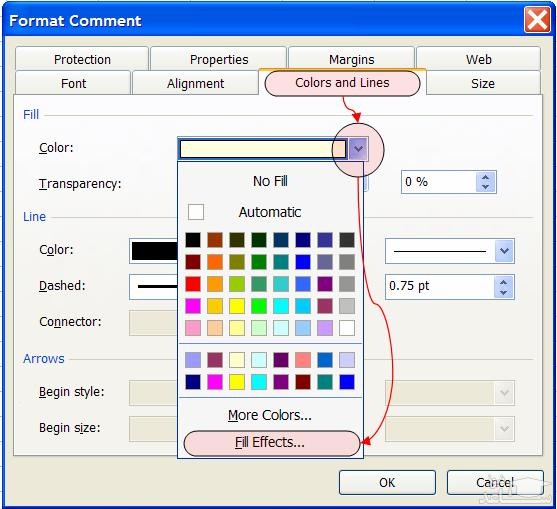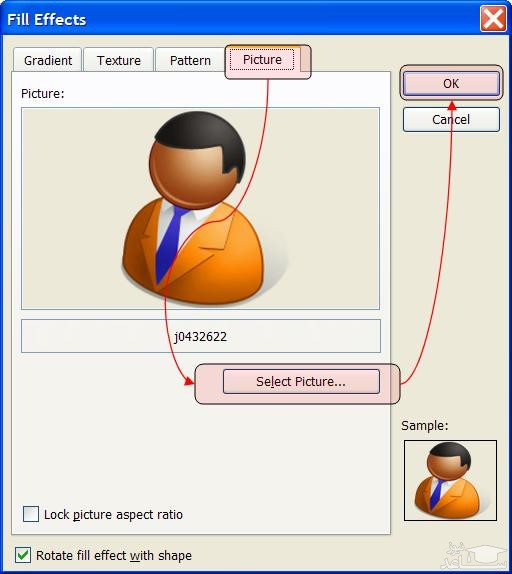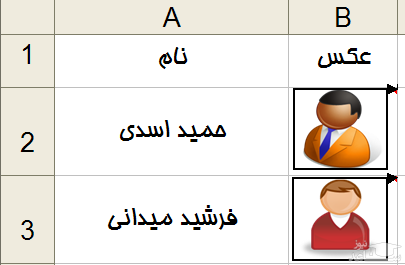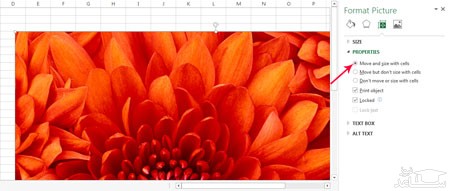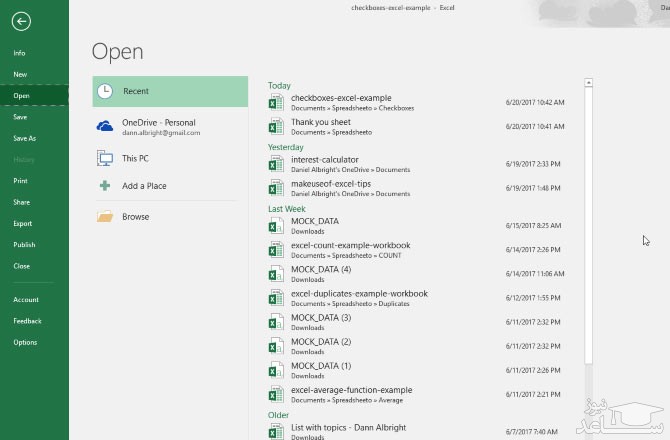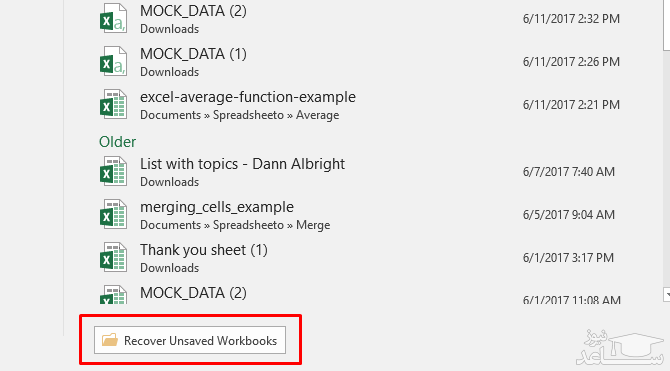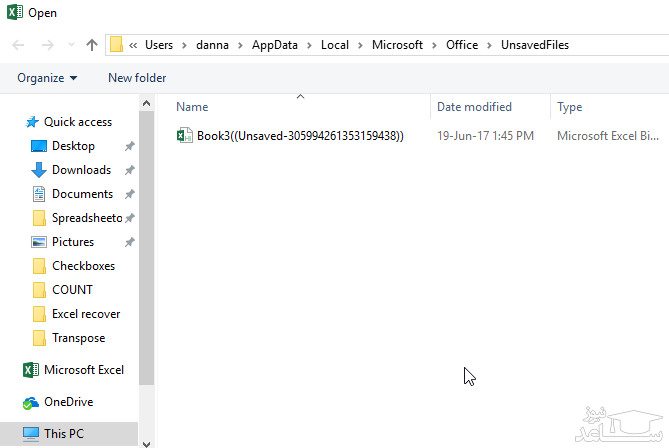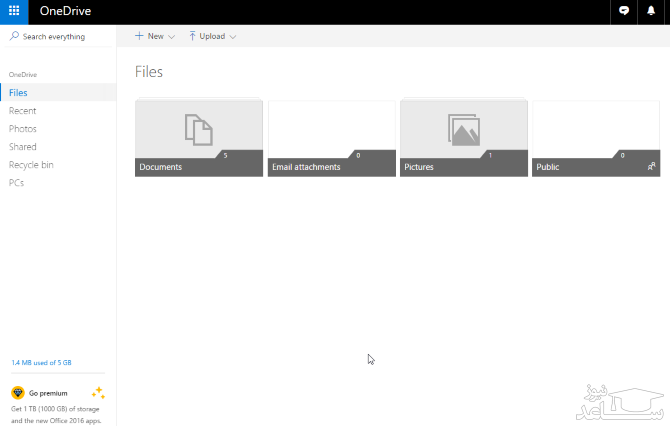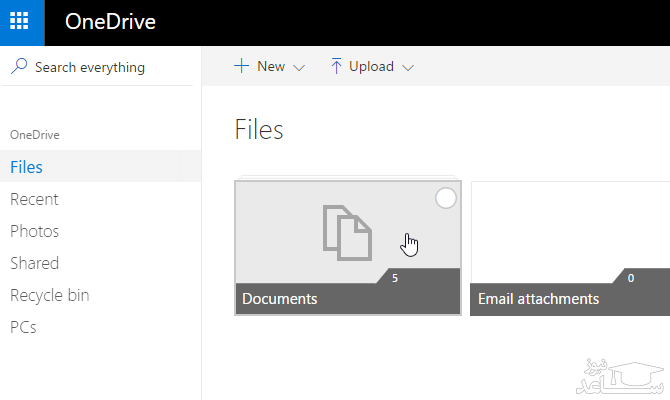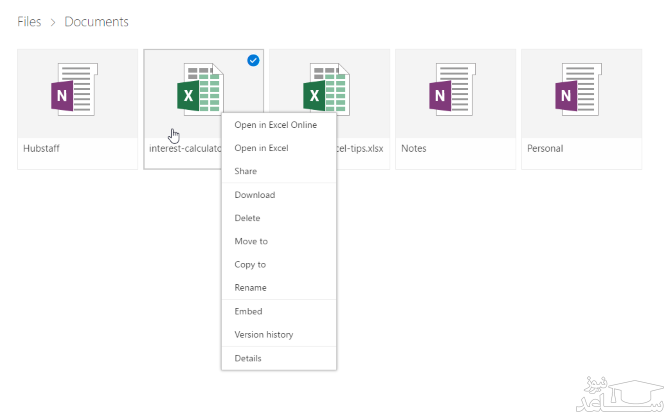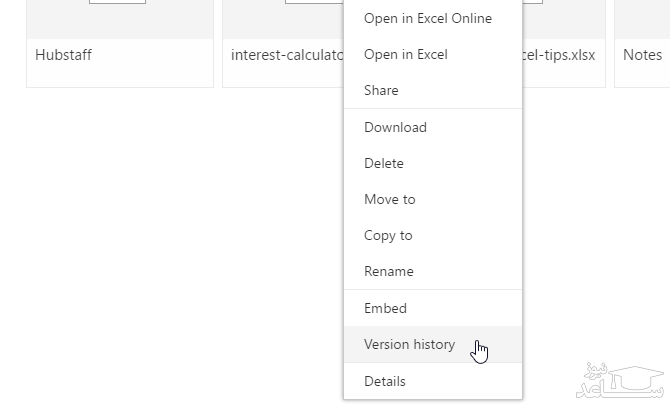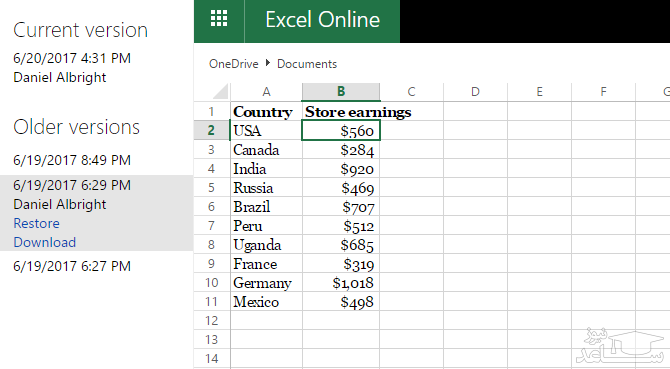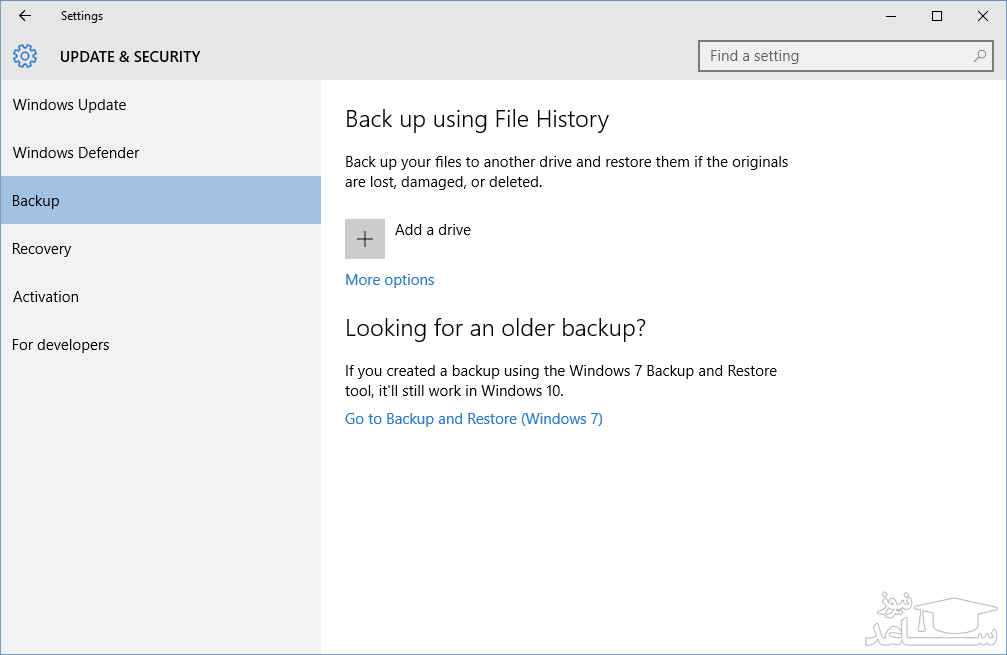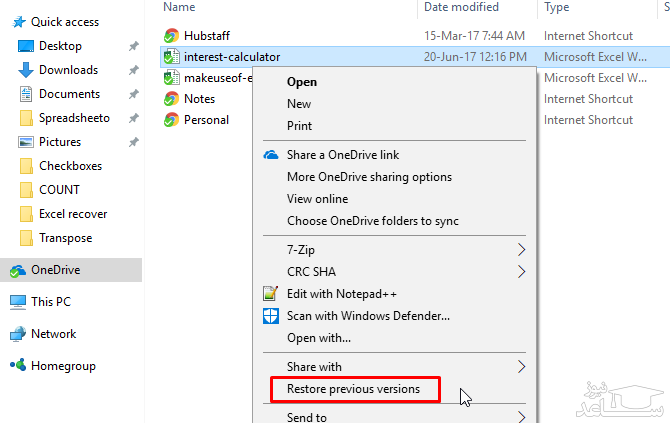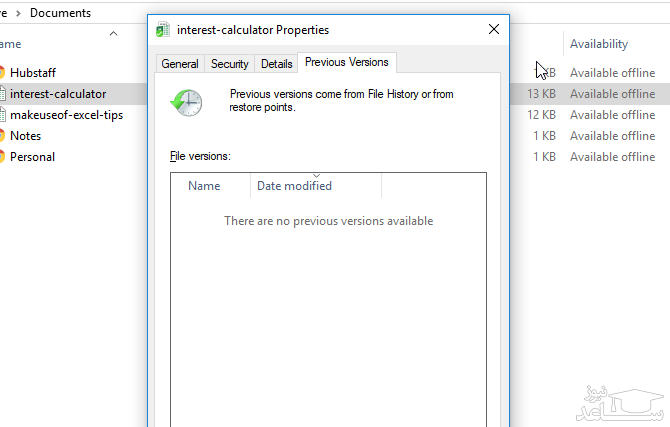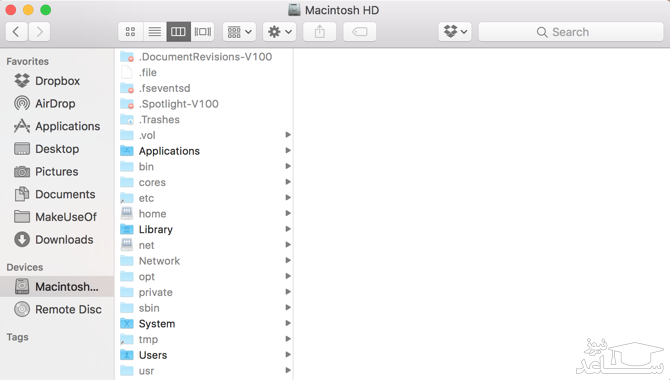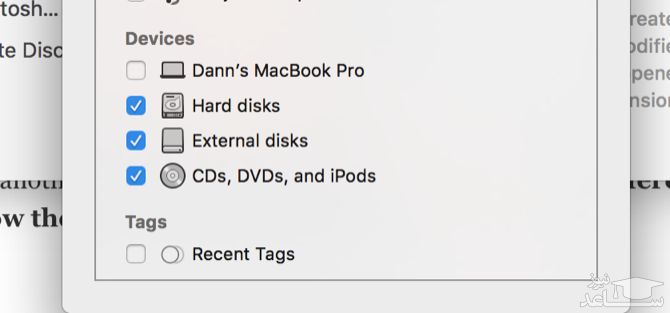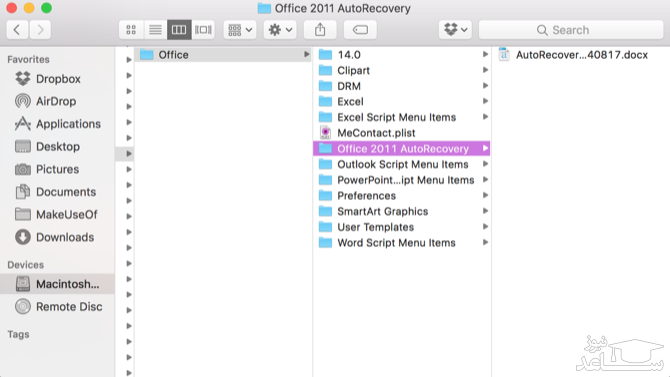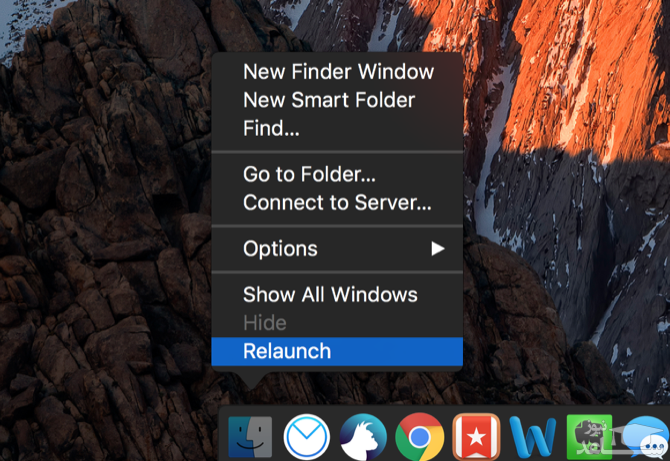چگونه یک فایل اکسل را پرینت بگیریم

شاید در نگاه اول فکر کنید پرینت در اکسل نیاز به مطالعه ندارد و کافیست کاربرگ خود را باز کنید، دستور print را انتخاب کنید و کار تمام است! اما پرینت در اکسل دارای نکات و ترفندهایی است که فقط حرفه ای ها از آن اطلاع دارند.
مشاهده page layout
بسیاری از کاربران اکسل، در تمام دوران استفاده از این نرم افزار از حالت Normal خارج نشده اند ولی اکسل دارای نماهای دیگری نیز هست که در مواردی استفاده از آنها خالی از فایده نیست. شما میتوانید با استفاده از نمای page layout در تب View نحوه پرینت شدن اطلاعات خود در اکسل را قبل از پرینت مشاهده کنید. برای مثال در صورتی کع فایل تمرین را از نمای page layout مشاهده کنید، به شکل زیر خواهد بود:
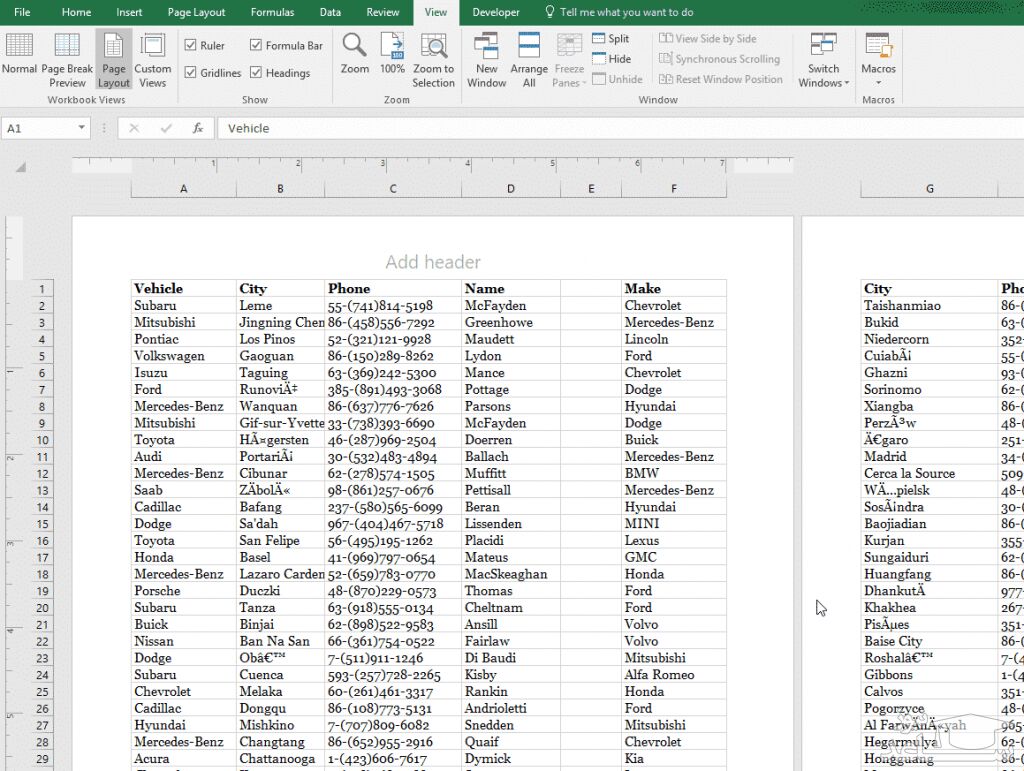
همانطور که مشاهده میکنید در نمای page layout اکسل، صفحات پرینت و مرز بین صفحات به روشنی نشان داده شده است.
تغییر حالت صفحه از عمودی به افقی (page orientation)
یکی از ساده ترین نرفندهایی که برای افزایش کیفیت پرینت اطلاعات در اکسل میتوانید استفاده کنید، تغییر page orientation است. در بسیاری از موارد حجم اطلاعات شما زیاد است و قادر به پرینت کردن آنها در یک صفحه نیستید. در این موارد میتوانید با تغییر حالت صفحه اکسل از عمودی به افقی تعداد ستون های بیشتری را در صفحه پرینت جا دهید و به سادگی مشکل را رفع کنید.
برای دسترسی به این گزینه در اکسل، در تب page layout گزینه Orientation را کلیک کنید. از این قسمت میتوانید حالت های portrait(عمودی) و landscape (افقی) را انتخاب کنید.
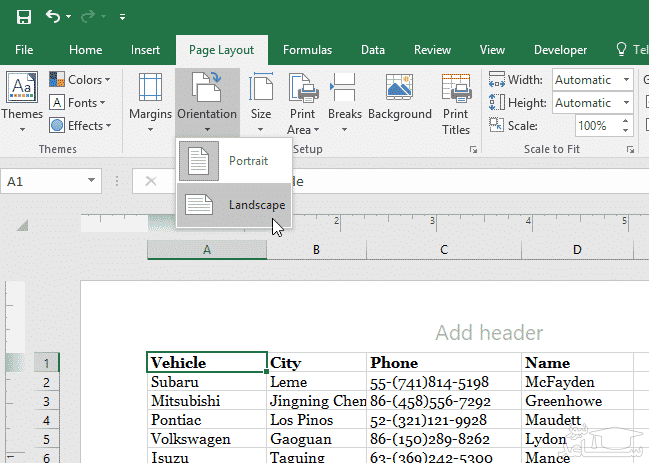
اصلاح محدوده پرینت (print area)
به صورت پیش فرض اکسل تمام اطلاعاتی که در ورک شیت شما قرار دارد را پرینت میکند. ولی در اکثریت موارد ما تمام اطلاعات موجود در ورک شیت را لازم نداریم. در این موارد چه باید کرد؟
اگر قصد دارید صرفا بخشی از اطلاعات درون ورک شیت را پرینت کنید، می بایست محدوده پرینت خود را اصلاح کنید. این تنظیمات قسمتی از داده ها که می بایست پرینت شود را برای اکسل مشخص میکند. برای درک بهتر موضوع به نمونه زیر دقت کنید.
اگر فایل تمرین را دانلود کرده باشید مشاهده میکنید که شیت اول دارای دو گروه از اطلاعات است. اگر بدون تنظیم محدوده پرینت، این شیت را پرینت کنیم، قسمت اول و یک ستون از قسمت دوم پرینت خواهد شد:
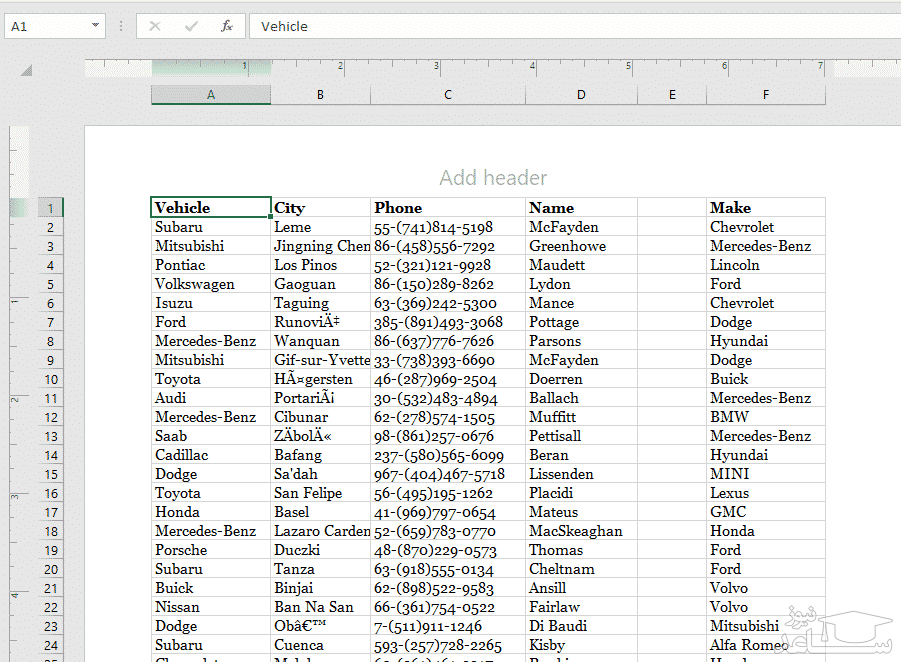
اما در صورتی که بخواهیم فقط قسمت اول از اطلاعات پرینت شود، به شکل زیر عمل میکنیم:
- محدوده ای را که میخواهیم پرینت کنیم، انتخاب میکنیم( دراین مثال، محدوده A1:D100)
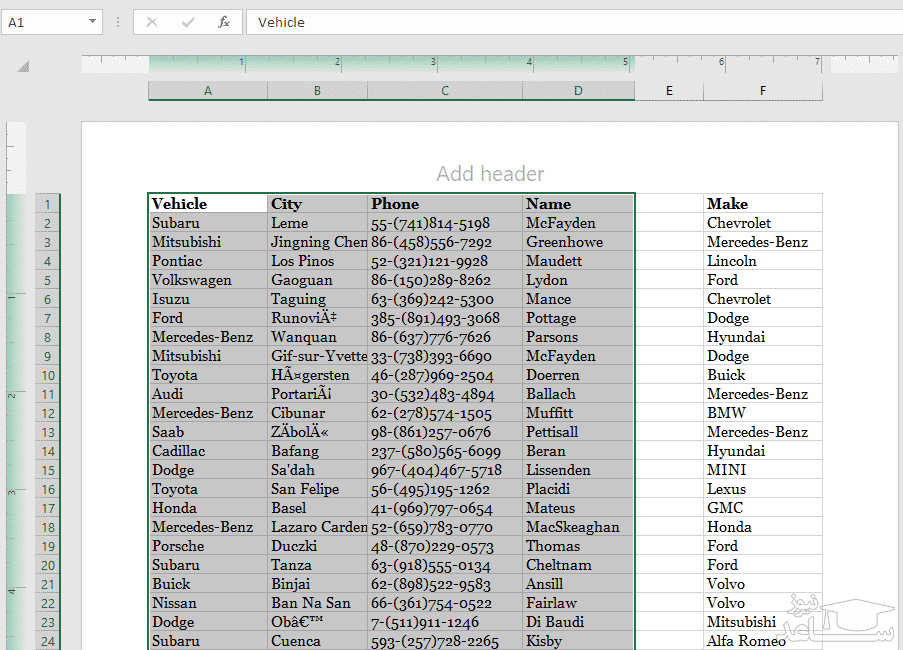
۲٫ در تب page lay out گزینه print area و سپس Set print Area را انتخاب میکنیم.
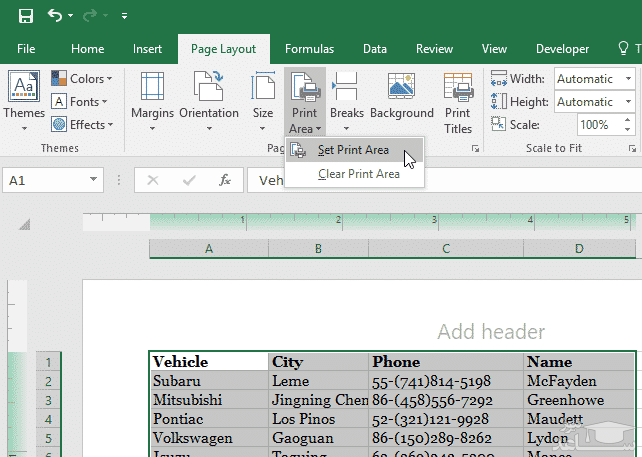
حال همانطور که مشاهده میکنید محدوده پرینت هایلایت شده است. البته کمی کم رنگ است ولی با کمی دقت خط خاکستری رنگ محدوده صفحات را میتوان مشاهده کرد.
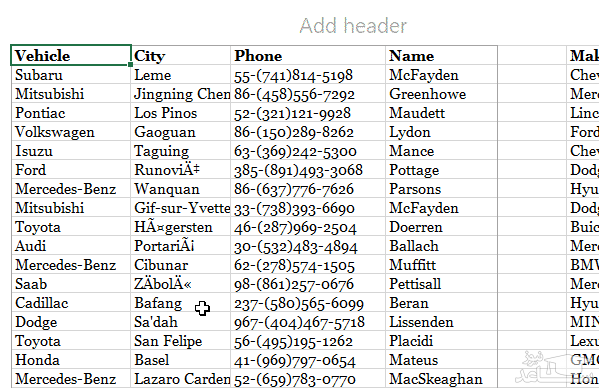
اما اکسل یک قابلیت منحصر به فرد دیگر نیز پیش بینی کرده است که با استفاده از آن میتوانید بخش های مختلف از شیت را در کنار هم قرار دهید و پرینت کنید. برای مثال فرض کنید میخواهیم یک ستون از قسمت دوم شیت را نیز به گروه اول اطلاعات شیت اضافه کنیم و سپس پرینت را انجام دهیم.
برای انجام این کار، پس از انتخاب گروه اول و تنظیم آن بعنوان محدوده پرینت(Print area) به شیوه گفته شده در بالا، این بار گزینه Add to print area را شبیه به تصویر زیر انتخاب میکنیم.
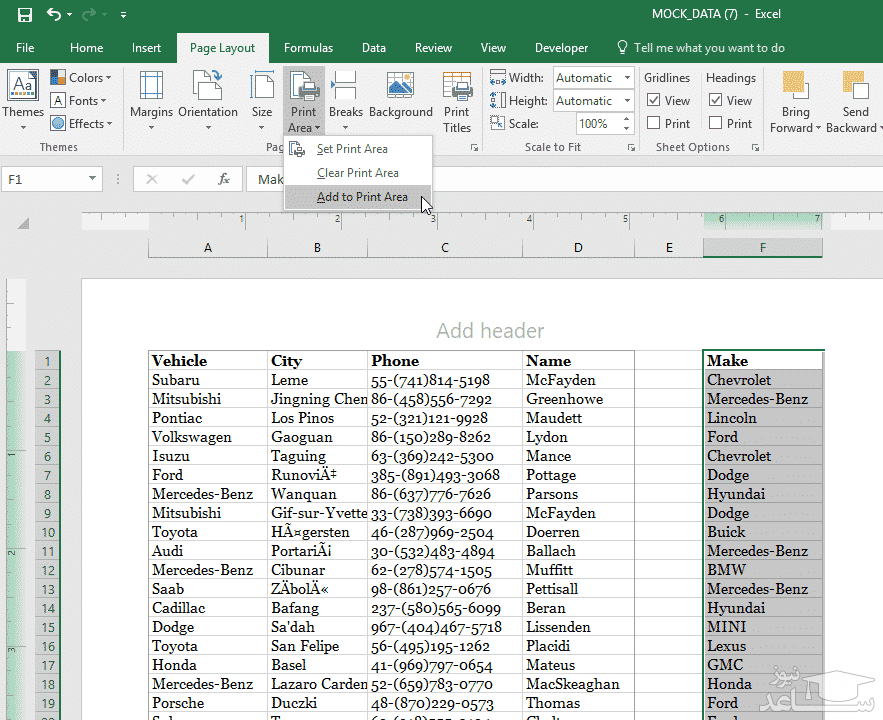
حال قسمت دوم اطلاعات نیز به محدوده پرینت اضافه شده است.
اضافه کردن و حذف page break (برش صفحه)
اگر پرینت شما در صفحات مختلف قرار می گیرد، میتوانید با اضافه کردن page break (برش صفحه) چارچوب آن را کنترل کنید.
در ورک شیت دوم فایل تمرین، مشاهده میکنید که حجم زیادی از اطلاعات را داریم. این اطلاعات در صورت پرینت در چهار صفحه قرار می گیرد. با اینحال، در میانه دومین صفحه، یک عنوان وجود دارد که اطلاعات ما را به دو بخش تقسیم میکند:
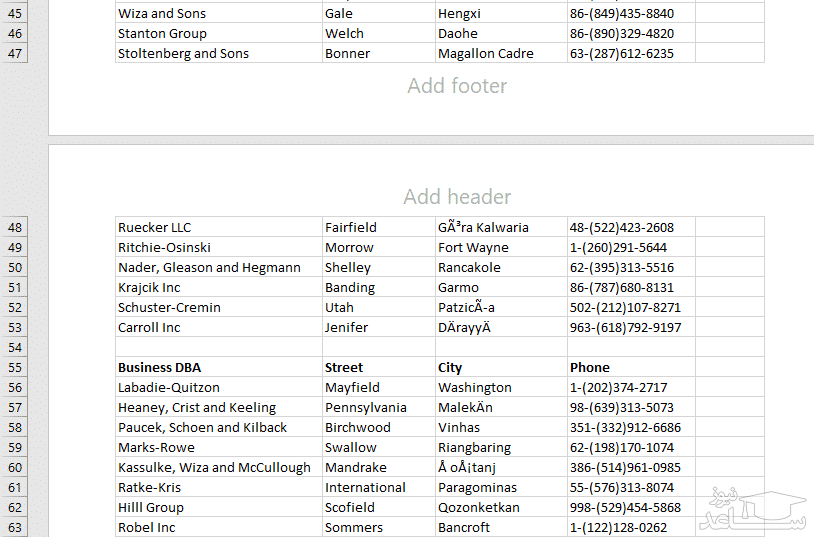
ما میتوانیم با اضافه کردن یک page break، این عنوان را به ابتدای سومین صفحه(به جای میانه صفحه دوم) منتقل کنیم.
- ابتدا ردیفی را که میخواهید پس از page break در ابتدای صفحه قرار گیرد، انتخاب کنید( در این مثال ردیف ۵۵)
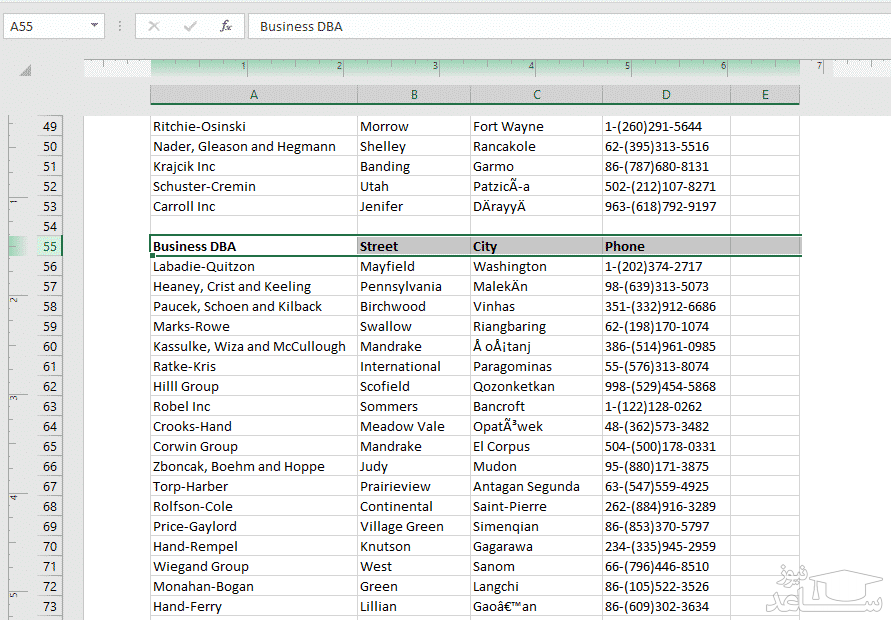
۲٫ سپس در تب page layout گزینه Breaks و سپس Insert Page Break را انتخاب کنید:
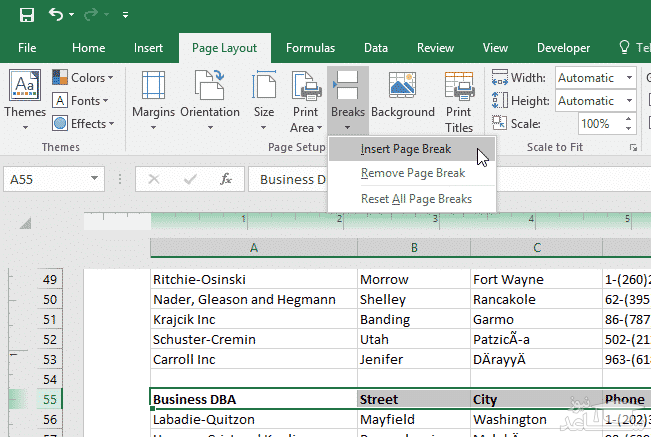
حال مشاهده میکنید که عنوان جدید در ابتدای صفحه سوم قرار گرفته است:
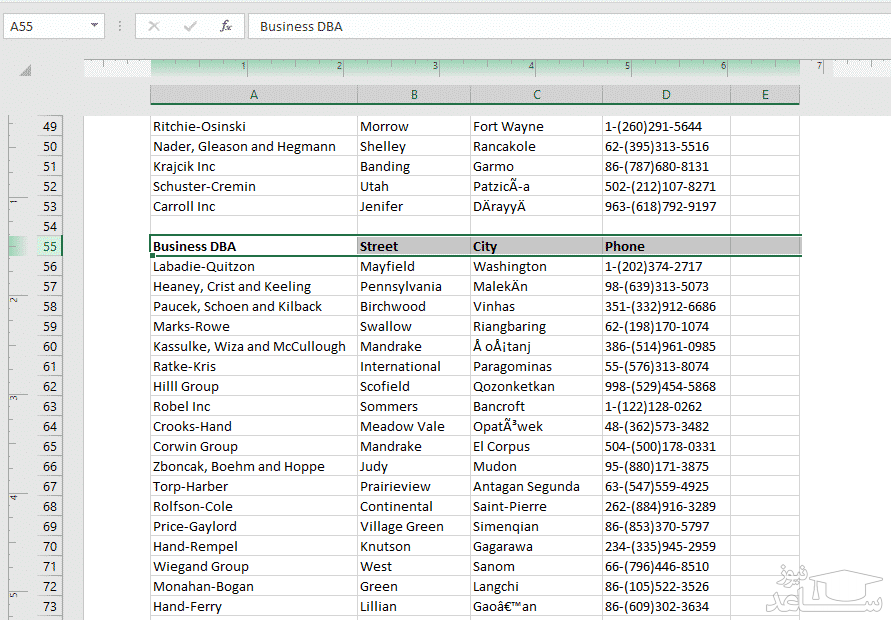
شما همچنین میتوانید از برش صفحه عمودی نیز استفاده کنید. برای انجام این کار، ستون سمت راست محلی که میخواهید page break اعمال کنید را انتخاب کنید و دستور Page Layout > Breaks > Insert Page Break را انتخاب کنید.
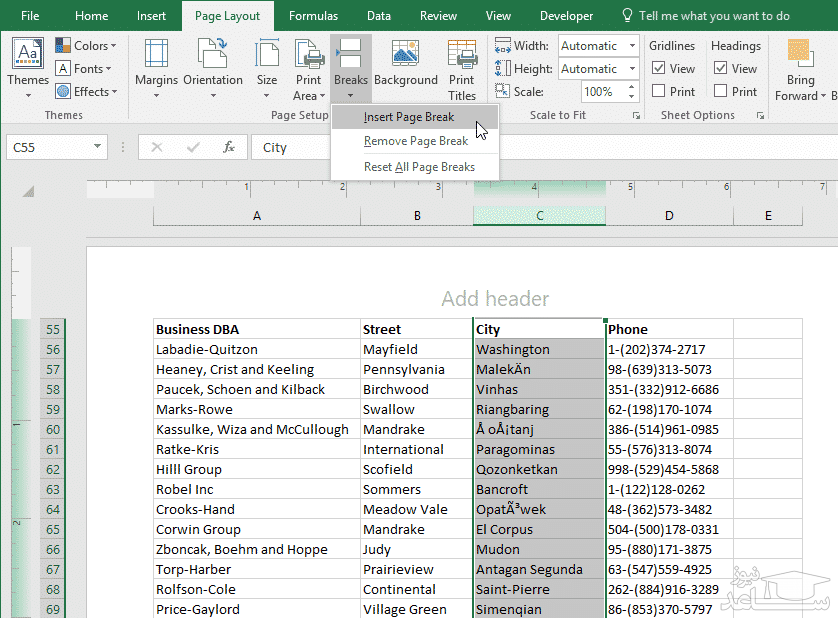
برش های صفحه را میتوانید به راحتی در اکسل حرکت دهید و به محل دلخواه منتقل کنید. برای انجام این کار در تب View شبیه به تصویر زیر وارد نمای Page Break Preview شوید:
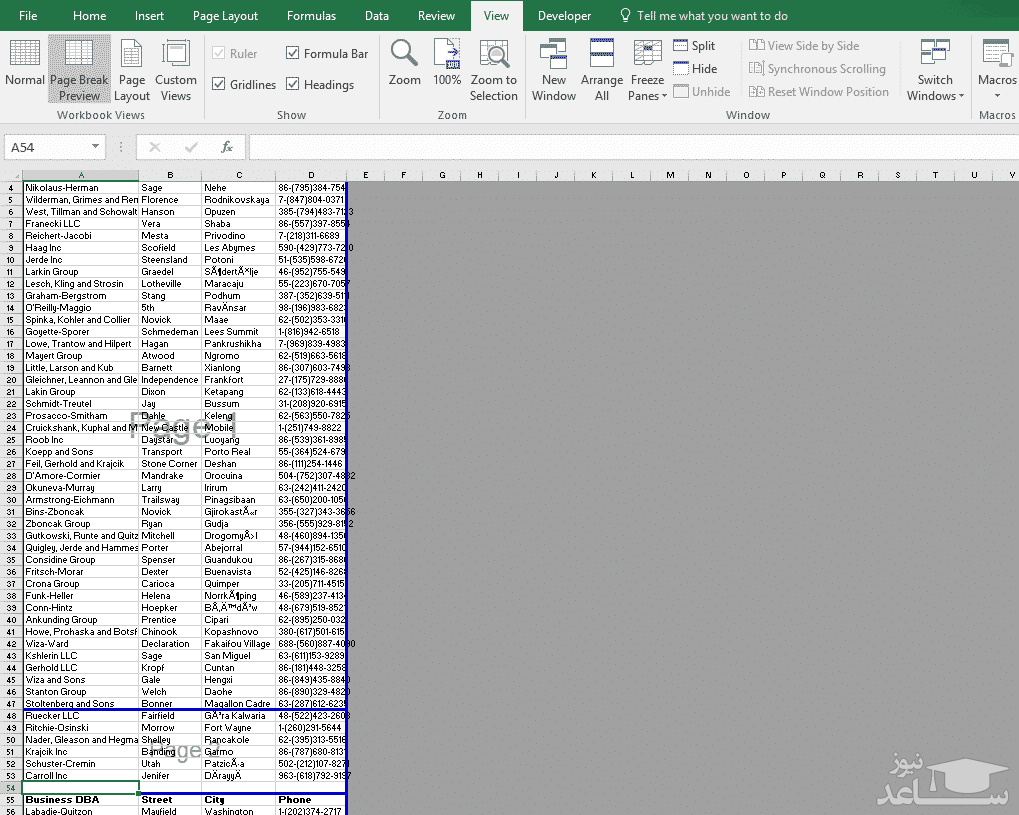
در این نما میتوانید داده هایی را که در هرکدام از صفحات قرار گرفته است مشاهده کنید و در صورت نیاز بر روی آنها کلیک کنید و به محل دلخواه بکشید(درگ کنید)
برای حذف page break نیز کافیست ردیف پایین page break که میخواهید حذف کنید را انتخاب کنید و دستور Breaks > Remove Page Break را کلیک کنید.
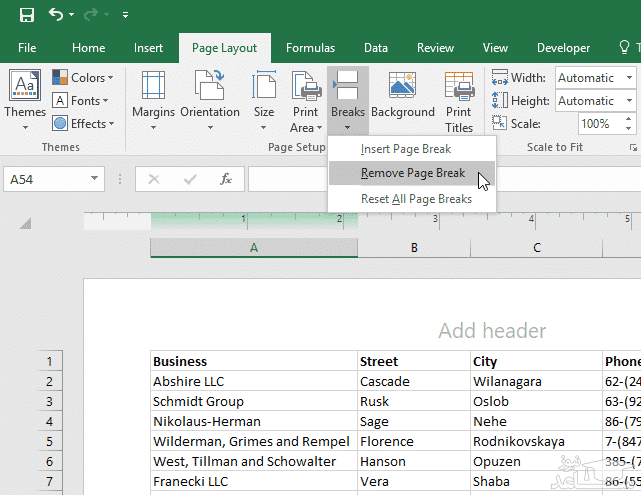
نحوه پرینت کردن خطوط شطرنجی در اکسل
به صورت پیش فرض اکسل خطوط شطرنجی بین سلول ها را پرینت نمیکند. طبیعی است که در بسیاری از موارد شما احتیاج به این خطوط ندارید ولی مواردی وجود دارد که میخواهیم این خطوط در صفحه پرینت ظاهر شوند. برای پرینت خطوط شطرنجی(gridlines) در اکسل به شکل زیر عمل کنید:
شبیه به تصویر زیر، در تب page layout، تیک مربوط به print را در قسمت gridlines فعال کنید. بدیهی است که برای ظاهر نشدن این خطوط در صفحه پرینت کافیست همین تیک را بردارید.
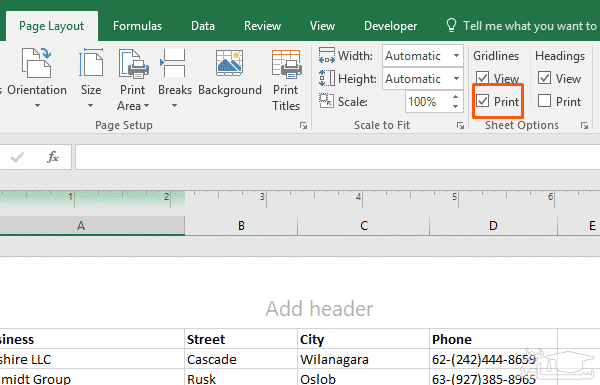
مقیاس بندی سند برای پرینت
اضافه کردن page break و تنظیم محدوده پرینت میتواند برای پرینت بخش های از سند و بخش بندی کلی صفحه پرینت بسیار کاربردی باشند ولی در بعضی از مواقع نیاز است کارهای پیچیده تری در زمینه پرینت در اکسل انجام شود.
اگر حجم اطلاعات شما زیاد نیست و در یک صفحه قرار دارد( شبیه به اطلاعات موجود در شیت سوم از فایل تمرین) پرینت آن در یک صفحه کار ساده ای است. اما کار با داده های بزرگ و اطلاعاتی که در چندین صفحه قرار گرفته است میتواند کمی دشوارتر باشد. در این صورت بهتر است پرینت خود را در تعداد صفحات بیشتری قرار دهیم.
در تب page layout، فلش کنار گروه scale to fit را کلیک کنید:
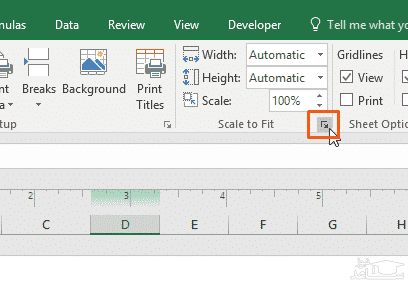
در پنجره page set up دکمه رادیویی Fit to را فعال کنید و تعداد صفحاتی را که میخواهیم اطلاعات پرینت شده در آن قرار گیرد مشخص کنید.
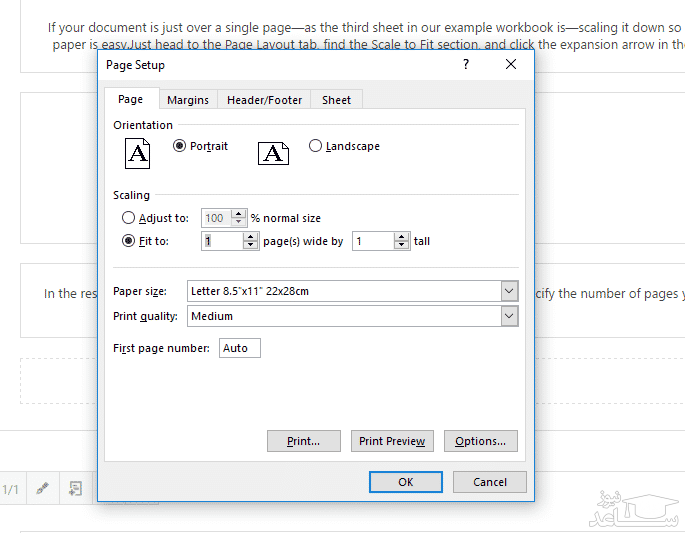
در صورتی که حجم اطلاعات شما بیشتر است، ممکن است نیاز باشد، تعداد صفحات عرض(width) و ارتفاع(height) را تغییر دهید.
البته به خاطر داشته باشید که استفاده از گزینه Fit to: و انتخاب مقیاس های مختلف برای پهنا و ارتفاع اطلاعات پرینت شده ممکن است باعث شود، اطلاعات شما در صفحه پرینت بسیار کوچک شوند. پس بهتر است با دقت بیشتری از این گزینه در اکسل استفاده کنید.
اضافه کردن header(عنوان) یا Footer(پاورقی) در پرینت
نمای page layout که در ابتدای مقاله در مورد آن صحبت شد، ایجاد عنوان یا پاورقی را بسیار ساده کرده است. کافیست در این نما قرار بگیرید و ماوس خود را در محدوده عنوان یا پاورقی قرار دهید تا گزینه های “Add header” “Add footer.” ظاهر شود.
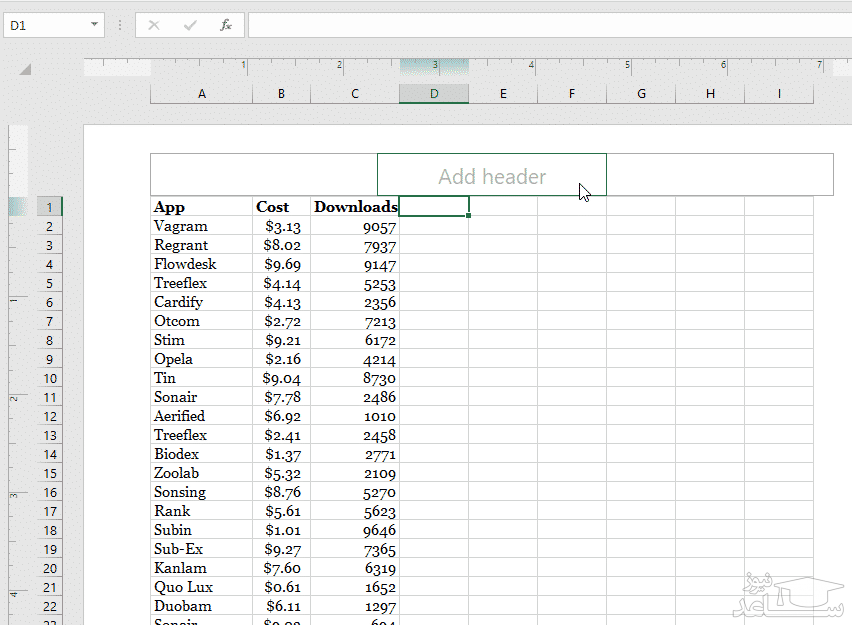
کافیست در این محدوده ها کلیک کنید و شروع به تایپ کنید.
همچنین در تب Insert نیز گزینه Header & Footer وجود دارد که استفاده از آن میتواند مفید باشد. با انتخاب این گزینه در تب insert منو زیر باز خواهد شد:
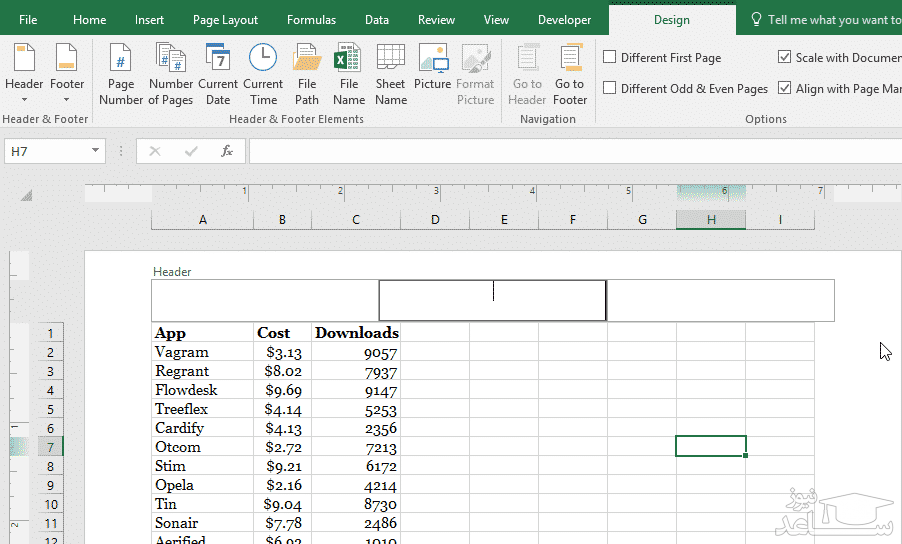
در این قسمت میتوانید گزینه های مختلفی از قبیل شماره صفحه، تعداد صفحات، تاریخ، نام فایل، مسیر فایل و … را برای قرار گرفتن در قسمت عنوان یا پاورقی انتخاب کنید.
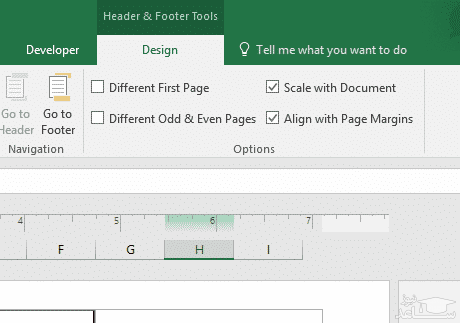
همچنین قابلیت های خوبی برای بالا بردن کیفیت هدر یا فوتر در اطلاعات پرینت در اکسل قرار داده شده است. برای مثال، قرار گرقتن عنوان در صفحه اول، عنوان های مختلف در صفحات زوج و فرد، و هم راستا کردن عنوان و پاورقی با حاشیه صفحات و …
اصلاح حاشیه صفحه (page margin)
در صورتی که از حاشیه استاندارد در صفحات پرینت شده اکسل راضی نیستید، و میخواهیم مقدار حاشیه در صفحات پرینت کمتر یا بیشتر باشد میتوانید از تنظیمات page margins استفاده کنید.
ساده ترین راه برای انجام این کار استفاده از گزینه Margins در تب page layout است. در این قسمت میتوانید از گزینه های Normal(استاندارد)، wide(گسترده) و Narrow(باریک) استفاده کنید یا Custom Margins را انتخاب کنید و مقدار حاشیه مورد نظر خود را وارد کنید.
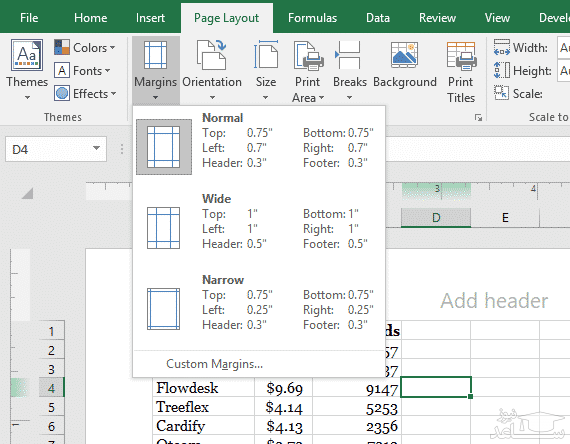
یک روش دیگر برای تنظیم حاشیه صفحه پرینت در اکسل، استفاده از پنجره page setup است که قبلا نیز در این مطلب از آن استفاده شد. برای دسترسی به این پنجره، فلش کنار قسمت page setup را در تب page layout اکسل کلیک کنید. در پنجره باز شده، تب Margins را باز کنید و مقادیر مورد نظر را وارد کنید.
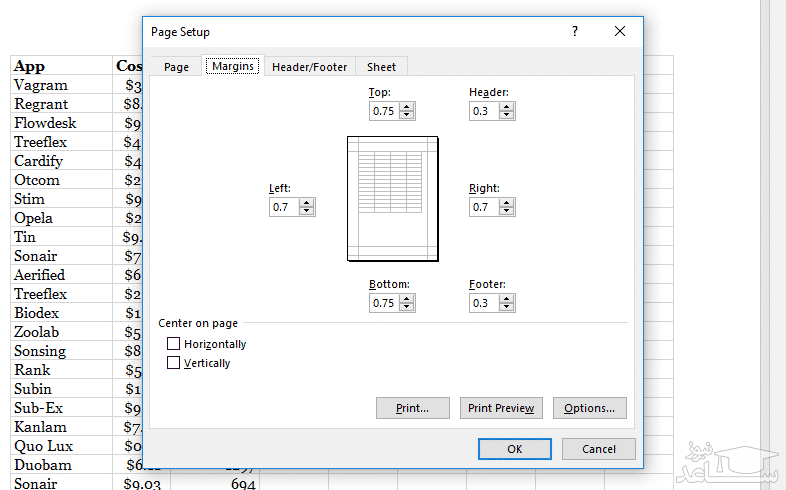
چگونه ایمیلهای داینامیک را در جیمیل غیرفعال کنیم؟
نوشته
چگونه با تبدیل فایل پاورپوینت به ورد آن را قابل ویرایش کنیم؟
نوشته
چگونه قدرت تحمل اشتباه را در خودمان افزایش دهیم؟
نوشته
چگونه در Word با ابزار Find And Replace یک تصویر را جایگزین متن نماییم؟
نوشته
قفل گذاری روی فایل های ورد،پاورپوینت و اکسل
برگرفته از : ساعد نیوز
خدمات تخصصی پژوهش و تحلیل داده های آماری با مناسبترین قیمت و کیفیت برتر!
🌟با تجربهی بیش از 17 سال و ارائهی بهترین خدمات
مشاوره نگارش: تحلیل داده های آماری
ارائه و طراحی پرسشنامه های استاندارد
📊تحلیل داده های آماری با نرم افزارهای کمی و کیفی
-
🔍 نرم افزار های کمی SPSS- PLS – Amos
-
🔍نرم افزار های کیفی: Maxquda & Nvivo
-
📏تعیین حجم نمونه با:Spss samplepower
- همچنین برای نوشتن فصل سوم پایان نامه یا بخش روش تحقیق مقاله می توانید با ما در تماس باشید.
-
🔗 با ما در ارتباط باشید:
📞 تماس: 09143444846 (پیامک، ایتا، واتساپ، تلگرام)
🌐 کانال تلگرام: عضو شوید
🌐 وبلاگ
💼کیفیت بالا، قیمت مناسب و خدماتی که به نیازهای شما پاسخ میدهند!
💼با ما همراه باشید و پروژهی خود را به یک تجربهی موفق تبدیل کنید.
درود بر شما کاربر محترم و بزرگوار، به عرض می رساند امروزه هزینه های نگهداری و ارتقای سایت بالا می باشد، لذا جهت ادامه فعالیت مجبور شدیم در بعضی از جاها تبلیغ بگذاریم.
لطفاً با کلیک بر روی لینک های زیر از ما حمایت کنید تا بتوانیم خدمات بهتری ارائه دهیم. مطمئن باشد هیچ مشکلی برای شما پیش نخواهد آمد.
با تشکر.
،