چگونه به طور اتوماتیک در گوگلشیت نمودار ایجاد کنیم؟
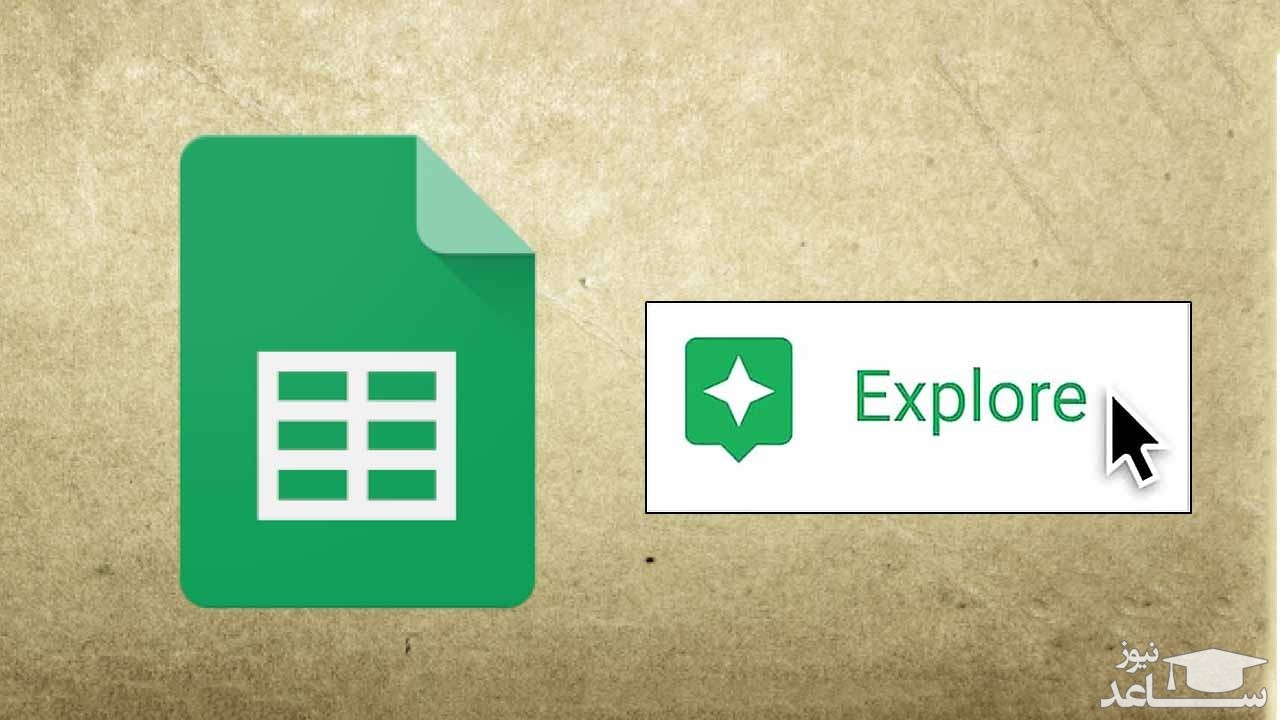
گوگلشیت برای خلق جذابیت دیداری در انتقال اطلاعات به کاربران اجازه میدهد تا به طور اتوماتیک نمودار ایجاد کنند. برای اکثر مردم نگاه کردن به نمودار در مقایسه با نگاه کردن به دستهای از اعداد راه بهتری برای حفظ دادهها است. در گوگلشیت رنج وسیعی از گرافها قابل انتخاب هستند.
رسم نمودار در گوگل شیت
انواع مختلفی از گراف و نمودار را می توان در گوگل شیت ایجاد کرد که از انواع خطی بسیار ساده و نمودارهای میله ای که افراد تازه کار می توانند مورد استفاده قرار دهند تا نمودارهای «شمعی» (candlestick) و نمودارهای رادار برای کارهای پیشرفته را شامل می شود.
در آغاز صفحه گسترده گوگل شیت خود را باز کنید و داده هایی که می خواهید با آن ها نمودار بسازید را انتخاب نمایید. به منوی Insert > Chart بروید و نموداری که می خواهید را در ابزار Chart Editor باز کنید.
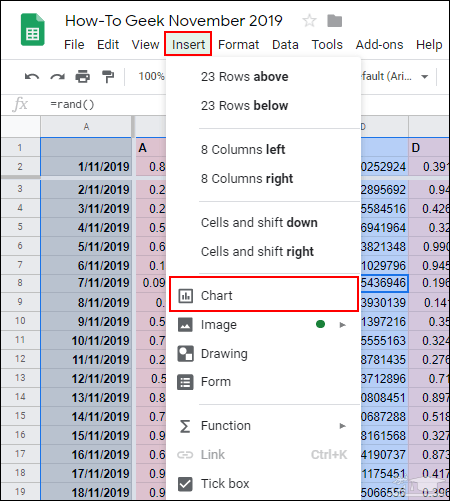
به صورت پیش فرض یک نمودار ساده خطی با استفاده از داده ها ایجاد می شود. با باز کردن ابزار Chart Editor می توانید آن را هر چه بیشتر سفارشی سازی کنید.
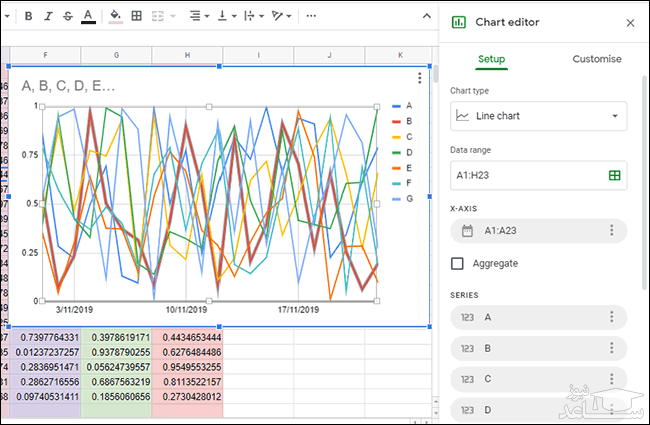
تغییر نوع نمودار با ابزار Chart Editor
پس از رسم نمودار در گوگل شیت می توانید از ابزار Chart Editor برای تغییر دادن نوع آن استفاده کنید. اگر این ابزار به صورت خودکار ظاهر نشده است، می توانید روی نمودار دابل کلیک کنید تا منوی مربوطه نمایش یابد. در زبانه Setup شکل دیگری از نمودار را از منوی بازشدنی Chart type انتخاب کنید. انواع مختلفی از نمودارها و گراف ها در این بخش با هم گروه بندی شده اند. با کلیک کردن روی یکی از گزینه ها می توانید نوع نمودار را از خطی به گزینه انتخابی تغییر دهید.
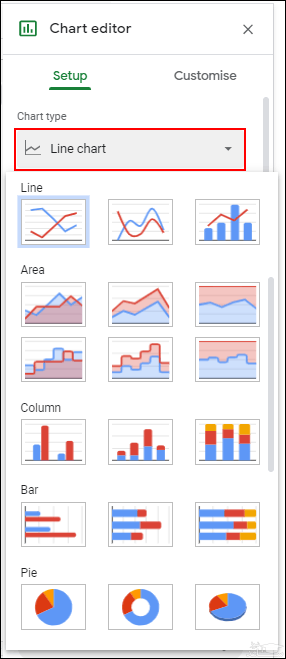
پس از انتخاب نوع موردنظر، رسم نمودار در گوگل شیت مورد بازنگری قرار گرفته و مجدداً بر اساس نوع انتخابی شما و داده های موجود در سند پیاده سازی می شود.
افزودن عناوین برای نمودار و محورها
گوگل شیت معمولاً به صورت خودکار برای نمودارهای جدیداً ایجاد شده، عناوینی را از روی بازه های داده ای که انتخاب کرده اید تولید می کند. این عناوین را می توانید پس از رسم نمودار در گوگل شیت تغییر دهید و عناوین دیگری به محورها اضافه کنید تا مطمئن شوید که درک داده های نمایش داده شده آسان تر می شود.
به این منظور در ابزار Chart Editor روی زبانه Customize و سپس Chart & Axis Titles کلیک کنید تا منوی فرعی نمایش یابد.
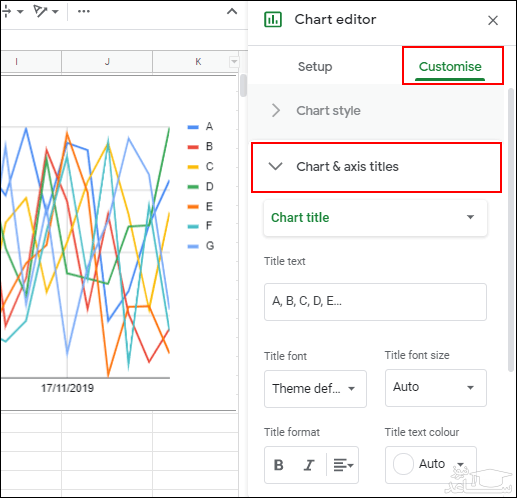
سفارشی سازی عناوین نمودار
گوگل شیت با استفاده از هدر ستون مربوط به بازه داده ای که برای نمودار استفاده می کنید، عنوانی به صورت خودکار تولید می کند. در منوی فرعی Chart & Axis Titles به صورت پیش فرض، گزینه اول به ویرایش عنوان محور اختصاص دارد، اما اگر آن را نمی بینید، می توانید آن را از منوی بازشدنی ارائه شده انتخاب کنید. عنوان نمودار را با وارد کردن جایگزین انتخابی در کادر Title Text تغییر دهید.
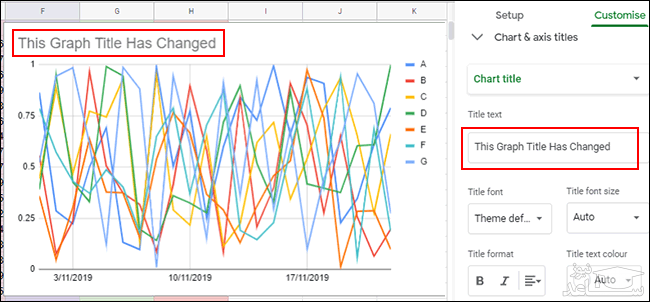
عنوان نمودار به صورت خودکار زمانی که تایپ کردن پایان یابد تغییر می یابد. همچنین می توانید فونت، اندازه و قالب بندی متن را با استفاده از گزینه های زیر کادر Title Text تغییر دهید.
افزودن عناوین محور
گوگل شیت به صورت پیش فرض عناوینی به محورهای نمودار منفرد اضافه نمی کند. اگر می خواهید برای روشن تر شدن نمودار عناوینی به محورها بدهید، می توانید این کار را در منوی فرعی Chart & Axis Titles انجام دهید.
روی منوی بازشدنی کلیک کرده و گزینه Horizontal Axis Title را انتخاب کنید تا عنوانی به محور تحتانی بدهید. همچنین می توانید با کلیک کردن روی گزینه Vertical Axis Title عنوانی به محورهای سمت چپ یا راست (بسته به نوع نمودار) خود بدهید.
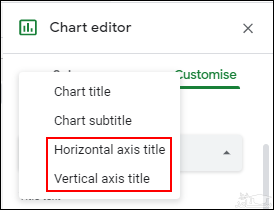
در کادر Title Box یک عنوان فرعی برای محور انتخابی وارد کنید. این عنوان محور به صورت خودکار پس از پایان تایپ کردن در نمودار ظاهر خواهد شد.
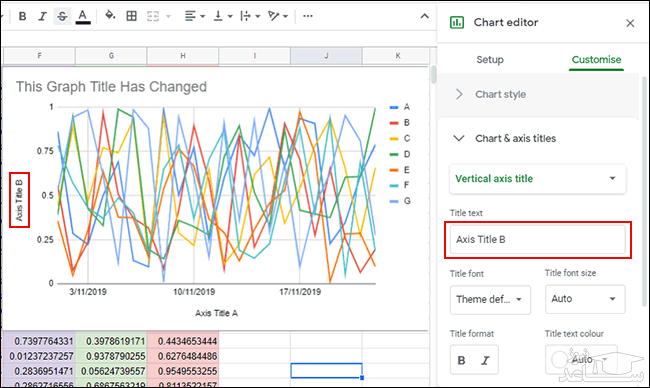
همانند عنوان نمودار، می توان فونت و قالب بندی این عناوین محورها را نیز با استفاده از گزینه های ارائه شده در زیر کادر Title Box سفارشی سازی کرد.
تغییر رنگ، فونت و استایل نمودار
زبانه Customize در ابزار Chart Editor گزینه های قالب بندی دیگری برای نمودار یا گراف شما ارائه می کند. بدین وسیله می توانید رنگ ها، فونت ها و استایل کلی نمودار را با کلیک کردن روی منوی فرعی Chart Style ویرایش کنید.
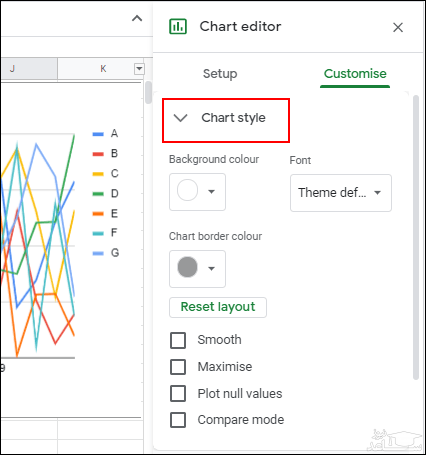
در این بخش می توانید رنگ های مختلفی برای حاشیه نمودار، فونت های گوناگون و رنگ های پس زمینه را از منوهای بازشدنی انتخاب کنید. این گزینه ها بسته به نوع نموداری که انتخاب می کنید، تفاوت های اندکی خواهند داشت. برای صرفه جویی در زمان می توانید گوگل شیت را طوری تنظیم کنید که نمودارها را با استفاده از محدوده داده ای به صورت خودکار تولید کند. بدین ترتیب نمودار یا گرافی ایجاد می شود که با تغییر یافتن داده ها به صورت خودکار به روز خواهد شد.
برگرفته از: ساعد نیوز
- برای دانلود انواع پاورپوینت کلیک کنید.
- برای مشاهده لیست همه ی پرسشنامه های استاندارد لطفا همین جا روی پرسشنامه استاندارد کلیک فرمایید.
- تحلیل داده های آماری برای پایان نامه و مقاله نویسی ،تحلیل داده های آماری شما با نرم افزارهای کمی و کیفی ،مناسب ترین قیمت و کیفیت عالی انجام می گیرد.نرم افزار های کمی: SPSS- PLS – Amosنرم افزار کیفی: Maxqudaتعیین حجم نمونه با:Spss samplepower
- روش های تماس:Mobile : 09143444846 واتساپ – تلگرام کانال
- تلگرام سایت: برای عضویت در کانال تلگرام سایت اینجا کلیک کنید(البته قبلش فیلتر شکن روشن شود!!) مطالب جالب علمی و آموزشی در این کانال درج می گردد.
