ایجاد خط زمانی در پاورپوینت چگونه انجام میشود؟
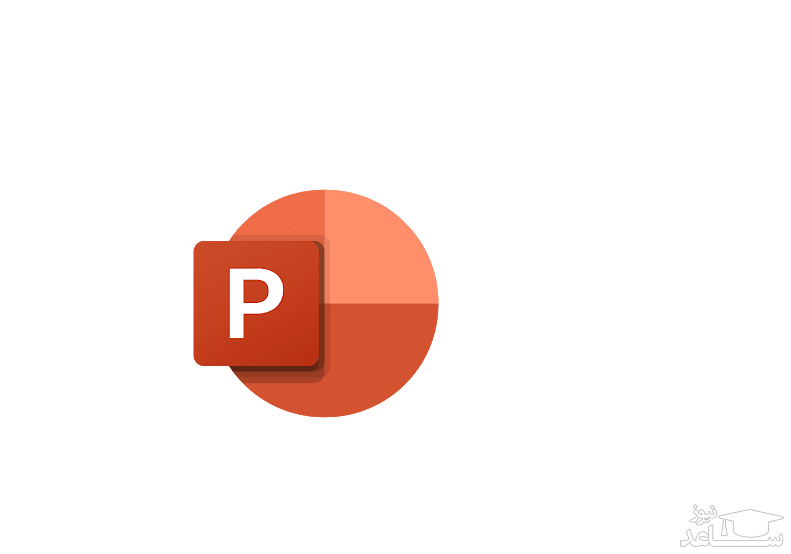
چگونه میتوانیم یک تایم لاین در پاورپوینت ایجاد کنیم؟ چه مراحلی را برای ایجاد یک تایم لاین در پاورپوینت باید پشت سر بگذاریم؟ خواندن این مقاله راه را به شما نشان میدهد.
شروع ساخت نوار زمان در پاورپوینت
«نوار زمان» (Timeline)، گاه شماری است که خط سیر یا برنامه زمان بندی انجام کارها را نشان می دهد. برای ساخت نوار زمان در پاورپوینت ابتدا اسلاید مورد نظرتان را برای ایجاد نوار زمان انتخاب کنید. بعد زبانه «Insert» را انتخاب و از گروه ابزارهای «Illustration»، گزینه «SmartArt» را انتخاب کنید.
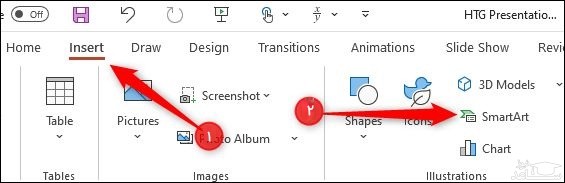
پنجره جدیدی با عنوان «Choose a SmartArt Graphic» باز می شود که باید از قاب سمت چپ آن، گزینه «Process» را انتخاب کنید.
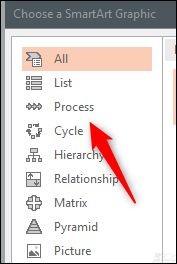
با انتخاب این گزینه، کتابخانه متنوعی از ساختارهای گرافیکی متنوع و از پیش تعریف شده که با هدف نشان دادن فعالیت های فرآیندی آماده شده اند، پیش رویتان پدیدار می شود. از اینجا می توانید با توجه به نیاز خودتان، بهترین سبک (Style) را برای نوار زمان مدنظرتان انتخاب کنید. در این مثال ساخت نوار زمان در پاورپوینت ما گزینه «Basic Timeline» را انتخاب می کنیم.
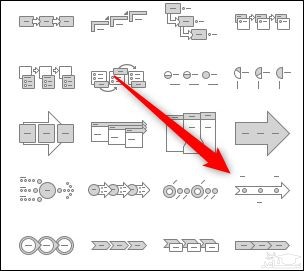
با انتخاب این گزینه، در قاب سمت راست اطلاعات پایه مربوط به این گزینه نمایش داده می شود. وقتی حاضر بودید، کافی است روی دکمه «OK» کلیک کنید تا سراغ مرحله بعد برویم.
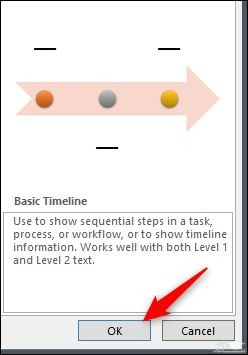
نوار زمان روی اسلاید شما ظاهر می شود و کنار آن هم پنجره ای وجود دارد که در آن می توانید متن متناظر با هر بخش نوار زمان را آنجا بنویسید.
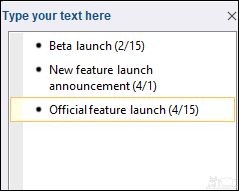
هر بار که متنی را در این بخش وارد می کنید، به طور خودکار در نوار زمان اصلی نمایش داده می شود.
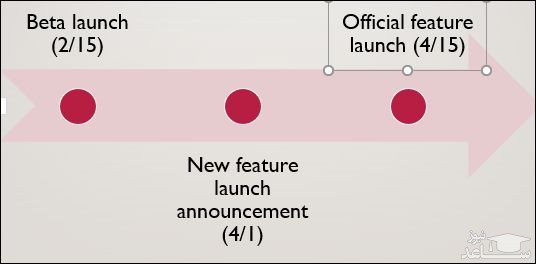
به صورت پیش فرض، نوار زمان تنها سه «خشاب» (Bullet) برای تکمیل کردن در اختیار شما قرار می دهد، اما نگران نباشید. برای افزودن موارد بیشتر، نشانگر ماوس را روی آخرین فقره در فهرست پنجره ویرایش متن ببرید و کلید «Enter» را فشار دهید. با این کار، خشاب جدیدی به نوار زمان اضافه می شود که می توانید متن دلخواهتان را در آن بنویسید. این مرحله را در صورت نیاز، تکرار کنید.
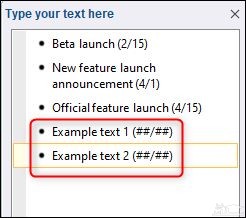
با افزودن موارد تازه، اندازه متن و محل قرارگیری خشاب ها روی نوار زمان به صورت خودکار تنظیم می شود.
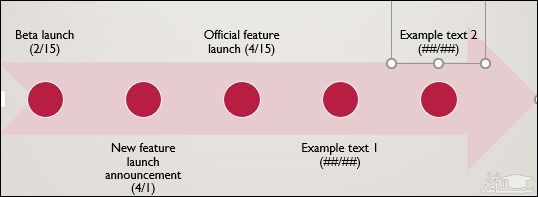
وقتی کار افزودن متن تمام شد، روی دکمه «X» در گوشه بالا سمت راست پنجره متن کلیک کنید.
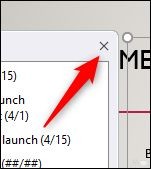
تغییر رنگ تایم لاین در پاورپوینت
اگر دلتان می خواهد رنگ تایم لاین یا همان نوار زمان را تغییر دهید تا با بقیه ارائه شما هم خوانی بهتری داشته باشد، کافی است نوار زمان را انتخاب کرده و بعد از گروه «SmartArt Styles» در زبانه «SmartArt Design»، گزینه «Change Colors» را انتخاب کنید.
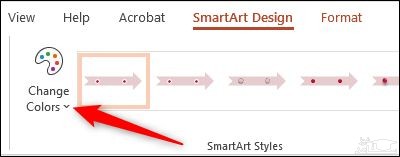
با این کار، فهرست انتخابی ظاهر می شود که کتابخانه بزرگی از طرح های رنگی متنوع را برای نوار زمان نمایش می دهد. در این مثال، ما از دسته ششم (Accent 6)، طرح «Gradient Loop» را انتخاب می کنیم.
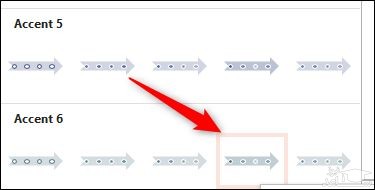
با نهایی کردن این انتخاب، تغییرات روی نوار زمان اعمال می شوند.
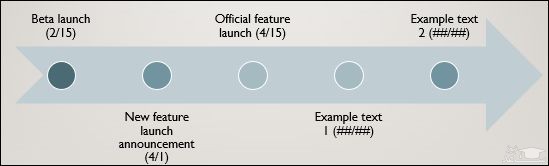
همچنین می توانید با کلیک کردن روی هر فقره و کشیدن آن ها، محل قرارگیری خشاب ها و متن آن ها را روی نوار زمان به دلخواه خودتان تنظیم کنید.
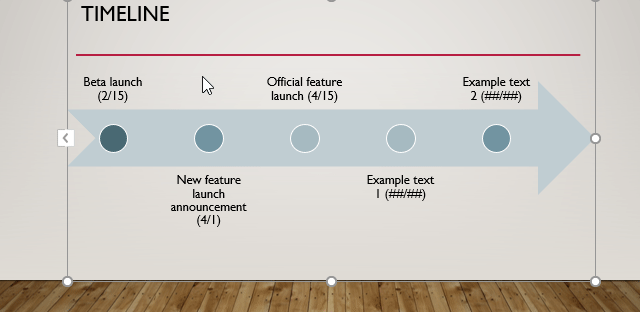
در پایان، هر زمان که نیاز داشتید خشابی را به نوار زمان اضافه، حذف یا بخشی از متن آن را اصلاح کنید، کافی است دوباره سراغ پنجره ویرایش متن بروید. برای این کار، نوار زمان را انتخاب و در سمت چپ جعبه گرافیکی مربوط به آن، روی نماد فلش کلیک کنید.
برگرفته از: ساعد نیوز
- برای دانلود انواع پاورپوینت کلیک کنید.
- برای مشاهده لیست همه ی پرسشنامه های استاندارد لطفا همین جا روی پرسشنامه استاندارد کلیک فرمایید.
- تحلیل داده های آماری برای پایان نامه و مقاله نویسی ،تحلیل داده های آماری شما با نرم افزارهای کمی و کیفی ،مناسب ترین قیمت و کیفیت عالی انجام می گیرد.نرم افزار های کمی: SPSS- PLS – Amosنرم افزار کیفی: Maxqudaتعیین حجم نمونه با:Spss samplepower
- روش های تماس:Mobile : 09143444846 واتساپ – تلگرام کانال
- تلگرام سایت: برای عضویت در کانال تلگرام سایت اینجا کلیک کنید(البته قبلش فیلتر شکن روشن شود!!) مطالب جالب علمی و آموزشی در این کانال درج می گردد.
