معرفی دو روش جهت چرخاندن متن در پاورپوینت
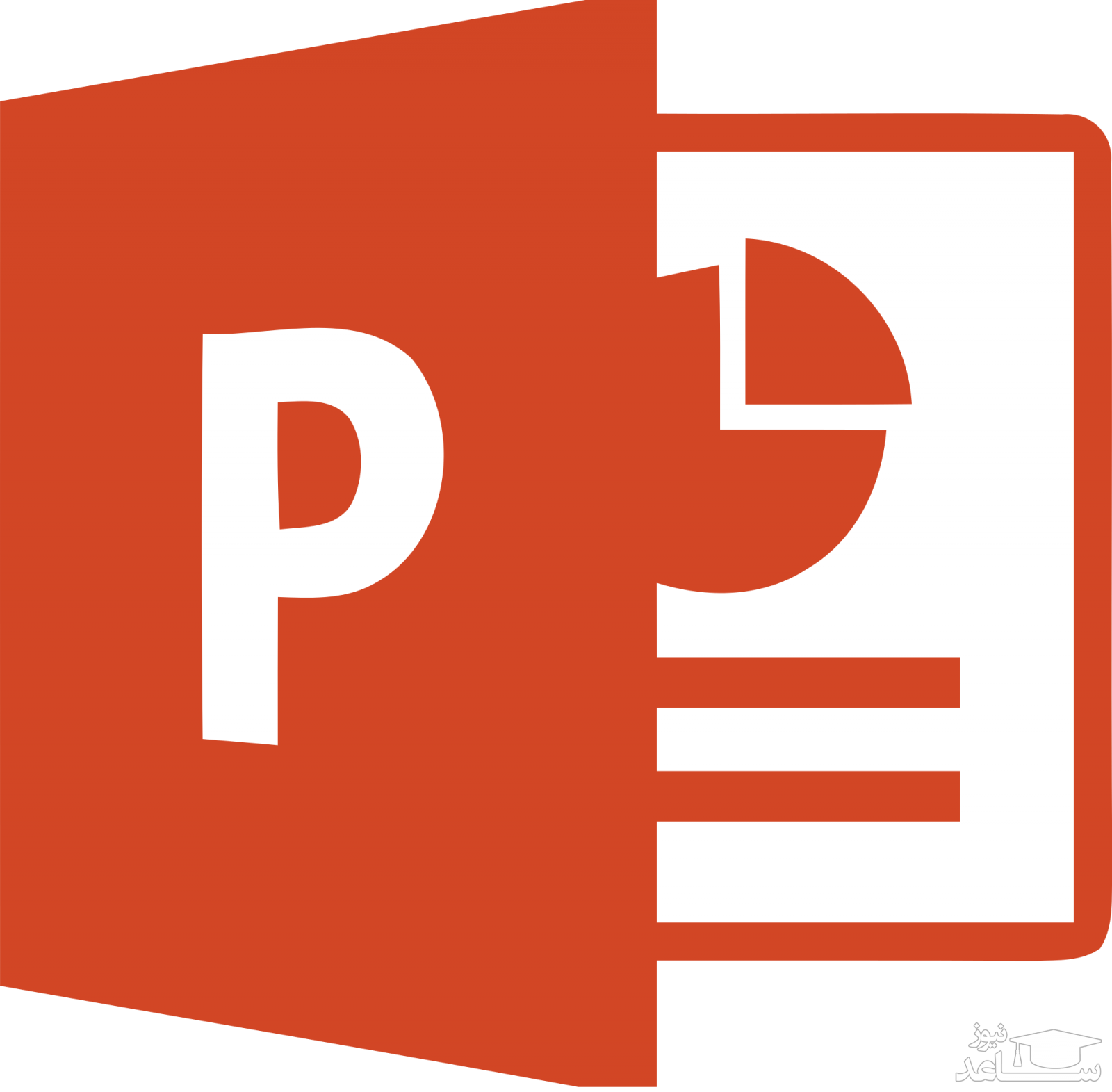
با استفاده از قابلیت چرخاندن متن در مایکروسافت پاورپوینت میتوانید متون خود را به طرز بهتری با اسلایدهای خود، هماهنگ کنید. چرخاندن متن در پاورپوینت را میتوانید با وارد کردن زاویه دقیق و یا بهصورت دستی، انجام دهید. در زیر به شیوه انجام این کار میپردازیم.
چرخاندن متن در یک جعبه متن
هنگامی که شما می خواهید متن خود را به صورت عمودی (حروف یکپارچه در بالای دیگر)، به صورت افقی یا چرخش به حاشیه سمت راست سمت چپ قرار دهید، از دستورات Text Direction استفاده کنید.
- متنی را که می خواهید بچرخانید را انتخاب کنید.
در زبانه Home، در گروه Paragraph، روی Text Direction کلیک کنید و سپس روی جهتی که می خواهید متن خود را قرار دهید، کلیک کنید.
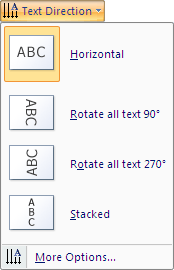
نکته: اگر شما فقط یک متن را در یک حفره موجود می خواهید بچرخانید، می توانید متغیرهای حاوی متن، تصاویر، فیلم ها و غیره حاوی متن را چرخانده و آن را از متن افقی جدا کنید.
جهت و موقعیت متن را در شکل یا جعبه متن تنظیم کنید
جعبه متن و اکثر اشکالی که می تواند متن در آنها باشد را می توان چرخاند. متن را می توان به صورت افقی یا عمودی، و یا قرار دادن در چند خط قرار داد.
شما می توانید جهت متن را تغییر دهید، و همچنین می توانید حاشیه های جعبه متن و شکل را برای فاصله مطلوب تغییر دهید، یا تغییر اندازه اشکال برای متن بهتر.
مسیر متن را در یک شکل یا جعبه متن مشخص کنید
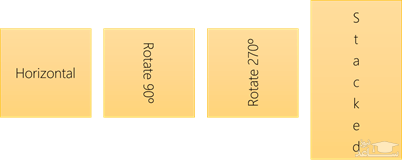
در یک شکل یا جعبه متن، می توانید جهتی را که متن در آن قابل خوانده شدن باشد، تغییر دهید. به این ترتیب، می توانید متن 90 یا 270 درجه را به صورت چرخشی نشان دهید.
بر روی لبه شکل یا جعبه متن کلیک راست کنید.
در منوی میانبر، Format Shape را انتخاب کنید.
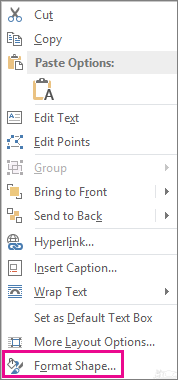
در فرم Format Shape روی Size / Layout & Properties کلیک کنید .
در زیر Text Box (جعبه متن)، گزینه مورد نظر را در فهرست Text direction (جهت متن) انتخاب کنید.
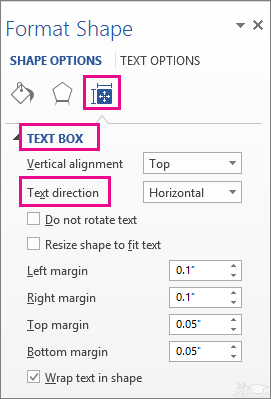
چرخاندن (آینه ای) متن در شکل یا جعبه متن
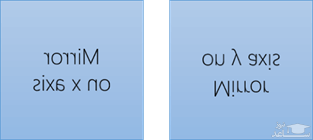
یک متن یا شکل را در سند خود قرار دهید و سپس متن خود را تایپ کنید و قالب بندی کنید.
بر روی جعبه یا شکل راست کلیک کنید و Format Shape را انتخاب کنید.
در Format Shape، گزینه Effects را انتخاب کنید.
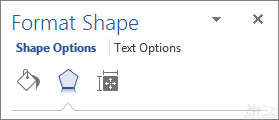
در زیر 3D Rotation (چرخش سه بعدی)، در جعبه X Rotation یا Y Rotation عدد 180را وارد کنید.
(اختیاری) اگر کادر متن شما با یک رنگ پر شود، می توانید رنگ را در قسمت Format Shape حذف کنید. در زیر Shape Options، روی تب Fill & Line ، پر کردن (Fill)، و بدون پر کردن (No fill) کلیک کنید.
(اختیاری) برای حذف متن جعبه طرح، بر روی جعبه متن راست کلیک کنید. بر روی Outline در نوار ابزار کوچک کلیک کنید، و No Outline را انتخاب کنید.
گزینه موقعیت های بیشتر
متن را به طور افقی در شکل یا جعبه متن قرار دهید
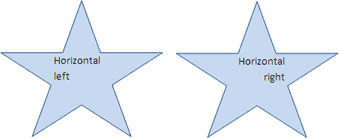
برای تغییر تراز افقی یک Paragraph یا خط:
بر زوی Paragraph یا خط متنی که می خواهید تغییر دهید کلیک کنید.
در زبانه Home (یا زبانه Message در Outlook)، گزینه تراز افقی مورد نظر را کلیک کنید.
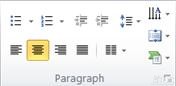
برای تغییر تراز افقی تمام متن در شکل یا جعبه متن:
برای انتخاب آن روی مرز شکل یا جعبه متن کلیک کنید.
در صفحه Home (یا تب Message در Outlook)، گزینه تراز افقی مورد نظر را کلیک کنید.
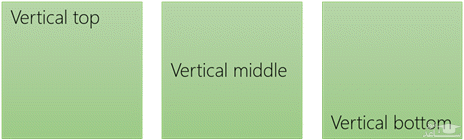
بر روی مرز شکل یا جعبه متن راست کلیک.
در منوی میانبر روی Format Shape کلیک کنید.
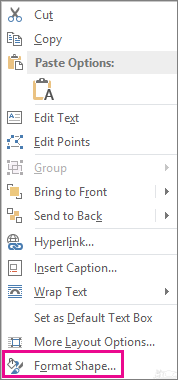
در فرم Format Shape روی Size / Layout & Properties کلیک کنید .
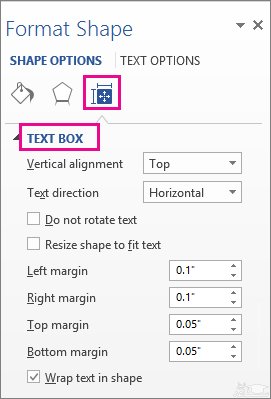
گزینه ای که می خواهید در فهرست Vertical alignment انتخاب کنید.
متن را در قالب یا جعبه متن قرار دهید
هنگامی که متن پیچیده می شود، آن را به طور خودکار در خط جدید به عنوان آن می رسد به مرز راست شکل یا جعبه متن ادامه می دهد.
بر روی مرز شکل یا جعبه متن که حاوی متن مورد نظر شما باشد، راست کلیک کنید.
در منوی میانبر، Format Shape را انتخاب کنید.
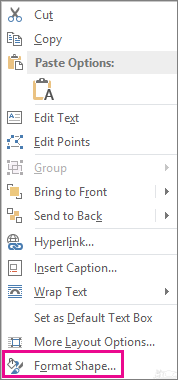
در فرم Format Shape، Size/Layout & Properties را انتخاب کرده و سپس Wrap text in shape را انتخاب کنید.
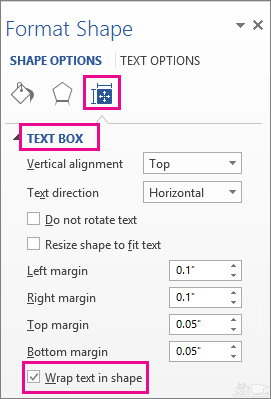
حاشیه ها را بین متن و لبه یک شکل یا جعبه متن تغییر دهید
بر روی مرز شکل یا جعبه متن راست کلیک کنید.
در منوی میانبر، Format Shape را انتخاب کنید.
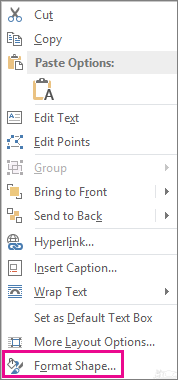
در فرم Format Shape روی Size / Layout & Properties کلیک کنید
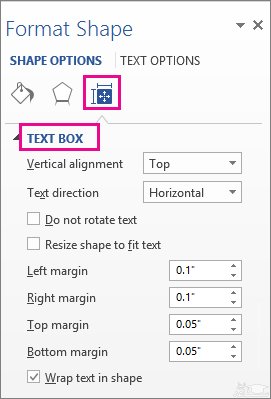
یک اندازه گیری را در اینچ یا میلیمتر (میلی متر) برای هر یک از حاشیه های زیر تعیین کنید:
| لبه | شرح |
| حاشیه چپ (Left margin) | فاصله بین مرز چپ یک شکل و متن چپ |
| حاشیه راست (Right margin) | فاصله بین مرز راست شکل و متن راست |
| حاشیه بالا (Top margin) | فاصله بین مرز بالای یک شکل و متن فوقانی |
| حاشیه پایین (Bottom margin) | فاصله بین مرز پایین یک شکل و پایین ترین متن |
شکل را متناسب با متن تغییر دهید
شما می توانید به طور خودکار اندازه یک شکل یا جعبه متن را عمودی افزایش دهید تا متن متناسب با آن باشد.
بر روی مرز شکل یا جعبه متن راست کلیک کنید.
در منوی میانبر روی Format Shape کلیک کنید.
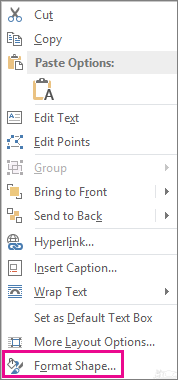
در فرم Format Shape، روی Layout & Properties (طرح بندی و خواص) کلیک کنید، Text Box (جعبه متن) را کلیک کنید و سپس Resize shape to fit text (تغییر اندازه شکل) را متناسب کنید.
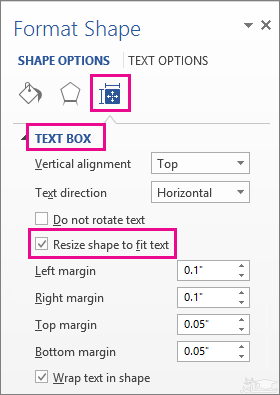
نکته: با کلیک روی کوچک کردن متن (Shrink text on overflow)، می توانید اندازه متن را متناسب با شکل یا متن آن تغییر دهید.
برگرفته از: ساعد نیوز
- برای دانلود انواع پاورپوینت کلیک کنید.
- برای مشاهده لیست همه ی پرسشنامه های استاندارد لطفا همین جا روی پرسشنامه استاندارد کلیک فرمایید.
- تحلیل داده های آماری برای پایان نامه و مقاله نویسی ،تحلیل داده های آماری شما با نرم افزارهای کمی و کیفی ،مناسب ترین قیمت و کیفیت عالی انجام می گیرد.نرم افزار های کمی: SPSS- PLS – Amosنرم افزار کیفی: Maxqudaتعیین حجم نمونه با:Spss samplepower
- روش های تماس:Mobile : 09143444846 واتساپ – تلگرام کانال
- تلگرام سایت: برای عضویت در کانال تلگرام سایت اینجا کلیک کنید(البته قبلش فیلتر شکن روشن شود!!) مطالب جالب علمی و آموزشی در این کانال درج می گردد.
