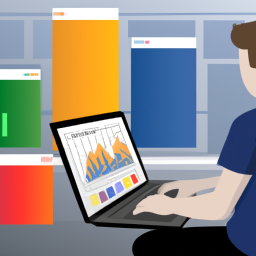تغییر فونت یکجا سلولها با استفاده از دستور replace
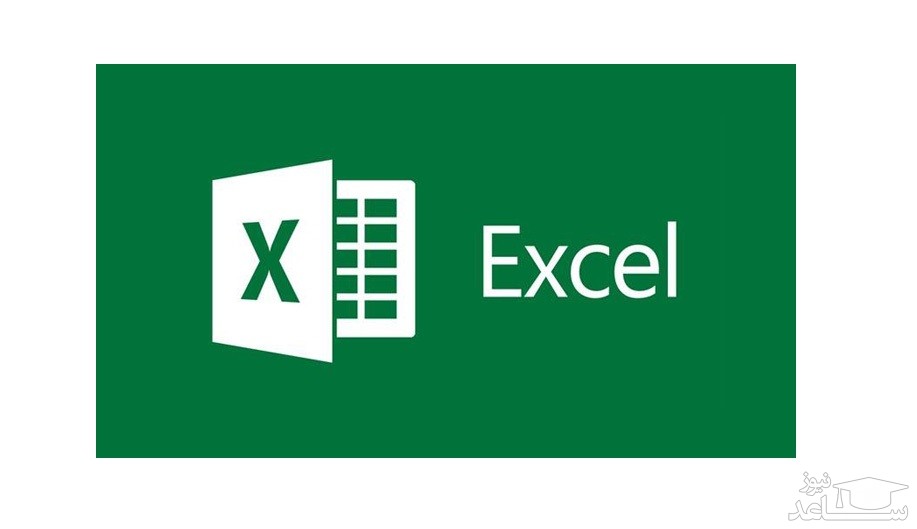
تغییرات فونت سلول ها در اکسل همانند تمام نرم افزارهای آفیس (Microsoft Office) کاری ساده است. تنظیمات نام فونت، رنگ و اندازه ی آن در گروه Font در تب Home در اکسل شما وجود دارد. برای تنظیمات بیشتر، می توانید با کلیک راست بر روی سلول و انتخاب گزینه ی Format Cells وارد پنجره تنظیمات سلول شوید.
بعد از یک ماه کار بر روی فایل اکسل، بالاخره فایل نهایی شد و آماده ارائه به کارفرما، ولی در روز آخر تصمیم گرفتم به جای فونت بی نازنین از فونت بی زر استفاده کنم ولی شناسایی سلولهای که در آنها فونت بی نازنین استفاده شده است در فایل اکسل با ۲۵ شیت و بیش از ۵ میلیون سلول فعال با فرمت و فونت متفاوت کار دشواری بود. لذا دنبال روش تغییر فونت یکجا سلولها بودم.
ولی مطمئن بودم که حتما راه حلی وجود داره. بالاخره در اکسل هیچ چیز غیر ممکن نیست.
ابتدا خواستم با استفاده از VBA این کار را بکنم که یکدفعه سوالی به ذهنم رسید که آیا میشود این کار را با دستور Find and Replace انجام داد؟
این دستور فوق العاده است و بارها کاری که در حالت عادی باید در یک ماه انجام میدادم را با استفاده از این دستور در یک ساعت انجام دادم، اما همیشه با استفاده از این دستور متن خاصی را با متن دیگر در سلول یا فرمول ها جایگزین میکردم یا سلولهایی که فرمت خاصی دارند را انتخاب میکردم و به صورت دستی رنگ آنها یا فرمت آنها را تغییر میدادم ولی این بار میخواهم فرایند تغییر دادن را هم با همین تابع انجام بدم.
دستور Replace
در این مسئله ابتدا درون یکی از سلولها کلید میانبر Ctrl +h را زدم تا صفحه Find and Replace به صورت ذیل باز شود.
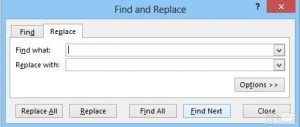
سپس بر روی گزینه option کلیک کردم تا قسمت تنظیمات این دستور باز شود.
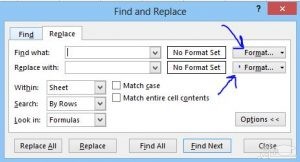
سپس قسمت with in را از حالت worksheet به workbook تغییر دادم تا تغییرات در تمامی شیتهای فایل اکسل انجام شود.
در قسمت رو به روی Find What بر روی format کلیک کردم تا صفحه مربوط به تعیین فرمت سلولهای مد نظر باز شود. در ادامه از تب font قسمت font فونت B Nazanin را انتخاب کردم و در انتها پنجره را تایید کردم. (این کار به معنی آن است که باید سلولهایی با فونت B Nazaninانتخاب شوند)
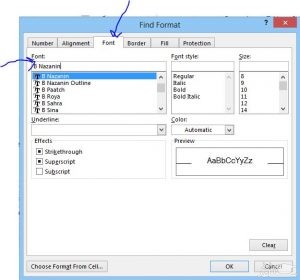
سپس از مقابل قسمت Replace With بر روی format کلیک کردم تا صفحه مربوط به تنظیمات فرمت باز شود. این دفعه از تب font قسمت font، فونت B Zar را انتخاب کردم و پنجره تنظیمات فرمت را تایید کردم. (این مرحله بدین معنی است که فونت سلولهای شناسایی شده، را به فونت B Zar تغییر بده)
در نهایت بر روی کلید Replace All کلیک کردم تا فونت تمامی سلولها با فونت B Nazanin به B Zar تغییر کند.
در پنجره Format Cells و در تبAlignment، همانطور که در شکل زیر نشان داده شده است، میتوانید کارهای زیر را انجام دهید:
- تنظیمات جهت متن (Text Direction)، که شامل تعیین Right-to-Left یا Left-to-Right بودن متن می باشد.
- جانمایی متن در سلول (Alignment) که چپ، راست، وسط چین بودن و موقعیت عمودی متن در سلول را مشخص می نماید.
- تنظیمات زاویه ی متن (Orientation) برای حالت هایی که شما می خواهید متن خود را به صورت مورب در سلول بنویسید فراهم شده است.
- و در نهایت قسمت کنترل متن (Text Control) که می توانید انتخاب کنید که اندازه فونت متن داخل سلول را به اندازه ای کوچک کنید تا در سلول جا شود (Shrink to Fit) یا اینکه اندازه ی ارتفاع سلول را به اندازه ای بزرگ کنید تا متن نوشته شده در سلول جا شود (Wrap Text) و یا اینکه سلول هایی را برای ایجاد فضای بیشتر یا الزامات جدول بندی با هم ادغام نمایید (Merge Cells).
البته لازم به ذکر است، اگر در پی تشکیل یک پایگاه داده و یا جدول هستید به هیچ وجه سلول ها را با هم ادغام (Merge) نکنید، در آینده درک بهتری از این جمله پیدا خواهید کرد.
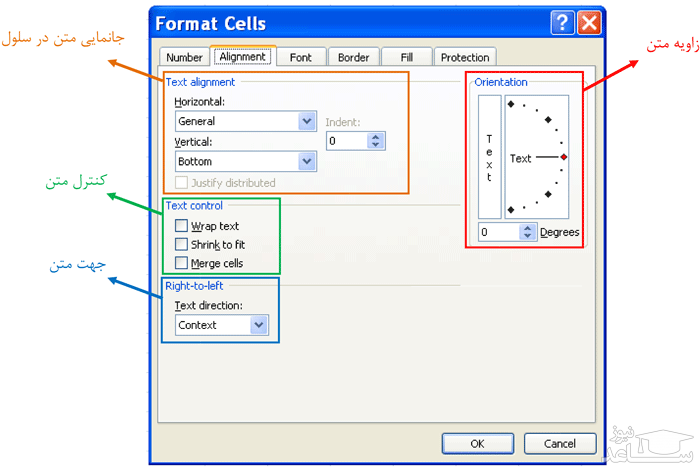
با انتخاب تب فونت در پنجره Format Cells در اکسل، همانطور که در شکل زیر نشان داده شده است، به کاربر این امکان داده میشود که تنظیمات فونت سلول اکسل خود را انجام دهد. علاوه بر این در قسمت Effect می توانید از قابلیت هایی مانند Strikethrough، Super Script و Sub Script استفاده نمایید که با انتخاب هر گزینه در قسمت سمت راست (Preview) تاثیر آن بر روی متن نمایش داده می شود.
گزینه های Sub Script و Super Script در اکسل برای اندیس گذاشتن بر روی حروف مورد استفاده قرار میگیرند. برای اندیس های بالا در اکسل از Super Script و برای اندیس های پایین از Subscript استفاده می گردد.
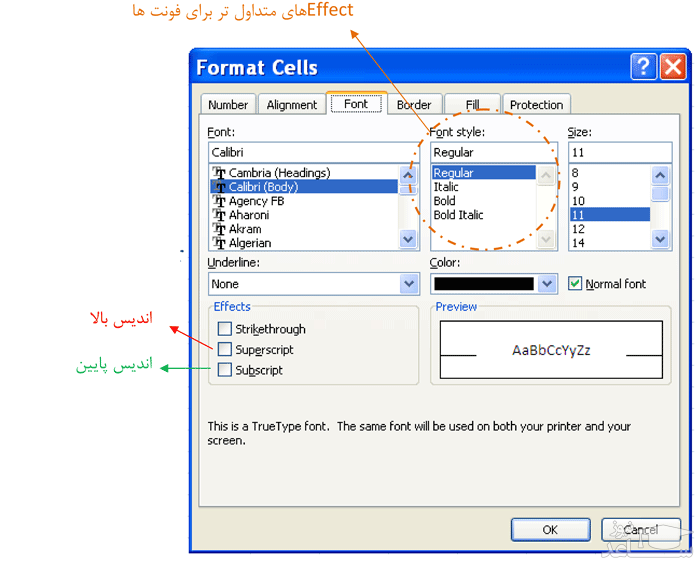
نوشته
آموزش تنظیم فاصله بین حروف و کلمات در نرم افزار ورد word
نوشته
چگونه یک اسلایدشوی پاورپوینت را به دام یک حلقه بیاندازیم
نوشته
<strong>تکرار خودکار سطرهای جدول در بالای هر صفحه در ورد</strong>
نوشته
چگونه در پاورپوینت نوار پیشرفت بسازیم؟
رنگ و طرح بندی سلول در اکسل
تغییر رنگ سلول ها در اکسل بسیار ساده است و نیاز به بیان ندارد. در پنجره Format Cells در تب Fill می توانید علاوه بر تغییر رنگ سلول خود برای آن Pattern تعریف نمایید. مثلاٌ می توانید سلول اکسل خود را به صورت هاشور خورده نمایش دهید. علاوه بر این در تب Home و در گره Font گزینه ی Fill Color برای تعیین رنگ سلول ها قرار داده شده است، اما برای قرار دادن Pattern تنها را استفاده از تب Fill در پنجره Format Cells میباشد.
خطوط حاشیه در اکسل
برای تغییر خطوط حاشیه برای سلول های اکسل می توانید علاوه بر تب Border در پنجره Format Cells، از دکمه تنظیمات Border در گروه Font در تب Home استفاده نمایید. علاوه بر تعیین حاشیه برای سلول های اکسل خود، در این منو شما می توانید در قسمت Draw Border حاشیه هایی با ضخامت های متفاوت و رنگ بندی دلخواه خود بوجود آورید. برای یادگیری روش رسم خطوط حاشیه برای سلول ها فیلم آموزشی قرار گرفته در انتهای این مقاله را مشاهده نمایید.
Cell Style در اکسل
علاوه بر تمامی تنظیمات ذکر شده برای فرمت سلول ها در اکسل، اکسل به شما امکان استفاده از یک سری فرمت از پیش طراحی شده را می دهد که می توانید در گروه Style از تب Home به آن ها دسترسی داشته و فرمت دلخواه را برای سلول های اکسل خود تعیین نمایید، شکل زیر این قابلیت را در اکسل ۲۰۰۷ نمایش میدهد.
برگرفته از: ساعد نیوز
- برای دانلود انواع پاورپوینت کلیک کنید.
- برای مشاهده لیست همه ی پرسشنامه های استاندارد لطفا همین جا روی پرسشنامه استاندارد کلیک فرمایید.
- تحلیل داده های آماری برای پایان نامه و مقاله نویسی ،تحلیل داده های آماری شما با نرم افزارهای کمی و کیفی ،مناسب ترین قیمت و کیفیت عالی انجام می گیرد.نرم افزار های کمی: SPSS- PLS – Amosنرم افزار کیفی: Maxqudaتعیین حجم نمونه با:Spss samplepower
- روش های تماس:Mobile : 09143444846 واتساپ – تلگرام کانال
- تلگرام سایت: برای عضویت در کانال تلگرام سایت اینجا کلیک کنید(البته قبلش فیلتر شکن روشن شود!!) مطالب جالب علمی و آموزشی در این کانال درج می گردد.
لطفا فروشگاه محصولات فیزیکی هم مشاهده نمایید. با تشکر
اسپرت مردانه راحتی و چرم یپیراهن تیشرت و پولوشرت بافت مردانه شلوار مردانه نیم بوت و کفش ساقدار کاپشن مردانه ست مردانه ساعت و اکسسوری کفش و لباس زنانه