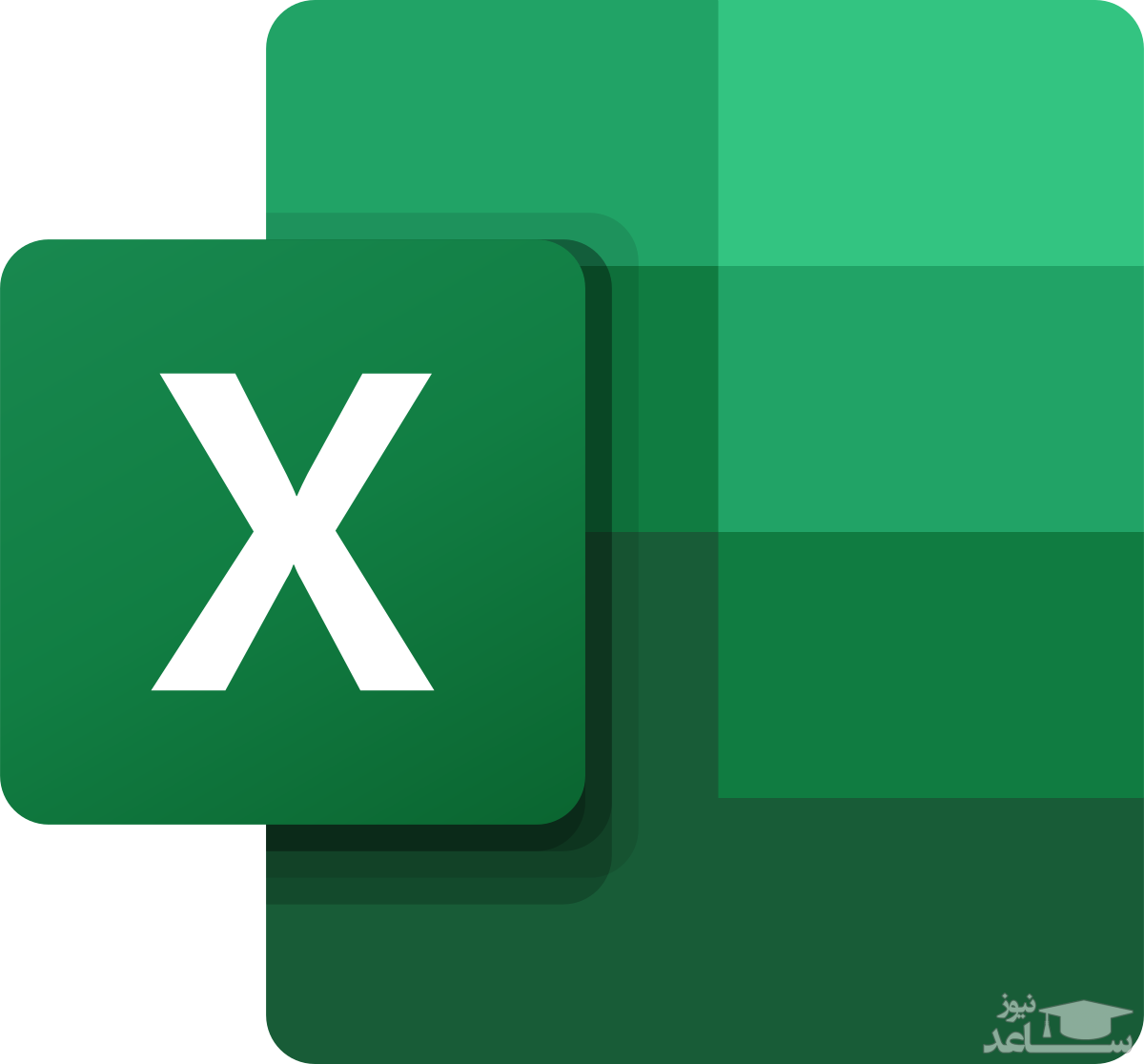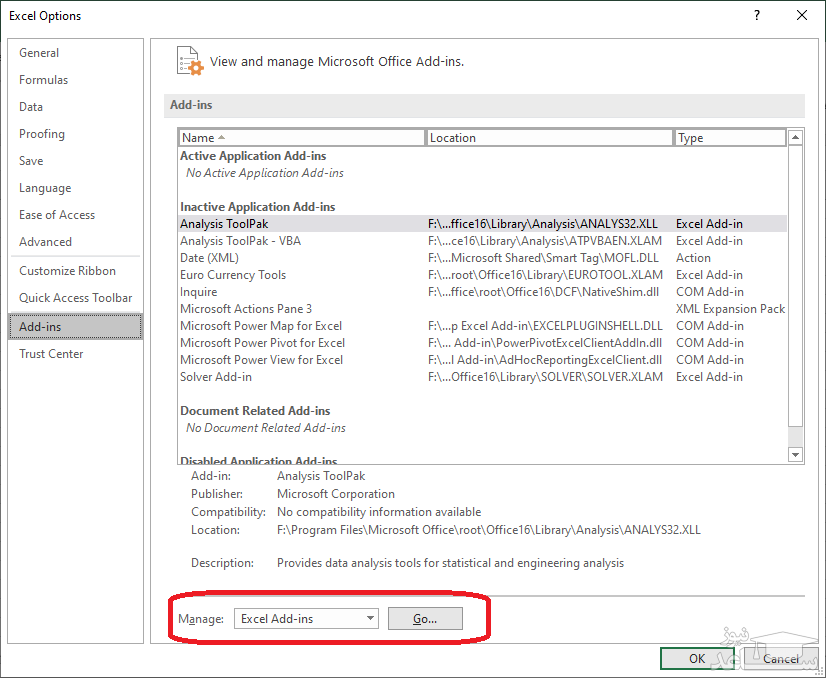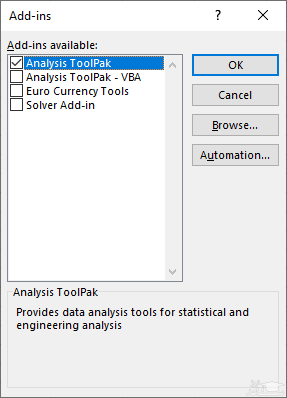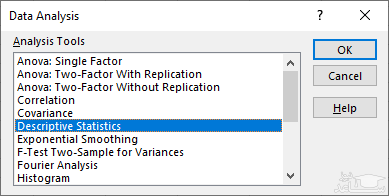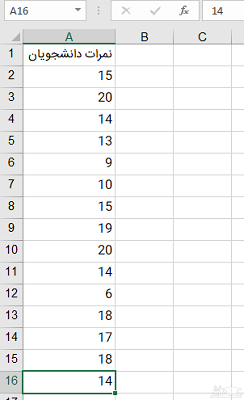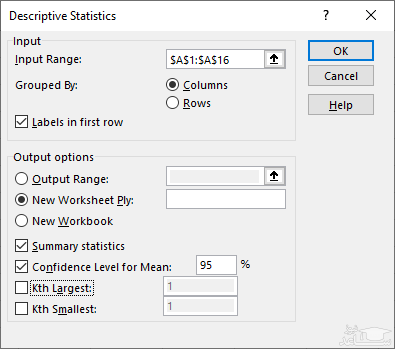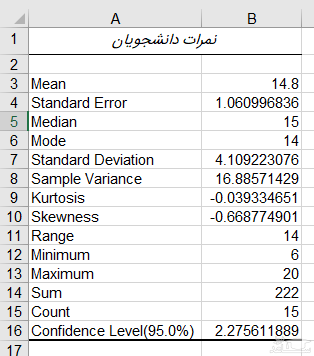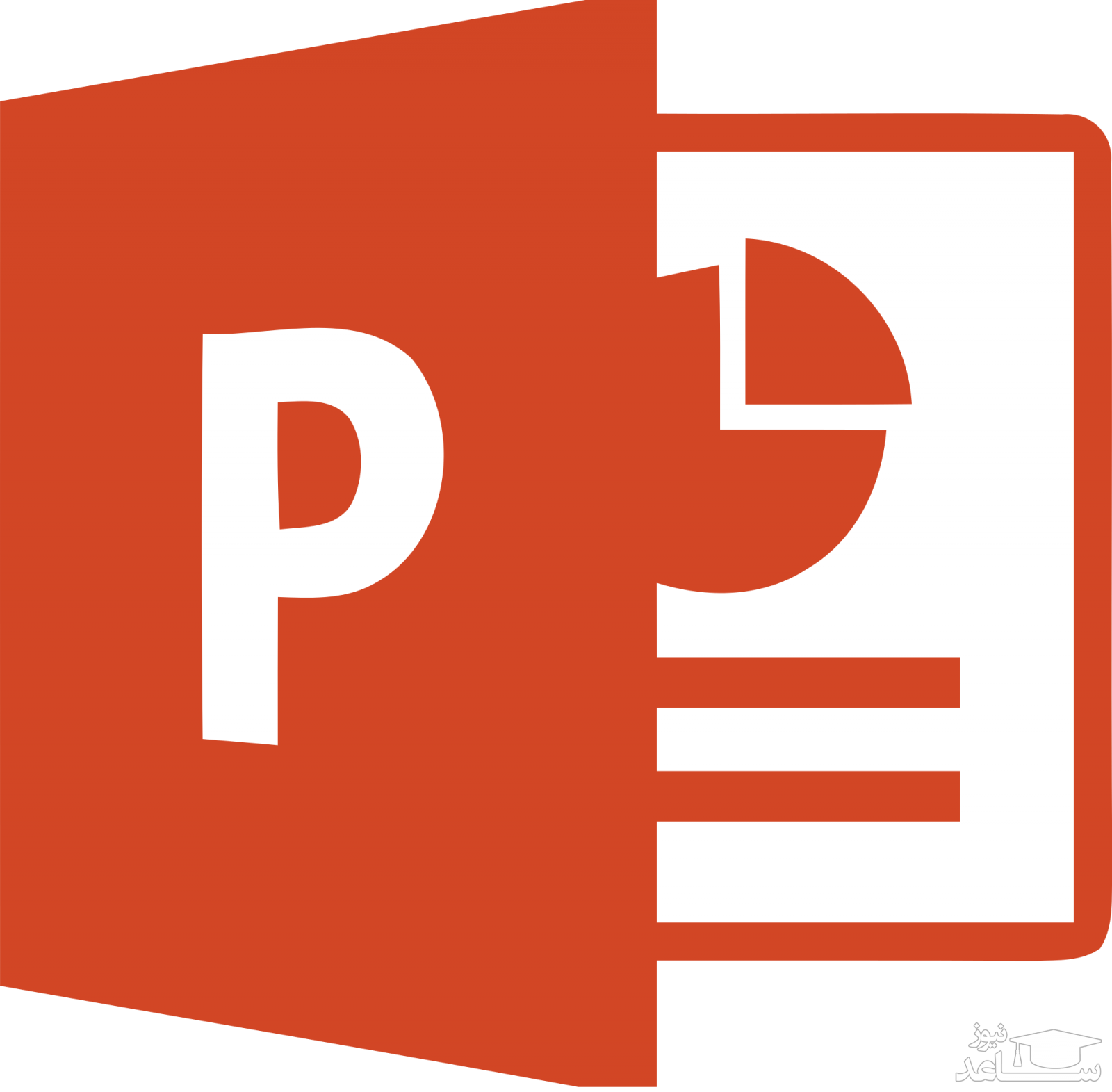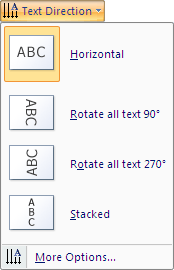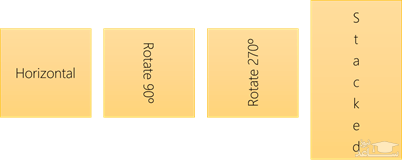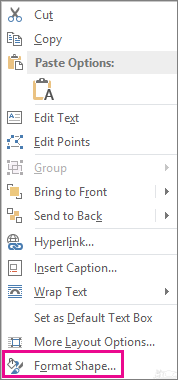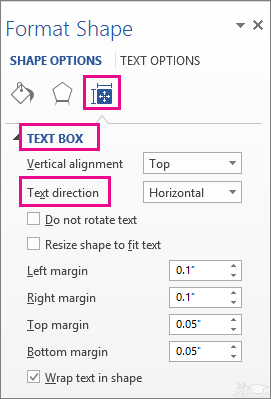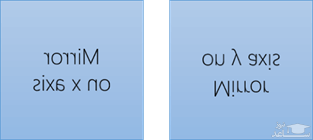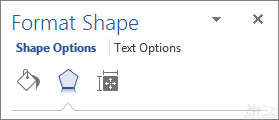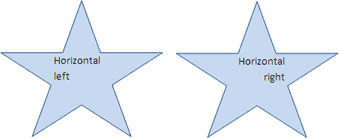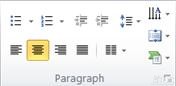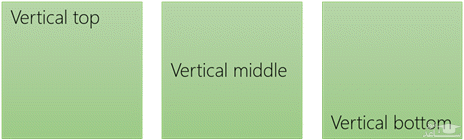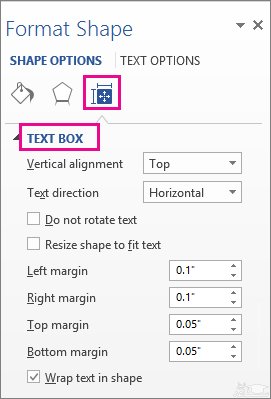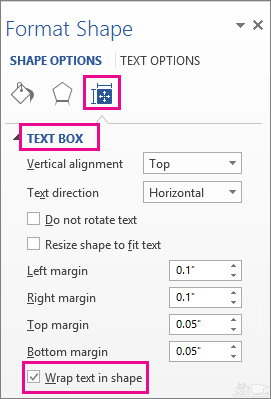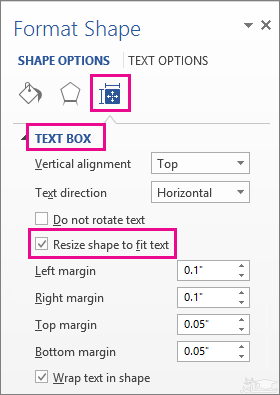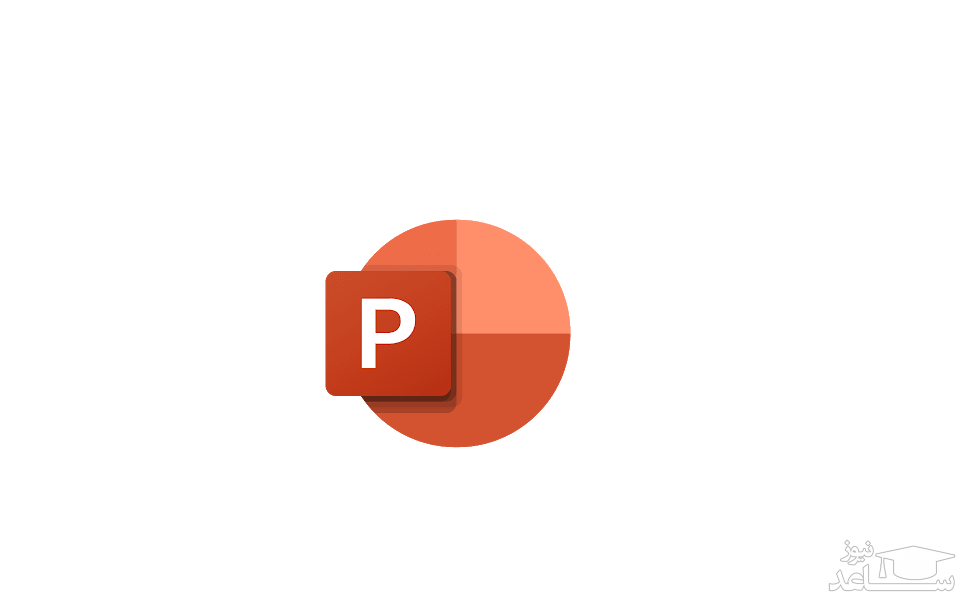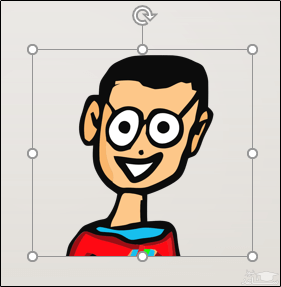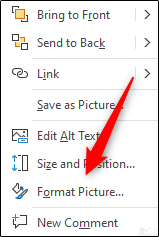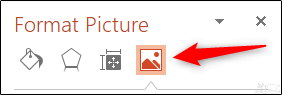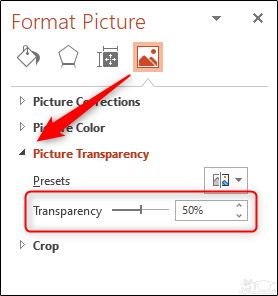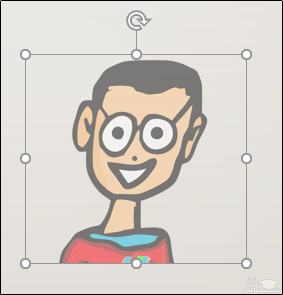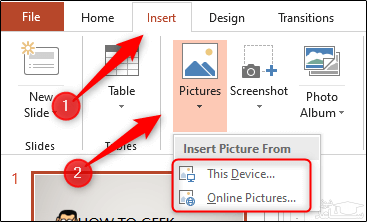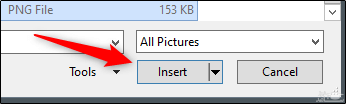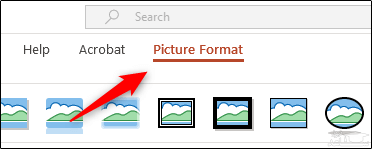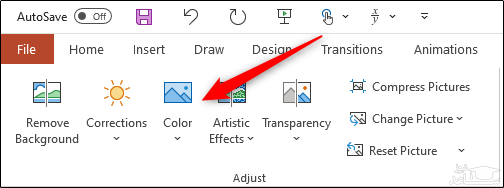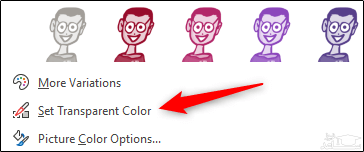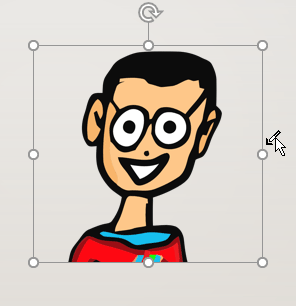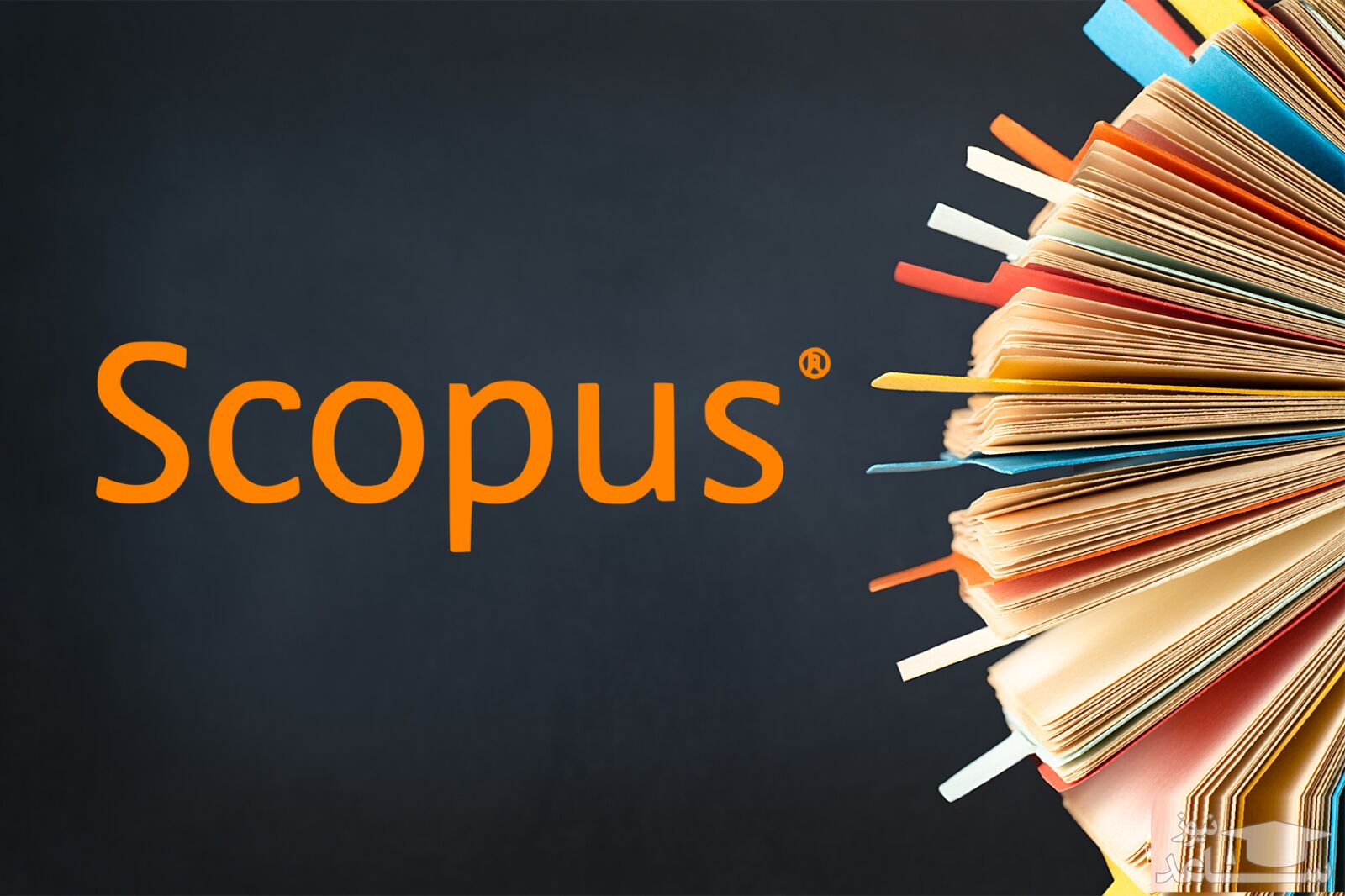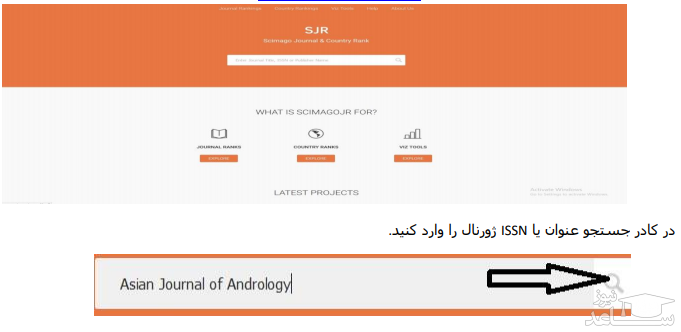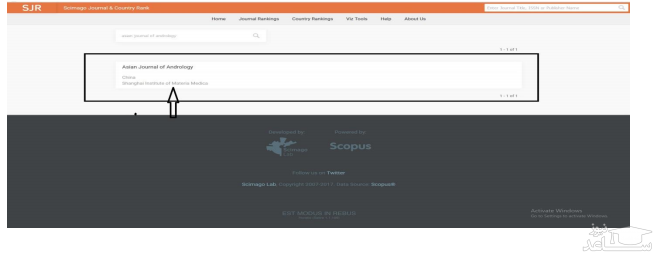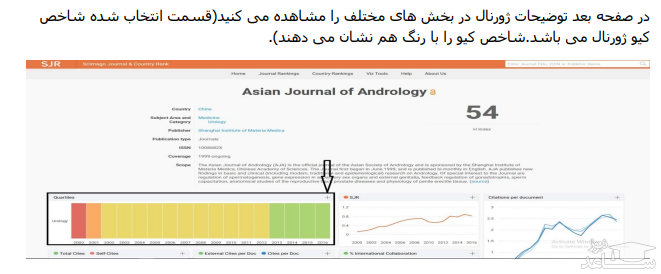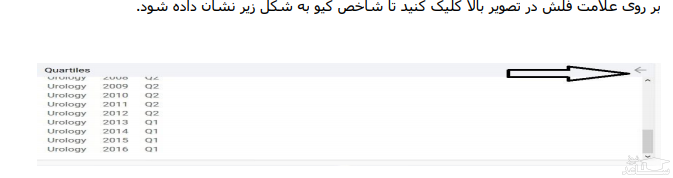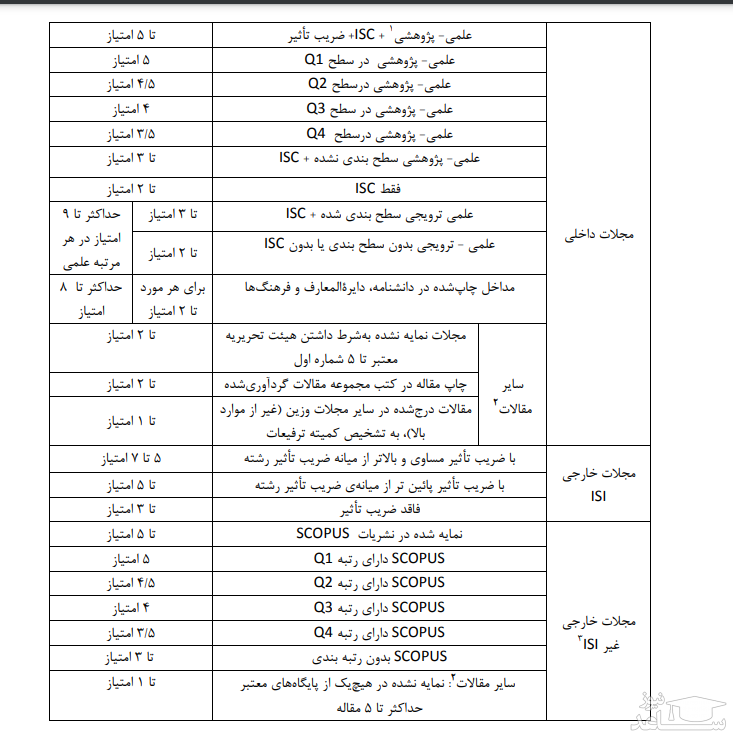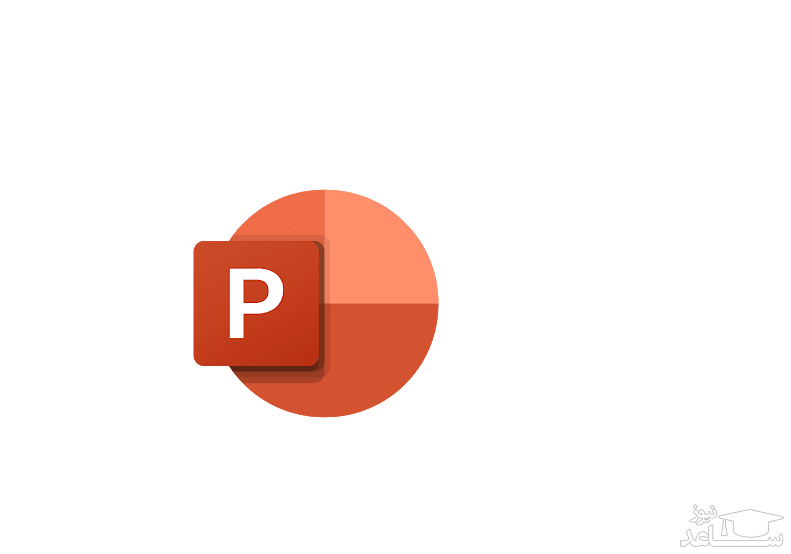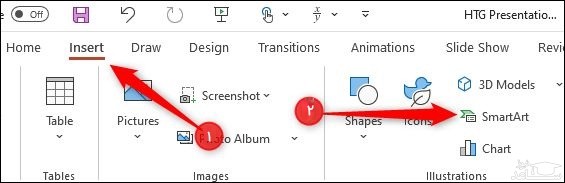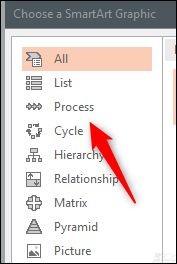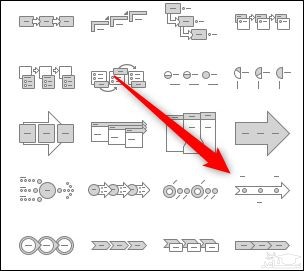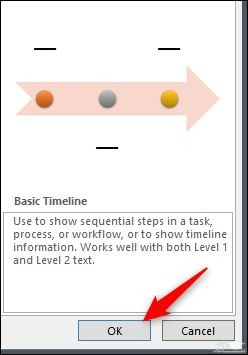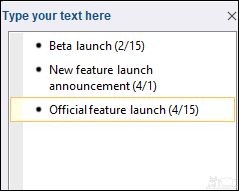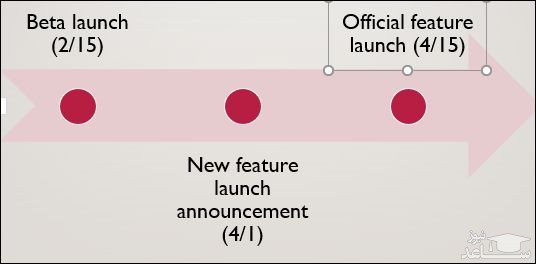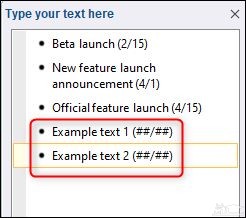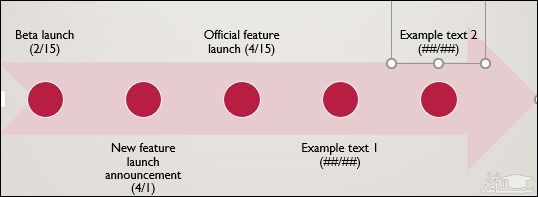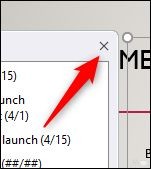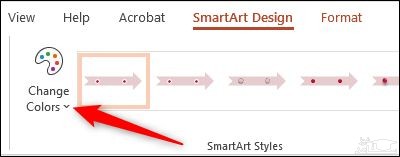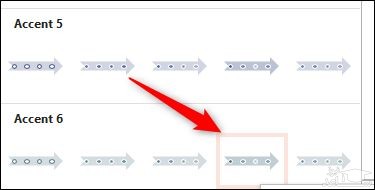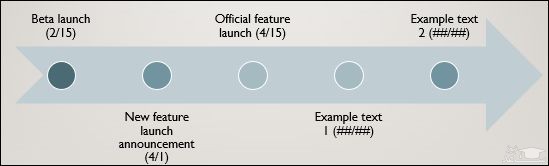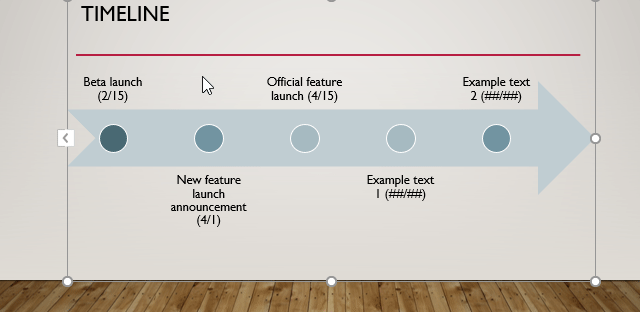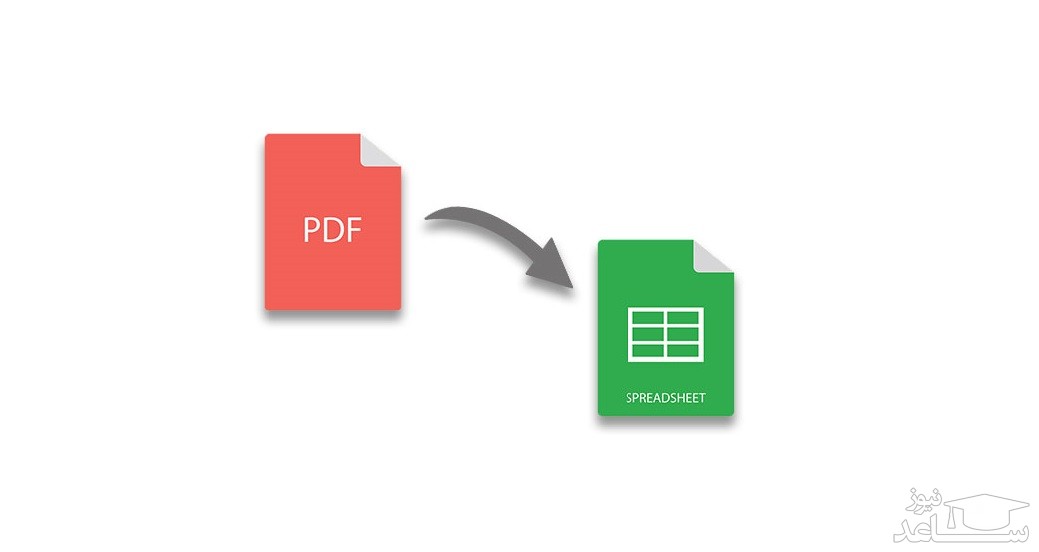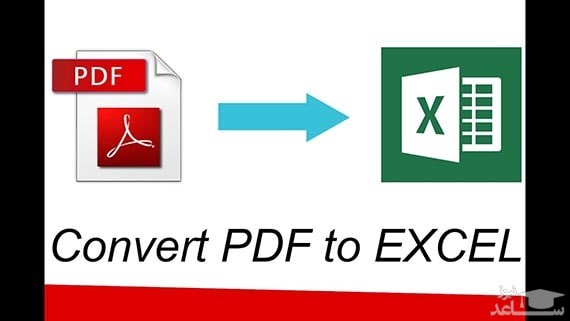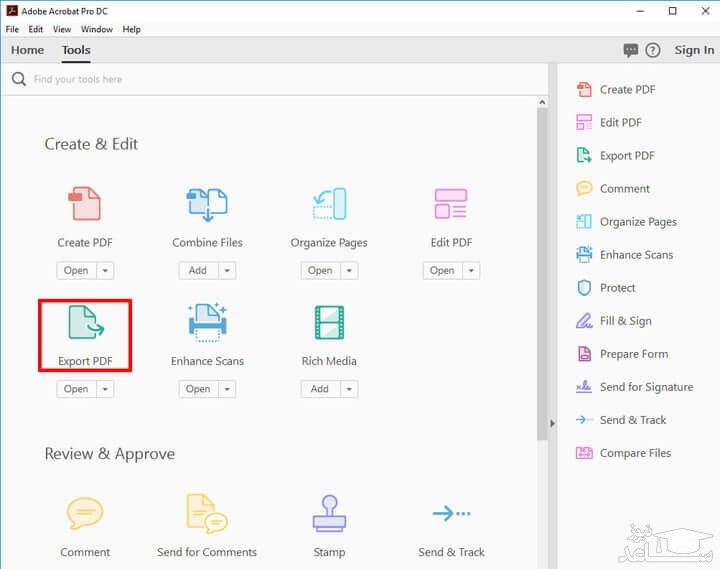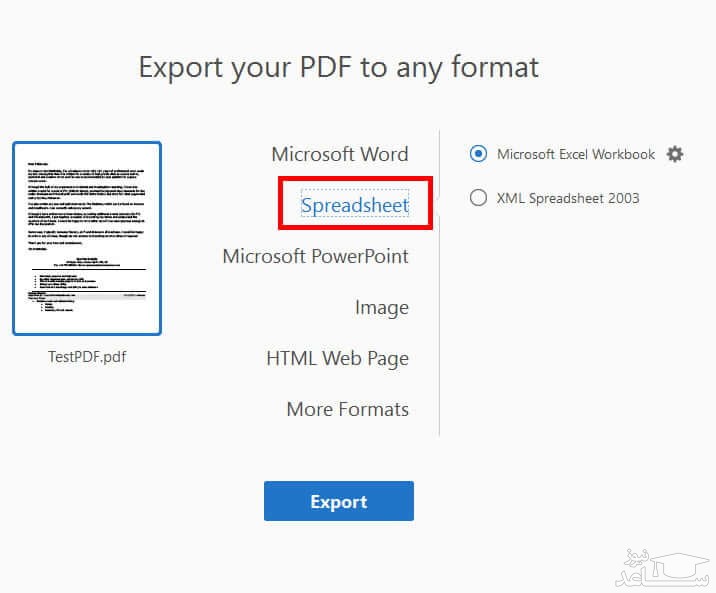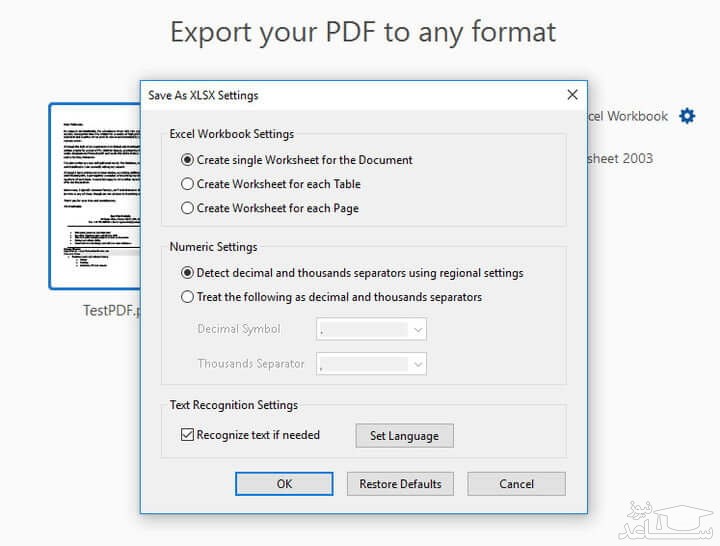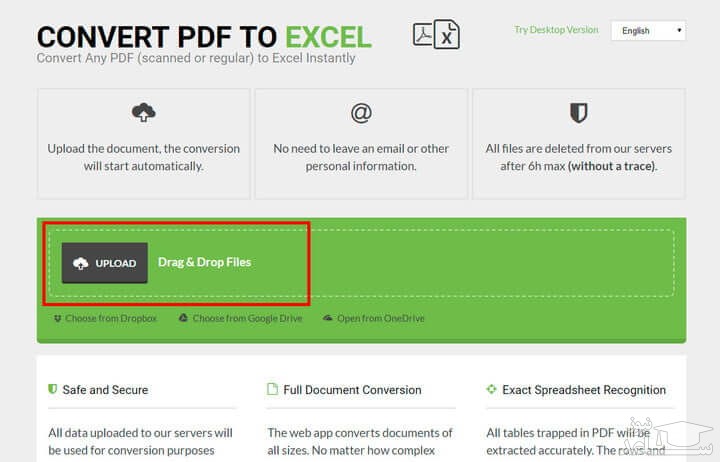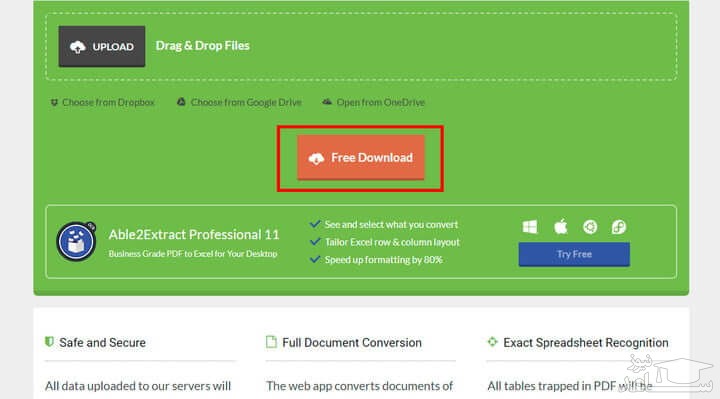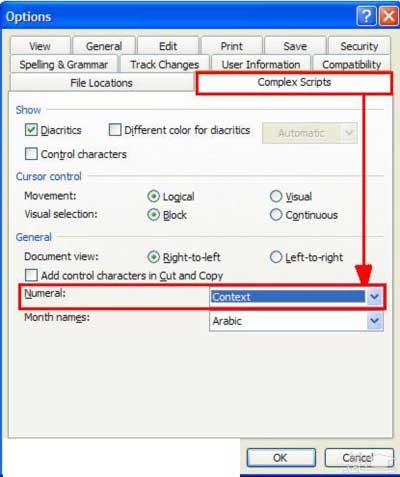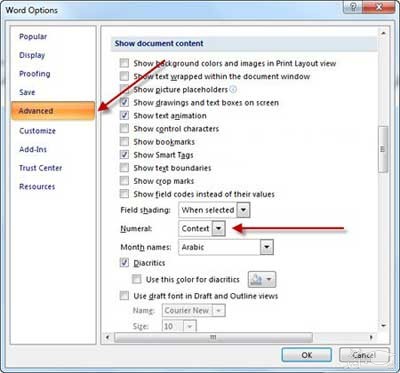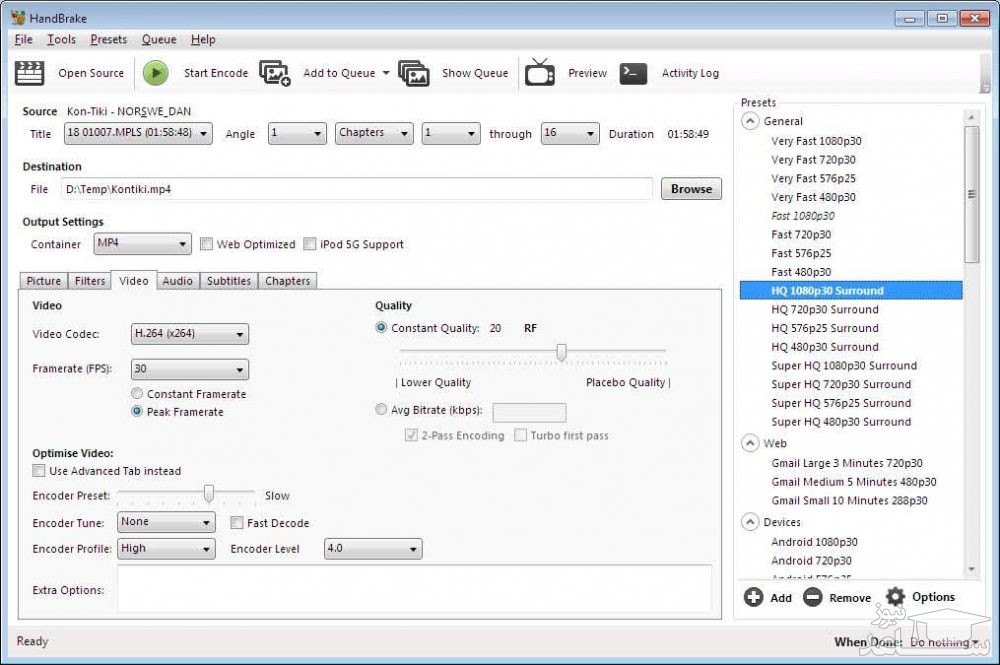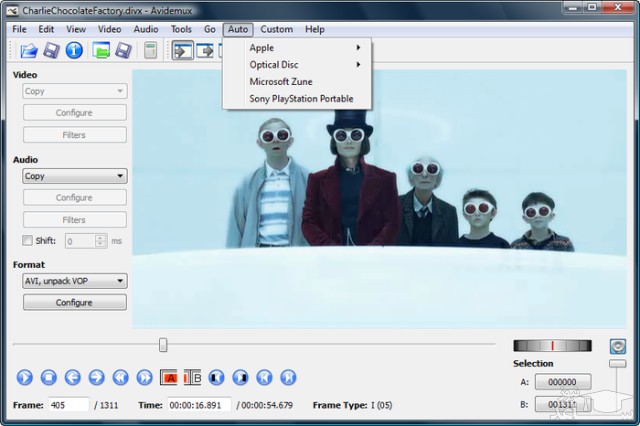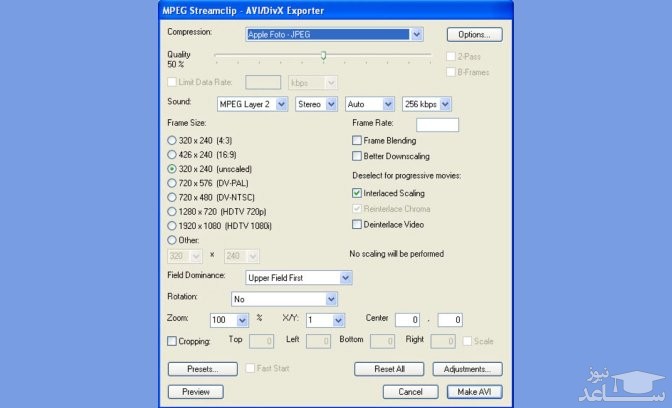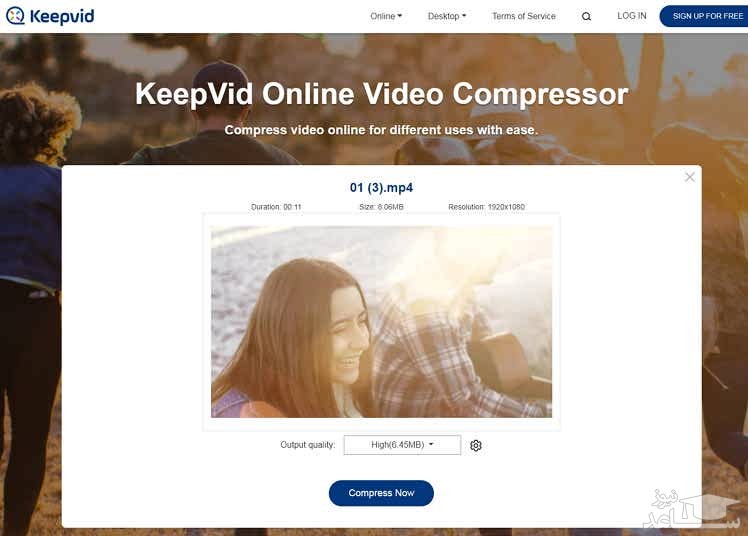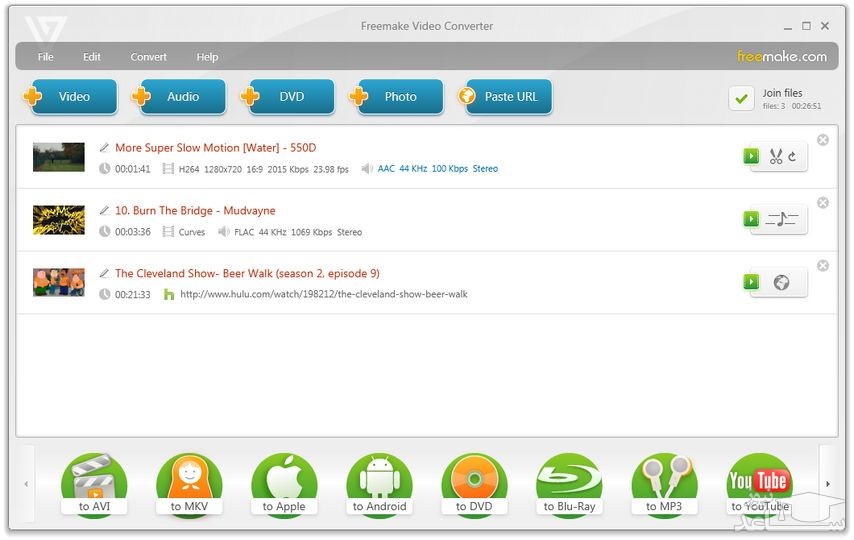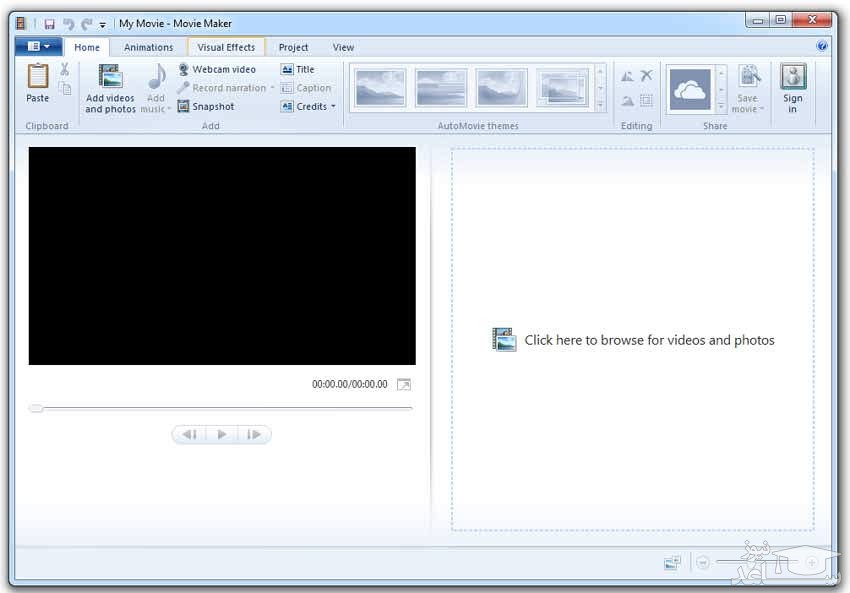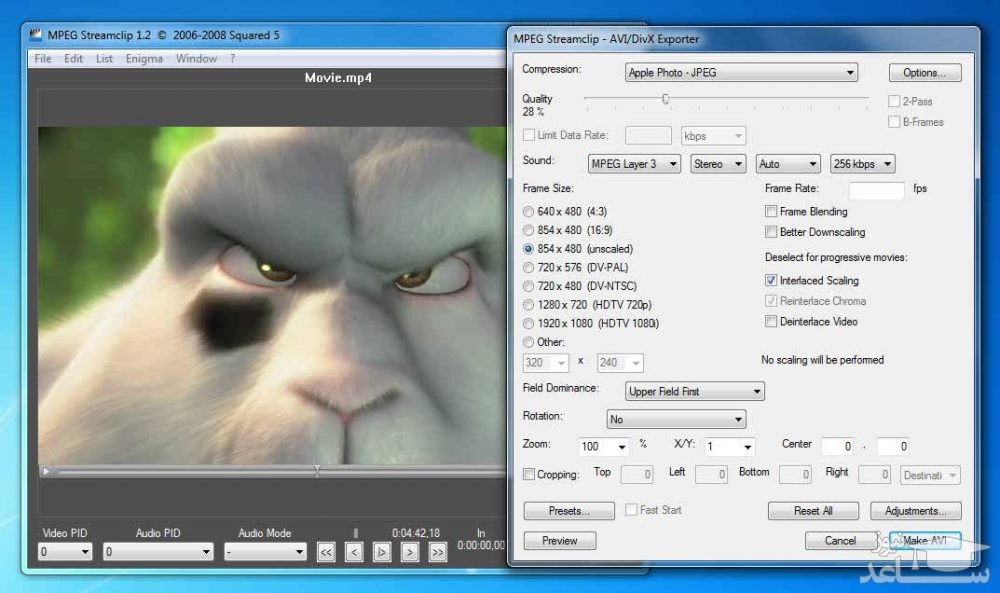۴۰ نکات مهم ریاضی ابتدایی چهارم پنجم ششم
1 – پاره خط فقط یک نقطه ی وسط دارد .
2 – برای کشیدن یک خط راست کافی است 2 نقطه از آن را داشته باشیم .
3 – نیم خط قسمتی از خط راست است که ابتدای آن مشخص و لی انتهای آن مشخص نباشد . فقط از یک طرف ادامه پیدا کند .
3 – نیم خط قسمتی از خط راست است که ابتدای آن مشخص و لی انتهای آن مشخص نباشد . فقط از یک طرف ادامه پیدا کند .
4 – پاره خط قسمتی از خط راست است که ابتدا و انتهای آن مشخص باشد و ما نتوانیم آن را ادامه دهیم .
5 – هر زاویه از دو نیم خط تشکیل شده است .
6 – به نقطه ی مشترک دو نیم خط در زاویه راس زاویه می گویند .
7 – برای خواندن و نوشتن زاویه حرف راس زاویه را در وسط می نویسند .
8 – زاویه به زاویه ی راست یا قائمه ، تند و باز تقسیم می شود .
9 – برای اندازه گیری زاویه ی راست یا قائمه از وسیله ای به نام گونیا استفاده می شود .
10 – زاویه ی تند از زاویه ی راست کوچکتر است .
11 – زاویه ی باز از زاویه ی راست بزرگتر است .
12 – نیم ساز نیم خطی است که از راس زاویه می گذرد و زاویه را به دو قسمت مساوی تقسیم می کند .
13 – دو خط که زاویه ی بین آن ها راست باشد ، دو خط عمود برهم نامیده می شود .
14 – هر مثلثی که یکی از زاویه های آن قائمه باشد مثلث قائم الزاویه نامیده می شود .
15 – به بزرگترین ضلع مثلث قائم الزاویه وتر گویند .
16 – هر چهار ضلعی که فقط دو ضلع موازی داشته باشد ذوزنقه نامیده می شود .
17 – فاصله ی دو خط موازی برابر است با فاصله ی یک نقطه از یک خط تا خط دیگر .
18 – عبارت هایی که درستی تقسیم را نشان می دهد عبارت های تقسیم نامیده می شوند . ( امتحان تقسیم )
19 – در تقسیم همیشه باقی مانده کوچکتر از مقسوم علیه است . این عبارت دوم تقسیم است .
20 – عبارت اول تقسیم ( خارج قسمت ضربدر مقسوم علیه به اضافه ی باقی مانده ) مساوی است با مقسوم .
21 – واحد اندازه گیری مایعات لیتر است مثل بنزین – نفت .
22 – به مستطیلی که ضلع های آن هم اندازه باشند مربع می گوییم .
23 – به هر لوزی که زاویه های آن قائمه باشند مربع می گوییم .
24 – اندازه ی دور هر شکل محیط آن شکل نامیده می شود .
25 – محیط مربع مساوی است با : اندازه ی یک ضلع ضربدر 4
26 – محیط لوزی برابر است با اندازه ی یک ضلع ضربدر 4
27 – محیط مثلث متساوی الاضلاع برابر است با : اندازه ی یک ضلع ضربدر 3
28 – برای اندازه گیری محیط مستطیل یا متوازی الاضلاع : اندازه ی دو ضلع متوالی را جمع می کنیم و بعد حاصل را دو برابر می کنیم .
28 – اعدادی بر 2 بخش پذیرند که رقم یکان آن ها زوج باشد یعنی 0 – 2 – 4 – 6 – یا 8 باشد .
29 – اعدادی بر 5 بخش پذیرند که رقم یکان آن ها 0 یا 5 باشد .
30 – اعدادی هم بر 2 هم بر5 بخش پذیرند که رقم یکان آن ها 0 باشد .
31 – اعدادی هم بر 2 هم بر5 و هم بر 10بخش پذیرند که رقم یکان آن ها 0 باشد .
32 – برای نوشتن کسرهای مساوی صورت و مخرج را در یک عدد واحد مثل 2 ضرب می کنیم.

33 – در ساده کردن کسرها باید صورت و مخرج را به یک عدد مساوی تقسیم کنیم .
34 – از دو کسر که دارای مخرج های مساوی است آن کسری بزرگتر است که صورتش بیشتر باشد .
35 – از دوکسر که دارای صورت های مساوی هستند آن کسری بزرگتر است که مخرش کمتر باشد .
36 – کسرهایی که صورت و مخرج مساوی دارند مساوی هستند با 1 .
37 – مساحت هر مستطیل برابر است با حاصل ضرب طول در عرض
38 – مساحت مربع برابر است با حاصل ضرب اندازه ی یک ضلع در خودش .
39 – مساحت هر متوازی الاضلاع برابر است با حاصل ضرب قاعده در ارتفاع آن .
40 – مساحت هر مثلث برابر است با قاعده ضربدر ارتفاع تقسیم بر ۲