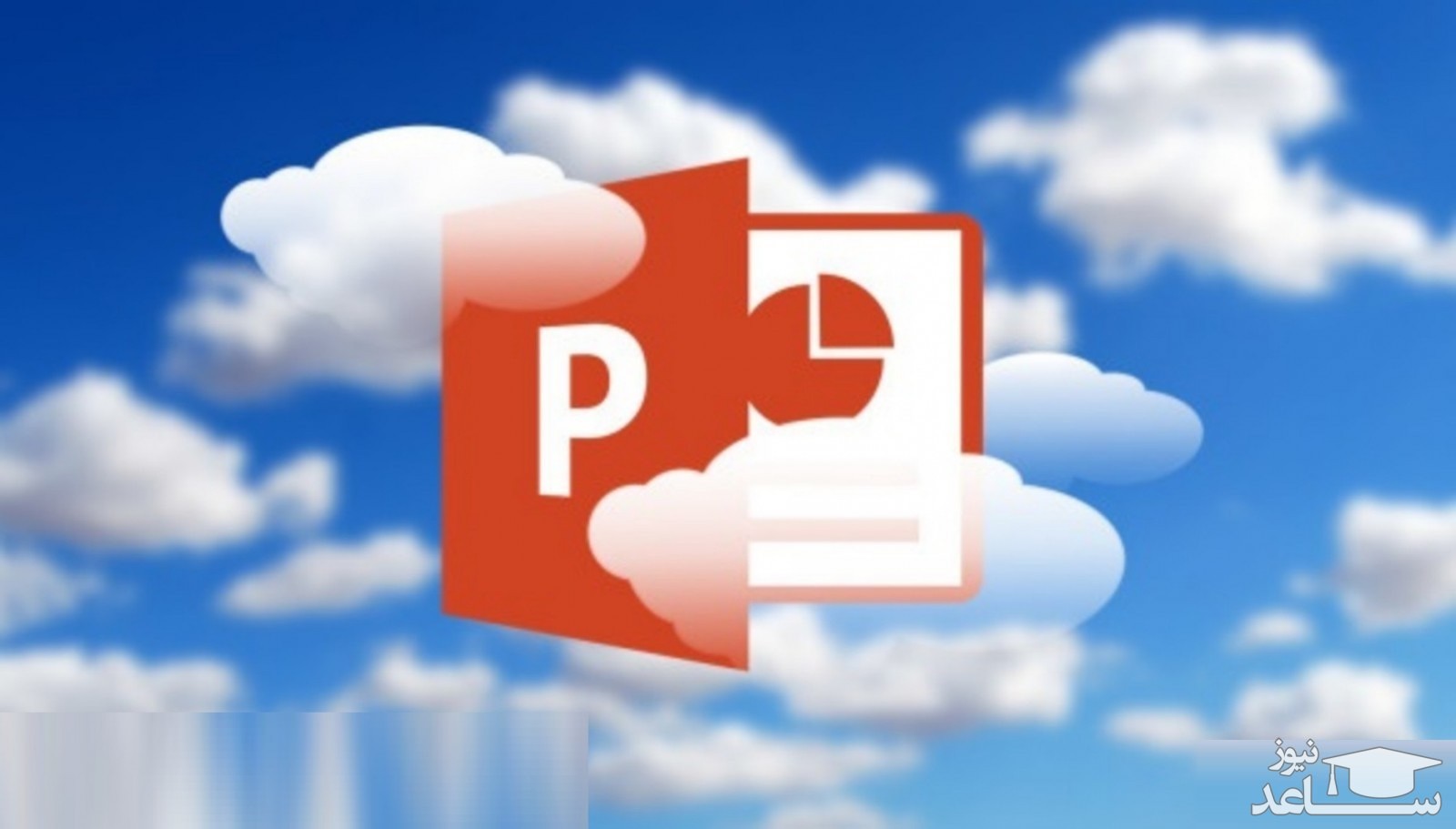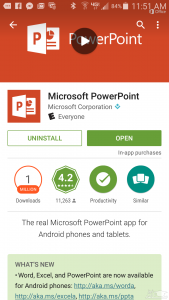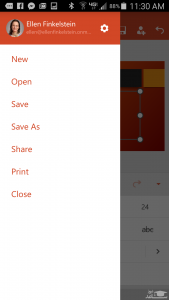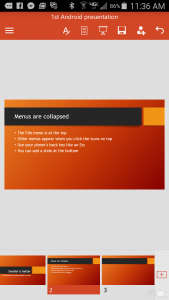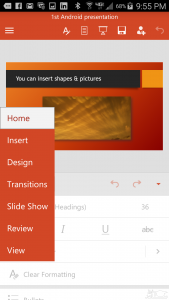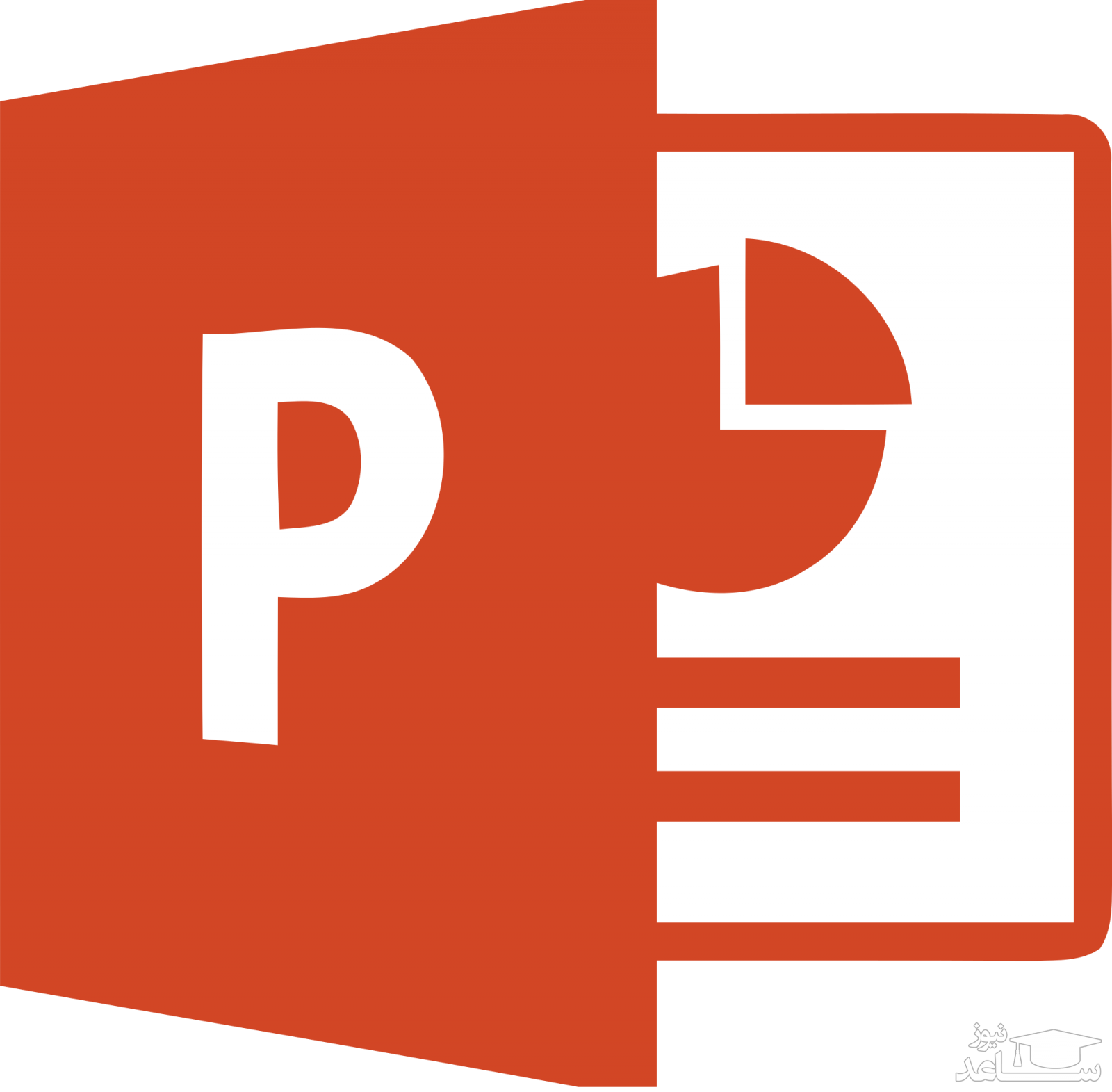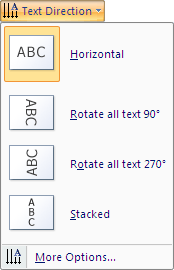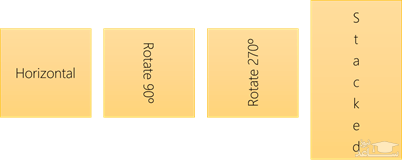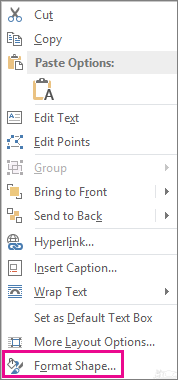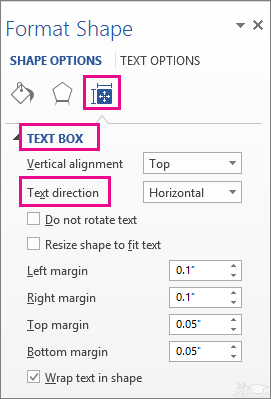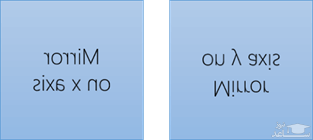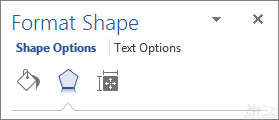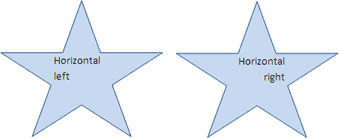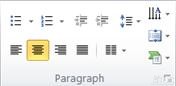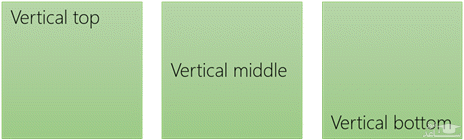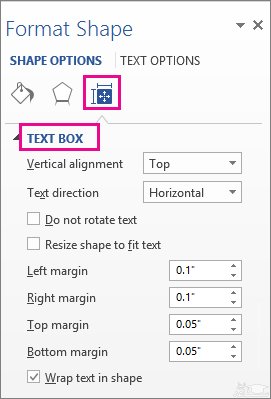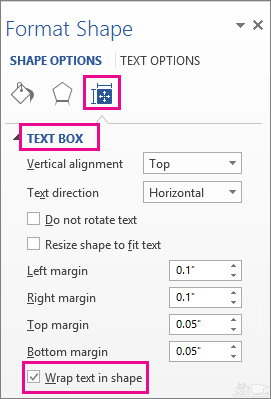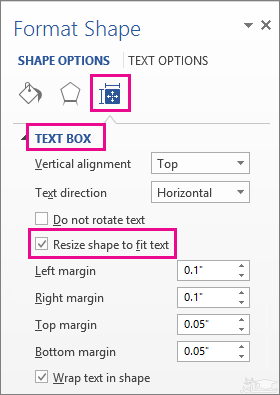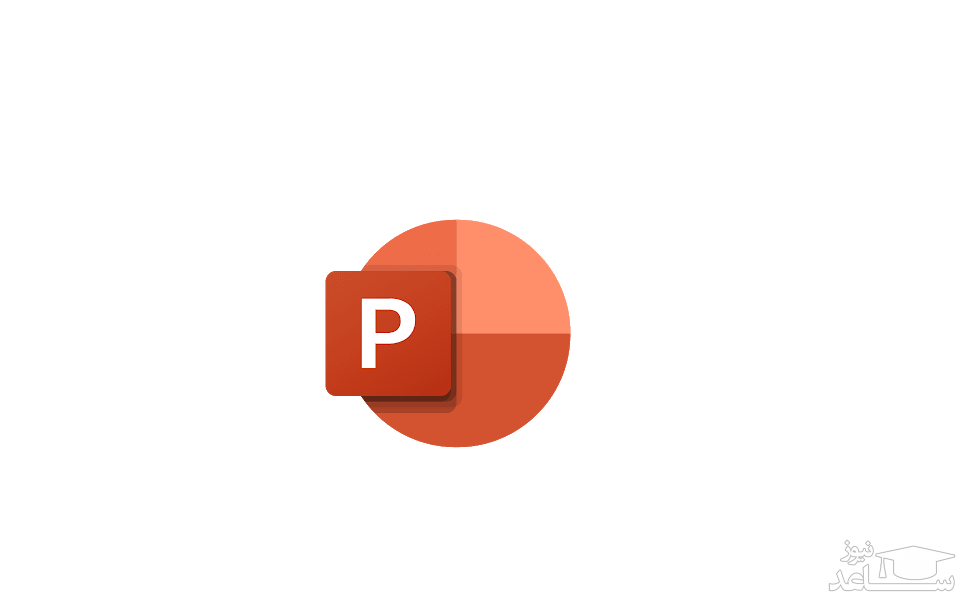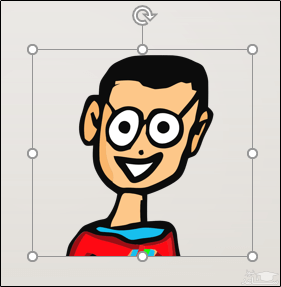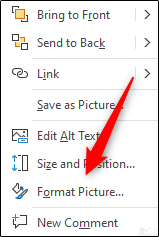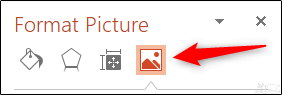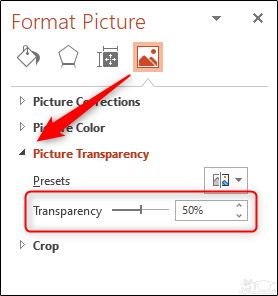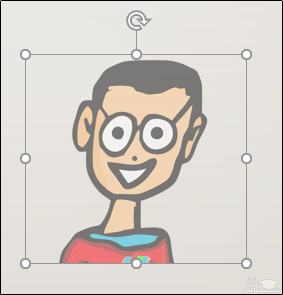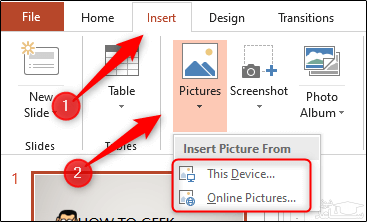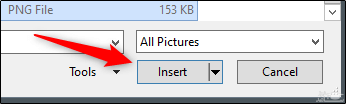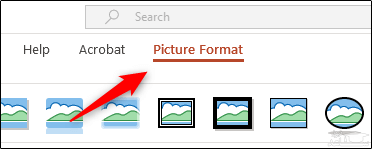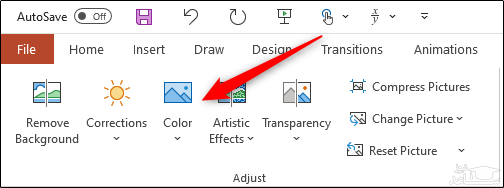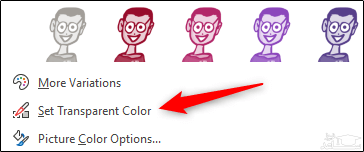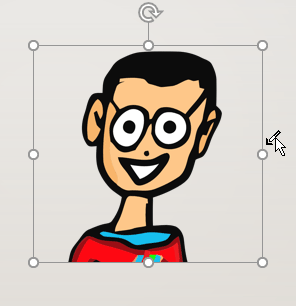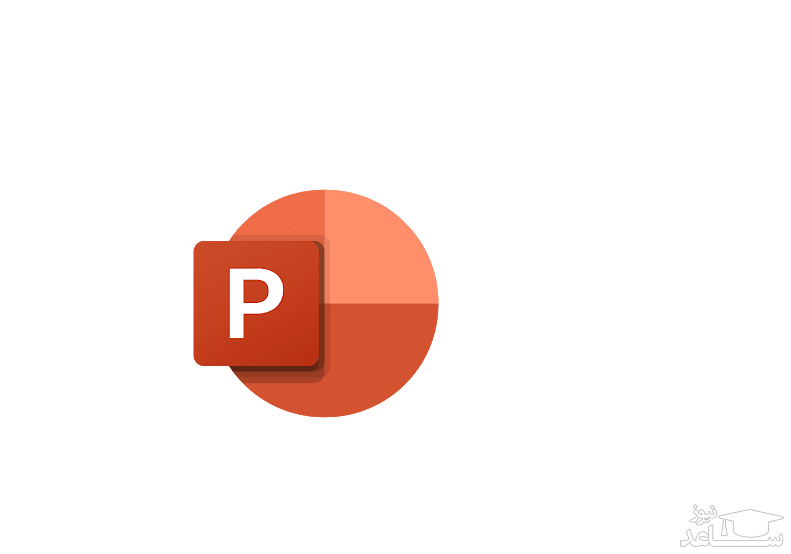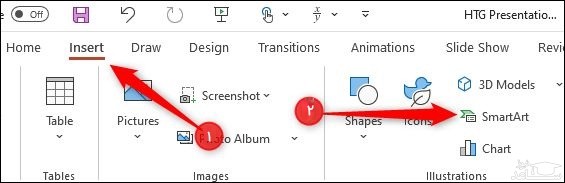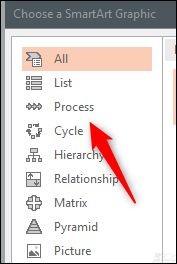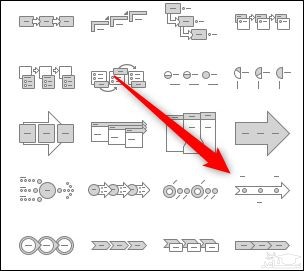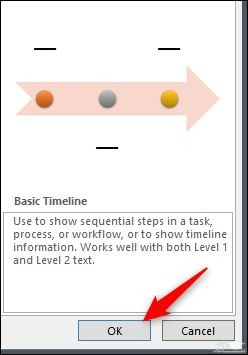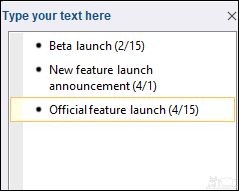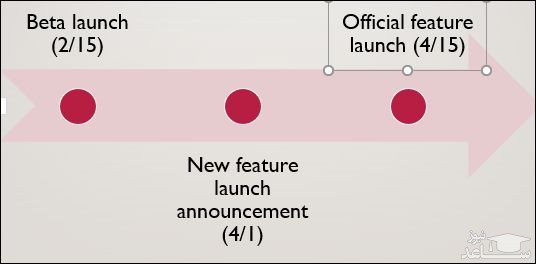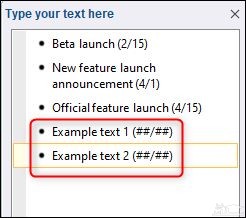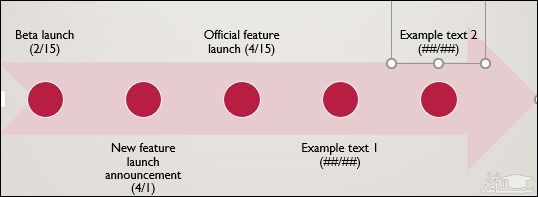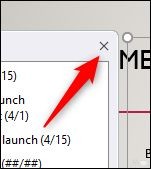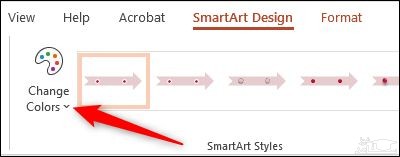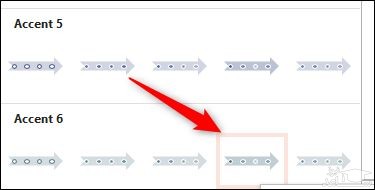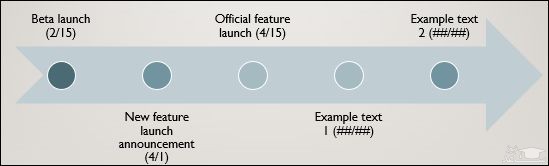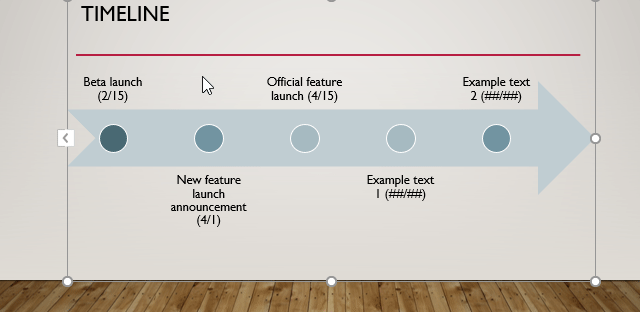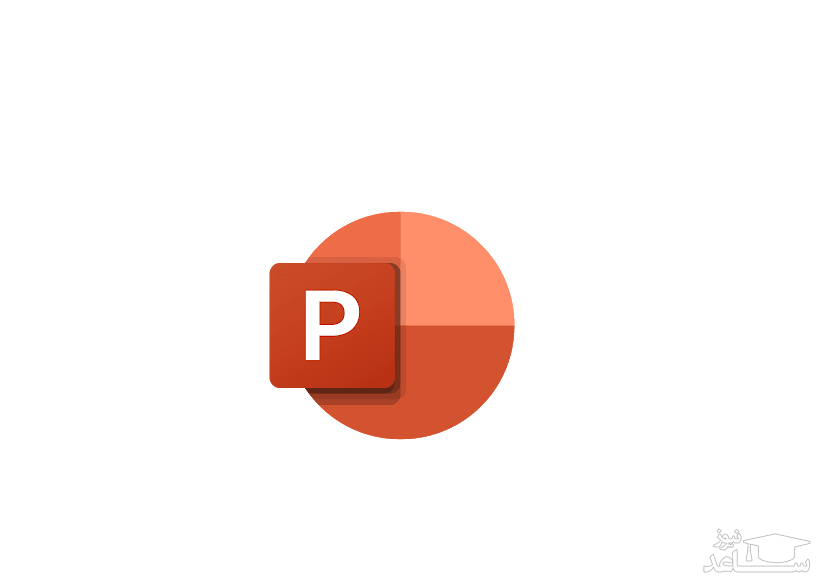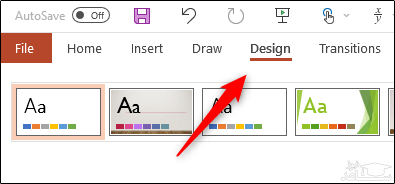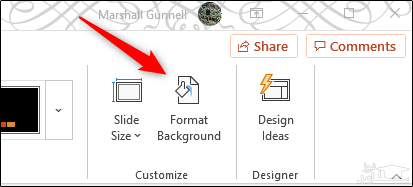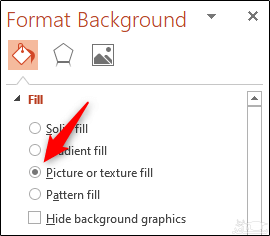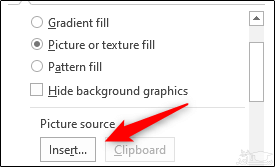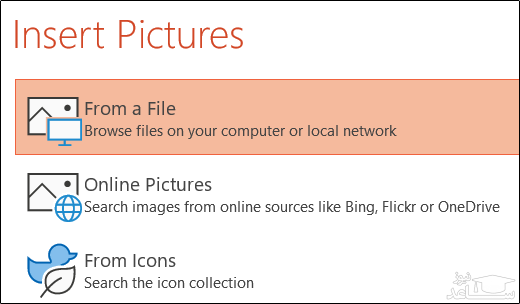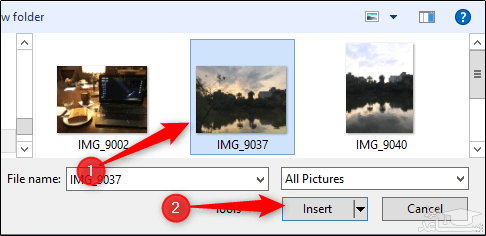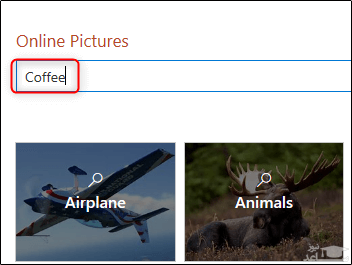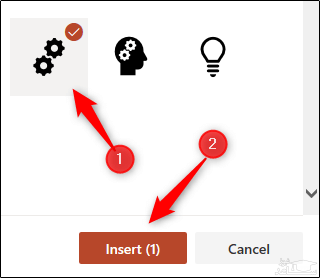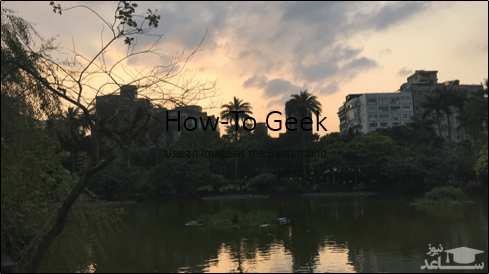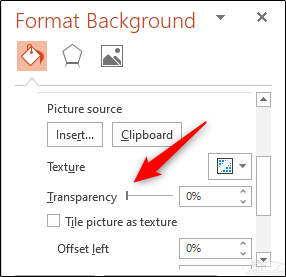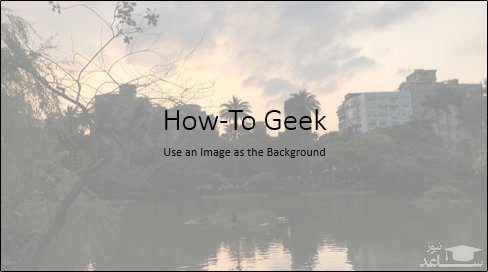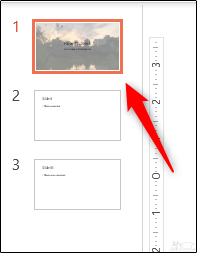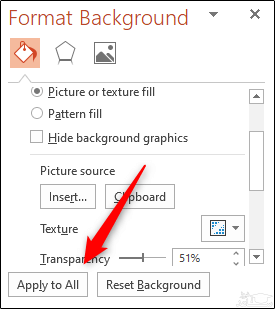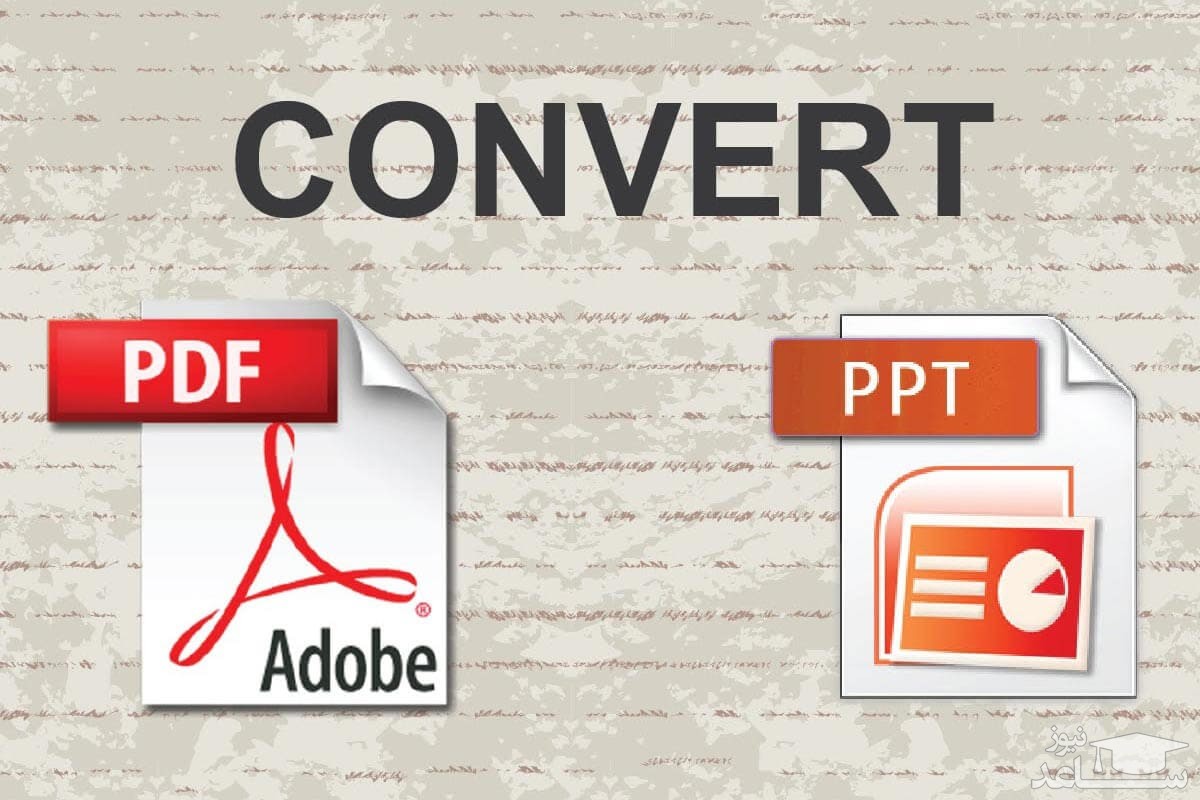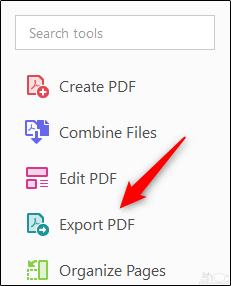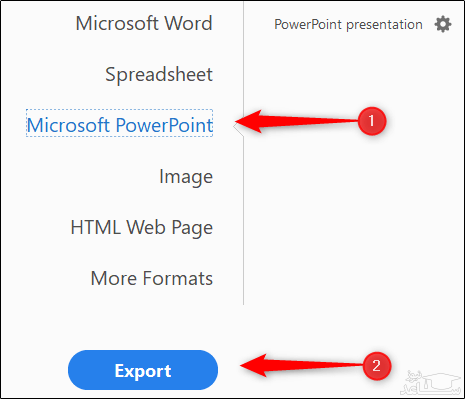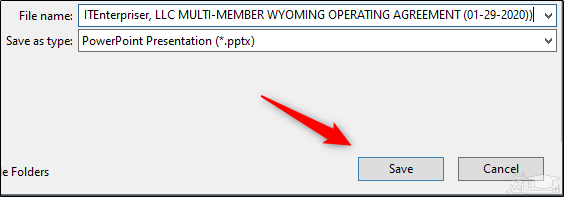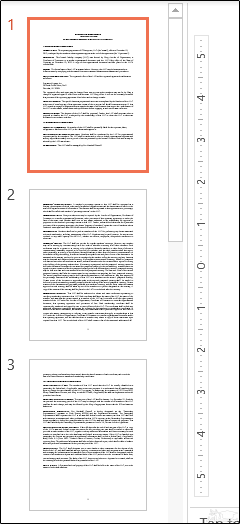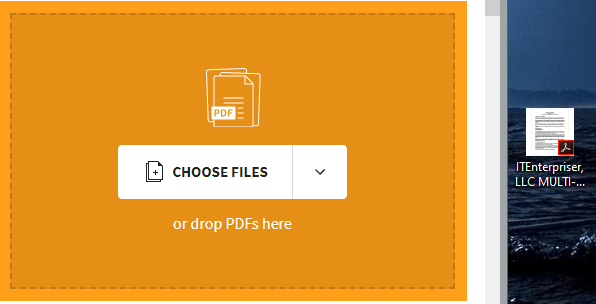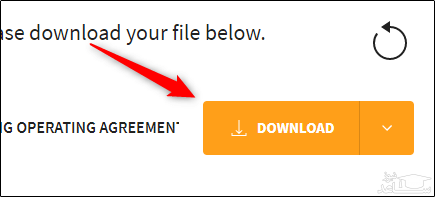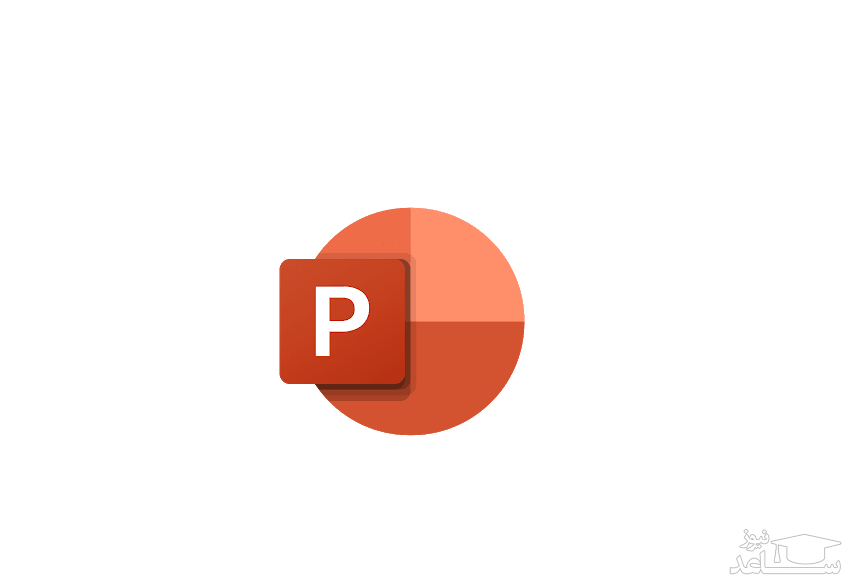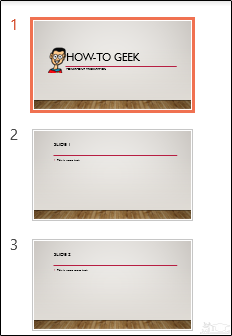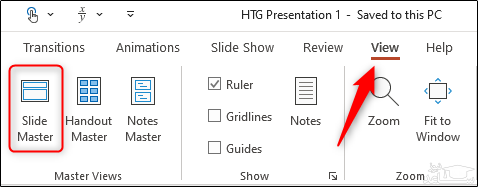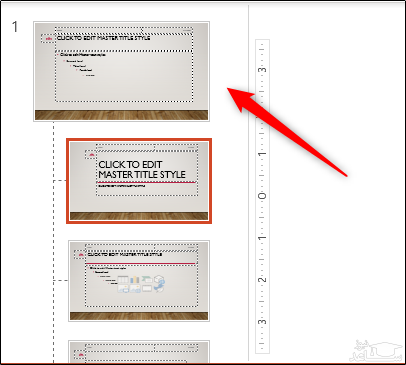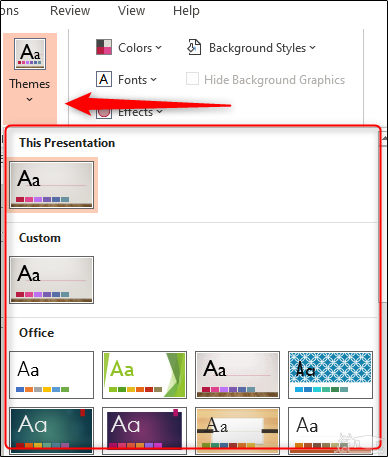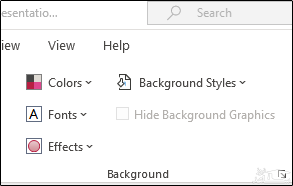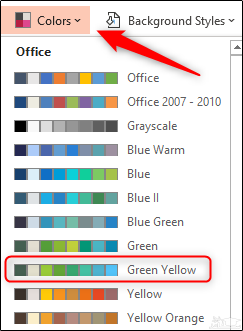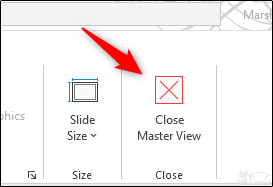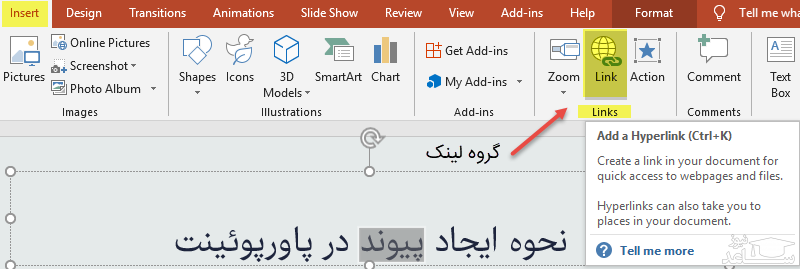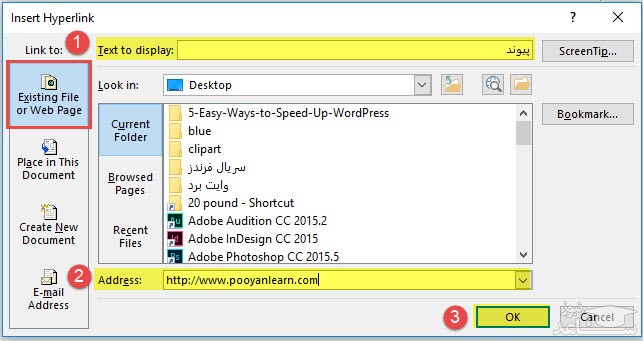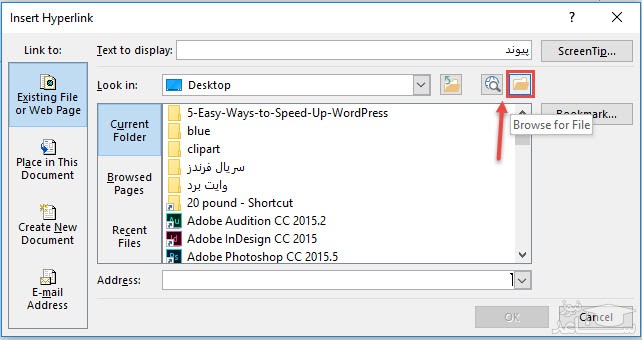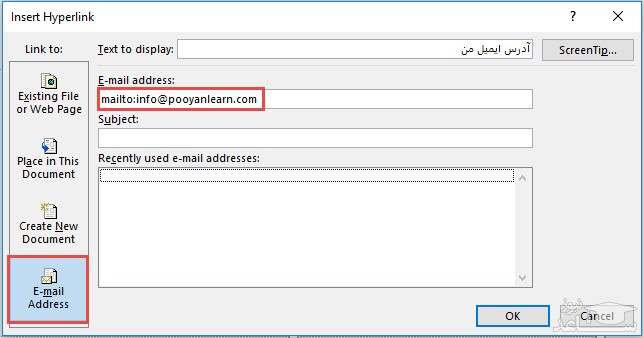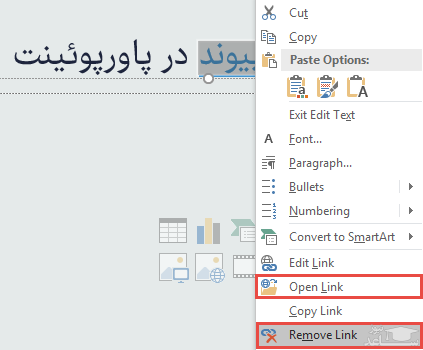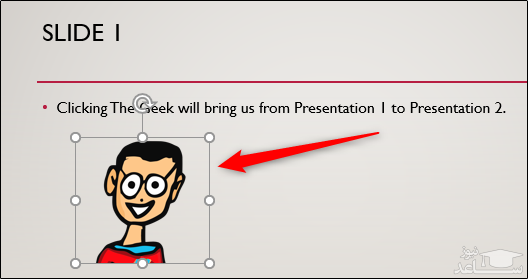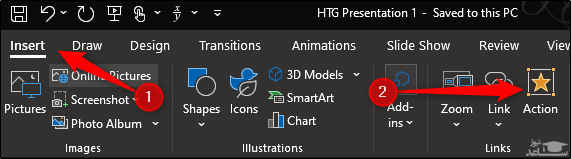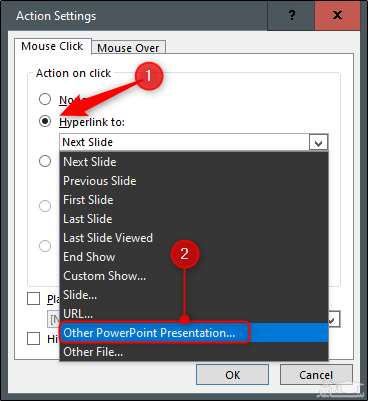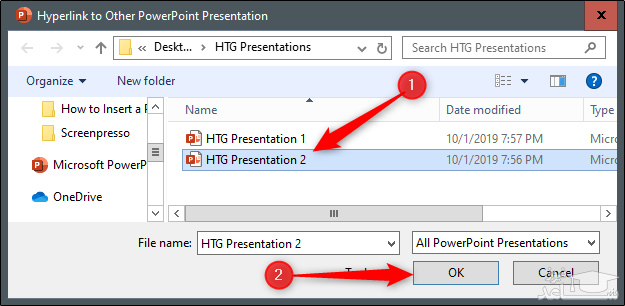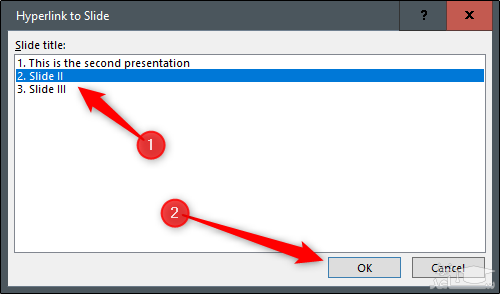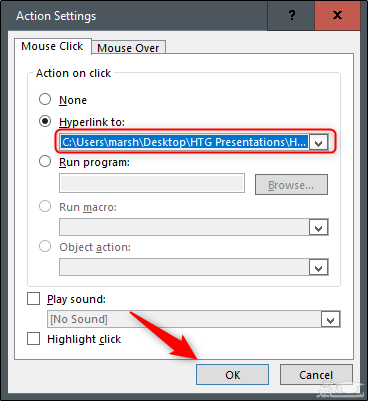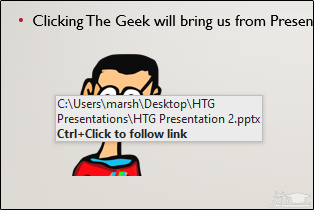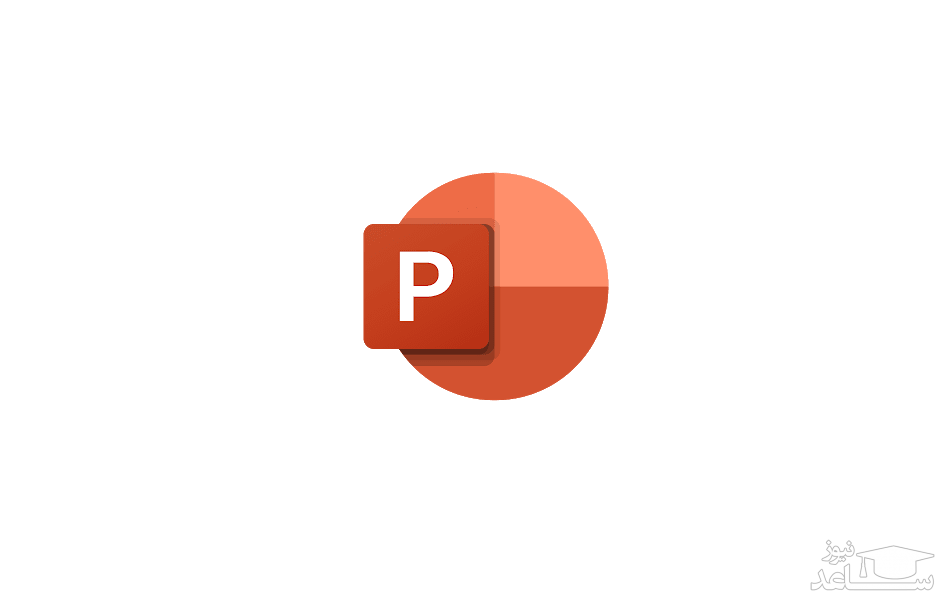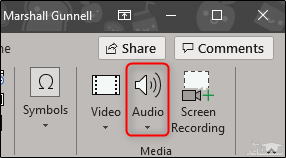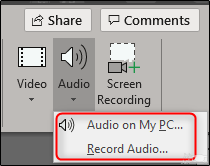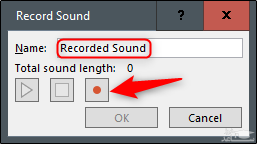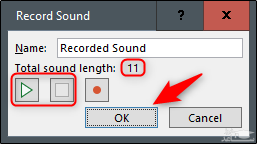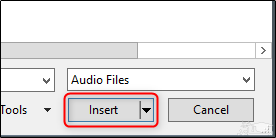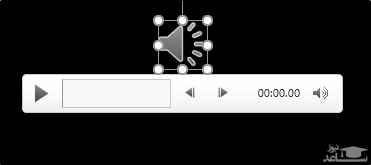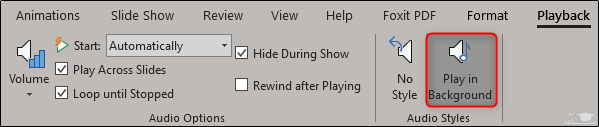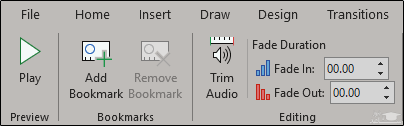نحوه تغییر فونت ها در پاور پوینت
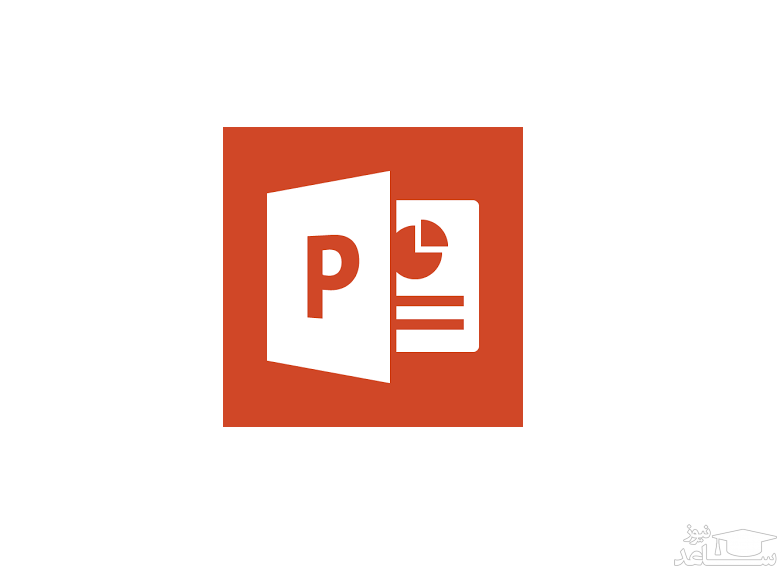
یکی از سوالاتی که معمولا در طراحی پاورپوینت مطرح میشود این است که چگونه کلیه فونت های اسلایدهای خود را همزمان تغییر دهیم؟ یا به این صورت میتوان گفت که: چگونه فونتی که بر روی چند اسلاید اعمال شده است را به طور همزمان تغییر بدهیم؟
تغییر فونت پیش فرض در متن و سرتیتر
پاورپوینت دارای یک کتابخانه عظیم از تم های مختلف و جذاب است و هر تم برای خود فونت های پیش فرض اختصاصی دارد. اگر شما از طراحی تم رضایت دارید ولی از فونت آن خوشتان نیامده، کافیست خودتان دست به کار شوید و فونت پیش فرض آن را تغییر دهید. ساده ترین راه برای انجام این کار کمک گرفتن از اسلاید مستر پاورپوینت است.
همانطور که مایکروسافت نیز بدان اشاره داشته این بخش کنترل کننده کامل ظاهر یک فایل ارایه است. از رنگ و زمینه گرفته تا افکت ها و بخش مهمی چون فونت ها. برای دسترسی به اسلاید مستر باید این مسیر را دنبال نمایید. ابتدا پاورپوینت را باز کنید و به تب View بروید و سپس بر روی دکمه Slide Master کلیک نمایید.
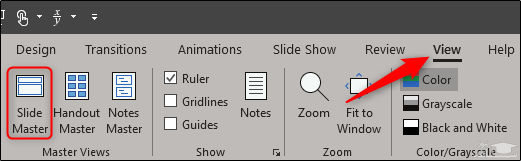
در ادامه یک نمونه از هر اسلاید تم را در پنل سمت چپ مشاهده خواهید کرد. اولین اسلاید را انتخاب نمایید و از تب اسلاید مستر بر روی دکمه Fonts کلیک کنید. یک منوی کشویی ظاهر خواهد شد و لیستی گسترده و مفصل از فونت های بدنه و سرتیتر به نمایش گذاشته می شود. هر کدام را دوست دارید، انتخاب کنید تا فونت تمام متن ارایه تغییر یابد. همچنین شما می توانید با انتخاب گزینه Customize Fonts استایل فونت های موجود در لیست را به دلخواه دستکاری کرده و در ارایه به کار بگیرید.
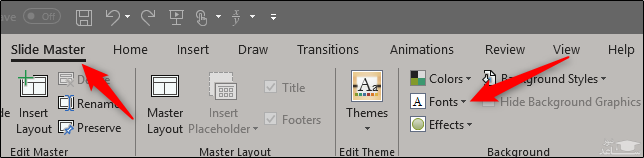
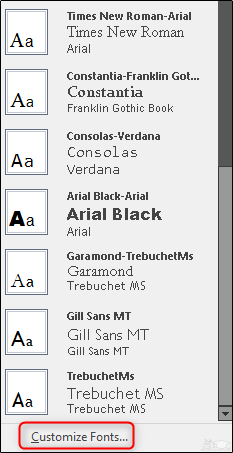
برای این کار نیز بعد از باز شدن پنجره Create New Theme Fonts می توانید استایل فونت سرتیتر و بدنه متن را مجددا تعیین نمایید. به طور همزمان نیز پیش نمایشی از هر تغییری که انجام دهید را در پنل سمت راست مشاهده خواهید کرد. بعد از اتمام کار باید اسمی را برای تم تغییر داده شده، انتخاب کرده و با زدن گزینه Save، آن را ذخیره نمایید.
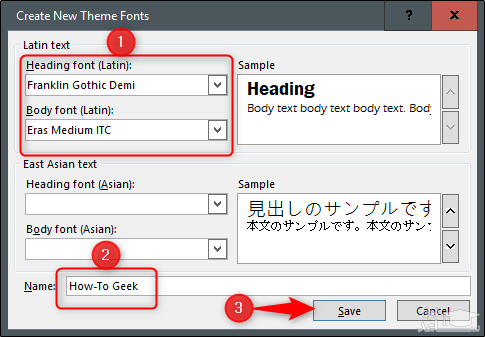
تغییر فونت از طریق دستور Replace Fonts

پاورپوینت همچنین دارای یک ابزار قدرتمند دیگر است تا به راحتی فونت های مختلف را در فایل ارایه پیدا کرده و جایگزین نمایید. برای امتحان این ابزار وارد تب Home شوید و از گروه Editing، فلش کوچک کنار گزینه Replace را بزنید. در این حالت منوی آبشاری ظاهر می شود و شما باید گزینه Replace Font را انتخاب نمایید.
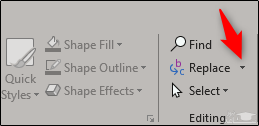
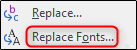
با ظاهر شدن پنجره Replace Font فونتی را که دوست دارید تغییر دهید، پیدا کرده و سپس فونتی را که دوست دارید جایگزین آن نمایید، انتخاب کنید. در نهایت برای اعمال تغییر بر روی دکمه Replace کلیک کنید.
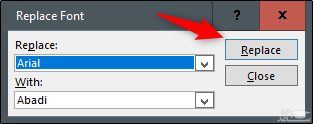
تغییر فونت پیش فرض تکست باکس ها
از دیگر امکانات پاورپوینت تغییر فونت پیش فرض تکست باکس ها است. بدین منظور به تب Insert رفته و دکمه Text Box را پیدا کنید و بر روی آن کلیک نمایید. سپس با کلیک و کشیدن ماوس به اندازه دلخواه محدوده کادر تکست باکس خود را مشخص نمایید. سپس متن مورد نظر خود را در داخل آن تایپ کنید. هنگامی که متن را تایپ کردید، به صورت خودکار فونت پیش فرض را به خود خواهد گرفت. این مورد شامل استایل فونت، اندازه و رنگ نیز خواهد شد.
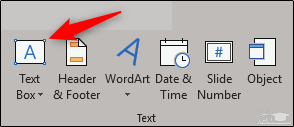
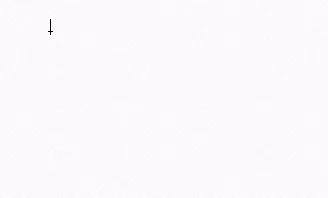
برای سفارشی کردن فونت و استایل آن به دلخواه خودتان بر روی تکست باکس راست کلیک کرده و از منوی موجود گزینه Set as Default Text Box را انتخاب نمایید. در نهایت بعد از تغییرات مورد نظر و ذخیره آن، هرگاه بار دیگر یک تکست باکس ایجاد کنید از فونت سفارشی شما به صورت پیش فرض استفاده خواهد شد.
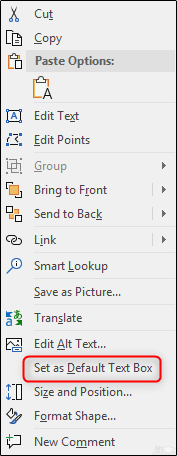
ذخیره فونت پیش فرض خود به عنوان یک قالب جدید
اگر مایلید تغییرات خود را به عنوان یک الگوی مجزا برای استفاده در آینده ذخیره نمایید، باید به سراغ تب File رفته و گزینه Save As را انتخاب کنید. سپس در گروه Other locations بر روی گزینه Browse کلیک نمایید. در ادامه به پوشه Custom Office Templates بروید.
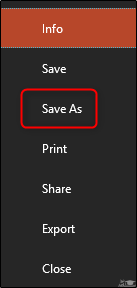
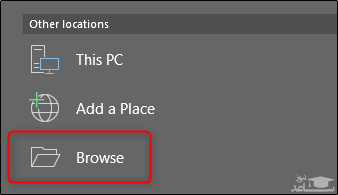
معمولا این پوشه در آدرسی مشابه مسیر C:\Users\user\Documents\Custom Office Templates قرار گرفته است. بعد از یافتن پوشه مورد نظر بر روی فلش کوچک کادر Save as type کلیک کرده تا منوی آن باز شود و سپس گزینه PowerPoint Template را انتخاب نمایید. در نهایت بر روی گزینه Save در گوشه سمت راست پایین پنجره کلیک کنید تا قالب شما با فونت سفارشی جدید ذخیره شود.

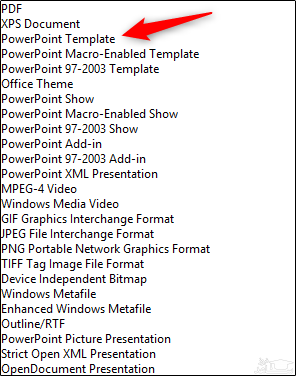
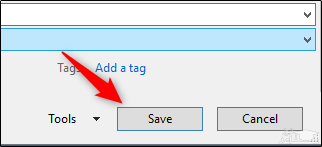
چگونه میتوان عکسهای ذخیره شده در ویندوز ۱۰ را پیدا کرد؟!
آموزش برنامه نویسی VBA در اکسل
سادهترین روشها جهت تبدیل PDF به پاورپوینت
فارسی کردن اعداد در مایکروسافت ورد چگونه انجام میشود؟
حذف یکجا خط های خالی در ورد – حذف فاصله جملات و تراز کردن پاراگراف – حذف ردیف و ستون خالی در اکسل







ساعت و اکسسوری

کفش و لباس زنانه