آموزش برنامه نویسی VBA در اکسل
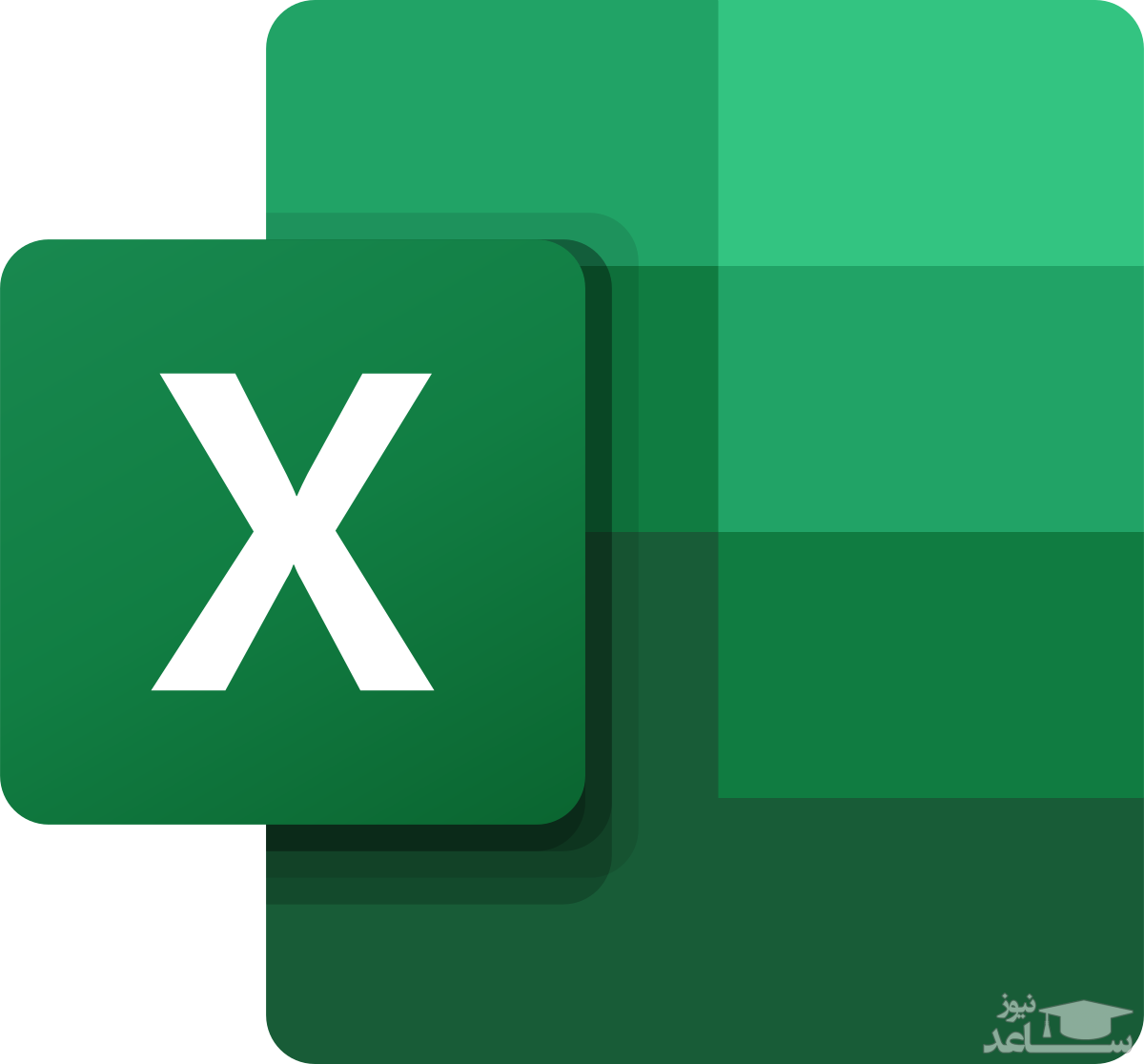
اگر از کاربران «مایکروسافت اکسل» (Microsoft Excel) هستید، حتما باید «VBA» را امتحان کنید. VBA یا «Visual Basic for Applications» یک زبان برنامهنویسی است که در اپلیکیشنهای مایکروسافت آفیس مورد استفاده قرار میگیرد و به شما اجازهی ایجاد ماکروها، فرمهای کاربر، نمایش یک پیغام یا به طور کلی اجرای کد و دستورات در یک سند در شرایط مشخص را میدهد.
ایجاد دسترسی به گزینه های توسعه دهنده
قبل از این که بتوانیم وارد VBA شویم، باید وارد اکسل شده و تنظیمات را به گونه ای تغییر دهیم که زبانه ی «Developer» را به ما نمایش دهد. برای این کار از طریق منوی «File» به بخش «Options» رفته و گزینه ی «Customize Ribbon» را بزنید. همچنین می توانید بر روی زبانه ها راست کلیک کرده و بر روی گزینه ی «Customize the Ribbon» کلیک کنید.
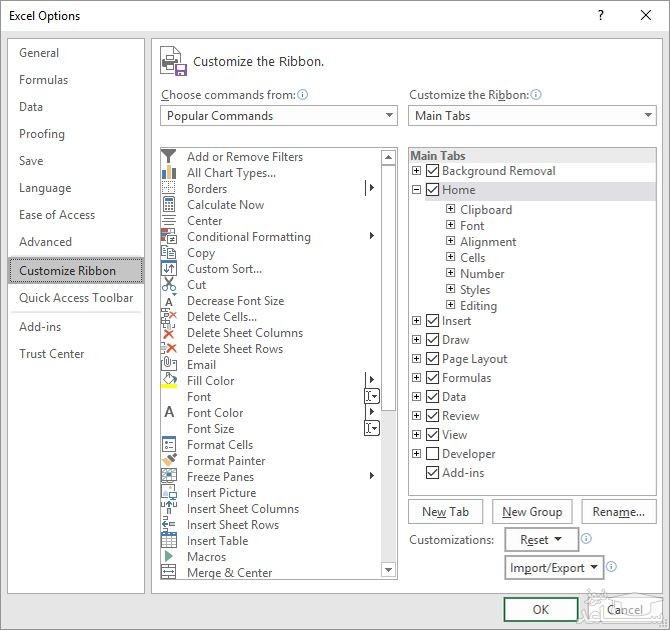
در بخش «Customize Ribbon» گزینه ی «Main Tabs» را انتخاب کنید و سپس گزینه ی «Developer» را فعال نمایید.
ساخت یک دکمه
برای ایجاد یک مبدل واحد پول ابتدا به یک دکمه نیاز داریم. در قدم دوم کدهای نوشته شده در VBA را به دکمه ی خود متصل می کنیم.
یک صفحه گسترده ی اکسل باز کرده و به زبانه ی «Developer» بروید. در اینجا از بخش «Controls» گزینه ی «Insert» را زده و از لیست موجود «ActiveX Command button» را برگزینید.
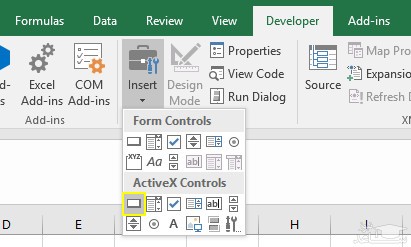
اندازه و محل مناسب برای قرارگیری دکمه انتخاب کنید. امکان تغییر آن در آینده نیز وجود دارد.
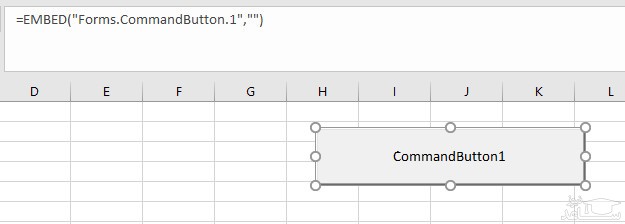
اینک کد خود را به آن متصل می کنیم. بر روی دکمه راست کلیک کرده و گزینه ی «Properties» را انتخاب کنید. در اینجا دو تغییر به وجود می آوریم؛ تغییر اول نام آن است که به چیزی تغییر می دهیم که در کد خود بتوانیم به آن ارجاع داشته باشیم و تغییر دوم نیز «Caption» یا همان نوشته ی روی دکمه است. می توانید هر چیزی که می خواهید برای این دو در نظر بگیرید، فقط دقت داشته باشید که هر نامی در اینجا استفاده کرده باشید بعدا باید در کد خود نیز استفاده کنید. همچنین از نام فارسی نمی توانید استفاده نمایید (نوشته ی روی دکمه می تواند فارسی باشد).
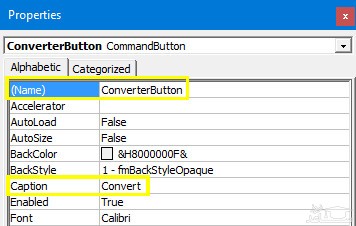
اینک نوشتن دستورات دکمه را آغاز می کنیم.
اضافه کردن کد
کدنویسی در VBA در محیط جداگانه ای از رابط اکسل انجام می شود. برای دسترسی به این بخش مطمئن شوید که گزینه ی «Design Mode» در زبانه ی «Developer» فعال است، سپس با راست کلیک کردن بر روی دکمه و انتخاب گزینه ی «View Code»، وارد محیط کدنویسی شوید.
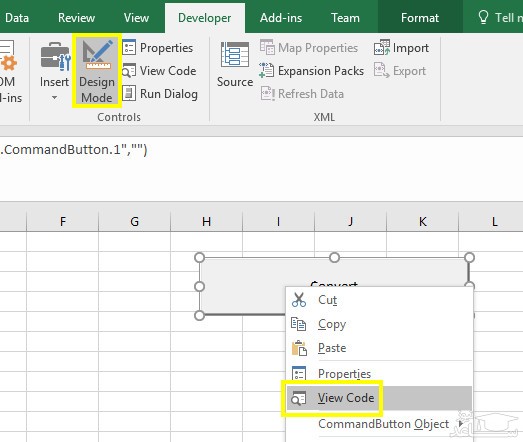
اینک پنجره ای شبیه پنجره ی زیر را مشاهده خواهید کرد.
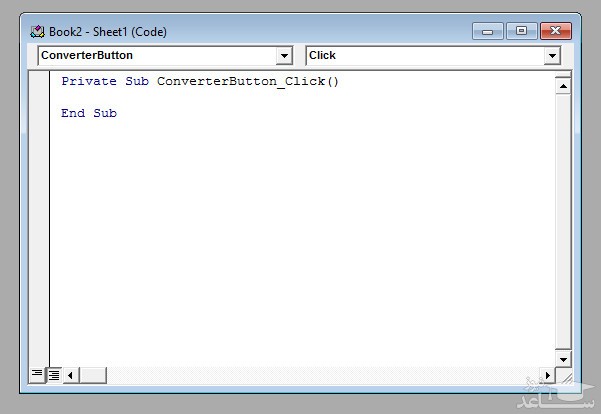
بخش شروع و پایان کد ما مشخص است. دو کدی که آبی رنگ هستند شروع و پایان تابع ما را نشان می دهند و متنی که مشکی نوشته شده است گویای این است که ما داریم کدی را می نویسیم که در صورت کلیک کردن بر روی دکمه ی نام برده شده اجرا خواهد شد. اگر به جای نام دکمه از چیزی به جز «ConverterButton» استفاده کرده باشید، آن نام در کد شما نشان داده خواهد شد.
برای تبدیل واحد پول از کد زیر در بین کدهای فعلی استفاده می کنیم:
| 1 | ActiveCell.Value = (ActiveCell * 1.28) |
کاری که این قطعه کد انجام می دهد این است که مقدار سلولی که کاربر انتخاب کرده است را در 1/28 ضرب می کند که مقدار پوند به دلار تبدیل شود. در تصویر زیر مشاهده می کنید که این کد در VBA وارد شده است:
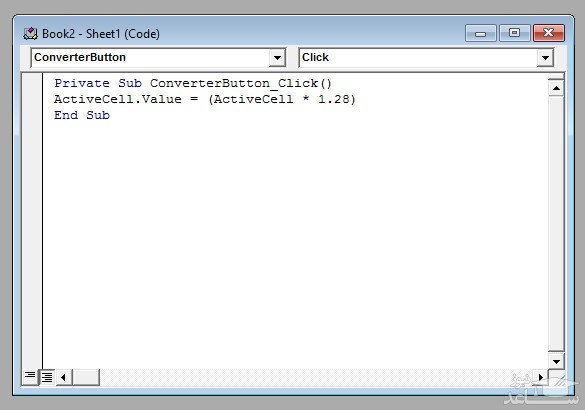
اینک از طریق منوی «File» ویرایشگر VBA را بسته و به اکسل بازگردید.
کد خود را آزمایش کنید
اینک زمان آن است که ببینید آیا کد شما کار می کند یا خیر. قبل از این کار باید یک گام بسیار مهم بردارید. باید «Design Mode» را غیر فعال کنید تا دیگر تغییری در دکمه به وجود نیاد و آماده ی انجام کار خود شود.
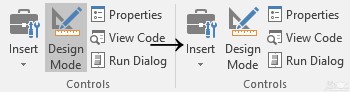
اینک یک مقدار در یک سلول وارد کرده، بر روی سلول کلیک نموده و سپس دکمه ی خود را بزنید تا کار آن انجام شود. با انجام این کار باید مقدار سلول حدود یک چهارم بزرگتر شود که این به معنای اجرای درست کد ما خواهد بود.
حالا که یک دکمه ایجاد کرده اید و به کمک آن دستورات VBA را در اکسل اجرا نموده اید، می توانید از همین شیوه برای انجام کارهای دیگر نیز استفاده کنید. برای مثال شاید بخواهید دکمه ای ایجاد کنید که با کلیک کردن بر روی آن یک عدد شانسی ایجاد شود یا هر اتفاق دیگری که مد نظرتان است بیفتد. همچنین می توانید دکمه ای ایجاد کنید که مقدار دو سلول را مقایسه کرده و کاری را بر اساس آن انجام می دهد.
برگرفته از: ساعد نیوز
- برای دانلود انواع پاورپوینت کلیک کنید.
- برای مشاهده لیست همه ی پرسشنامه های استاندارد لطفا همین جا روی پرسشنامه استاندارد کلیک فرمایید.
- تحلیل داده های آماری برای پایان نامه و مقاله نویسی ،تحلیل داده های آماری شما با نرم افزارهای کمی و کیفی ،مناسب ترین قیمت و کیفیت عالی انجام می گیرد.نرم افزار های کمی: SPSS- PLS – Amosنرم افزار کیفی: Maxqudaتعیین حجم نمونه با:Spss samplepower
- روش های تماس:Mobile : 09143444846 واتساپ – تلگرام کانال
- تلگرام سایت: برای عضویت در کانال تلگرام سایت اینجا کلیک کنید(البته قبلش فیلتر شکن روشن شود!!) مطالب جالب علمی و آموزشی در این کانال درج می گردد.