چگونه از یک پاورپوینت به پاورپوینت دیگر لینک بدهیم؟

در این بخش از ساعد نیوز به شما آموزش خواهیم داد که چگونه بتوانید دو پاورپوینت را به یک دیگر لینک بدهید. لینک کردن دو پاورپوینت به هم، در بسیاری از موارد میتواند باعث شود تا فایلی که پرزنت میکنید، ترتیب بهتری داشته باشد و به بخشهای کوچکتری تقسیم شود.
پاور پوینت چیست؟
پاورپوینت PowerPoint نرم افزاری ساده و کارآمد برای ساخت برنامه های چندرسانه ای کوچک (مانند کاتالوگهای الکترونیکی و برنامه های اطلاع رسانی ساده) است. معمولاً بیشترین مورد استفاده از پاور پوینت در مورد ساخت سیستم تصویری قابل نمایش در سمینارها و جلسات مهم میباشد. وجود الگوهای از پیش آماده شده، موجب میگردد که در سریعترین زمان به بهترین نتیجه دست یابید.
یکی از آسانترین و جذابترین روش های آموزشی، استفاده از اسلایدهای آموزشی پاور پوینت است. با توجه به آسان بودن استفاده از این اسلایدها که عمدتا تنها با یک کلیک ساده امکان پذیر است. محیط رنگی و قابلیت افزودن عکس، جدول، نمودار، کلیپ آرت، صدا و ویدئو باعث جذابیت کار و تفهیم بهتر مطالب برای مخاطبان می شود.
از آنجایی که یکی از مشکلات آموزش در ایران، نداشتن جذابیتهای لازم، نیاز به برنامه های پشتیبانی کننده فراوان و حجم بالای فایل ها با توجه به سرعت پایین اینترنت در ایران است، اسلایدهای آموزشی پاورپوینت به منظور رفع این کاستی ها می تواند بسیار مفید باشد، بطوریکه برای استفاده از پاورپوینت به هیچ برنامه پشتیبانی کننده ای احتیاج نیست، کوتاه است و روشهای انتشار آن نیز آسان و امکان پذیرند.
ایجاد لینک یا Hyperlink در PowerPoint
برای ایجاد لینک یا پیوند در پاورپوینت دو روش وجود دارد:
- Link یا (Hyperlink)
- Action button
ایجاد لینک به سایت
خب، برای ایجاد Hyperlink کافیست متن، شکل هندسی یا تصویر مورد نظر خود را انتخاب و روی آن کلیک راست کنید؛ حالا روی گزینه ی Hyperlink کلیک کنید

نکته: این آموزش در نرم افزار پاورپوینت ۲۰۱۹ آماده شده است؛ در نسخه های قبلی در گروه Links گزینه Hyperlink وجود دارد.
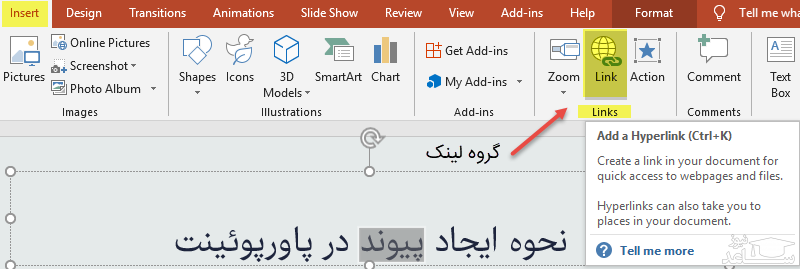
- در قسمت Text to display، متن انتخاب شده برای لینک مشخص شده است.
- در قسمت Address، می توانید آدرس سایت را وارد کنید.
- در پایان روی Ok کلیک کنید تا پیوند به متن اعمال شود.
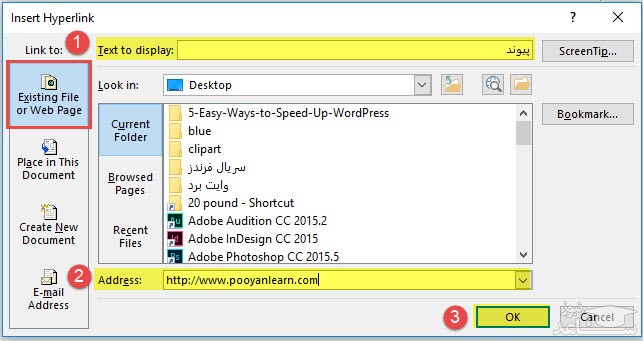
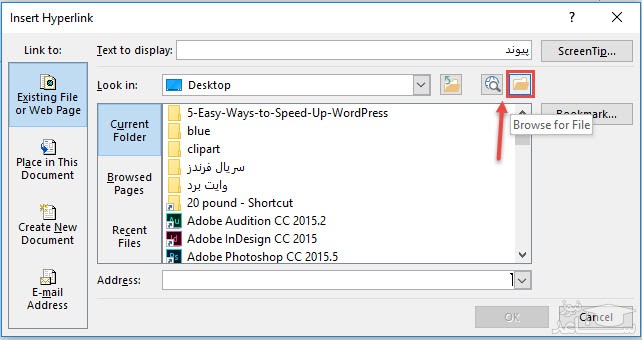

در پنجره Insert Hyperlink روی گزینه E-mail Address در گوشه پایین سمت چپ پنجره کلیک کنید. در سمت راست در قسمت Email Address، آدرس ایمیل مد نظرتان را وارد کنید و روی دکمه Ok کلیک کنید. آدرس ایمیل به متنی که انتخاب کرده بودید، لینک می شود.
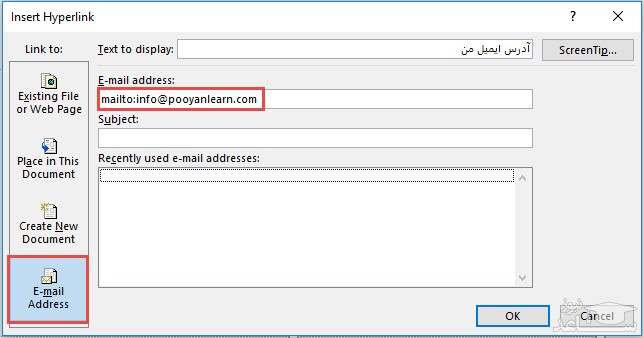
ایجاد لینک به سایر اسلایدها
شما می توانید با استفاده از گزینه ی Place in This Document از سمت چپ پنجره ، به یک اسلاید خاص لینک دهید. با انتخاب این گزینه، لیست اسلایدهای فایل فعلی شما ظاهر می شود. حالا روی اسلاید مدنظرتان کلیک نمایید.

نکته: پاورپوینت به شما اجازه می دهد تا علاوه بر متن، از تصویر و شکل های هندسی هم برای ایجاد لینک استفاده کنید. برای این کار هم کافیست روی تصویر یا شکل مورد نظر کلیک راست و گزینه ی Hyperlink را انتخاب کنید تا پنجره Iاnsert Hyperlink بز شود.
حذف Link در پاورپوینت
برای حذف یک لینک، روی آن کلیک راست و روی گزینه Remove Link کلیک کنید. برای تست هم می توانید روی Open Link کلیک کنید.
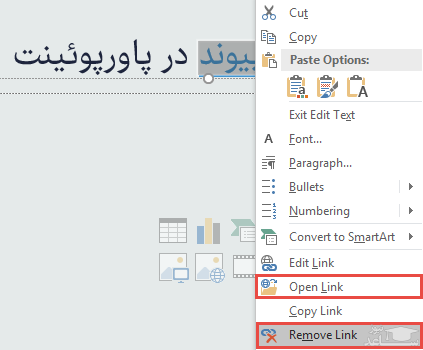
اگر هنوز در اسلاید هیچ شی درج نکرده اید، می توانید این کار را با انتخاب هر یک از گزینه های موجود در “Images” و یا گروه “Illustrations” از تب “Insert” و سپس انتخاب شی موردنظر انجام دهید.
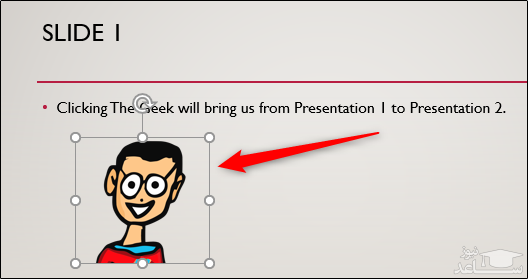
پس از درج شی، از تب “Insert” به گروه “Links” بروید و بر روی آیکون “Action” کلیک کنید.
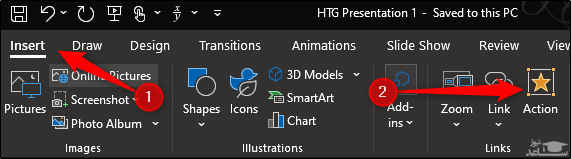
حال شما در منو “Action Settings” خواهید بود. از این منو گزینه “Hyperlink To” را انتخاب نمایید. پس از انتخاب این گزینه شما می توانید منوی کشویی که در زیر آن قرار دارد را باز کنید. از این منوی کشویی گزینه “Other PowerPoint Presentation” را انتخاب نمایید.
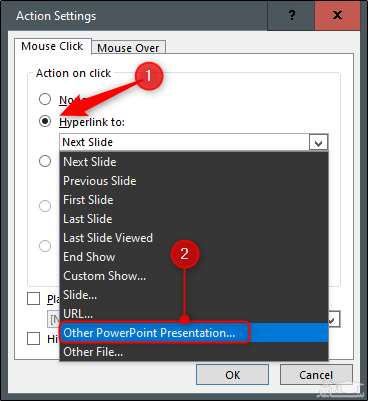
با انتخاب گزینه “Other PowerPoint Presentation”، برحسب سیستم عامل شما پنجره فایل اکسپلورر در ویندوز و فایندر در macOS باز خواهد شد. از این پنجره ، فایل پاورپوینت موردنظر خود را انتخاب نمایید و بر روی دکمه “OK” کلیک کنید.
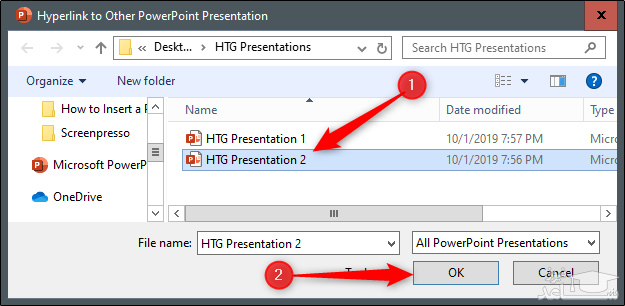
سپس شما لیستی از اسلایدهای موجود در پاورپوینتی را که می خواهید به آن لینک بدهید، خواهید دید. اسلایدی را که می خواهید به آن بروید، انتخاب نمایید و دکمه “OK” را بزنید.
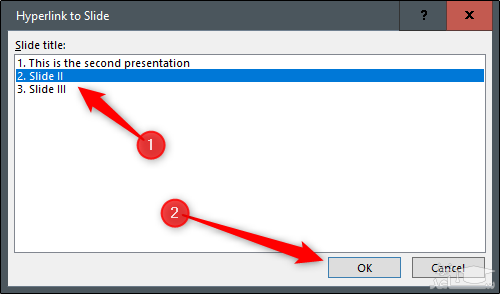
حال شما متوجه خواهید شد که لینک مسیر فایل ارایه دوم در زیر جعبه “Hyperlink To” ظاهر شده است.
در نهایت بر روی دکمه “OK” کلیک کنید.
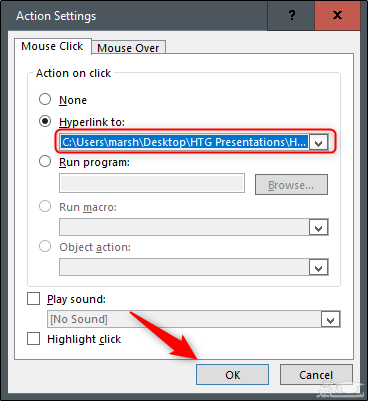
اکنون هایپرلینک شما بر روی شی و یا متنی که انتخاب نموده بودید، درج خواهد شد. برای اطمینان از صحت آن، می توانید نشانگر ماوس را بر روی شی و یا متن قرار دهید تا لینک مسیر فایل نمایش داده شود.
اگر می خواهید دوباره صحت اسلایدی که به آن لینک داده اید را بررسی نمایید، میتوانید با نگه داشتن دکمه Ctrl از کیبورد بر روی لینک ظاهرشده کلیک کنید.
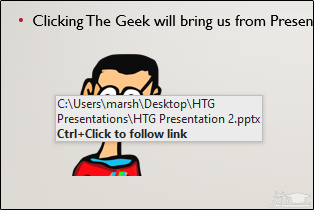
حال اگر شما فایل را در حالت ارایه اجرا نمایید با یک کلیک ساده بر روی متن یا شی که هایپرلینک را بر روی آن درج نموده اید، می توانید به راحتی و بدون انتظار به اسلاید موجود در ارایه دوم منتقل شوید؛ به گونه ای که انگار اسلاید لینک شده از ارایه دوم جزئی از پاورپوینت اصلی شما است.
برگرفته از: ساعد نیوز
- برای دانلود انواع پاورپوینت کلیک کنید.
- برای مشاهده لیست همه ی پرسشنامه های استاندارد لطفا همین جا روی پرسشنامه استاندارد کلیک فرمایید.
- تحلیل داده های آماری برای پایان نامه و مقاله نویسی ،تحلیل داده های آماری شما با نرم افزارهای کمی و کیفی ،مناسب ترین قیمت و کیفیت عالی انجام می گیرد.نرم افزار های کمی: SPSS- PLS – Amosنرم افزار کیفی: Maxqudaتعیین حجم نمونه با:Spss samplepower
- روش های تماس:Mobile : 09143444846 واتساپ – تلگرام کانال
- تلگرام سایت: برای عضویت در کانال تلگرام سایت اینجا کلیک کنید(البته قبلش فیلتر شکن روشن شود!!) مطالب جالب علمی و آموزشی در این کانال درج می گردد.
