چگونه میتوان عکسهای ذخیره شده در ویندوز ۱۰ را پیدا کرد؟!
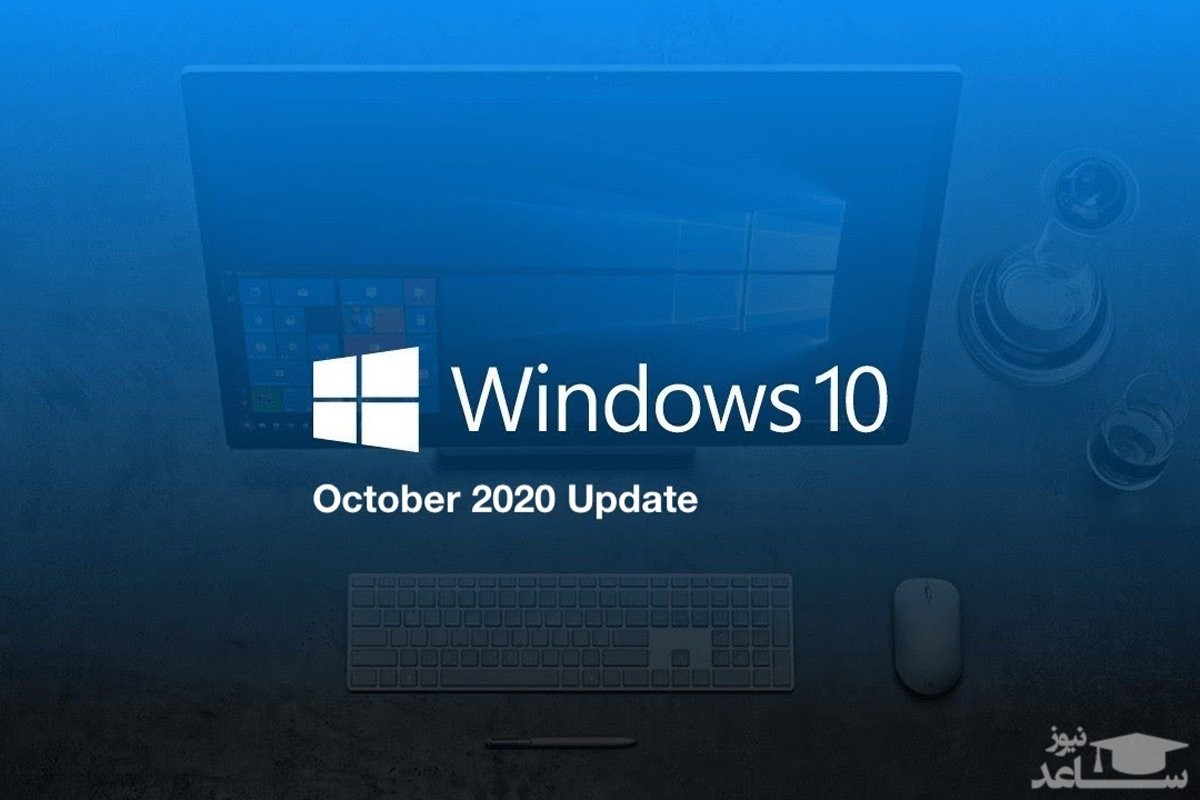
آیا تا به حال برخی از تصاویر را به کامپیوتر خود منتقل کردهاید و سپس فراموش کرده باشید که آنها را کجا ذخیره کردهاید؟ یا شاید آنها را در چندین درایو مختلف ذخیره کرده باشید و نمیخواهید آنها را به صورت دستی جستجو کنید؟ در این آموزش یک راه ساده برای جستجو تمام عکسها بهروی کامپیوترتان را به شما خواهیم گفت.
نحوه جستجوی دستی عکس های ذخیره شده
متاسفانه، فایل های مختلفی بر روی کامپیوتر شما در مکان های مختلف ذخیره می شود. ویندوز تصاویر را در پوشه Pictures ذخیره می کند. اما اغلب تصاویری که از نرم افزارهایی مانند DropBox، iCloud و OneDrive در پوشه های خود منتقل شده اند، پیدا می شود. اگر عکس ها را از دوربین یا دستگاه دیگری به طور مستقیم به کامپیوتر خود منتقل کنید، تصاویر می توانند در مکان های مختلف بسته به روش انتقال ذخیره شوند و اگر تصاویر را از اینترنت دانلود کنید، در پوشه Downloads ذخیره خواهد شد.
اگر تمایل دارید عکس های خود را به صورت دستی جستجو کنید، دو پوشه Downloads و Pictures را بررسی کنید. هر دو پوشه در سمت چپ بخش Quick Access قابل مشاهده هستند.
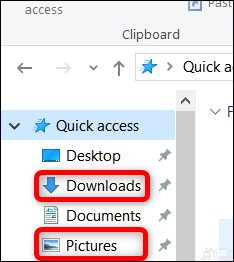
می توانید با جستجوی ویندوز عکس های ذخیره شده خود را به سرعت پیدا کنید
فایل اکسپلورر یک روش سریع برای جستجوی اسناد مختلف است. فایل اکسپلورر را باز کنید و به مکان مورد نظر خود بروید. شما می توانید در صفحه فایل اکسپلورر تمام سیستم خود را با انتخاب This PC جستجو کنید.
همچنین می توانید یک درایو یا پوشه خاص را جستجو کنید. در این مثال ، ما در حال جستجو درایو C هستیم.
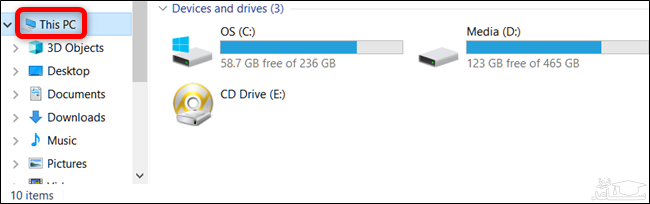
سپس، در سمت راست بالای صفحه روی کادر جستجو کلیک کنید. تب search را انتخاب کرده روی دکمه Kind کلیک کنید، سپس از منوی باز شده Pictures را انتخاب کنید.
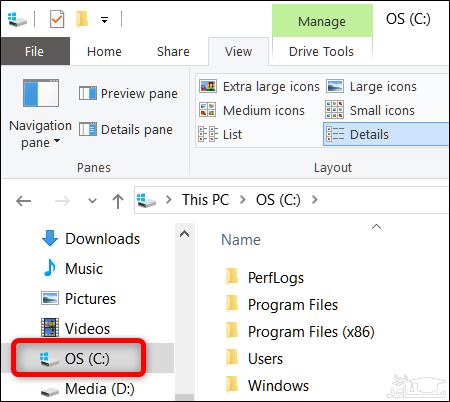
همانطور که مشاهده می کنید، نتایج شامل تصاویر ذخیره شده توسط سیستم، تصاویر شخصی موجود در پوشه و تمامی زیر پوشه های آن می باشد. جستجو شامل تصاویر ذخیره شده در فرمت های JPG، PNG، GIF و BMP است که رایج ترین فرمت های مورد استفاده هستند. اگر تصاویر خود را در فرمت دیگری مانند RAW ذخیره کرده باشید، باید آنها را به روش دیگری پیدا کنید.
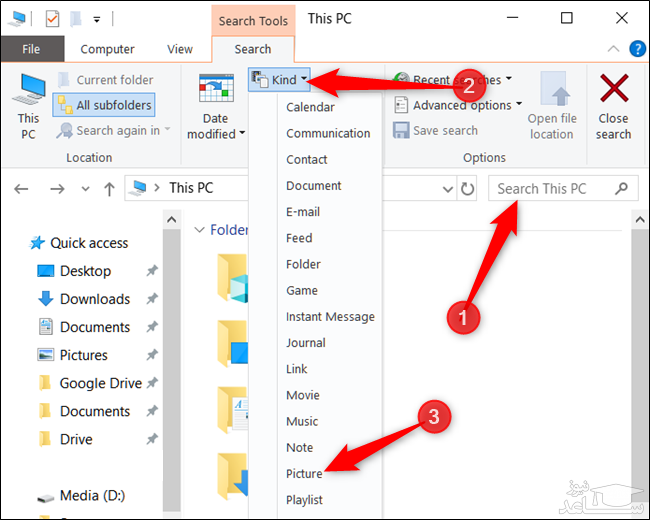
در مثال ما، جستجو بر روی دیسک C با پیدا کردن ۴۹۴/۲۷ تصویر انجام شد.
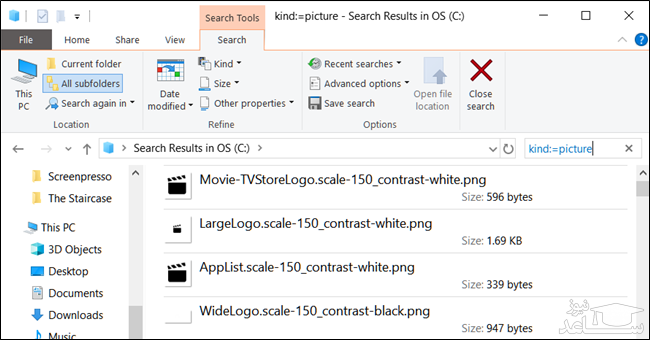
هنگامی که تصویر (های) مورد نظر خود را پیدا کرده اید، می توانید روی آن راست کلیک کرده و سپس Open File Location را برای باز کردن پوشه ای که در آن قرار دارد انتخاب کنید.
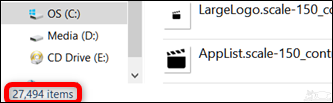
پس از اینکه همه عکس های ذخیره شده خود را در سیستم قرار دادید، می توانید آنها را به پوشه مورد نظر منتقل کنید یا اینکه آنها را در یک رم قرار دهید.
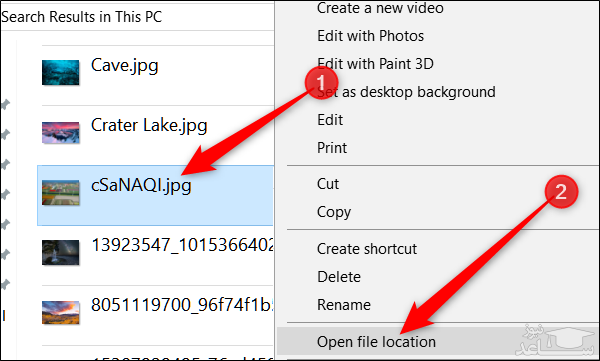
برگرفته از: ساعد نیوز
- برای دانلود انواع پاورپوینت کلیک کنید.
- برای مشاهده لیست همه ی پرسشنامه های استاندارد لطفا همین جا روی پرسشنامه استاندارد کلیک فرمایید.
- تحلیل داده های آماری برای پایان نامه و مقاله نویسی ،تحلیل داده های آماری شما با نرم افزارهای کمی و کیفی ،مناسب ترین قیمت و کیفیت عالی انجام می گیرد.نرم افزار های کمی: SPSS- PLS – Amosنرم افزار کیفی: Maxqudaتعیین حجم نمونه با:Spss samplepower
- روش های تماس:Mobile : 09143444846 واتساپ – تلگرام کانال
- تلگرام سایت: برای عضویت در کانال تلگرام سایت اینجا کلیک کنید(البته قبلش فیلتر شکن روشن شود!!) مطالب جالب علمی و آموزشی در این کانال درج می گردد.
