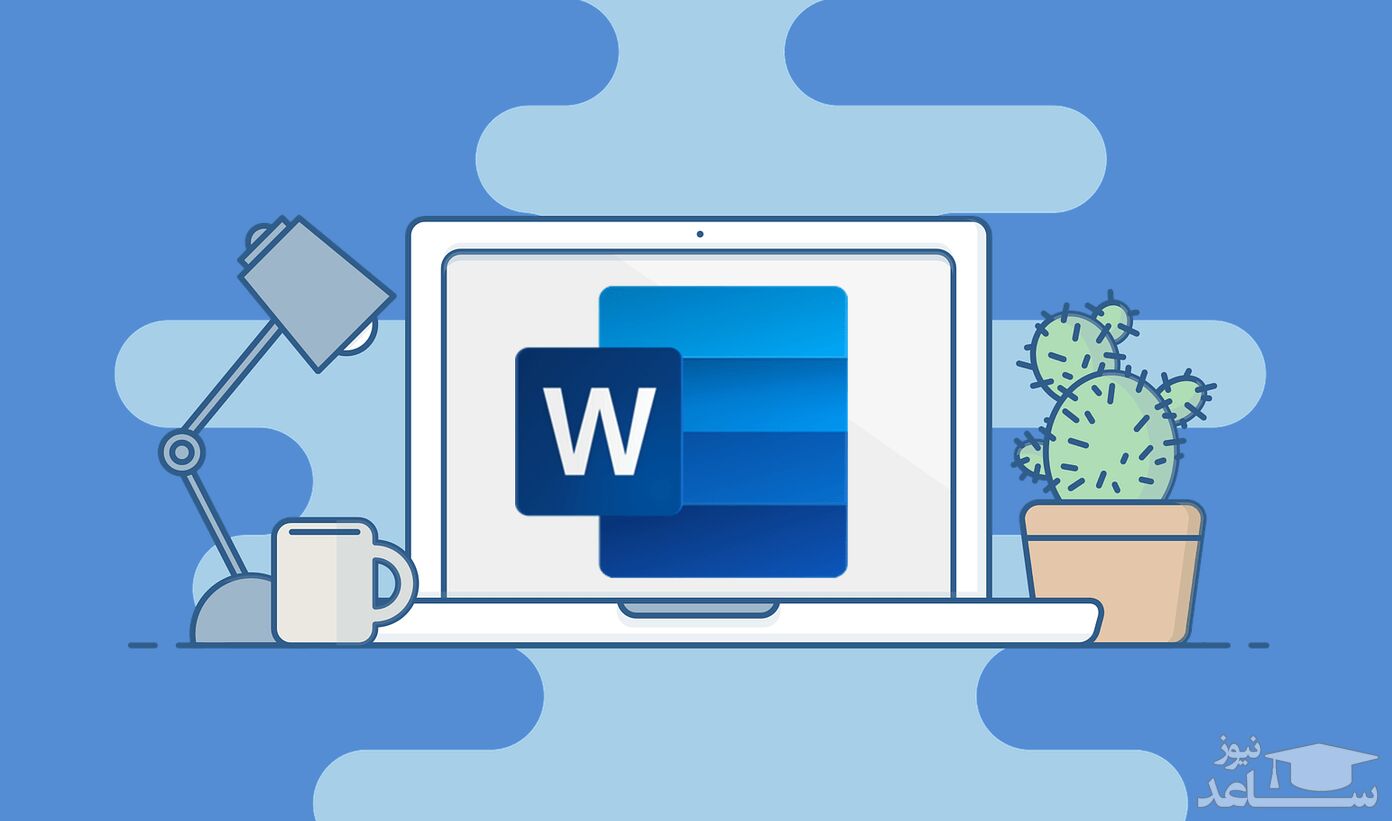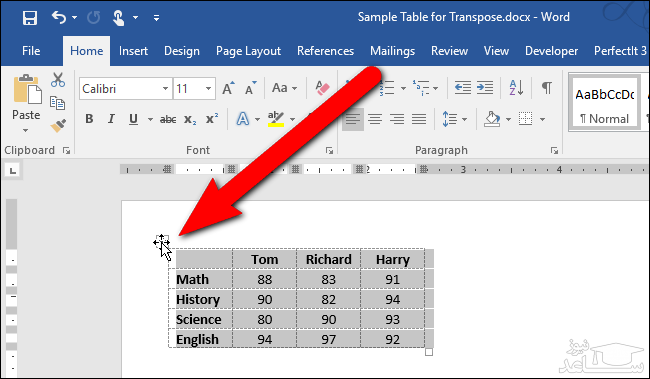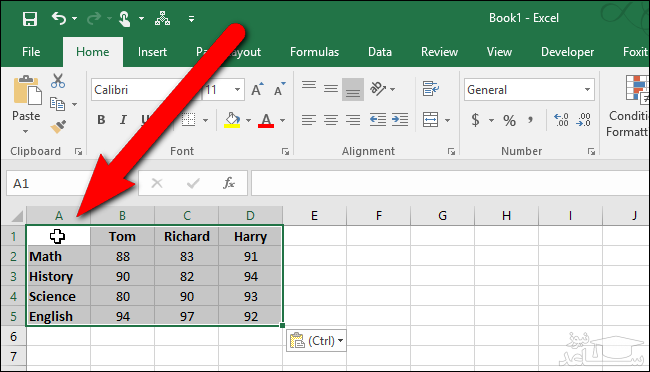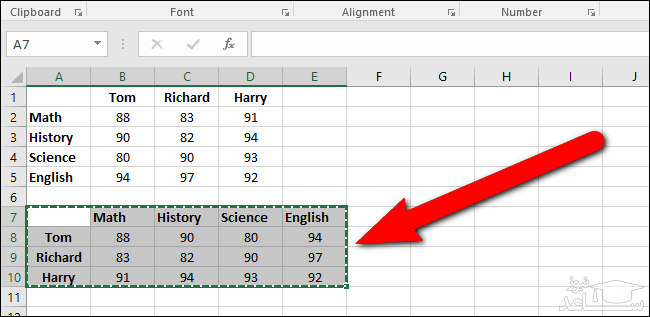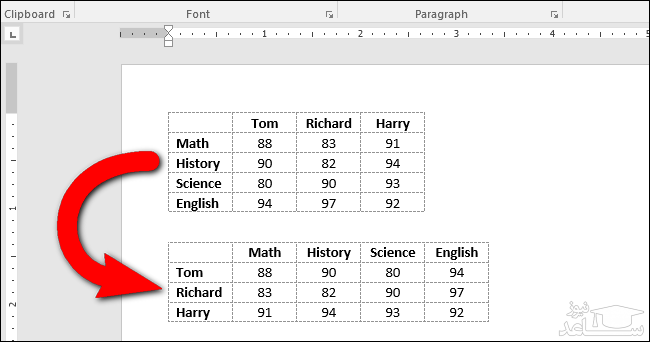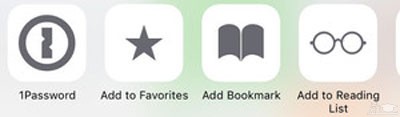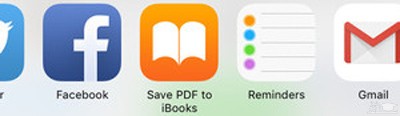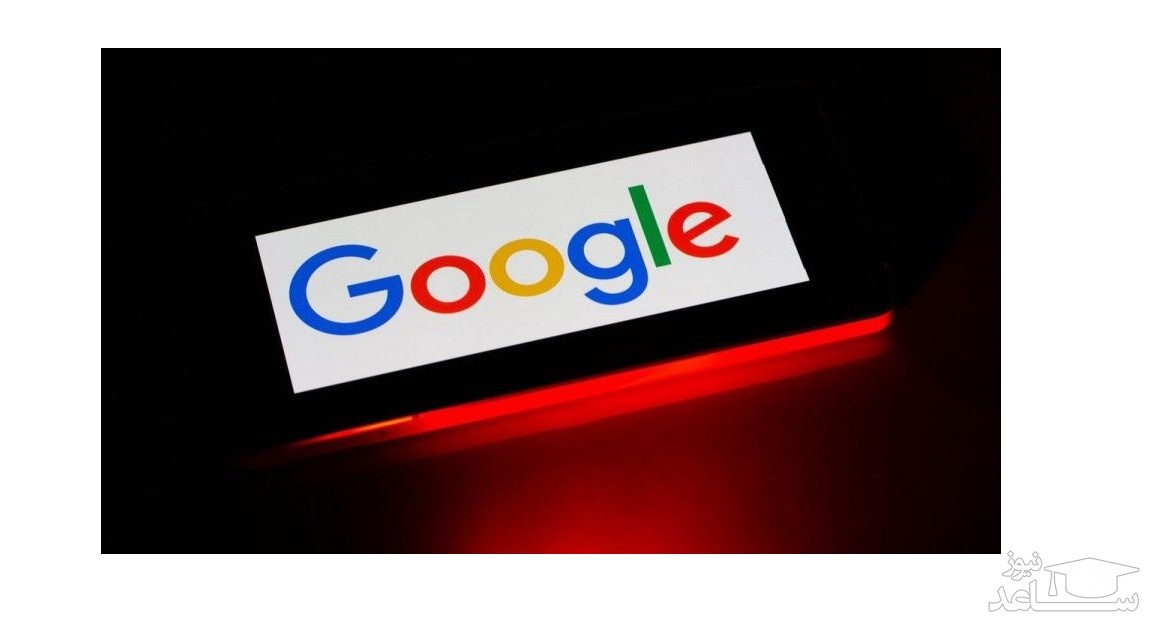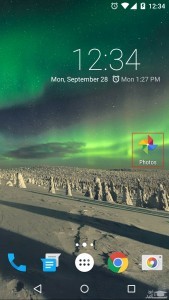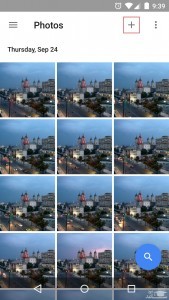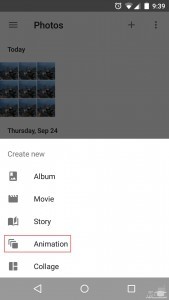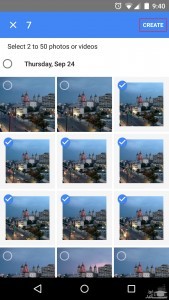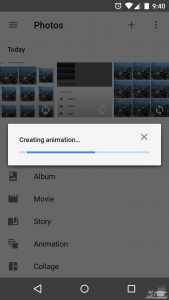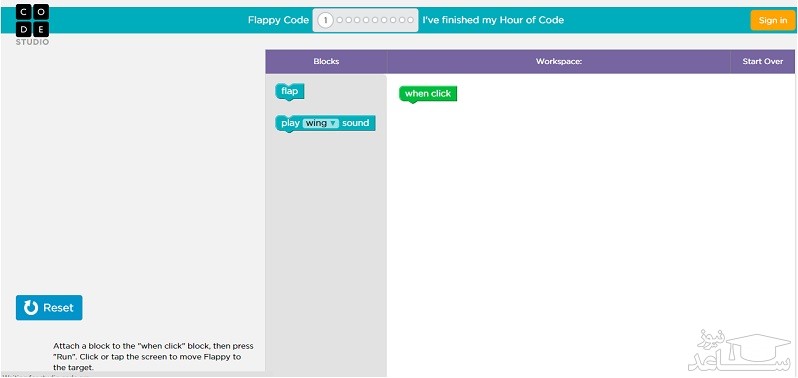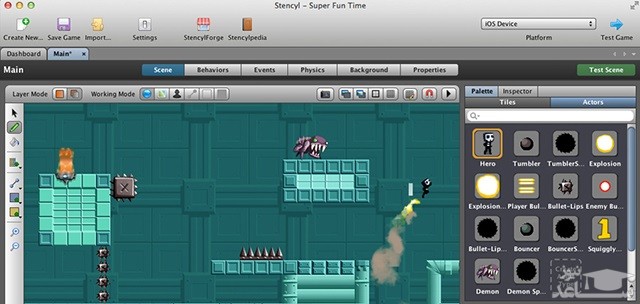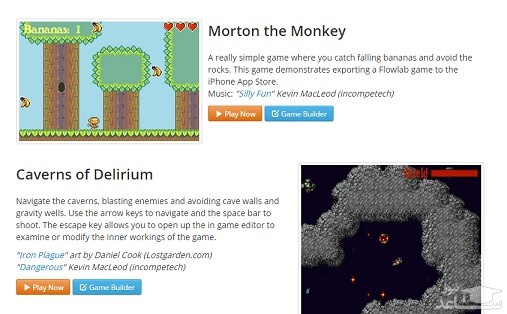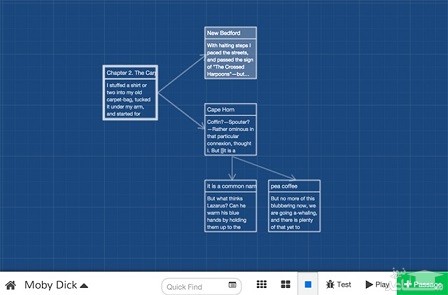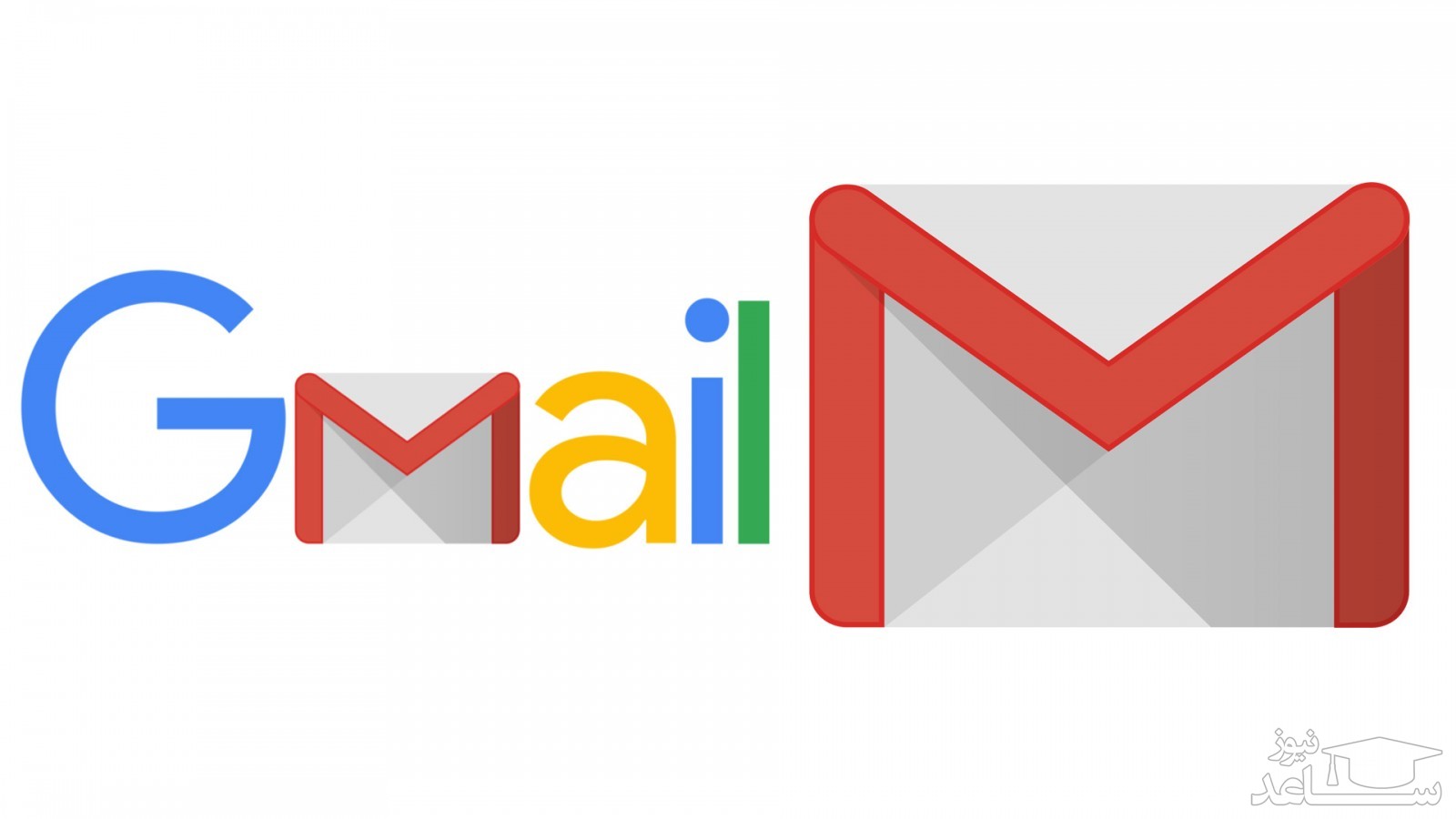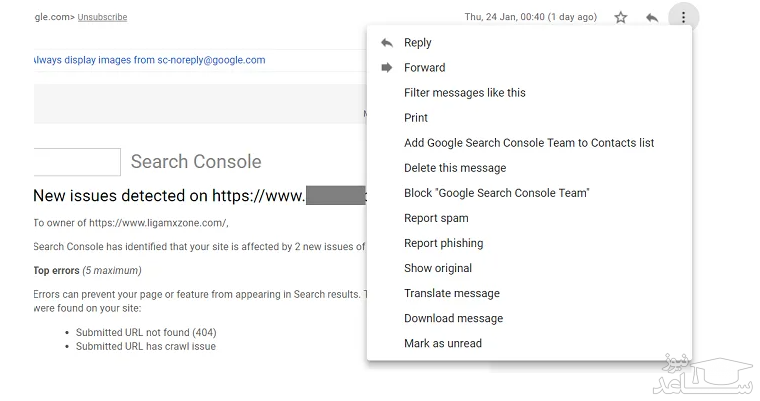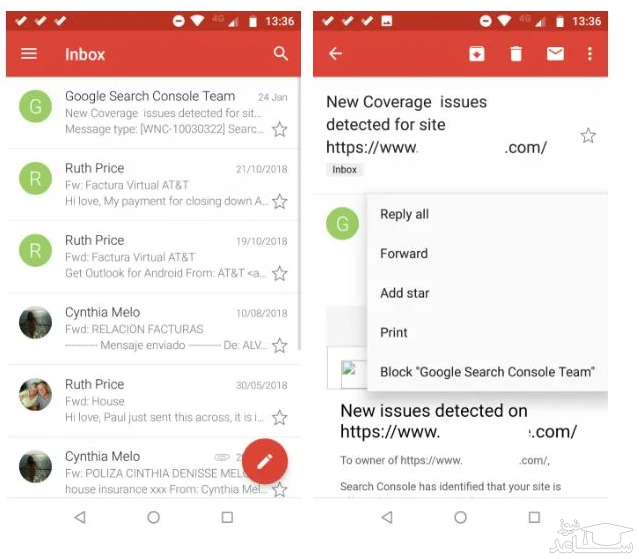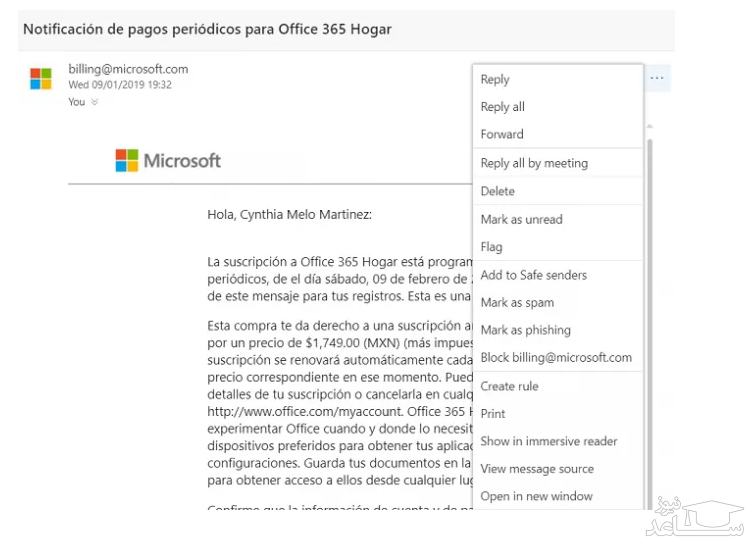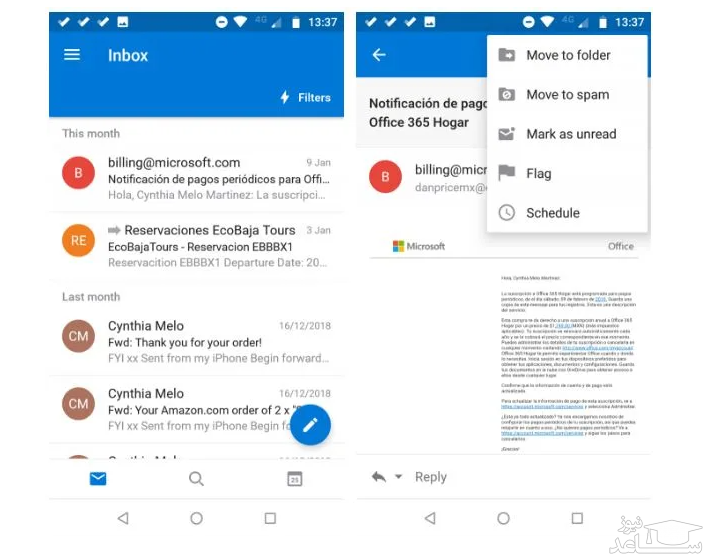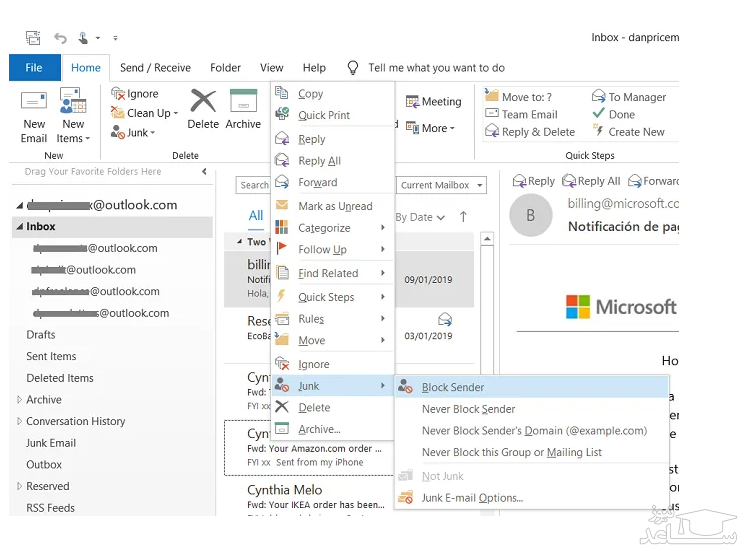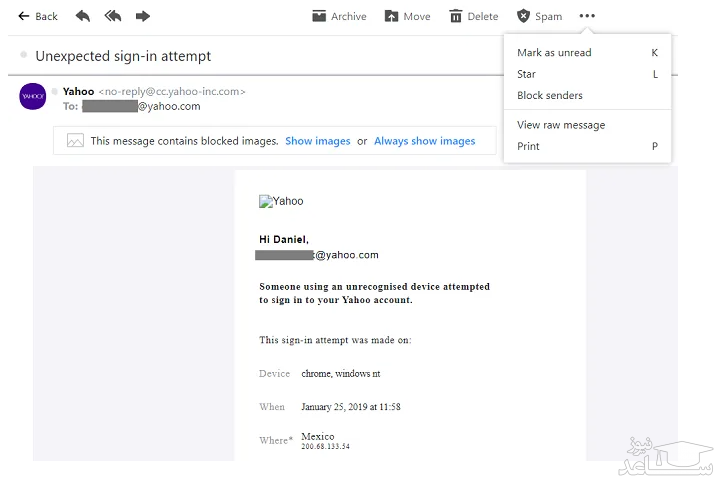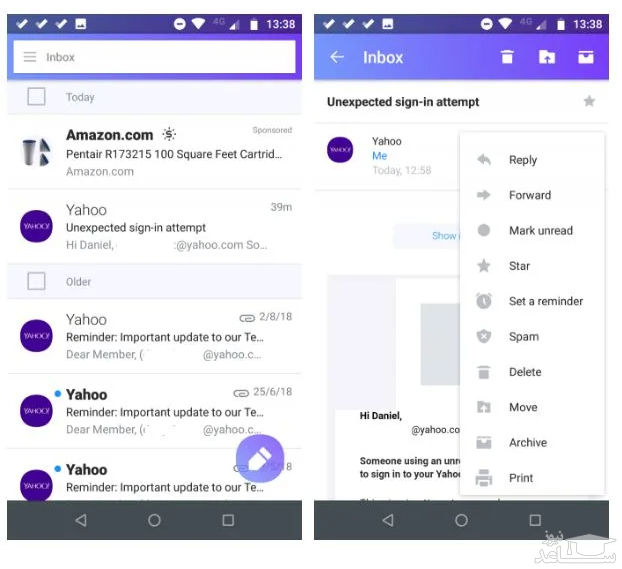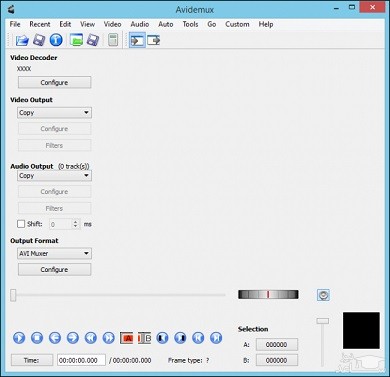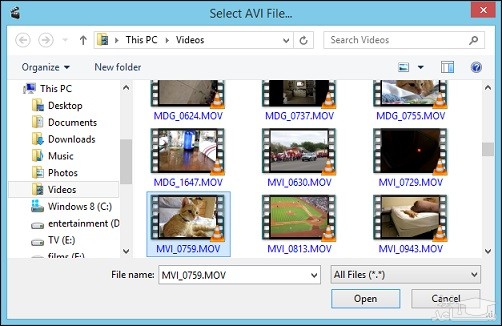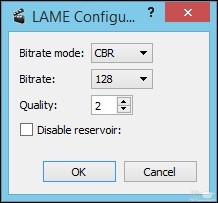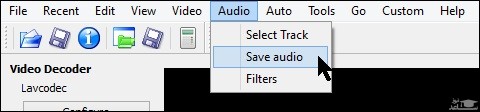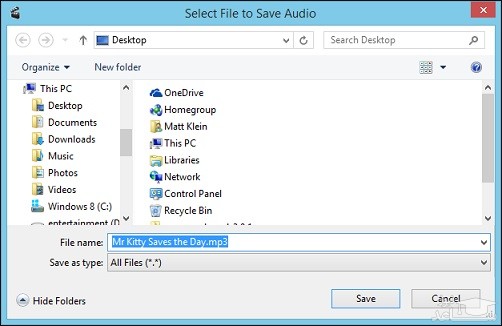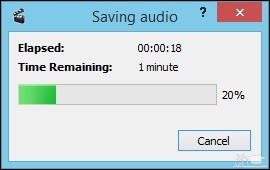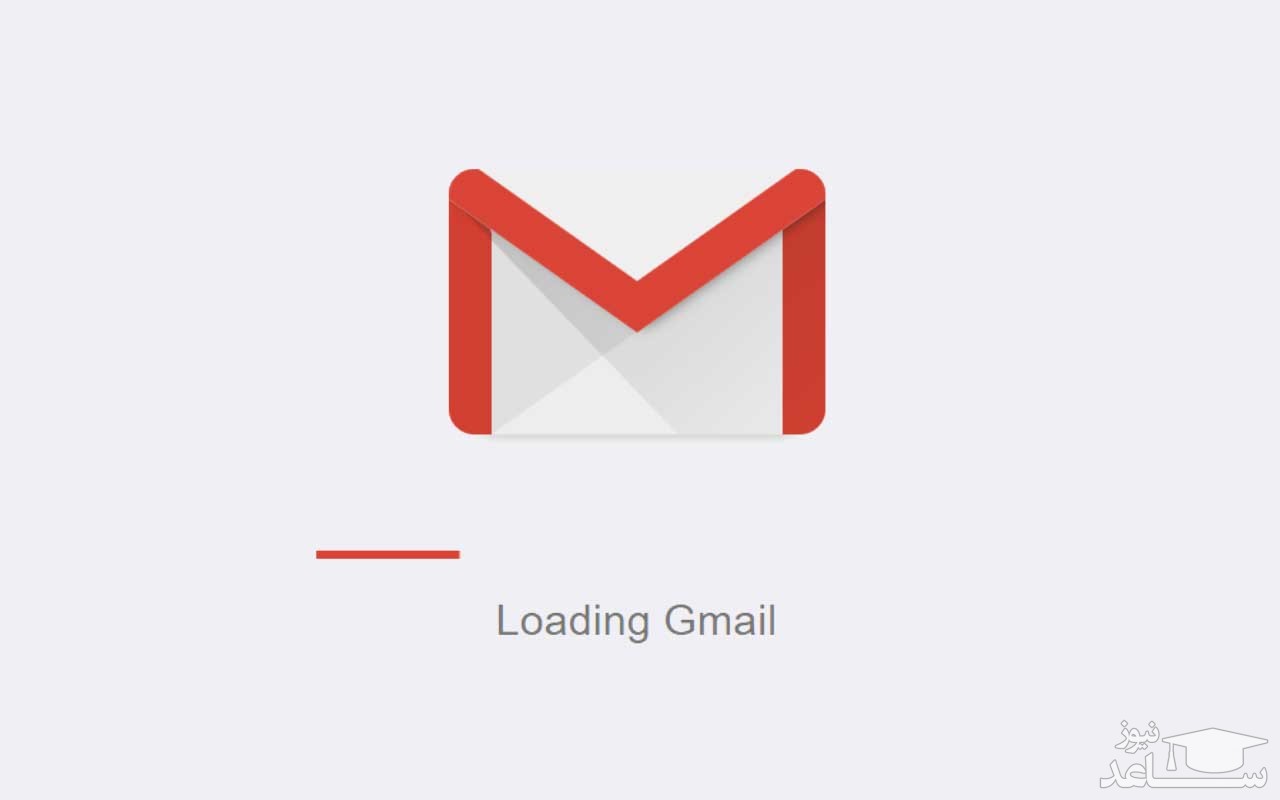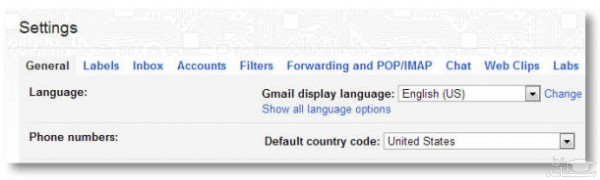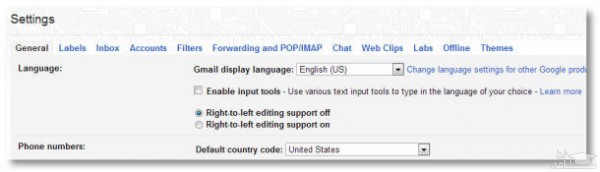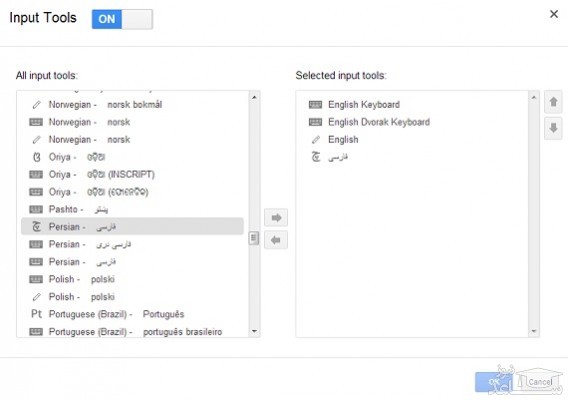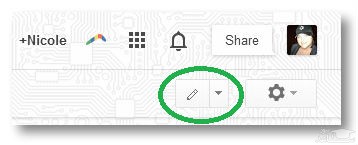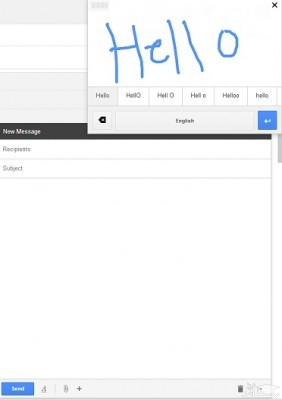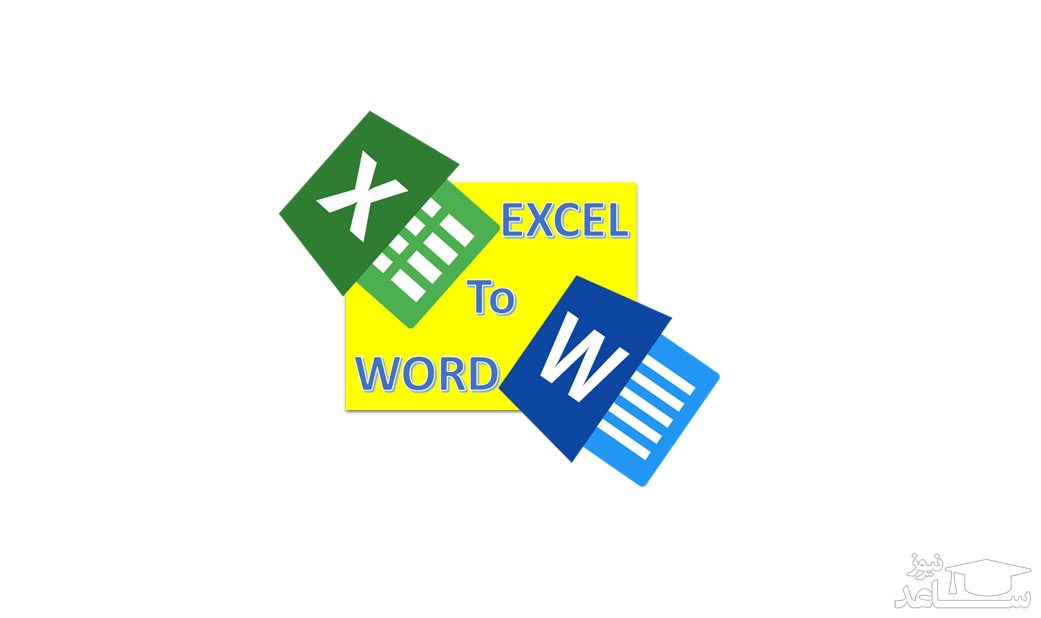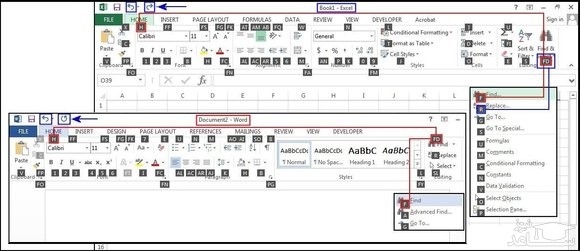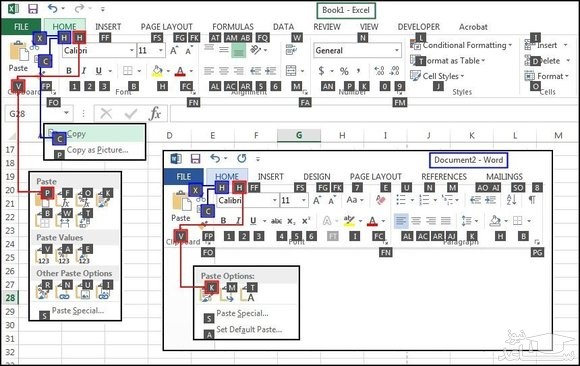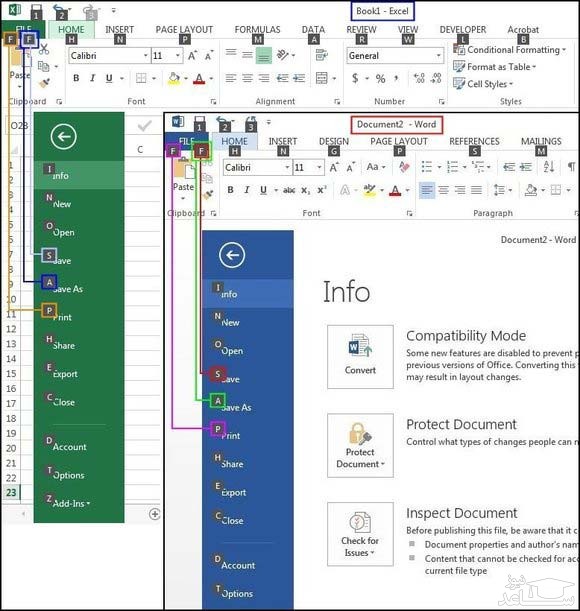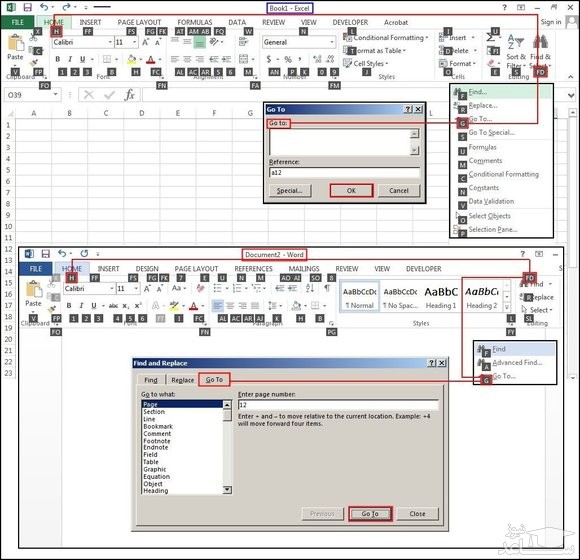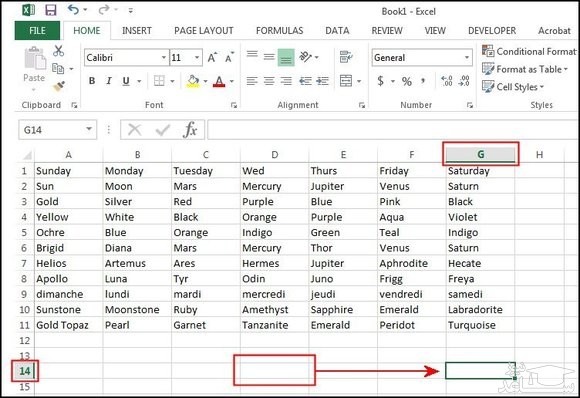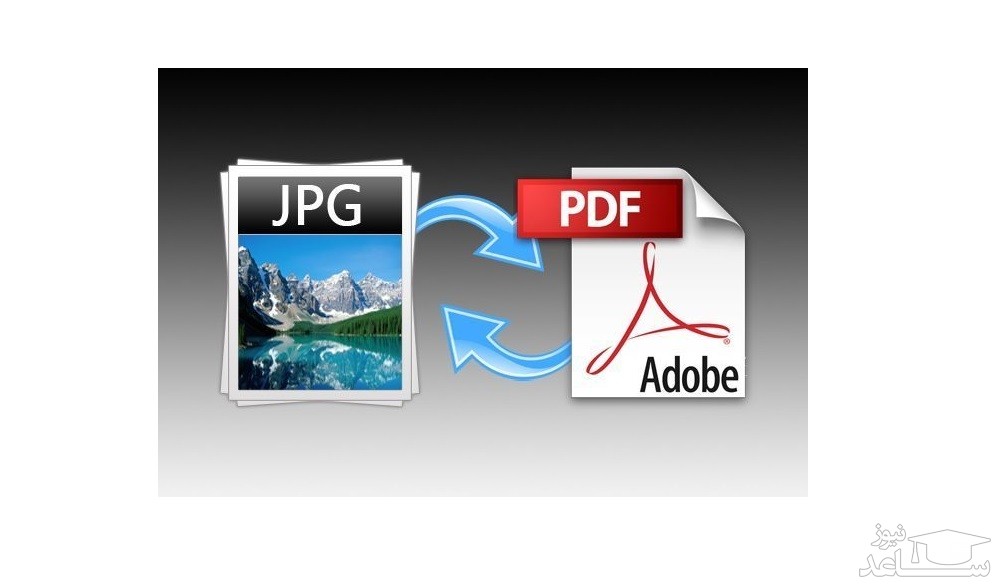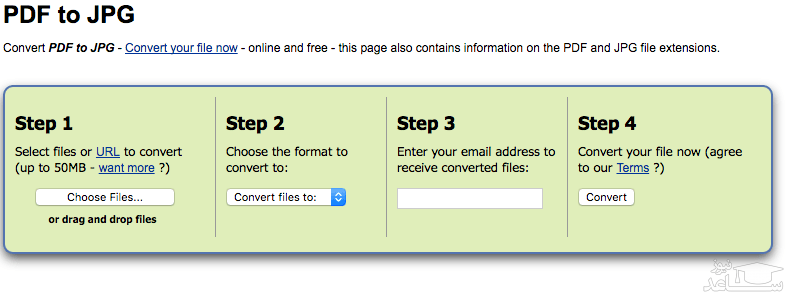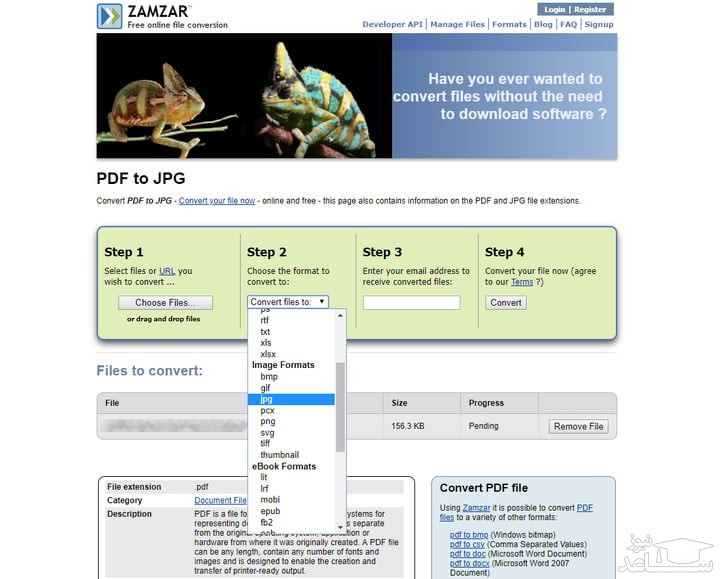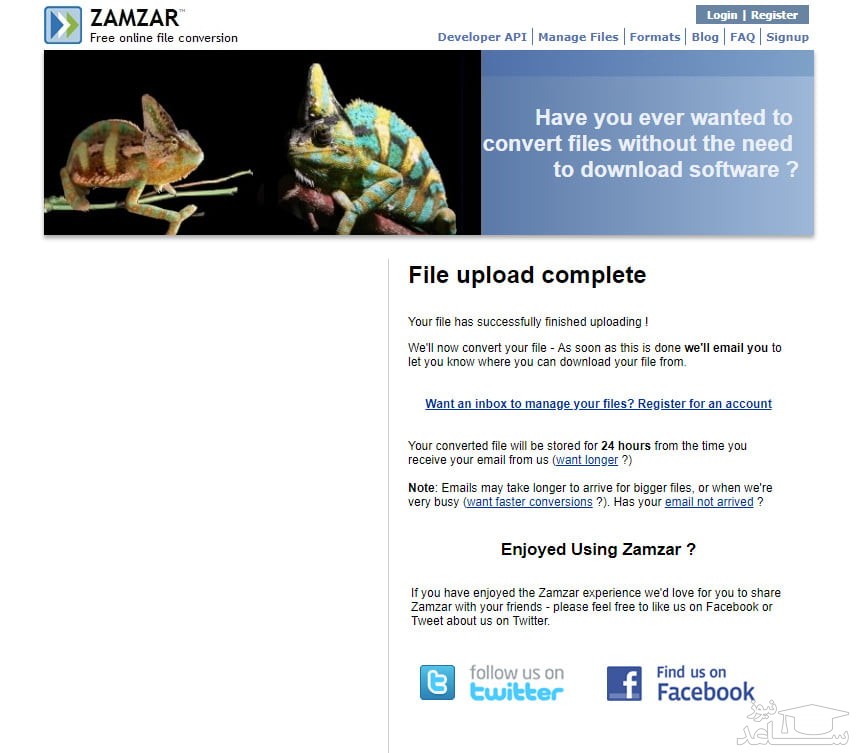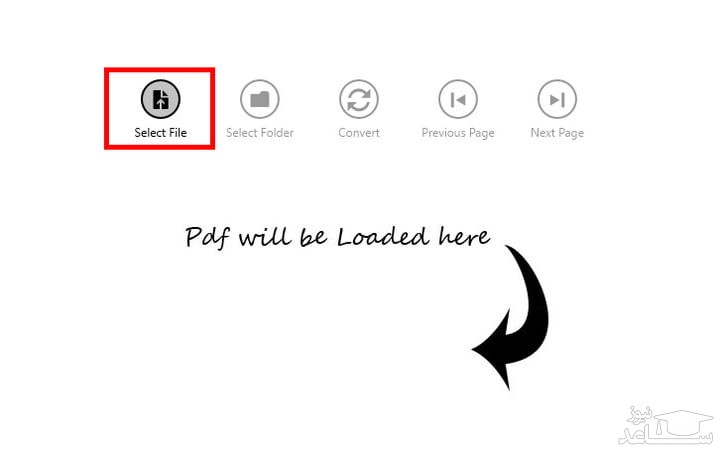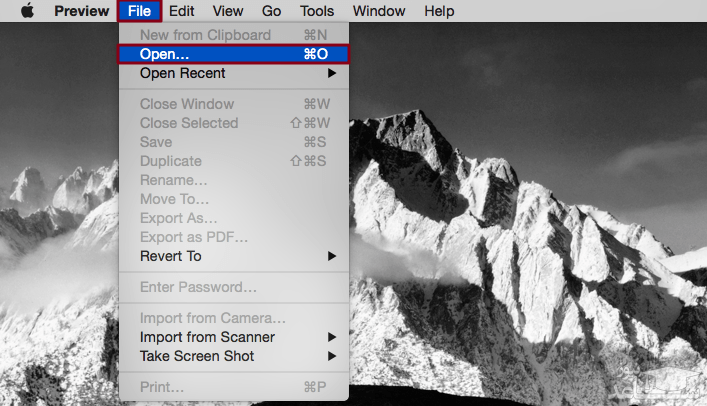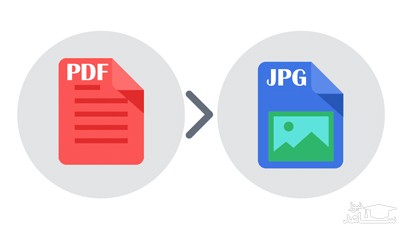آموزش یافتن و پاک کردن فایلهای بیمصرف در ویندوز

برنامههای زیادی وجود دارند که هارد دیسک کامپیوتر شما را جستوجو کرده و فایلهای غیرضروری و تکراری را پیدا میکنند. همچنین این برنامهها به شما اجازه میدهند تا این فایلها را پاک کرده و حافظه درایو را خالی کنید. در این مقاله چند مورد از بهترین برنامههای یابنده فایلهای تکراری را با هم بررسی میکنیم.
ساده ترین روش برای یافتن و حذف کردن فایل های بی مصرف
اگر به دنبال ساده ترین راه برای پیدا کردن و پاک کردن فایل های تکراری موجود در هارد دیسک کامپیوتر خود هستید، برنامه ای بهتر از Duplicate Cleaner Pro 4 نخواهید یافت. استفاده از این برنامه، بر خلاف سایر برنامه های مشابه، بسیار آسان است. همچنین ویژگی های بسیار زیادی نیز دارد.
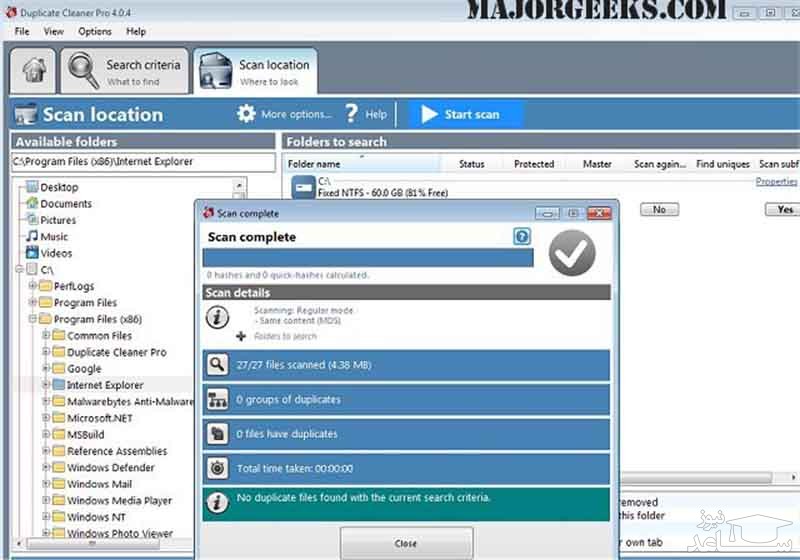
می توانید نسخه آزمایشی این برنامه را دانلود کرده و ببینید که آیا آن را می پسندید یا خیر. زیرا نسخه اصلی Duplicate Cleaner رایگان نیست و باید آن را بخرید.
لینک دانلود نسخه آزمایشی برنامه Duplicate Cleaner Pro
بهترین برنامه از نظر سهولت در استفاده: Auslogics Duplicate File Finder
اکثر برنامه هایی که برای پیدا کردن فایل های تکراری وجود دارند، رابط کاربری سخت و پیچیده ای دارند و گزینه های بسیاری در آن ها قرار داده شده است. Auslogics Duplicate File Finder با تمام این برنامه ها فرق دارد. یک رابط کاربری ساده که خیلی سریع شما را به هدف تان می رساند. این برنامه ویژگی های جالب دیگری نیز دارد. به عنوان مثال، پیش از اینکه یک تصویر یا یک ویدیو را حذف کنید، می توانید یک پیش نمایش از آن را ببینید تا مطمئن شوید که فایلی را به اشتباه پاک نمی کنید. برای فایل های صوتی نیز می توانید پیش از حذف، آن ها را گوش کنید.
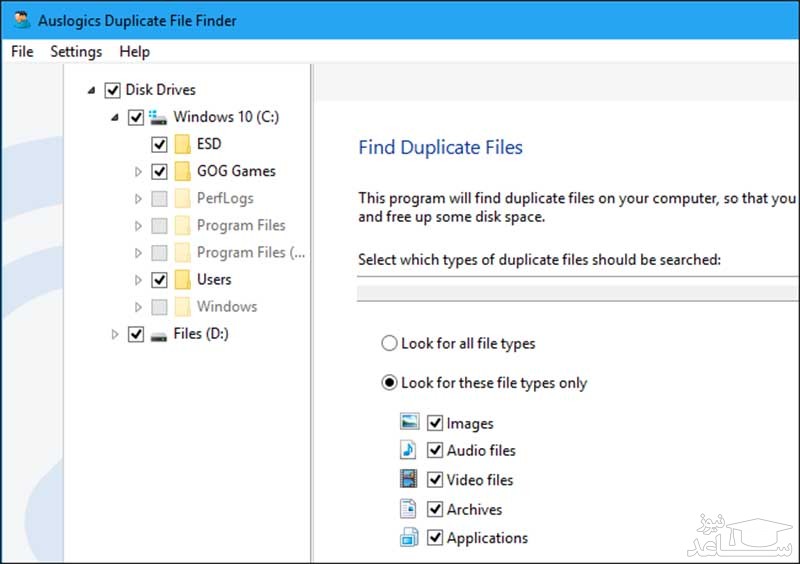
این برنامه به صورت پیش فرض تمام فایل های غیر سیستمی را بر روی کلیه درایوهای موجود، بررسی می کند. همچنین شما می توانید درایو یا پوشه مورد نظر خود را از نوار موجود در سمت چپ صفحه انتخاب کنید تا فقط این قسمت از حافظه مورد جست وجو قرار گیرد. شما می توانید نوع فایل هایی که جست وجو می شوند نیز مشخص کنید. مثلا انتخاب کنید که فقط تصاویر، فایل های صوتی، ویدیوها، فایل های متنی، برنامه ها یا هر نوع فایل دیگری جست وجو شوند. همچنین می توانید جهت جست وجوی یک فایل خاص، نام فایل یا قسمتی از نام آن را وارد کنید تا فقط همان فایل جست وجو شده و نتیجه به شما ارائه شود.
بهترین ابزار برای یافتن فایل های تکراری که ممکن است هم اکنون بر روی سیستم شما نصب باشد: CCleaner
CCleaner یکی از محبوب ترین برنامه هایی است که وظیفه اصلی آن یافتن و پاک کردن فایل های بلا استفاده در هارد دیسک است که این امر منجر به خالی شدن فضای حافظه نیز می شود. ولی این برنامه ویژگی های دیگری نیز دارد که یکی از آن ها، یافتن فایل های تکراری است.
پس از نصب برنامه، از برگه Tools، گزینه “Duplicate Finder” را انتخاب کنید. این ویژگی در تمام نسخه های CCleaner قرار دارد. بنابراین نیازی نیست که برای استفاده از آن، نسخه برنامه خود را به CCleaner Pro ارتقا دهید.
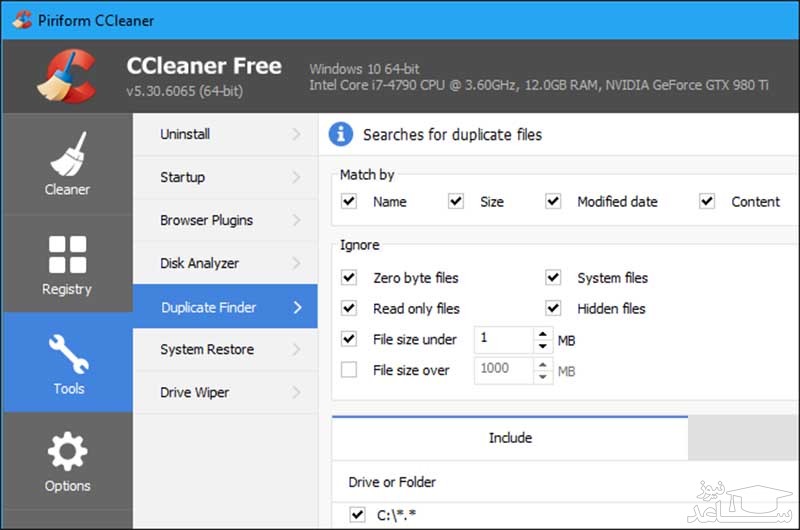
تنظیمات پیش فرض برنامه به این صورت است که در هنگام جستجوی درایو C، فایل های سیستمی و فایل های مخفی شده توسط برنامه نادیده گرفته می شود. همچنین شما می توانید یک پوشه خاص را برای جستجو انتخاب کنید. برای این منظور در قسمت “Include” بر روی گزینه “Add” کلیک کنید و پوشه مورد نظر را انتخاب نمایید. در هنگام انتخاب پوشه، مطمئن شوید که گزینه “Include files and subfolders” را تیک زده باشید. در غیر این صورت فایل ها و پوشه های موجود در پوشه اصلی، توسط برنامه جست وجو نمی شوند.
رابط کاربری CCleaner خیلی تجملاتی نیست و مانند برنامه Auslogics Duplicate File Finder، پیش نمایشی از فایل ها در اختیار شما قرار نمی دهد. ولی در مجموع استفاده از این برنامه ساده بوده و پیچیدگی چندانی ندارد.
برنامه ای با فیلتر های پیشرفته : SearchMyFiles
SearchMyFiles یک برنامه پیشرفته است که فیلترهای قابل تنظیم بسیار زیادی دارد. به عنوان مثال شما می توانید مشخص کنید که فایل هایی که در طول تاریخ مشخصی ایجاد شده اند مورد جست وجو قرار بگیرند.
این برنامه توسط کمپانی NirSoft ایجاد شده است. این شرکت برنامه های کاربردی و سودمند بسیاری ایجاد و روانه بازار کرده است. مانند بسیاری دیگر از برنامه های ساخته شده توسط NirSoft ،SearchMyFiles نیز یک برنامه قابل حمل است.
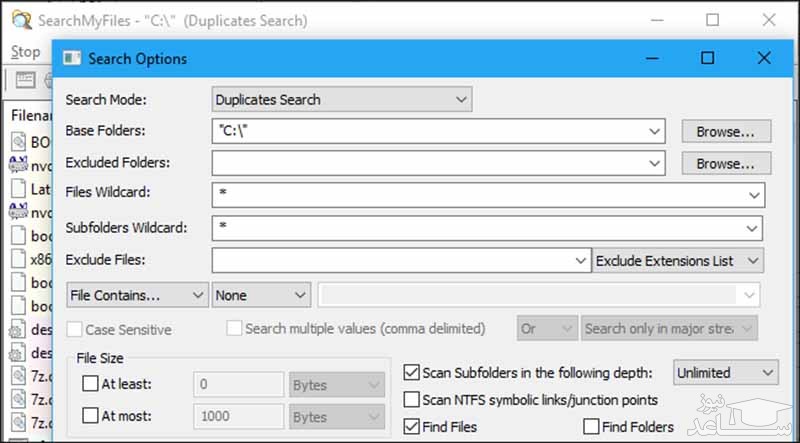
پس از اجرای برنامه با یک محیط جست وجوی کمی پیچیده مواجه خواهید شد. در این صفحه باید گزینه “Duplicate Search” را از قسمت “Search Mode” انتخاب کنید. برای انتخاب پوشه هایی که می خواهید مورد جست وجو قرار گیرند، در مقابل گزینه “Base Folders” بر روی “Browse” کلیک کنید. همچنین تنظیمات دیگری نیز در این صفحه می توانید اعمال کنید تا جست وجو دقیقا مطابق خواسته شما انجام شود. در پایان، لیستی از فایل های تکراری به صورت گروه بندی شده در اختیار شما قرار می گیرد. در این جا می توانید فایل هایی را که می خواهید، حذف کنید.
برگرفته از: ساعد نیوز
- برای دانلود انواع پاورپوینت کلیک کنید.
- برای مشاهده لیست همه ی پرسشنامه های استاندارد لطفا همین جا روی پرسشنامه استاندارد کلیک فرمایید.
- تحلیل داده های آماری برای پایان نامه و مقاله نویسی ،تحلیل داده های آماری شما با نرم افزارهای کمی و کیفی ،مناسب ترین قیمت و کیفیت عالی انجام می گیرد.نرم افزار های کمی: SPSS- PLS – Amosنرم افزار کیفی: Maxqudaتعیین حجم نمونه با:Spss samplepower
- روش های تماس:Mobile : 09143444846 واتساپ – تلگرام کانال
- تلگرام سایت: برای عضویت در کانال تلگرام سایت اینجا کلیک کنید(البته قبلش فیلتر شکن روشن شود!!) مطالب جالب علمی و آموزشی در این کانال درج می گردد.