چگونه فایلهای Pdf را به سادگی تبدیل به Jpg عکس کنیم؟
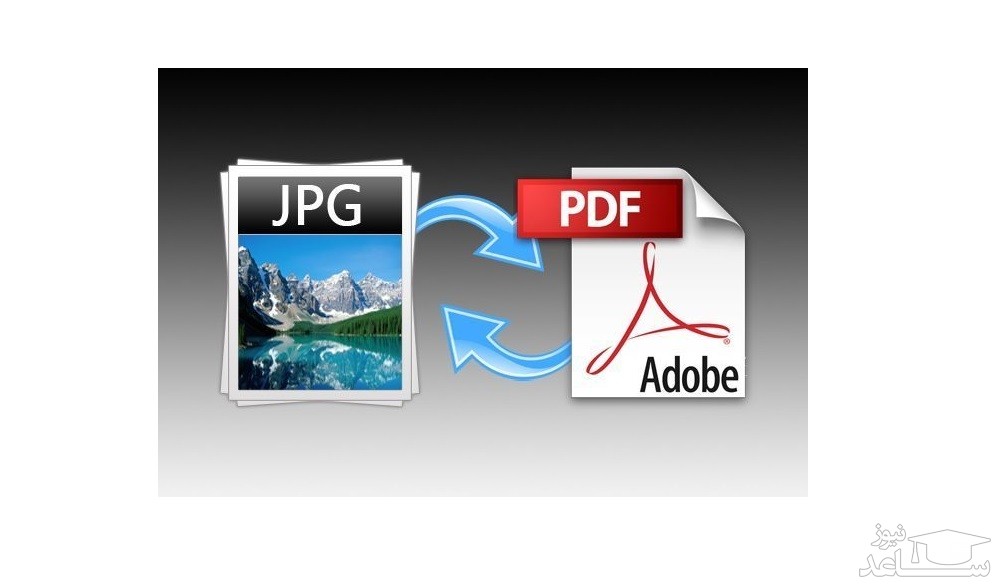
تبدیل PDF به عکس یکی از نیازهای اولیهی افرادی است که برای انتقال اسناد، به فرمتی آسان و خوانا برای همهی دستگاهها نیاز دارند.
گام اول: به وبسایت Zamzar بروید
وبسایت های بسیار زیادی برای انجام این کار وجود دارند اما یکی از مورد اطمینان ترین وبسایت ها Zamzar نام دارد. بزرگترین مزیت این وبسایت این است که رایگان و آنلاین است و به راحتی می توانید از آن چه در کامپیوتر و موبایل دارید استفاده کنید.
تنها مشکل آن البته محدودیت در مقدار داده هاییست که می توانید به صورت یکجا در اختیار این وبسایت قرار دهید تا تبدیلات را انجام دهد. این موضوع کار با فایل های PDF با حجم بالا را کمی دچار مشکل می کند.
گام دوم: فایل PDF خود را انتخاب کنید
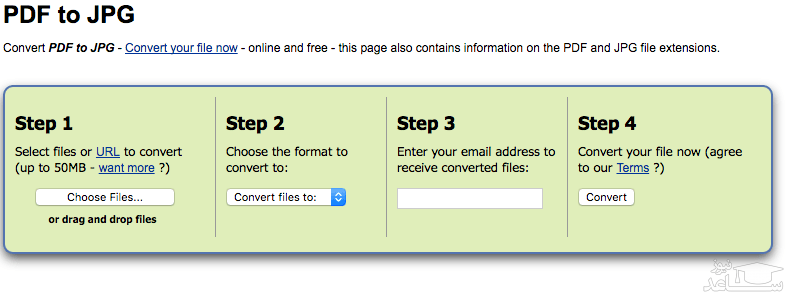
در این بخش، گزینه ی Choose Files را انتخاب کنید و از پنجره ی کوچک باز شده فایل PDF خود را برگزینید. البته به یاد داشته باشید که به جای طی کردن این مسیر می توانید به راحتی فایل را از سیستم خود به داخل وبسایت بکشید.
گام سوم: فرمت خروجی را مشخص کنید
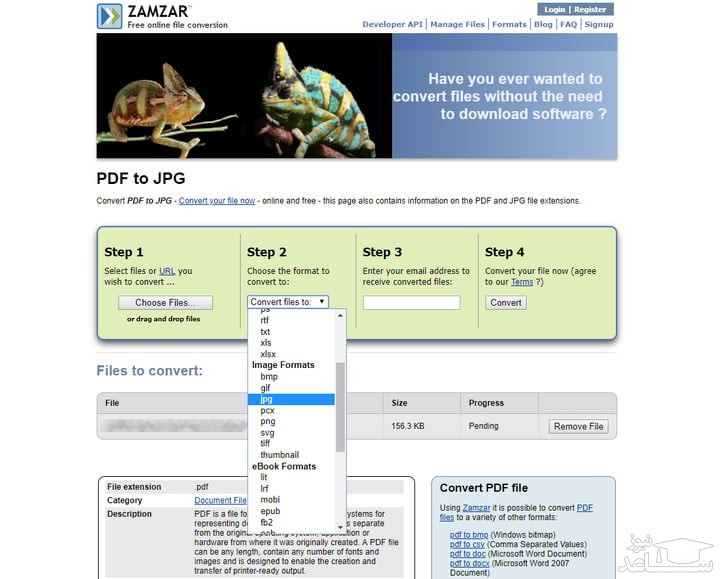
گزینه ی Convert Files to را طبق شکل انتخاب کنید. بعد از این کار شاهد یک لیست خواهید بود که در آن انواع فرمت های پشتیبانی شده برای خروجی را به شما نمایش می دهد. ما به دنبال JPG هستیم. پس این گزینه را انتخاب می کنیم.
البته به یاد داشته باشید که همه ی این فرمت های خروجی برای همه ی فایل های PDF به خوبی کار نمی کنند. اما فرمت JPG عموما می تواند خروجی مطلوبی برای اکثر فایل های PDF باشد.
گام چهارم: محل ذخیره سازی فایل JPG را مشخص کنید
وبسایت Zamzar از شما می خواهد که محل ذخیره سازی فایل خروجی را مشخص کنید. این وبسایت به طور مستقیم فایل خروجی را در سیستم شما ذخیره نمی کند، بلکه از شما در بخش Step 3 یک ایمیل می خواهد.
شما باید ایمیل خود را در این بخش درج کنید تا فایل خروجی برای شما ارسال شود. دقت کنید که در تایپ کردن ایمیل اشتباهی انجام ندهید، چرا که این وبسایت درستی تایپ شدن ایمیل ها را بررسی نمی کند.
گام پنجم:
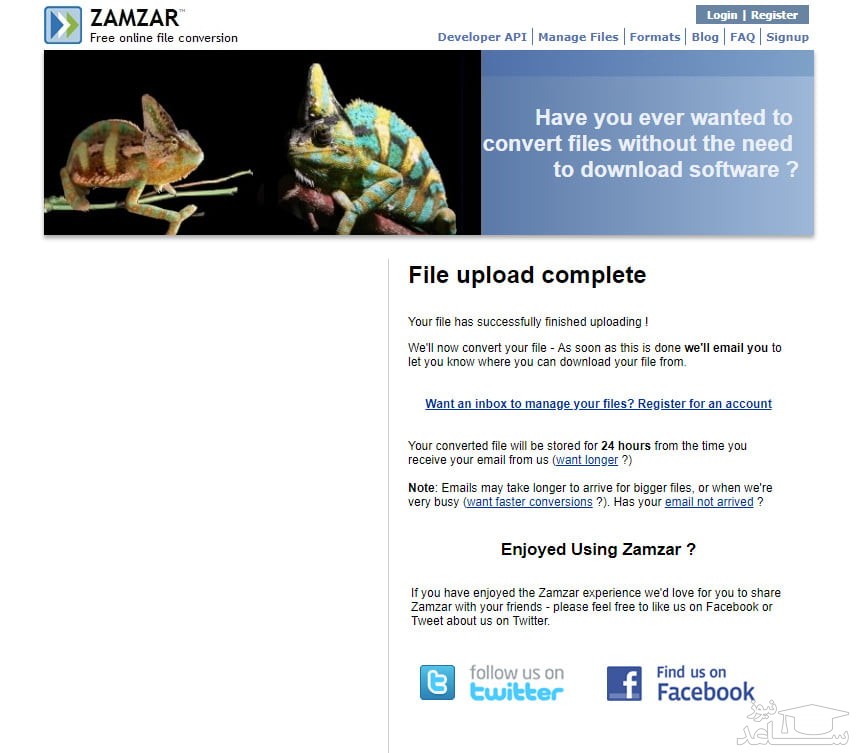
برای شروع فرآیند کافیست گزینه ی Convert را بزنید. چند ثانیه طول می کشد تا فایل آپلود شود و ممکن است چند دقیقه ای انجام فرآیند تبدیل به JPEG به طول بیانجامد. اما وقتی این کار به پایان رسید، یک لینک به ایمیلی که وارد کردید ارسال خواهد شد که حاوی فایل تبدیل شده است.
اگر تا چند دقیقه فایل را دریافت نکردید، صفحه ی سوال های متداول Zamzar را چک کنید تا مطمئن شوید ایمیل های مربوط به این وبسایت را نبسته باشید.
تبدیل PDF به JPG با استفاده از یک نرم افزار (ویندوز)
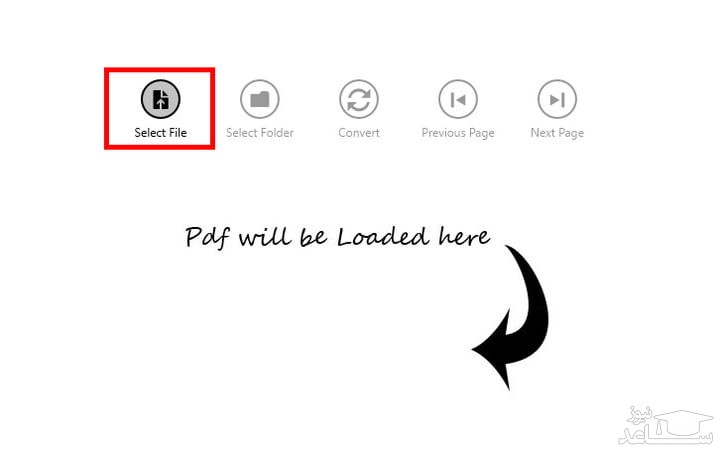
همانطور که در ابتدای مطلب هم اشاره کردیم، نرم افزار های متعدد زیادی برای این کار وجود دارند. اما یکی از ابزار های رایگان این امر، PDF to JPEG نام دارد. این نرم افزار ظاهری ساده دارد اما به شما این امکان را می دهد تا بتوانید به راحتی عکس ها را ذخیره کنید.
خصوصا اگر تنها به ویندوز ۱۰ دسترسی داشته باشید، احتمالا این نرم افزار یکی از بهترین انتخاب هایتان باشد. البته باید به یاد داشته باشید که این نرم افزار همه ی صفحات فایل PDF را به JPG تبدیل می کند. بنابراین اگر تنها به دنبال تبدیل یک صفحه از فایل PDF خود هستید از برنامه های دیگری باید استفاده کنید.
تبدیل PDF به JPG با استفاده از PDF Review (مک)
تبدیل فرمت PDF به JPG در سیستم عامل مک به راحتی امکان پذیر است. در واقع با استفاده از این سیستم عامل شما به هیچ عنوان نیازی به دانلود نرم افزار اضافه ای ندارید و تنها کافیست مراحل زیر را طی کنید:
گام اول: فایل PDF خود را در Preview باز کنید. در بیشتر موارد فایل های PDF به طور خودکار با Preview اجرا می شوند مگر اینکه شما برنامه ی پیش فرض آن را تغییر داده باشید. برای اجرای فایل PDF در Preview کافیست روی فایل خود کلیک راست کنید و سپس گزینه ی Preview را انتخاب کنید.
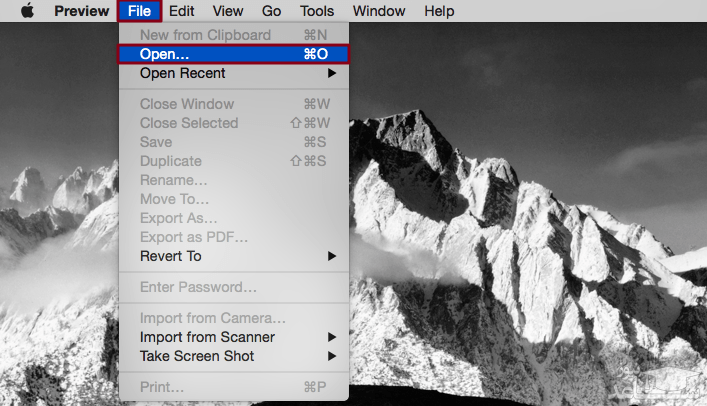
گام دوم: حال از بخش File گزینه ی Open را انتخاب کنید.
گام سوم: اسم و تگ را تغییر دهید و محل مورد نظر برای ذخیره سازی فایل را انتخاب کنید. همچنین از همه مهم تر، فرمت مورد نظر خود را روی JPEG قرار دهید. حالا گزینه ی Save را بزنید. کار تمام است!
اگر تنها می خواهید یک صفحه ی خاص از فایل PDF را تبدیل به JPEG کنید، به View بروید و مطمئن شوید گزینه ی Thumbnails فعال است. این موضوع به شما اجازه می دهد تا از طریق عکس های کوچک ظاهر شده، تنها صفحه ی مورد نظر را تبدیل به JPEG نمایید.
روش های دیگر تبدیل پی دی اف به jpg
دانلود Icecream PDF Converter :
Icecream PDF Converter ابزار ایده آل و قدرتمند جهت تبدیل فرمت PDF به فرمت های رایج عکس می باشد. این فرآیند با انتخاب اسناد PDF از داخل محیط نرم افزار و یا با کشیدن فایل های PDF به محیط نرم افزار انجام می شود.
توسط این نرم افزار شما قادر خواهید بود اسناد پی دی اف خود را به فرمت های عکس نظیر PG, PNG, BMP, TIFF, GIF, EPS یا WMF به آسانی تبدیل نمایید. حتی شما قادر می باشید اسناد آفیس مانند DOC/ DOCX, XLS/XLSX, ODT, ODS را به فرمت های رایج عکس با این ابزار تبدیل کنید.
قابلیت ادغام تصاویر ایجاد شده و ویرایش حین تبدیل از قابلیت های این ابزار می باشد ، نرم افزار قابلیت نصب روی تمامی ویندوزها را داراست و دارای رابط کاربری بسیار آسانی می باشد.
قابلیت های نرم افزار Icecream PDF Converter
- تبدیل پی دی اف به فرمت های رایج عکس
- تبدیل تمام فایل یا یک صفحه خاص از فایل پی دی اف به عکس
- تبدیل دسته ای اسناد PDF به عکس
- پشتیبانی از خاصیت کشیدن و رها کردن فایل در محیط نرم افزار
- رابط کاربری اسان نرم افزار

نرم افزار PDF To JPEG Pro :
نرم افزار PDF To JPEG Pro یکی از محبوب ترین و بهترین ابزار هایی است که با استفاده از آن می توانید فایل های PDF را به عکس تبدیل کنید. فرمت های متعددی از عکس توسط این برنامه قابل پشتیبانی هستند که برخی از آن ها شامل فرمت BMP، PNG، JPG، TIF و غیره می شود. این نرم افزار از نظر حجم فایل های PDF ورودی هیچ محدودیتی ندارد و حتی امکان تبدیل صفحات فایل های PDF رمزگذاری شده به عکس را هم فراهم می کند. سرعت عمل بالا و رابط کاربری ساده هم از دیگر ویژگی های خوب برنامه PDF To JPEG Pro محسوب می شود.
تبدیل پی دی اف به عکس بوسیله مایکروسافت ورد (Microsoft Word) :
این روش برای تبدیل PDF به عکس بدون نرم افزار نصبی جدید است. زیرا برای انجام فرآیند تبدیل میتوانید از نرم افزار مایکروسافت ورد نصب شده روی سیستم خود بهره ببرید. برای شروع کافی است؛ یک فایل جدید باز کنید. روی آیکون W شکل نرم افزار کلیک کرده و از منوی File گزینه New Blank را انتخاب کنید.
از قسمت نوار منو Insert را انتخاب نمایید.
روی Photo و سپس Picture From File کلیک کنید.
فایل PDF مد نظر خود را انتخاب کرده و آن را به صورت تصویر ذخیره کنید.
روی Insert کلیک کنید.
روی تصویر راست کلیک نمایید. (در مک دکمه Control را فشرده و سپس کلیک کنید.)
گزینه Save as Picture را از ابتدای زیر منوی باز شده انتخاب کنید.
از قسمت Save as یک نام برای ذخیره تصویر انتخاب کنید.
محل ذخیره سازی تصویر را در پنجره باز شده مشخص کنید.
منوی کشویی قسمت Save as Type را باز کنید.
از این بخش میتوانید یکی از انواع فرمت های تصویری مد نظر را برگزینید. فرمت های مورد پشتیبانی شامل PNG ، JPEG ، Tif ، GIF ، BMP میشوند.
روی Save کلیک کنید. حال تبدیل پی دی اف به عکس با کیفیت به پایان رسیده و تصویر مد نظر در محل تعیین شده ذخیره گردیده است.
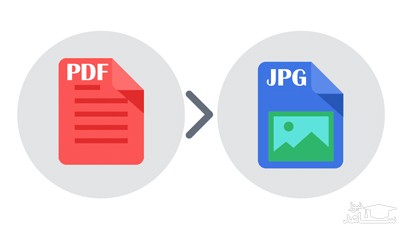
تبدیل PDF به JPG با استفاده از PDF Review (مک):
تبدیل فرمت PDF به JPG در سیستم عامل مک به راحتی امکان پذیر است. در واقع با استفاده از این سیستم عامل شما به هیچ عنوان نیازی به دانلود نرم افزار اضافه ای ندارید و تنها کافیست مراحل زیر را طی کنید:
فایل PDF خود را در Preview باز کنید. در بیشتر موارد فایل های PDF به طور خودکار با Preview اجرا می شوند مگر اینکه شما برنامه ی پیش فرض آن را تغییر داده باشید. برای اجرای فایل PDF در Preview کافیست روی فایل خود کلیک راست کنید و سپس گزینه ی Preview را انتخاب کنید.
حال از بخش File گزینه ی Open را انتخاب کنید.
اسم و تگ را تغییر دهید و محل مورد نظر برای ذخیره سازی فایل را انتخاب کنید. همچنین از همه مهم تر، فرمت مورد نظر خود را روی JPEG قرار دهید. حالا گزینه ی Save را بزنید. کار تمام است!
اگر تنها می خواهید یک صفحه ی خاص از فایل PDF را تبدیل به JPEG کنید، به View بروید و مطمئن شوید گزینه ی Thumbnails فعال است. این موضوع به شما اجازه می دهد تا از طریق عکس های کوچک ظاهر شده، تنها صفحه ی مورد نظر را تبدیل به JPEG نمایید.
برگرفته از: ساعد نیوز
- برای دانلود انواع پاورپوینت کلیک کنید.
- برای مشاهده لیست همه ی پرسشنامه های استاندارد لطفا همین جا روی پرسشنامه استاندارد کلیک فرمایید.
- تحلیل داده های آماری برای پایان نامه و مقاله نویسی ،تحلیل داده های آماری شما با نرم افزارهای کمی و کیفی ،مناسب ترین قیمت و کیفیت عالی انجام می گیرد.نرم افزار های کمی: SPSS- PLS – Amosنرم افزار کیفی: Maxqudaتعیین حجم نمونه با:Spss samplepower
- روش های تماس:Mobile : 09143444846 واتساپ – تلگرام کانال
- تلگرام سایت: برای عضویت در کانال تلگرام سایت اینجا کلیک کنید(البته قبلش فیلتر شکن روشن شود!!) مطالب جالب علمی و آموزشی در این کانال درج می گردد.