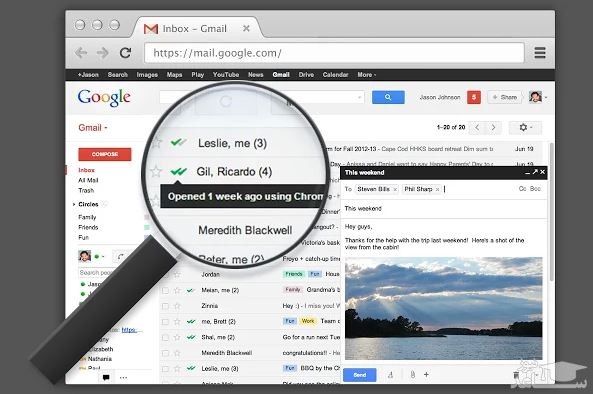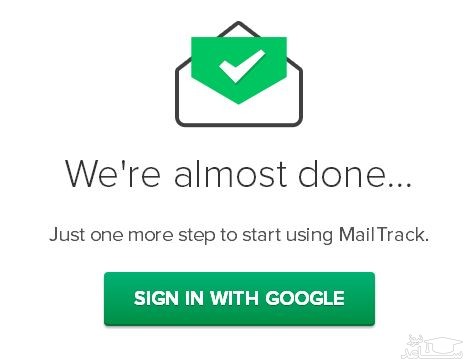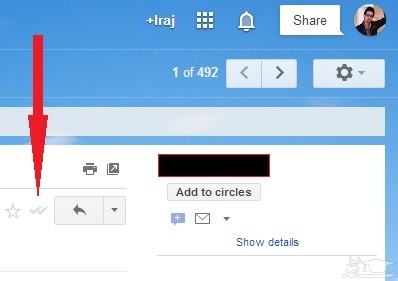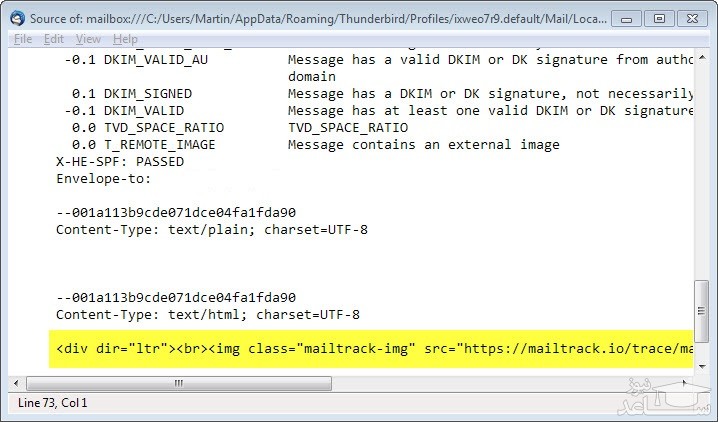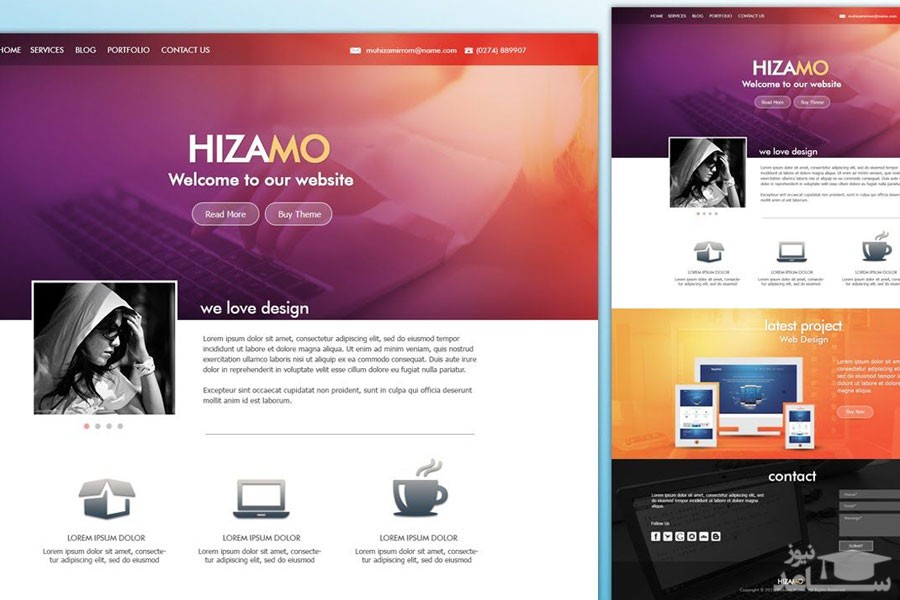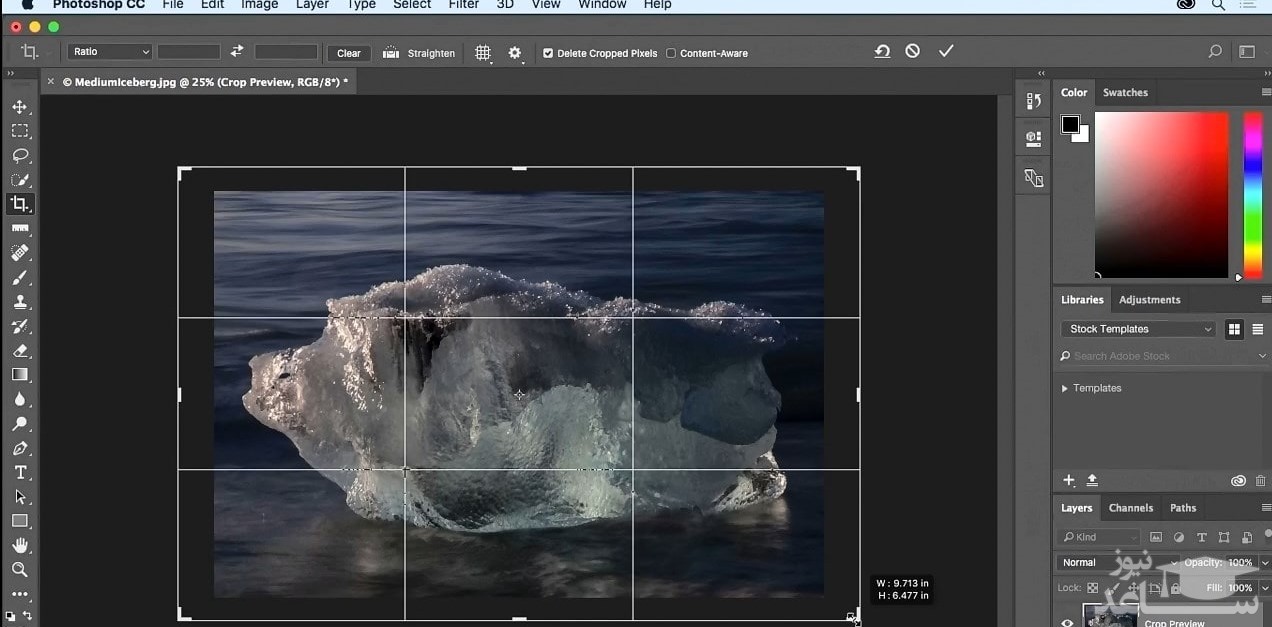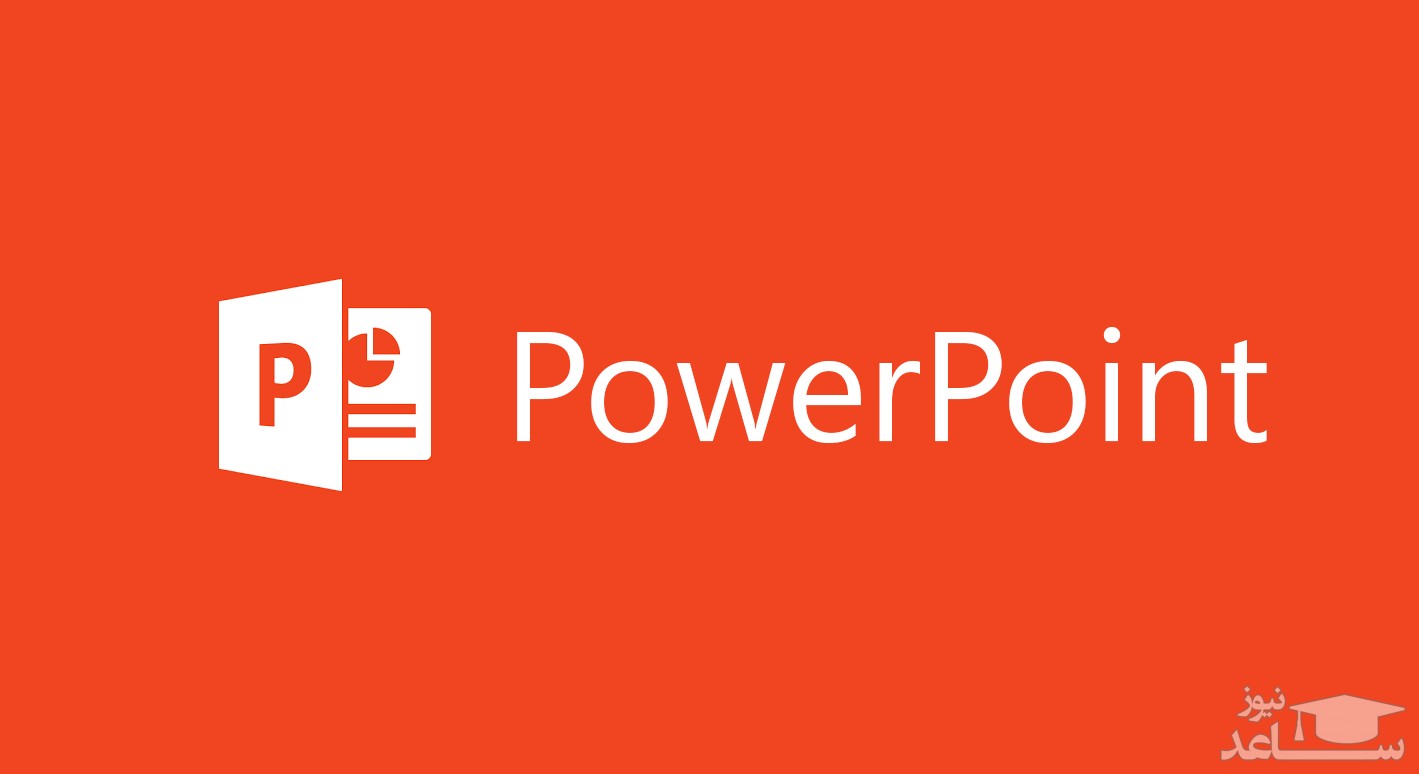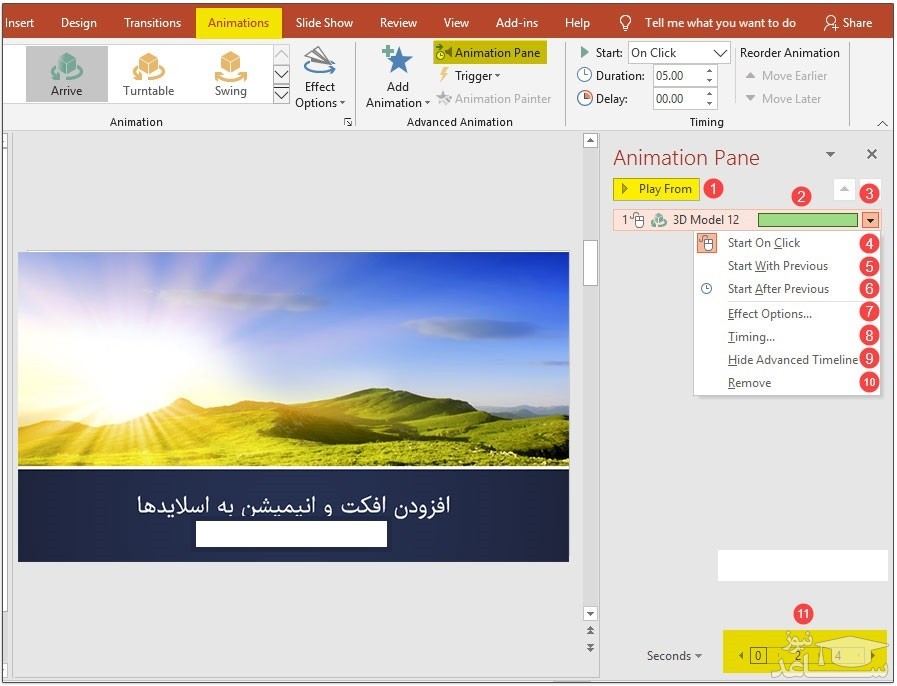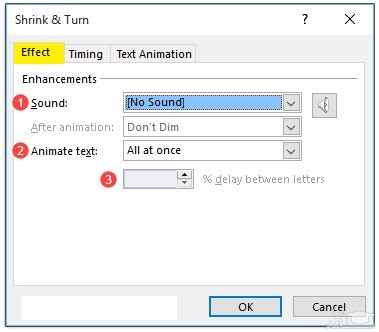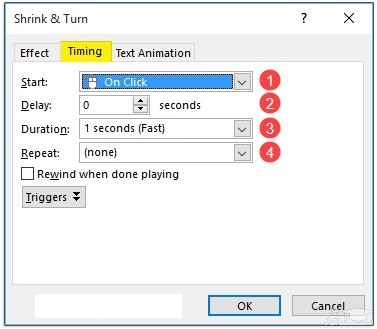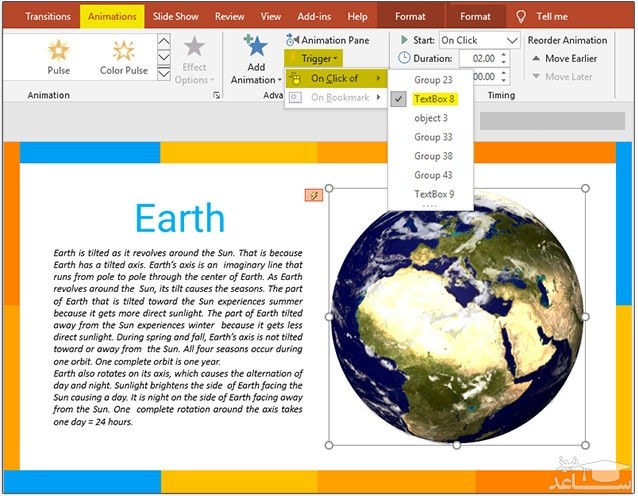تبدیل رایگان pdf به word
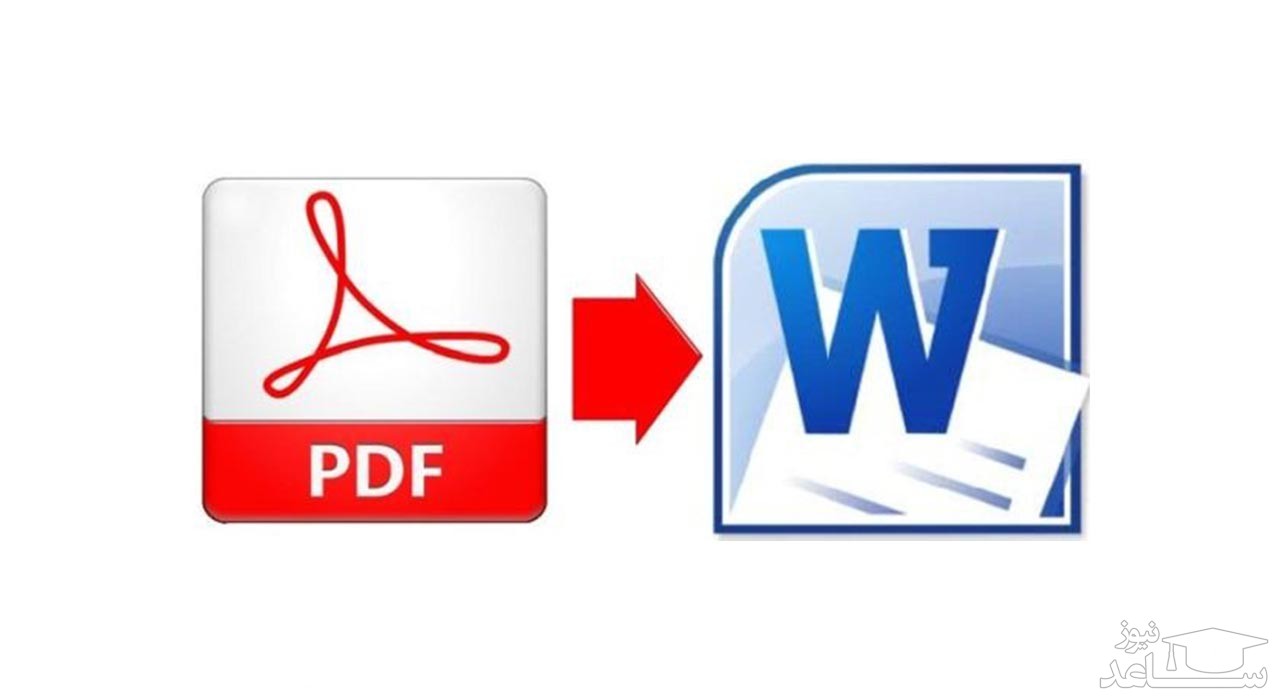
در واقع مدت زمان طولانی است که شما از اسناد PDF استفاده می کنید ، قالب اسناد قابل حمل که در همه جا مشهور است و بدون داشتن این قالب سند ، نمی توان به دفاتر و دنیای دیجیتال فکر کرد. با این حال ، اکنون ابزارهای مختلفی وجود دارد که به راحتی در ایجاد ، تبدیل و ویرایش فایل های PDF به فرمت های مختلف از جمله Word بصورت آنلاین کمک می کنند.
برترین سرویس های تبدیل PDF به Word آنلاین
امروز ، ما لیستی از ۵ گزینه برای تبدیل PDF آنلاین به Word را آورده ایم . با استفاده از این ابزارها ، با وجود برخی آیین نامه های داخلی ، می توانید هر پرونده PDF را به پرونده Word تبدیل کنید. با این حال ، به نظر می رسد بهتر از نصب مبدل اختصاصی و برخورد با موارد نصب و همه چیز باشد. ما از همه این ابزارها استفاده کرده بودیم و بر اساس تجربه در مورد این ابزارها صحبت خواهیم کرد.
نکته : بسیاری از سرویس های موجود در وب برای تبدیل PDF فارسی به Word چندان عملکرد مناسبی ندارند و شما نباید توقعی در نوشته های فارسی از این ابزارها داشته باشید.
۱. تبدیل PDF به Word آنلاین با ابزار smallpdf
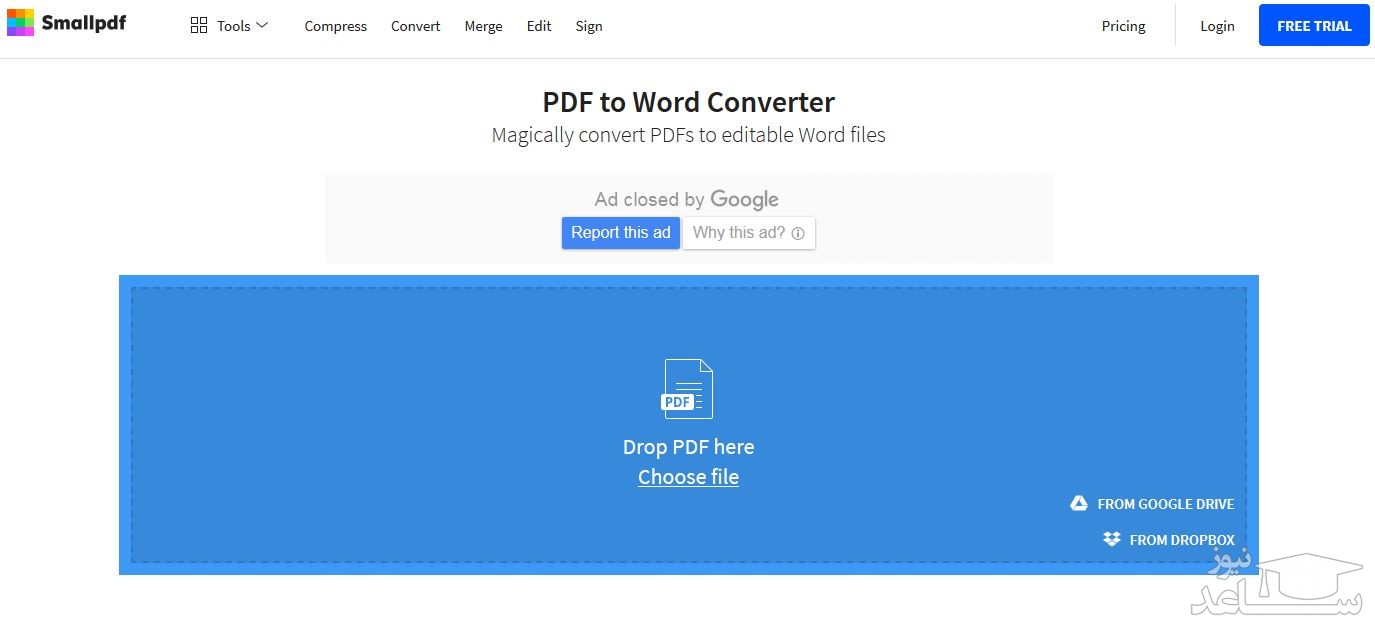
Smallpdf یک ابزار آنلاین کاملاً رایگان برای تبدیل فایلهای PDF به فایلهای Word است ، اگرچه این سرویس یک ویژگی مبتنی بر ویرایش PDF بسیار زیاد است ، ولی ما فقط بخش PDF to Word را در نظر می گیریم. استفاده از این سرویس آنلاین بسیار آسان است و ما آن را دوست داشتیم.
ابتدا باید فایل PDF را از کادر گفتگو انتخاب کنید یا آن را در صفحه مرورگر رها کنید. چند ثانیه ی ادقیقه بسته به اتصال اینترنت بارگذاری و تبدیل انجام می شود. بعد از تبدیل ، می توانید فایل را بارگیری کنید یا برای استفاده بعدی در Dropbox یا Google Drive ذخیره کنید ، هر دو گزینه هموار کار می کنند. در تجربه ما ، Smallpdf بدون افزایش اندازه پرونده ، کیفیت سند را حفظ کرده است. به طور خلاصه ، می خواهیم بگوییم Smallpdf یک انتخاب عالی است که شما هنگام تبدیل سند PDF خود به فرمت DOCX ضروری هستید.
۲. Go4Convert
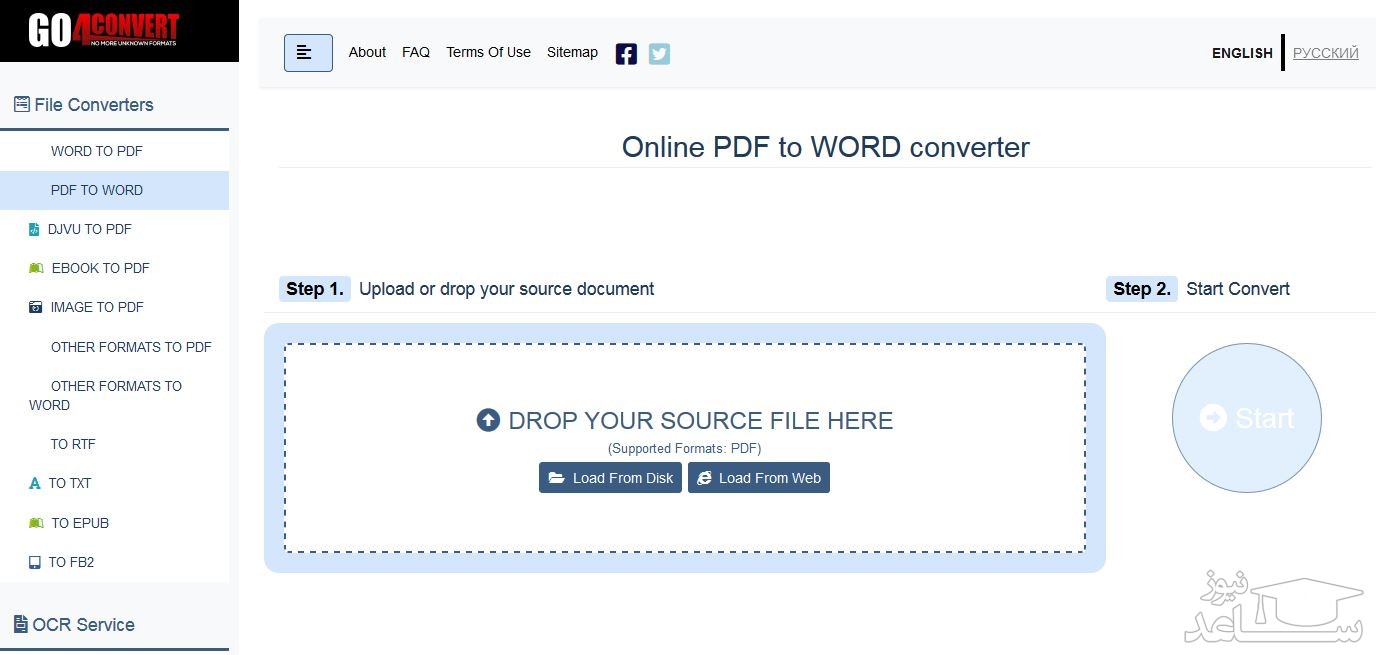
دقیقاً مانند موارد فوق ، Go4Convert ابزاری کاملاً رایگان برای انجام انواع مختلف تبدیل بین PDF و سایر قالب های سند است. با مراجعه به بخش مورد نظر ما که تبدیل PDF به DOCX است ، یک روش ساده برای دنبال کردن دارید. شما باید پیوندی را که در زیر داده ایم ، دنبال کنید ، پرونده را با استفاده از کادر گفتگو انتخاب کنید و بر روی دکمه Start Convert کلیک کنید. بسته به اندازه پرونده ای که انتخاب کرده اید ، ممکن است آپلود کردن چند ثانیه یا چند دقیقه طول بکشد و باید تمام مدت خود را در صفحه نگه دارید. پس از تبدیل ، فایل مورد نظر به طور خودکار در رایانه شخصی شما بارگیری می شود. ما یک پرونده PDF 180 صفحه ای با اندازه ۶۰۰ کیلوبایت بارگذاری کردیم و چیزی که دریافت کردیم یک پرونده DOC با حجم ۷۰۰ کیلوبایت بود که کیفیت آن در متن ذخیره شده است.
ما نه تنها روند ساده بلکه حتی اندازه پرونده پایین Go4Convert را نیز هنگام عمل دوست داشتیم.
۳. تبدیل PDF به Word آنلاین با CloudConvert
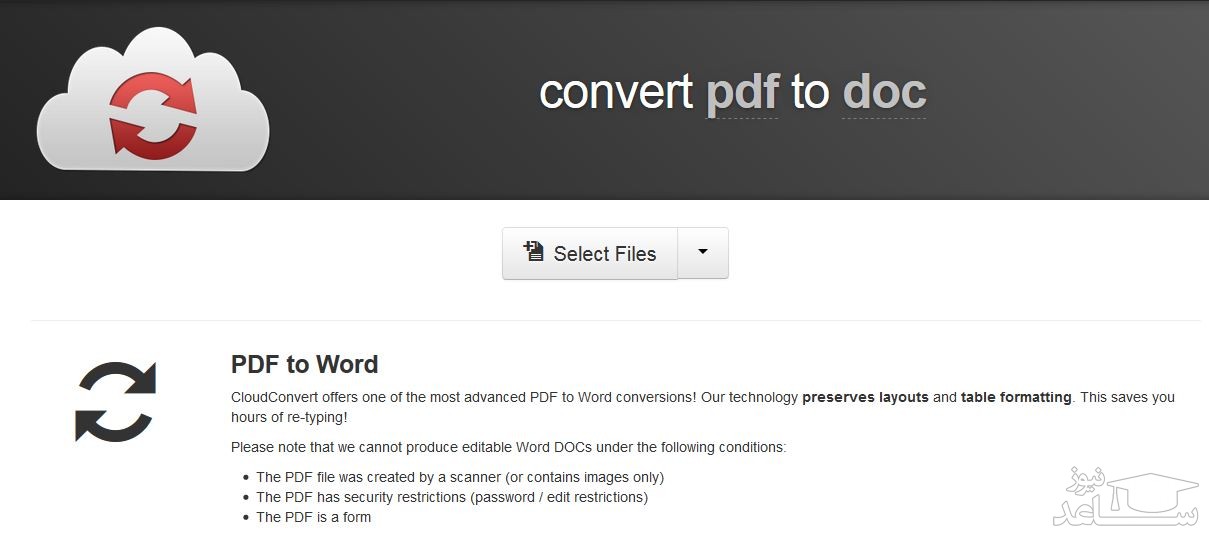
بخش تبدیل PDF به DOC از CloudConvert در واقع یک چیز چشمگیر است ، زیرا این سرویس یک نوع پیشرفته از روش تبدیل PDF را به همراه دارد. بهترین چیزی که ما در مورد CloudConvert دوست داشتیم ، امکان انتخاب چندین فایل ، از رایانه ، URL یا سرویس های ذخیره سازی مانند Dropbox و Google Drive است. پس از انتخاب ، می توانید بر روی دکمه “شروع تبدیل” کلیک کنید ، که فرآیند تبدیل آن شروع می شود. با این حال ، برخی از کارهای اضافی نیز وجود دارد که باید در پایان مراحل تبدیل انجام دهید ، از جمله ارسال نامه برای شما ، ذخیره فایل تبدیل شده به Dropbox ، Google Drive یا Box.
لازم به ذکر است که CloudConvert در مقایسه با سایر ابزارهایی که در اینجا ذکر کردیم ، زمان بیشتری را برای انجام همان پرونده می گیرد. همچنین ، اندازه پرونده زیاد است ، حدود ۵ برابر Smallpdf یا Go4Convert. با این حال ، ما فکر می کنیم CloudConvert حداقل برای ویژگی های پیشرفته ای که می توانید داشته باشید ، همراه با یک UI قابل توجه ، گزینه بسیار جذاب خواهد بود.
درود بر شما کاربر محترم و بزرگوار، به عرض می رساند امروزه هزینه های نگهداری و ارتقای سایت بالا می باشد، لذا جهت ادامه فعالیت مجبور شدیم در بعضی از جاها تبلیغ بگذاریم. لطفاً با کلیک بر روی لینک های زیر از ما حمایت کنید تا بتوانیم خدمات بهتری ارائه دهیم. مطمئن باشد هیچ مشکلی برای شما پیش نخواهد آمد. با تشکر. ،۴. Free PDF to Word Online
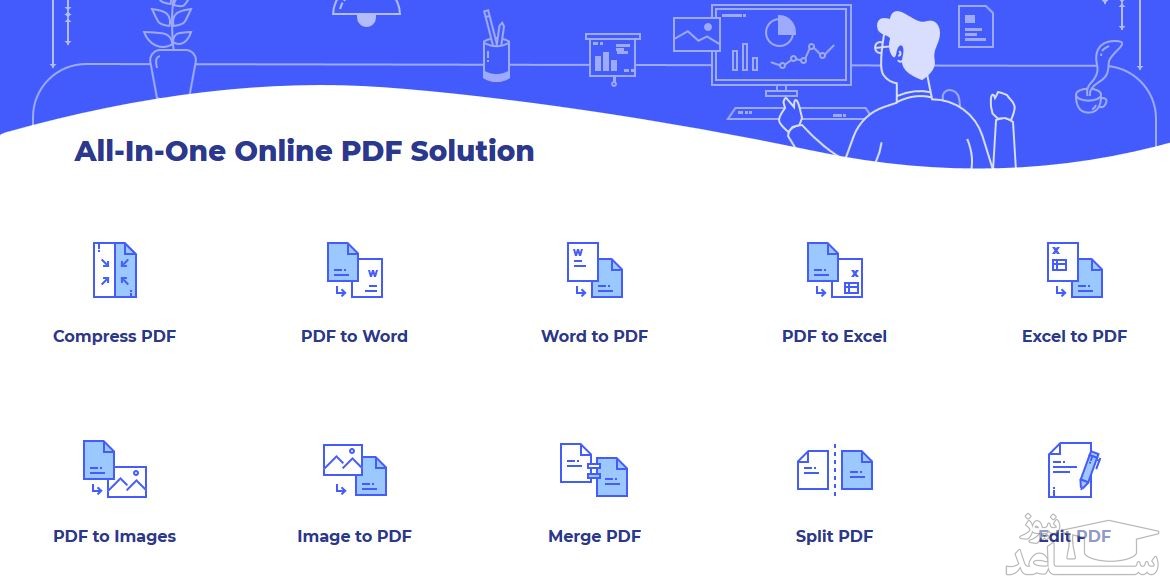
Free PDF to Word Online بخشی از PDFelement است و نسخه آنلاین نرم افزار تبدیل PDF از نظر طراحی است اما به طور کلی تولید کننده است. این سرویس همچنین به شما امکان می دهد فرمت مورد نظر را از لیست انتخاب کنید. همچنین گزینه هایی برای انتخاب فایل PDF منبع از حافظه محلی یا یک URL از راه دور وجود دارد و می توانید بعد از انتخاب فرمت فایل مورد نظر ، دکمه Convert را بزنید. می توانید به DOCX ، DOC یا RTF بروید.
یکی از محدودیت های این ابزار این است که اگر اندازه آنها از ۱۰ مگابایت بیشتر باشد ، نمی توانید پرونده های PDF را تبدیل کنید. همچنین ، به طور مقایسه ای ، بارگذاری و تبدیل فایل PDF به زمان بیشتری می برد که ممکن است شما را ناامید کند. بنابراین ، در کل ، Free PDF to Word Online یک مبدل عالی PDF به Word است. کیفیت پرونده خروجی چشمگیر است اگرچه اندازه کمی بالاتر از چیزی است که انتظار می رود.
۵- Docs Zone
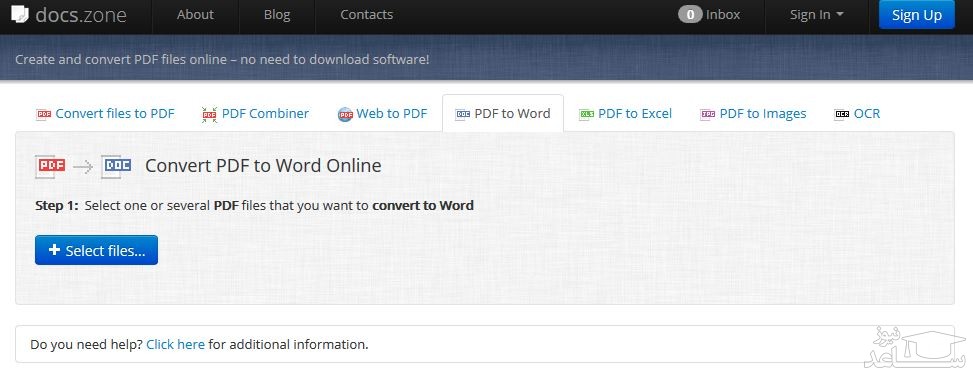
Docs Zone از قابلیت تبدیل PDF به Word چشمگیر برخوردار است و رابط کاربری به شکلی بهینه شده است که دوست دارید بدون توجه به عمق دانش فنی خود ، از Docs Zone استفاده کنید. Docs Zone به شما امکان می دهد بیش از یک فایل PDF را همزمان تبدیل کنید و می توانید با استفاده از دکمه “افزودن پرونده ها” آن فایلها را اضافه کنید. پس از افزودن فایل ها، می توانید حالت تبدیل را انتخاب کنید. یک حالت جریان وجود دارد که برای اهداف مستندات ایده آل است. حالت دقیق که اهمیت اولیه ای به شباهت بین دو سند می دهد؛ و در آنجا می توانید حالت OCR را ببینید که متن را از PDF می شناسد و یک فایل Word قابل ویرایش را به ما می دهد. امیدواریم حالت آخر برای شما به اندازه کافی چشمگیر به نظر برسد ، زیرا غالباً از ویژگی های حق بیمه استفاده می شود.
بنابراین ، با توجه به همه این ویژگی ها ، Docs Zone واقعاً مکان خوبی است که بتوانید اسناد PDF مورد نظر خود را تبدیل کنید.
- برگرفته از ساعد نیوز
- برای مشاهده لیست همه ی پرسشنامه های استاندارد لطفا همین جا روی پرسشنامه استاندارد کلیک فرمایید.
- تحلیل داده های آماری برای پایان نامه و مقاله نویسی ،تحلیل داده های آماری شما با نرم افزارهای کمی و کیفی ،مناسب ترین قیمت و کیفیت عالی انجام می گیرد.نرم افزار های کمی: SPSS- PLS – Amosنرم افزار کیفی: Maxqudaتعیین حجم نمونه با:Spss samplepower
- روش های تماس:Mobile : 09143444846 واتساپ – تلگرام کانال
- تلگرام سایت: برای عضویت در کانال تلگرام سایت اینجا کلیک کنید(البته قبلش فیلتر شکن روشن شود!!) مطالب جالب علمی و آموزشی در این کانال درج می گردد.


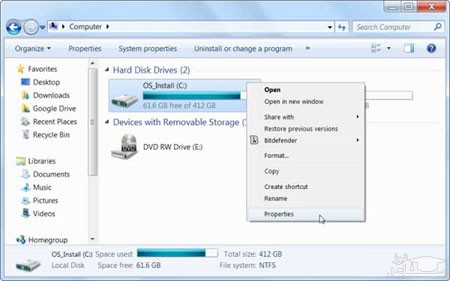
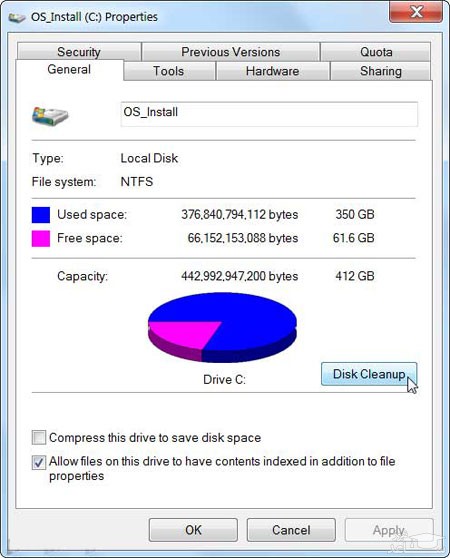
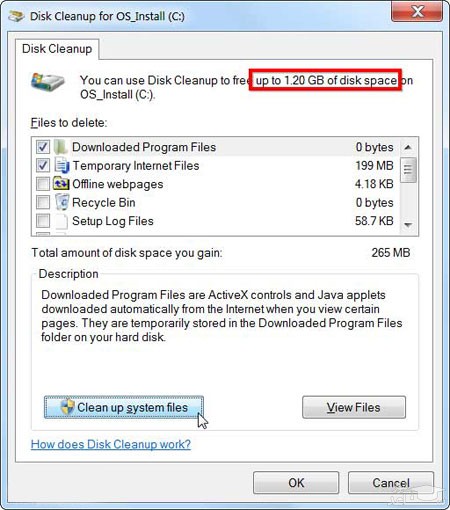
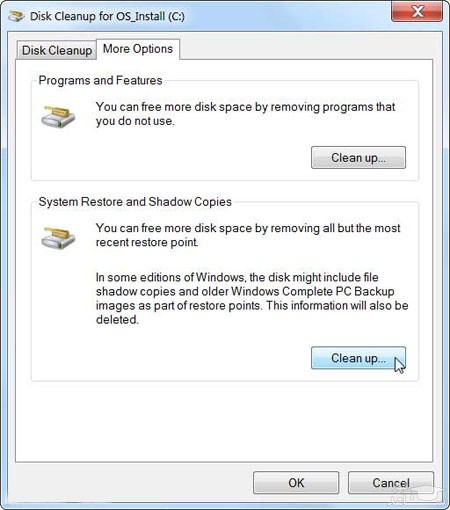
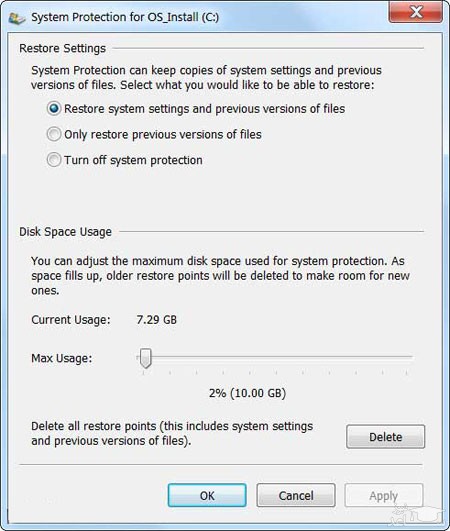
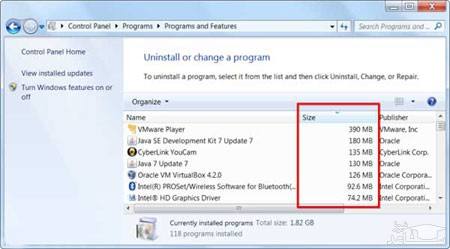
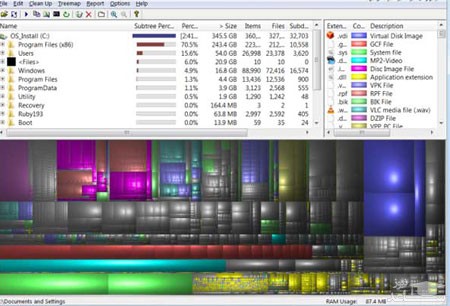
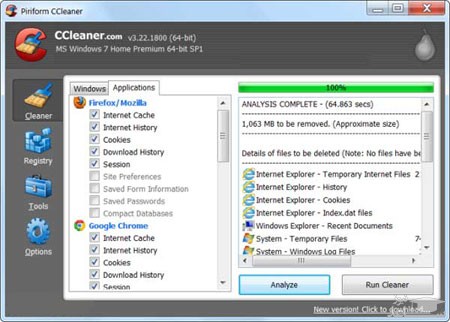
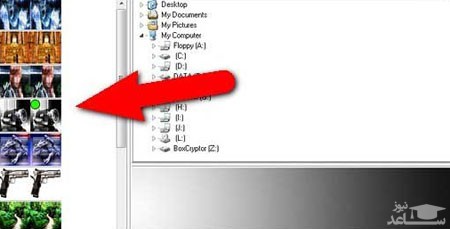


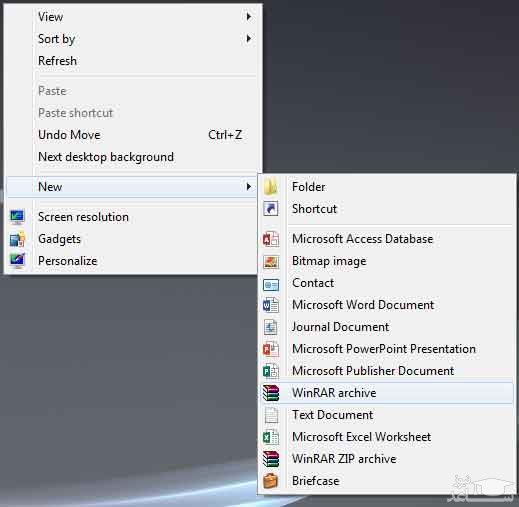
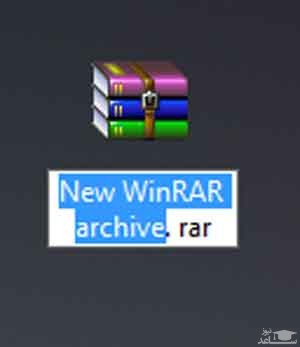
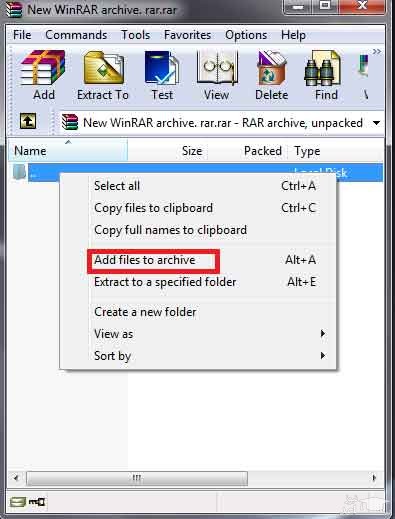
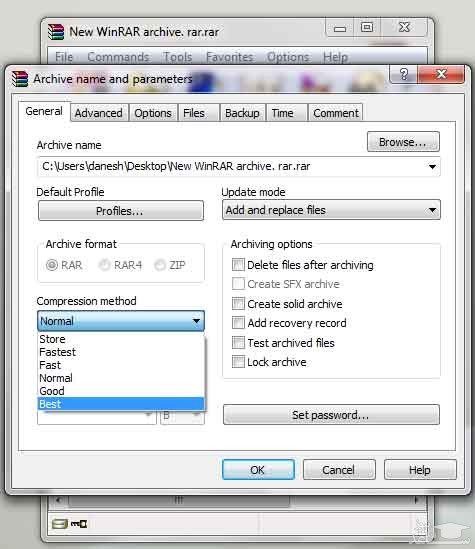
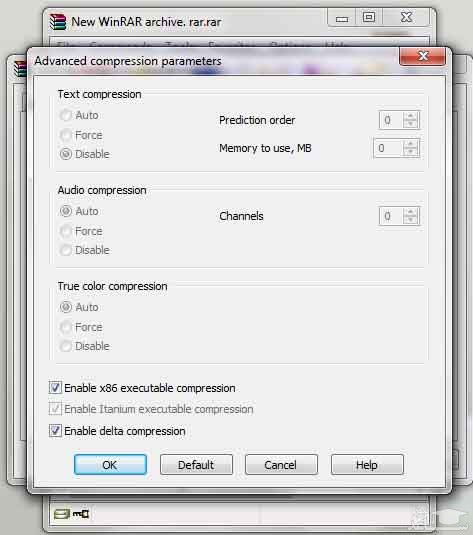



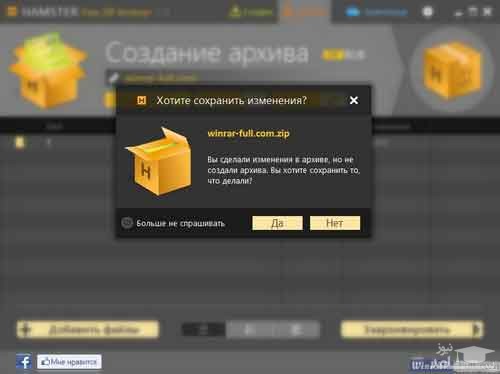

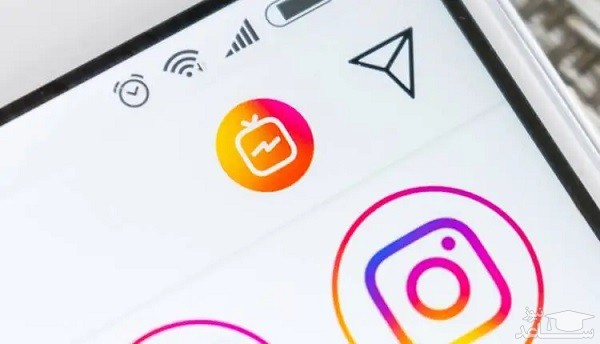
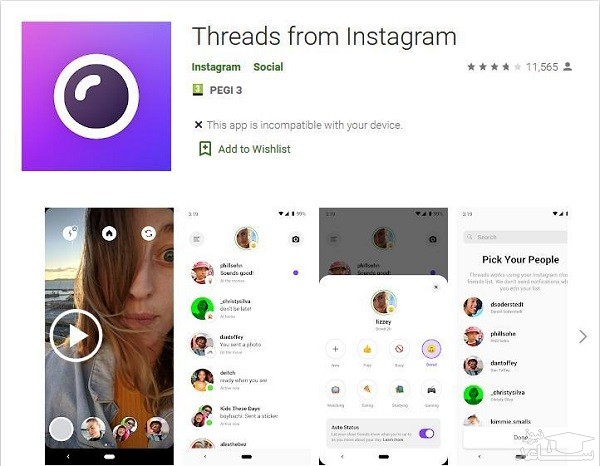
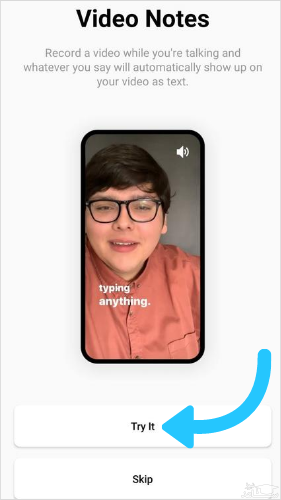

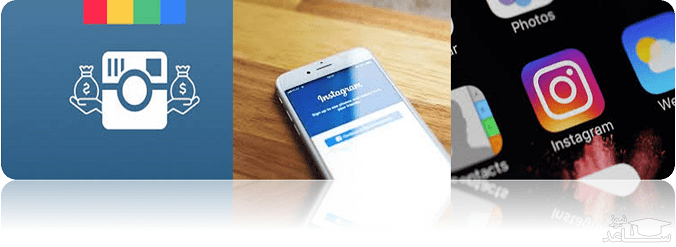

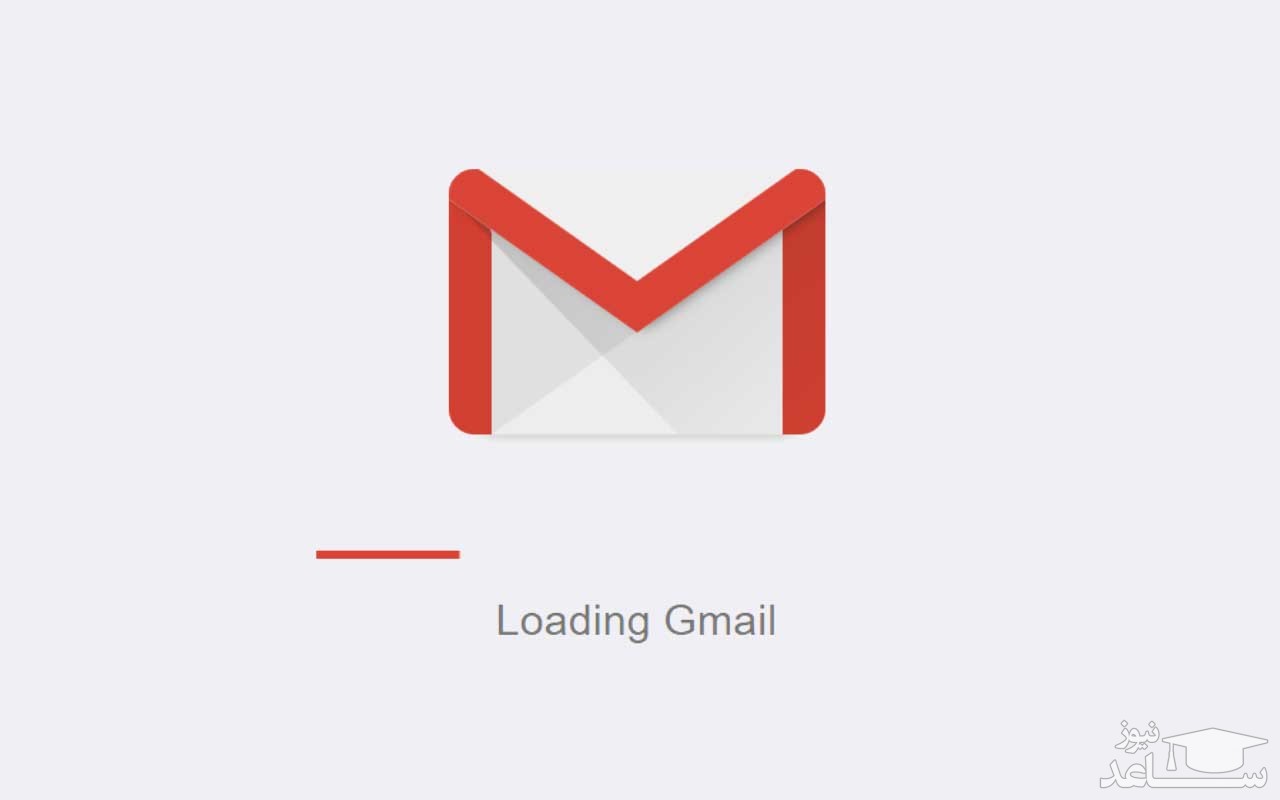
 البته این روش خیلی سخت و پیچیده نیست و فقط نیاز به دانلود و نصب یک نرم افزار دارید. برای توضیحات بیشتر در ادامه با ما همراه شوید.
البته این روش خیلی سخت و پیچیده نیست و فقط نیاز به دانلود و نصب یک نرم افزار دارید. برای توضیحات بیشتر در ادامه با ما همراه شوید.