معرفی پنل Animation Pane در پاورپوینت
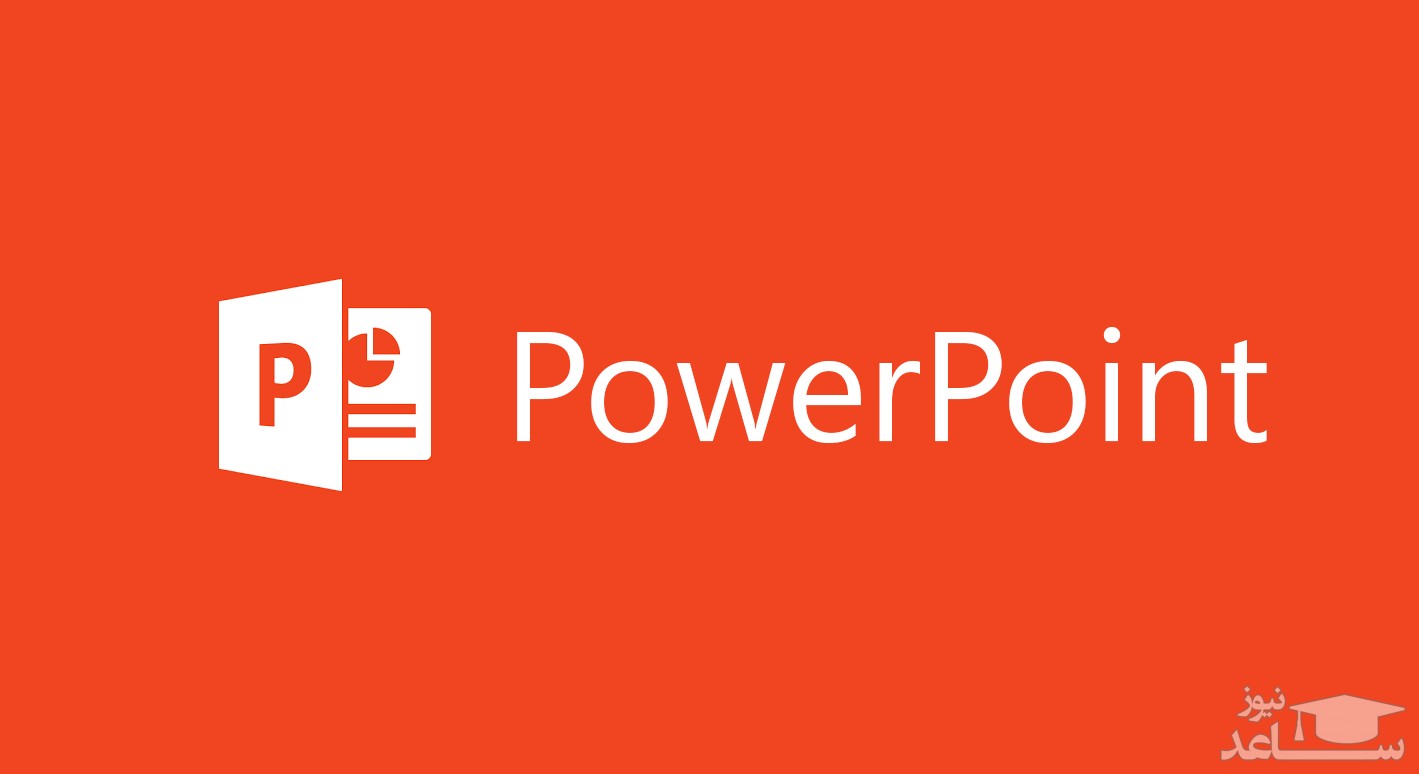
در این مطلب به معرفی بخش هایی کاربردی از animation در پاورپوینت میپردازیم. با ما همراه باشید.
معرفی پنل Animation Pane
در این قسمت به معرفی یک بخش از گروه Animation در پاورپوینت می پردازیم که امکانات و تنظیمات زیادی در رابطه با انیمیشن در اختیار ما قرار می دهد که نام آن Animation pane است. به سربرگ Animation بروید. بعد از انتخاب انیمیشن مورد نظر، از قسمت Advanced animation روی Animation pane کلیک کنید. یک پنل در سمت راست باز می شود:
- در قسمت بالای این پنل دکمه ای قرار دارد که اگر اگر یک انیمیشن به شی اعمال کرده باشید، Play from را مشاهده می کنید و اگر چندین انیمیشن به شی اعمال کرده باشید، روی آن Play all نوشته شده که با کلیک روی این دکمه تمامی انیمیشن ها اجرا می شوند.
- در جلوی هر انیمیشن یک مستطیل رنگی قرار دارد که نشان دهنده خط زمان اجرای انیمیشن است و اگر ماوس را روی آن قرار دهید نشانگر ماوس به شکل یک فلش دو طرفه در می آید و می توانید خط زمان را جابجا کنید.
- یک فلش کوچک جلوی مستطیل رنگی هر انیمیشن قرار دارد. روی فلش کوچک کلیک کنید. کادری باز می شود.
- با کلیک روی On Mouse Click تعیین می کنید، این انیمیشن با کلیک ماوس روی شی موردنظر اجرا شود.
- با انتخاب Start With Previous تعیین می کنید که انیمیشن همزمان با نمایش اسلاید اجرا شود.
- با فعال کردن گزینهAfter Previous Startوقتی دو انیمیشن روی یک شکل اعمال کرده اید، تعیین می کنید انیمیشن دوم وابسته به انیمیشن اول باشد. یعنی بعد از اجرای انیمیشن اول انیمیشن دوم اجرا شود.
- با کلیک روی Effect option پنجره مربوط به تنظیمات هر انیمیشن باز می شود. (در ادامه به توضیح کامل این قسمت می پردازیم.).
- با کلیک روی Timing سربرگ Timing پنجره Effect Option باز می شود که تنظیمات زمان بندی انیمیشن را از این قسمت انجام دهید.
- با کلیک روی Hide Advanced Timeline خط زمان جلوی هر انیمیشن مخفی می شود.
- با کلیک روی Remove می توانید انیمیشن اعمال شده را حذف کنید.
- در قسمت پایین این پنل شکل دیگری از خط زمان که ثانیه ها را نشان می دهد، می بینید.
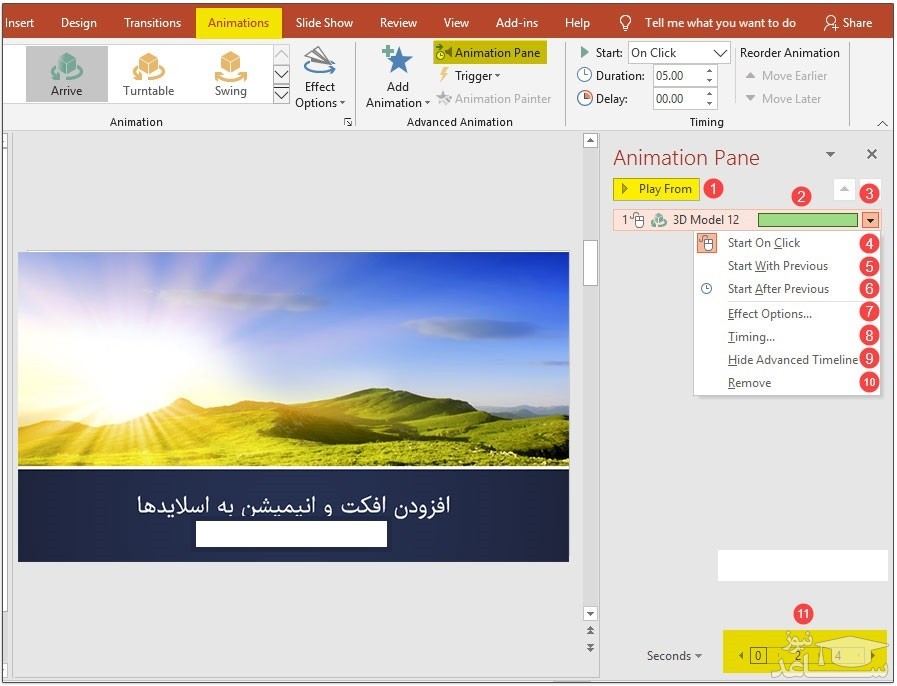
گزینه Effect Options
با کلیک روی این گزینه در پنجره بالا با توجه به نوع شی برای هر انیمیشن پنجره مربوط به آن باز می شود و تنظیمات خاص مربوط به آن انیمیشن در اختیار شما قرار می گیرد. که به معرفی مهم ترین گزینه های این سربرگ ها می پردازیم. مثلا اگر برای یک متن، انیمیشن Shrink & Turn را انتخاب کنید، با کلیک روی Effect Option پنجره ای به همین نام باز می شود که دارای ۳ سربرگ Effect، Timing و Text Animation است.
- با کلیک روی سربرگ Effect و با استفاده از Sound می توانید صدای موردنظر را به انیمیشن اعمال کنید.
- با استفاده از گزینه Animate Text 3 نوع متحرک سازی حروف را به طرز زیبایی اعمال کنید. در کادر کشویی این قسمت ۳ گزینه قرار دارد با انتخاب At All Once انیمیشن روی کل متن اجرا می شود اگر By Word را انتخاب کنید انیمیشن روی تک تک کلمات یک متن اجرا می شود اگر گزینه By Letter را انتخاب کنید انیمیشن روی تک تک حروف اجرا می شود.
- با استفاده از کادر پایین این قسمت درصد تاخیر بین اجرای انیمیشن کلمات را تغییر دهید.
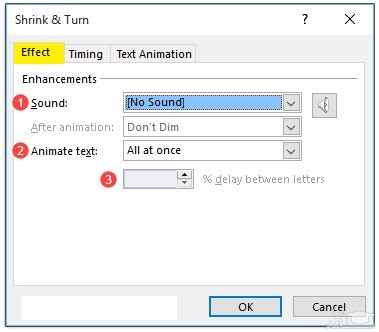
در سربرگ Timing تنظیمات مربوط به اجرای انیمیشن و زمان بندی را انجام دهید
- با استفاده از کادر کشویی قسمت Start ، با انتخاب On mouse click انیمیشن با کلیک ماوس اجرا می شود؛ با انتخاب With previous انیمیشن همزمان با نمایش اسلاید، اجرا می شود؛ با انتخاب After previous وقتی دو انیمیشن روی یک شکل اعمال کرده اید، تعیین می کنید انیمیشن دوم وابسته به انیمیشن اول باشد. یعنی بعد از اجرای انیمیشن اول انیمیشن دوم اجرا شود؛
- با استفاده از Delay مدت زمان تاخیر اجرای یک انیمیشن را تعیین کنید؛
- با استفاده از گزینه Duration مدت زمان اجرای یک انیمیشن را تنظیم کنید؛
- با استفاده از گزینه Repeat می توانید تعداد دفعات تکرار انیمیشن را تعیین کنید.
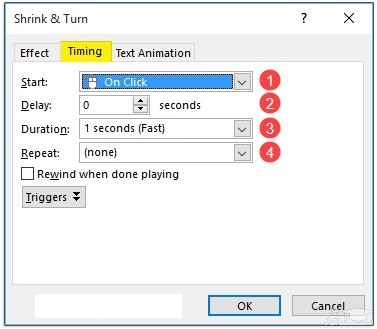
اجرای انیمیشن یک شی با کلیک روی شی دیگر
به کمک فرمان Tigger می توانید کاری کنید که انیمیشن یک شی، زمانی اجرا شود که بر روی یک شی دیگر کلیک کنید. ابتدا متن مورد نظر را تایپ کنید. شکل مورد نظر را درج کنید و یک انیمیشن به آن اعمال کنید. از سربرگ Animation بخش Advanced animation روی Tigger کلیک کنید. روی On click of کلیک کنید. از زیر مجموعه On click of نام شی را که با کلیک روی آن، انیمیشن شی دیگر باید اجرا شود، انتخاب کنید. سپس به حالت Slide show بروید و روی شی کلیک کنید، می بینید که انیمیشن شی مورد نظر اجرا می شود. مثلا من می خواهم با کلیک روی کلمه Earth کره زمین بچرخد.
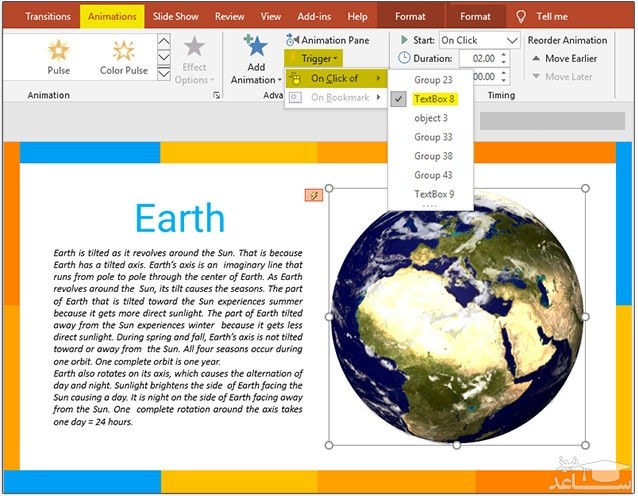
کپی قالب یک انیمیشن بر اشکال دیگر
برای اینکه یک انیمیشن با تنظیمات مورد نظر را به چند موضوع یا شی اختصاص دهید، نیاز نیست وقت زیادی صرف کنید و جداگانه تمام تنظیمات روی تک تک موضوعات و اشیا اعمال کنید. برای این کار از فرمان Animation painter کمک بگیرید و از انیمیشن یک موضوع روی موضوع دیگر کپی برداری کنید. ابتدا روی موضوعی که انیمیشنی به آن اعمال شده، کلیک کنید. سپس از سربرگ Animation به بخش Advanced animation بروید. روی painter Animation کلیک کنید. حالا روی موضوع دیگر کلیک کنید.

- برگرفته از ساعد نیوز
- برای مشاهده لیست همه ی پرسشنامه های استاندارد لطفا همین جا روی پرسشنامه استاندارد کلیک فرمایید.
- تحلیل داده های آماری برای پایان نامه و مقاله نویسی ،تحلیل داده های آماری شما با نرم افزارهای کمی و کیفی ،مناسب ترین قیمت و کیفیت عالی انجام می گیرد.نرم افزار های کمی: SPSS- PLS – Amosنرم افزار کیفی: Maxqudaتعیین حجم نمونه با:Spss samplepower
- روش های تماس:Mobile : 09143444846 واتساپ – تلگرام کانال
- تلگرام سایت: برای عضویت در کانال تلگرام سایت اینجا کلیک کنید(البته قبلش فیلتر شکن روشن شود!!) مطالب جالب علمی و آموزشی در این کانال درج می گردد.
