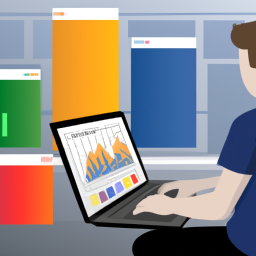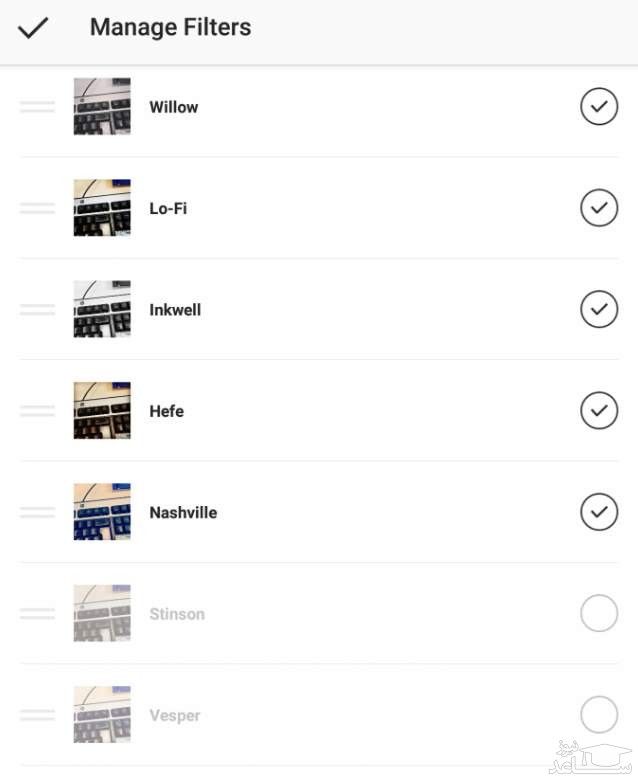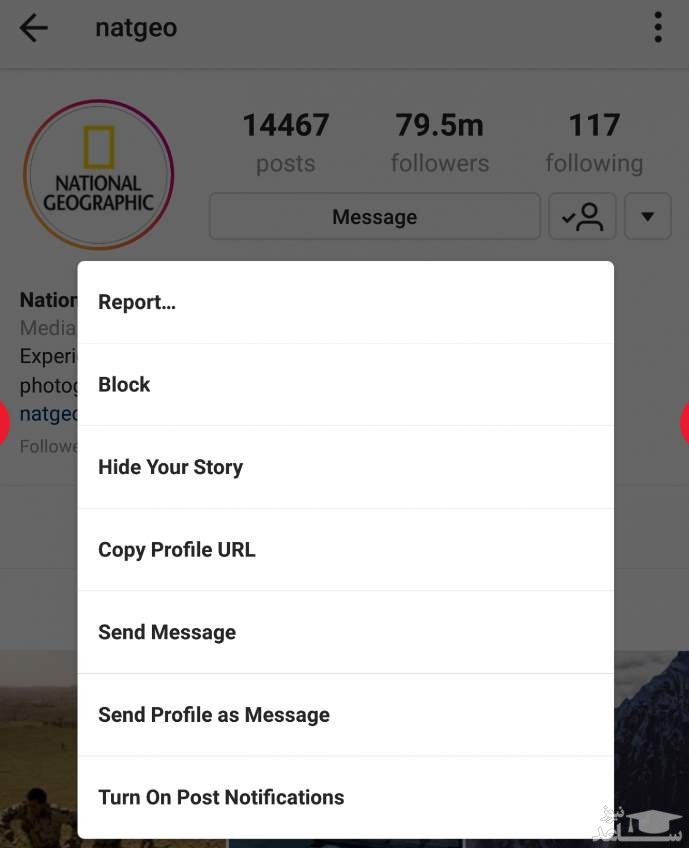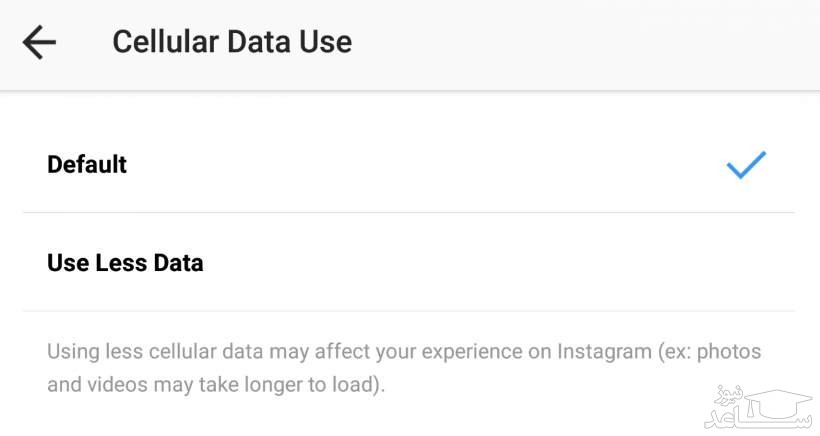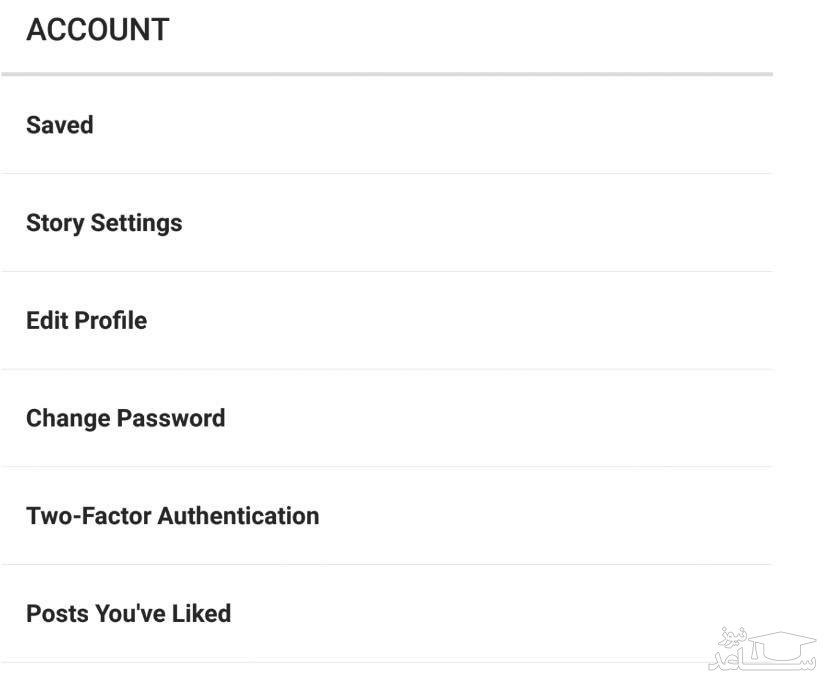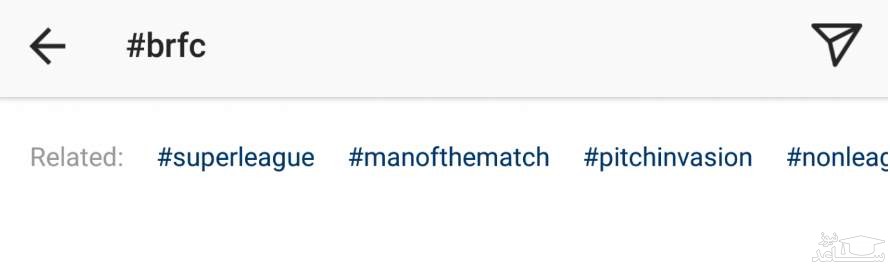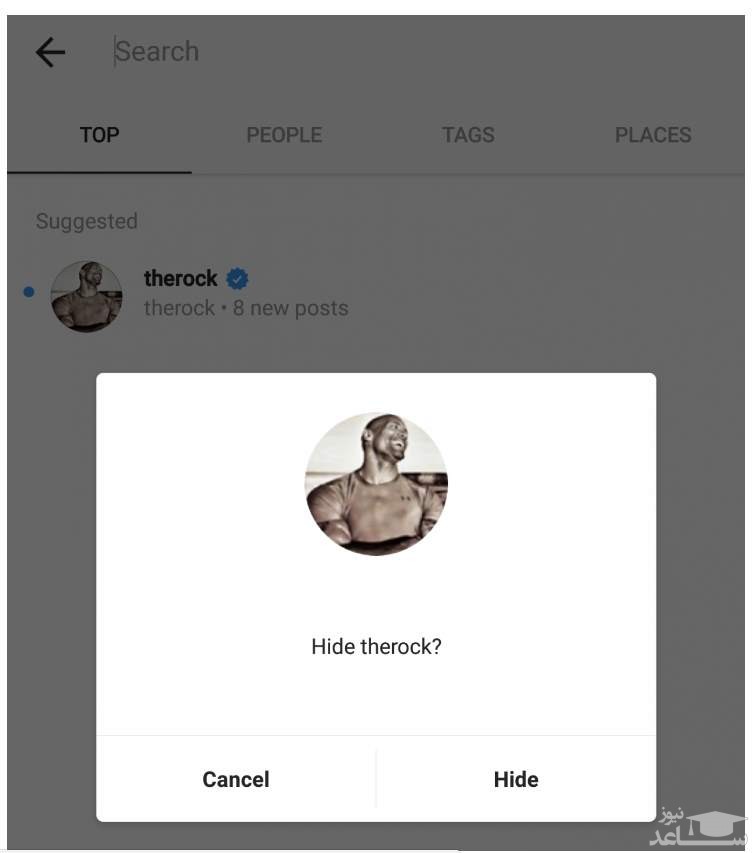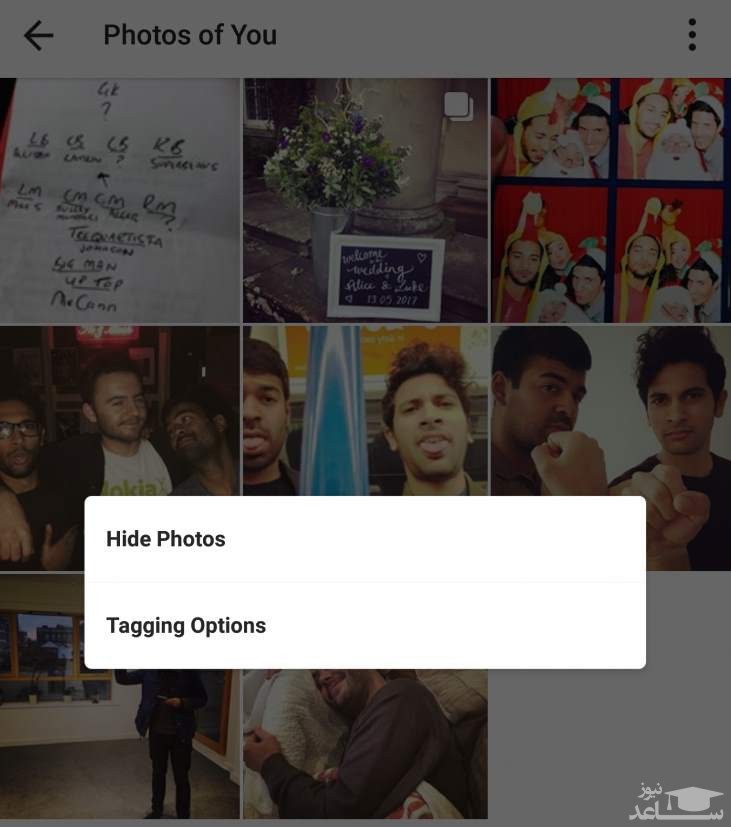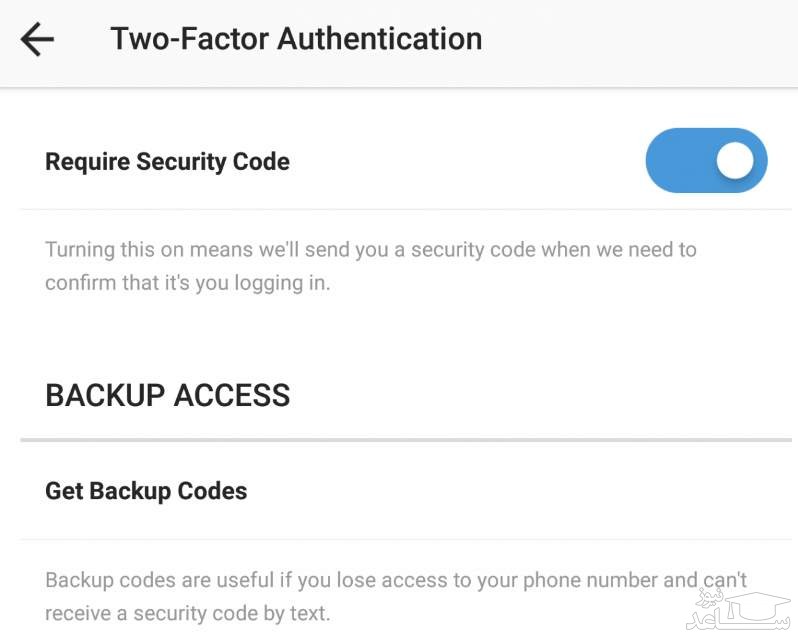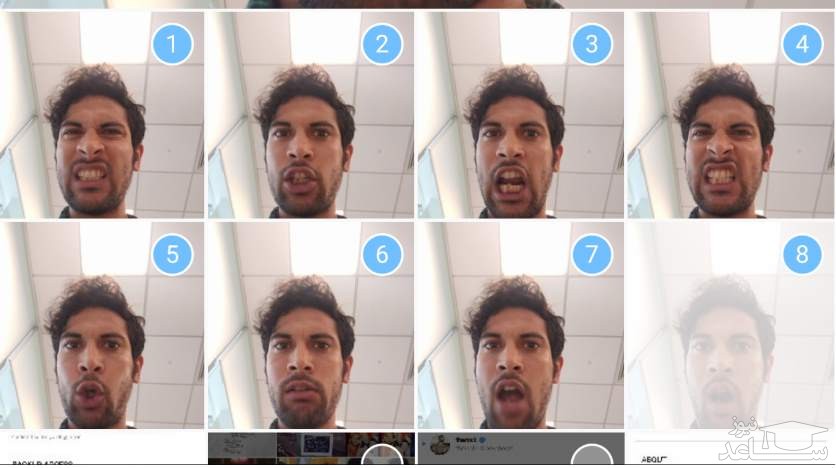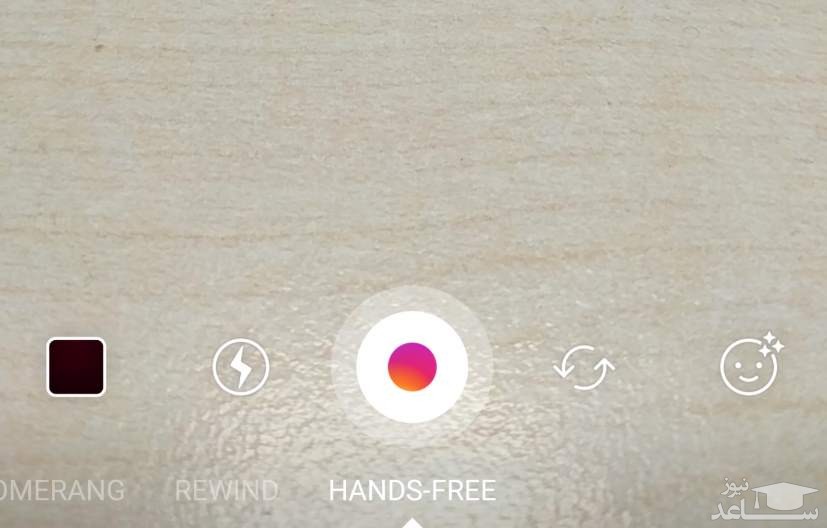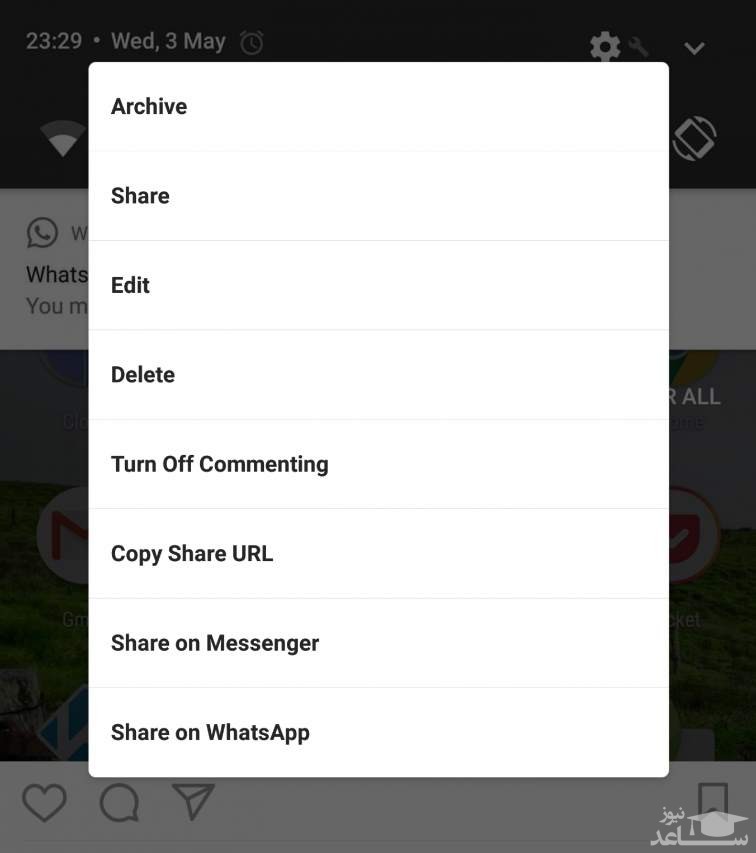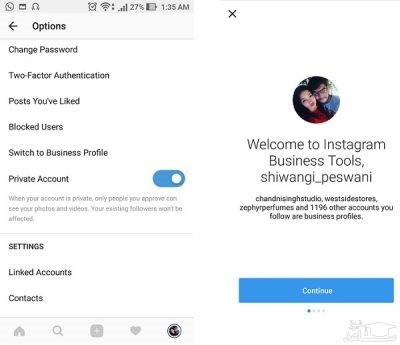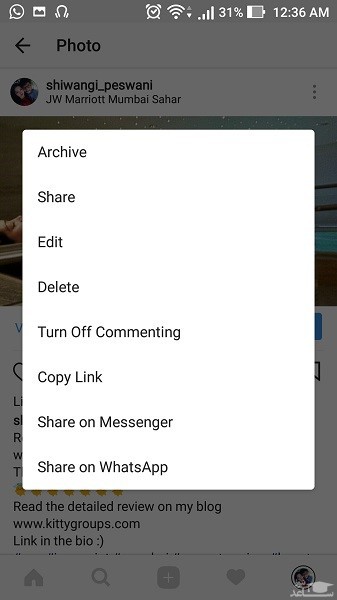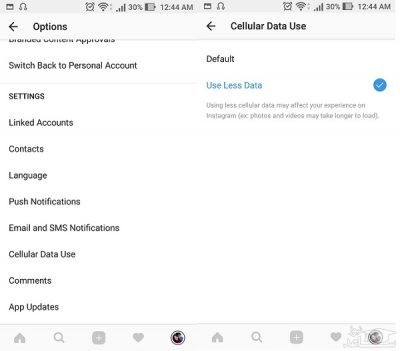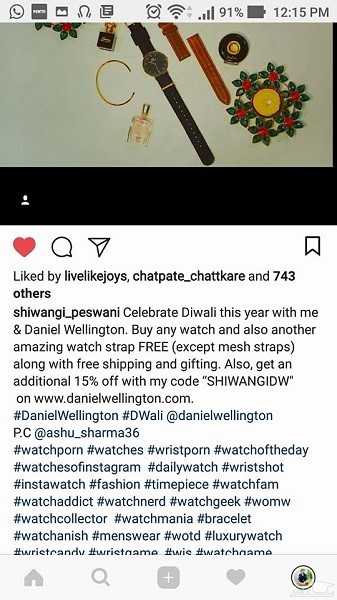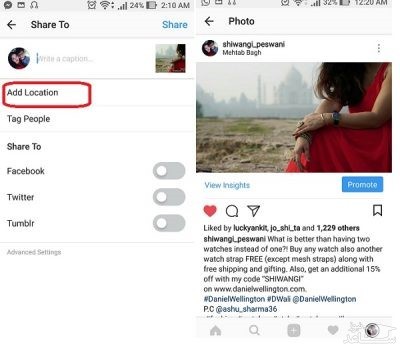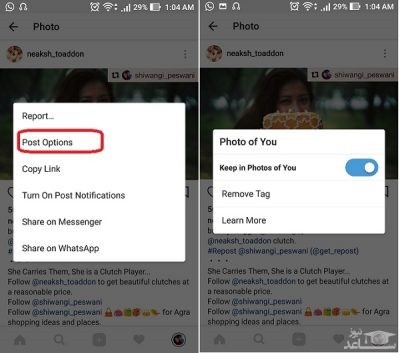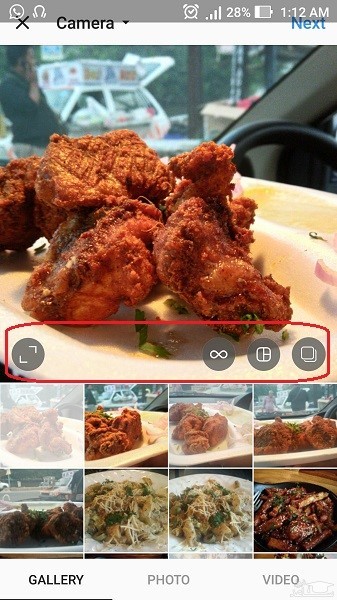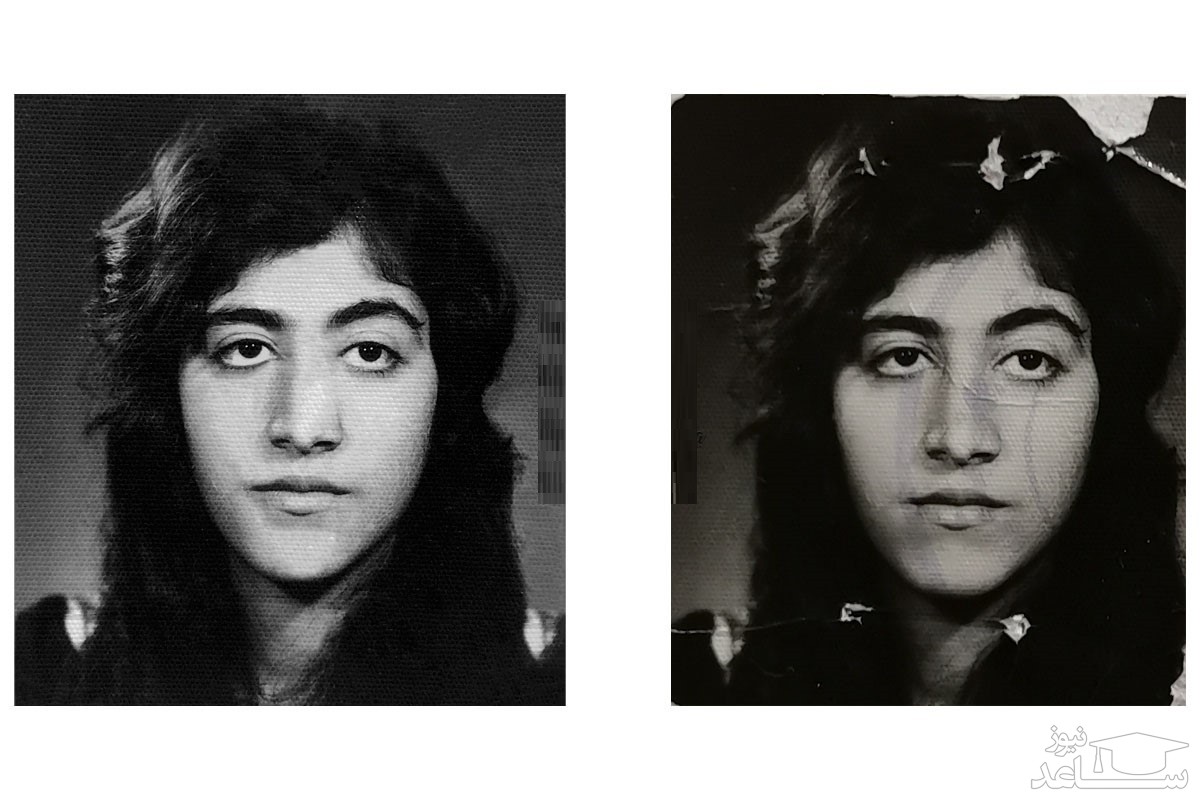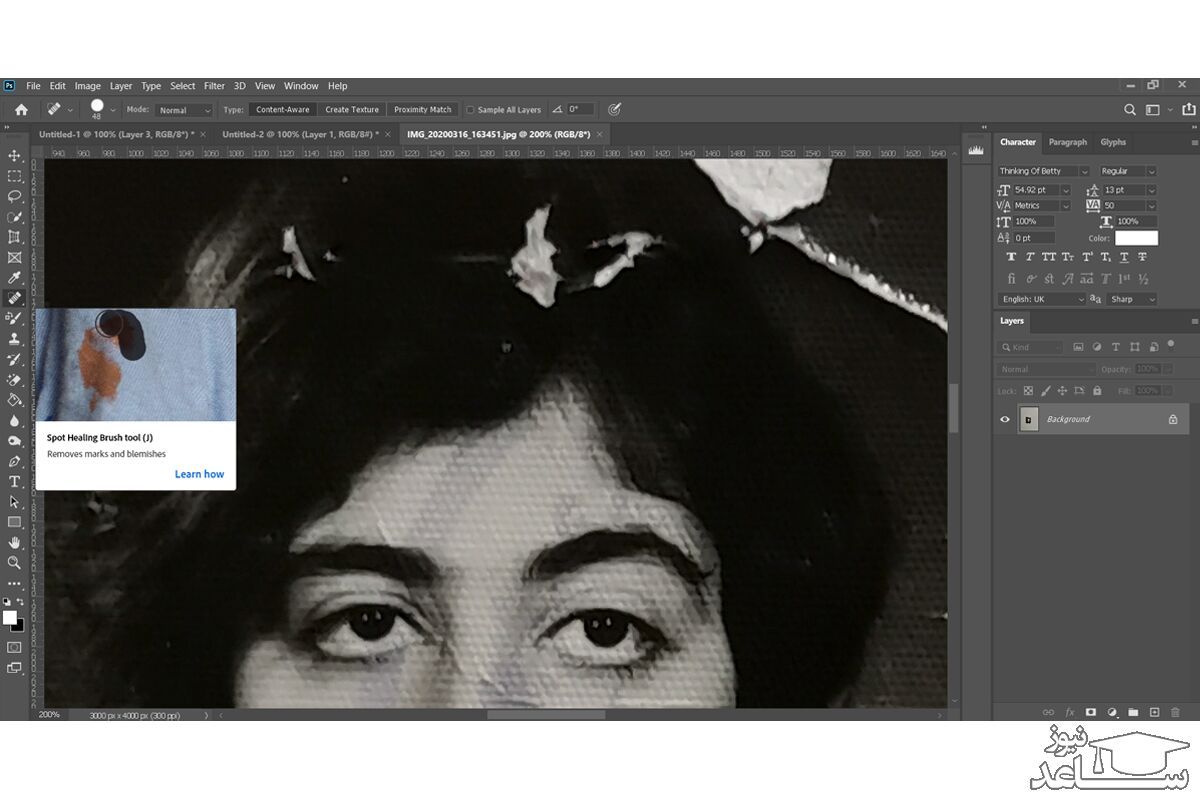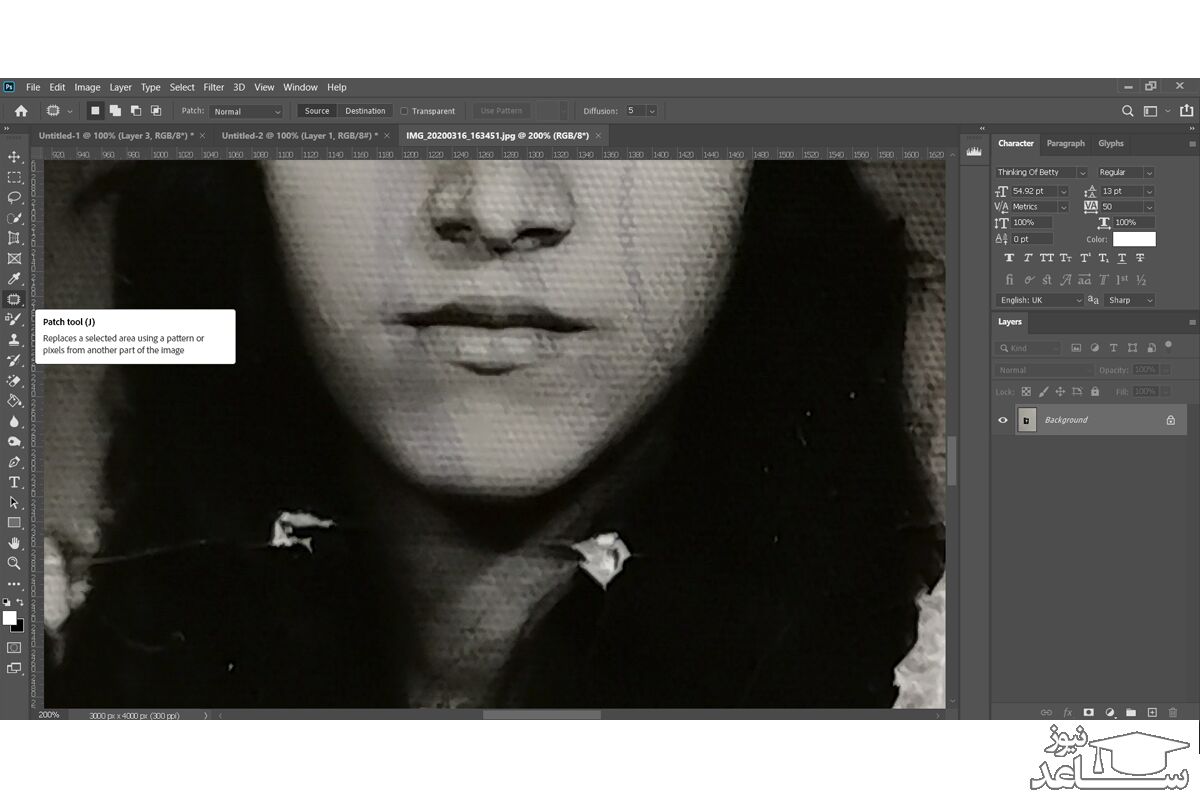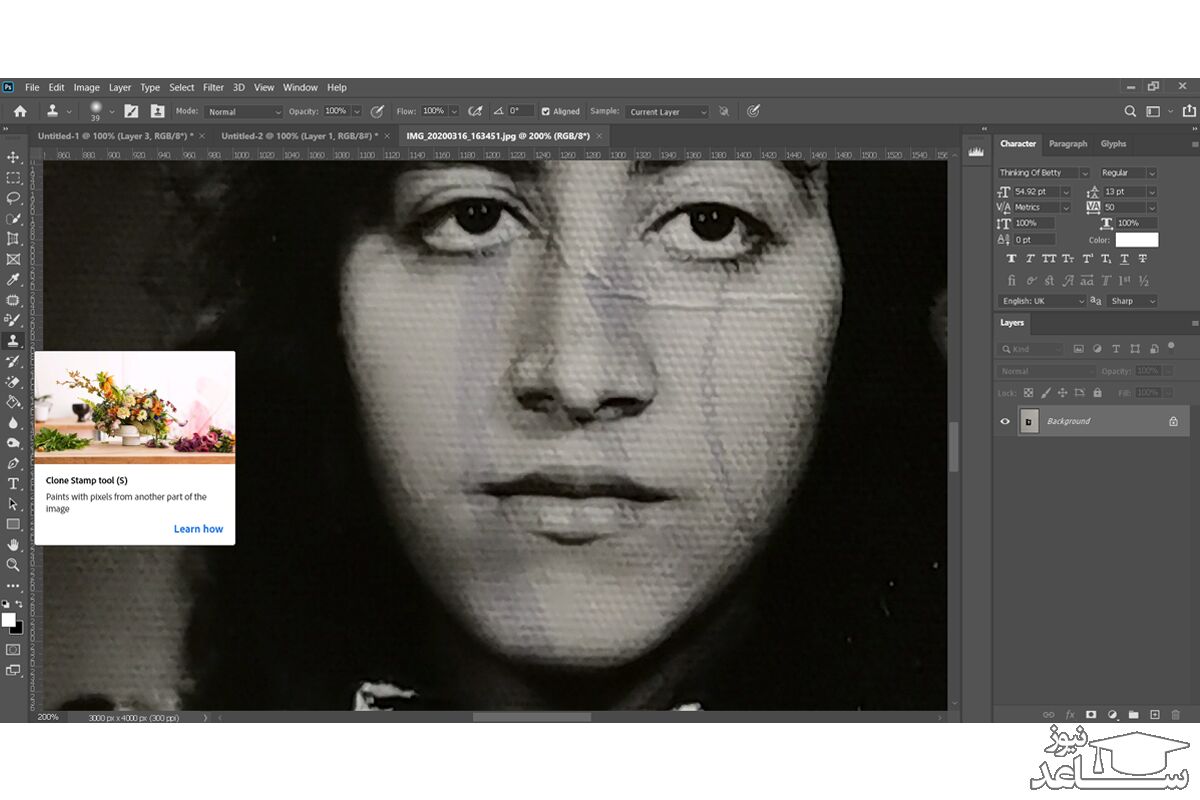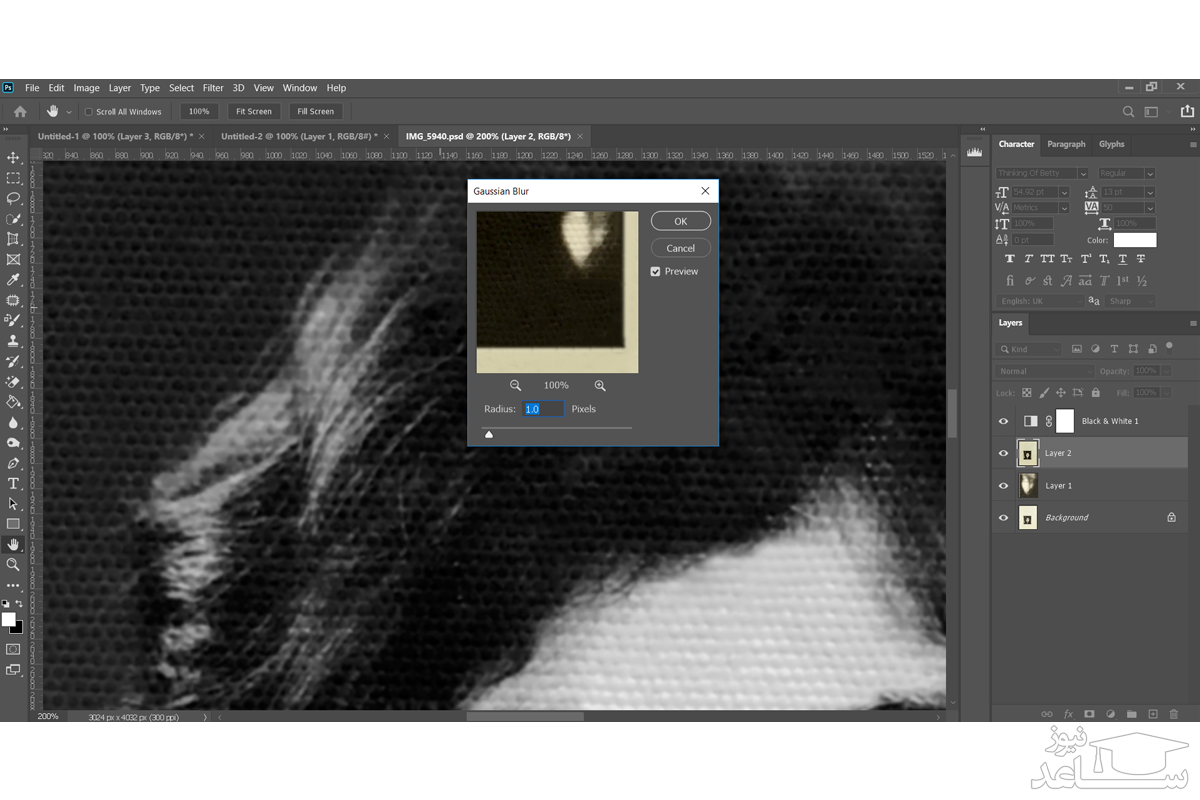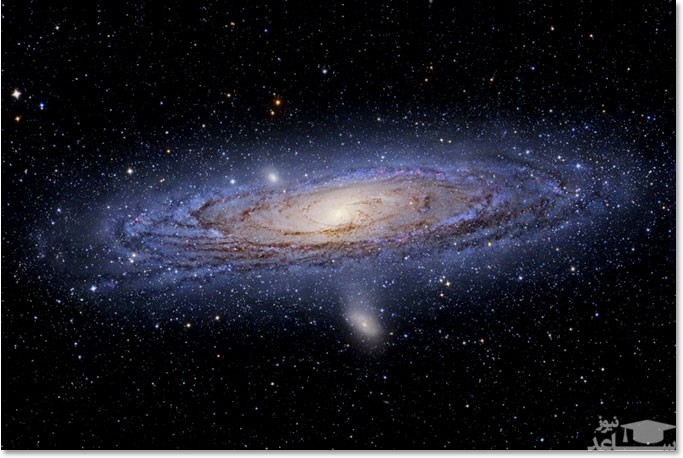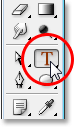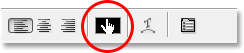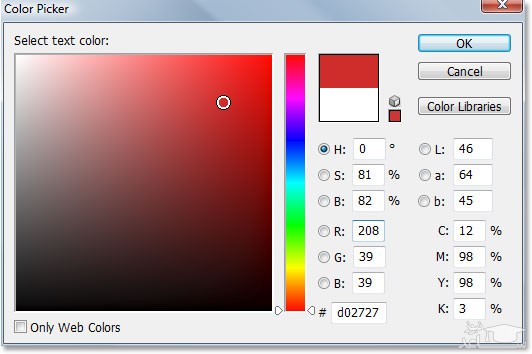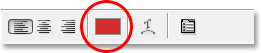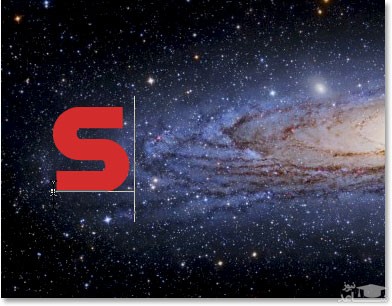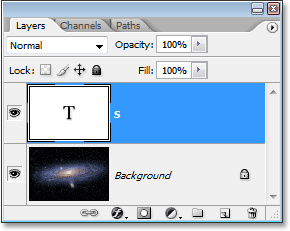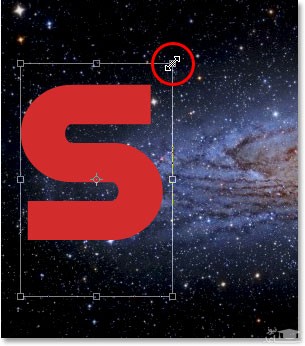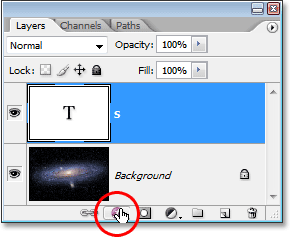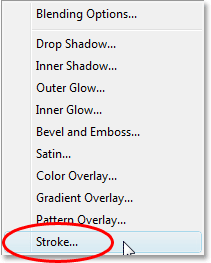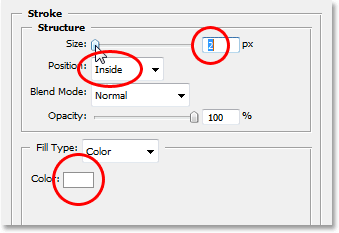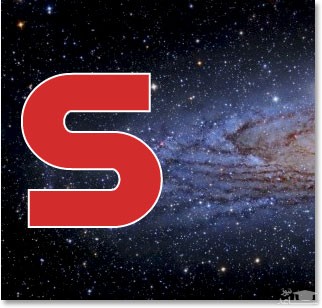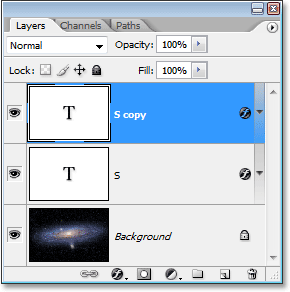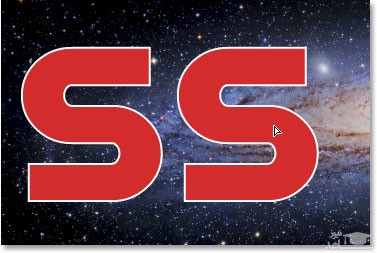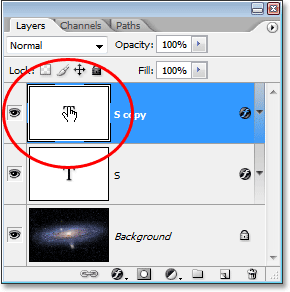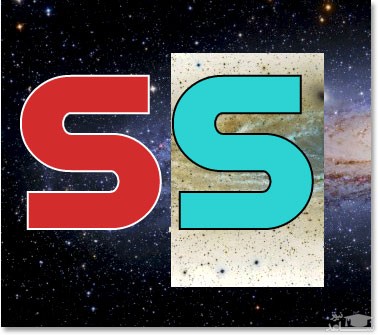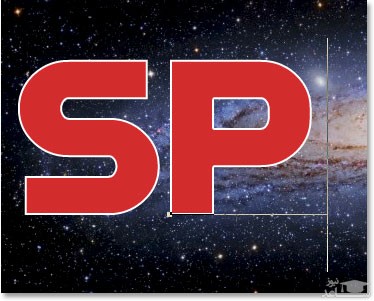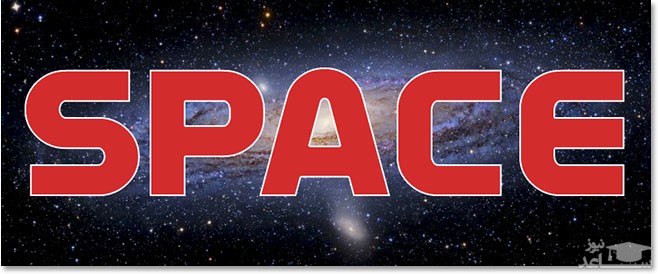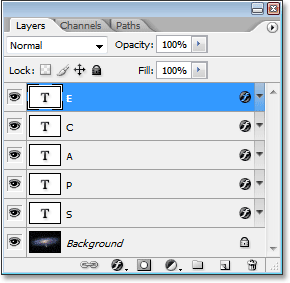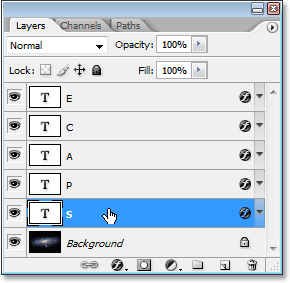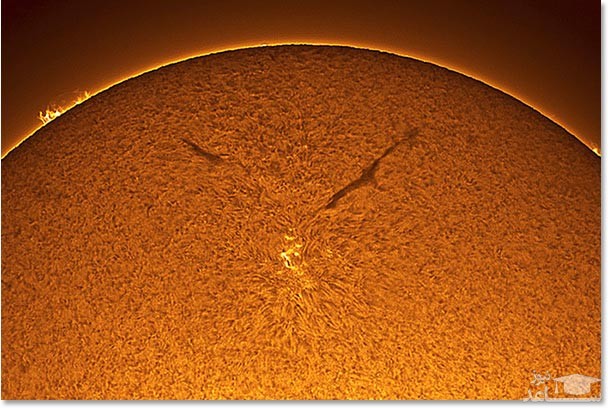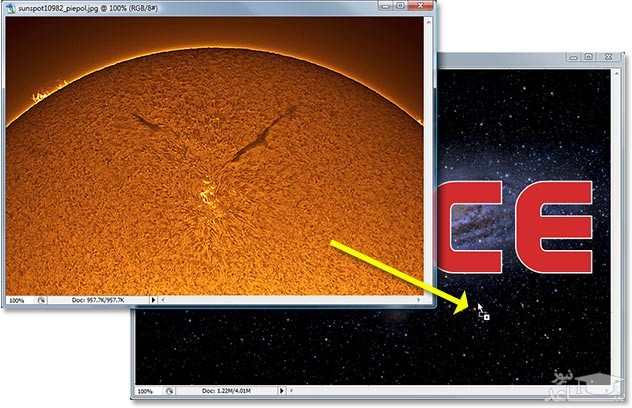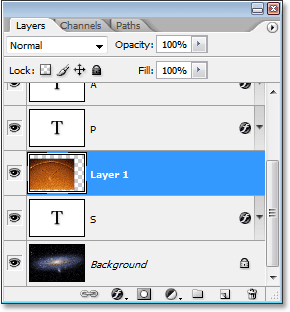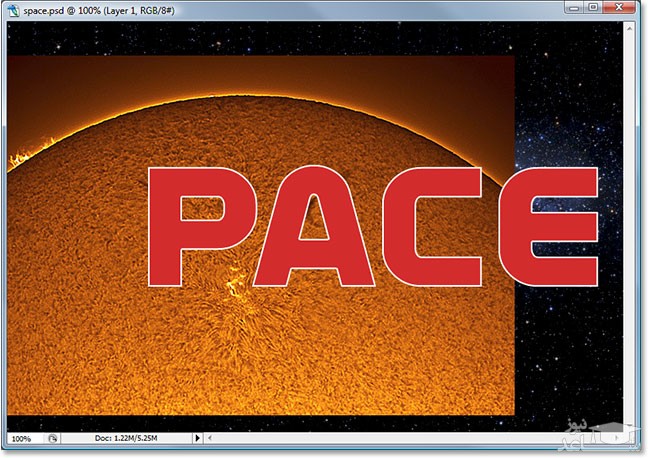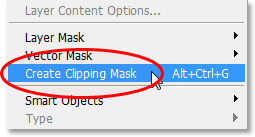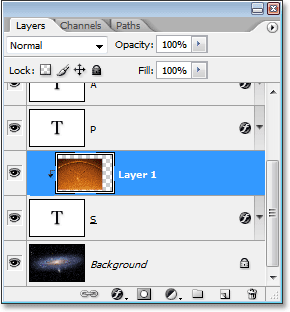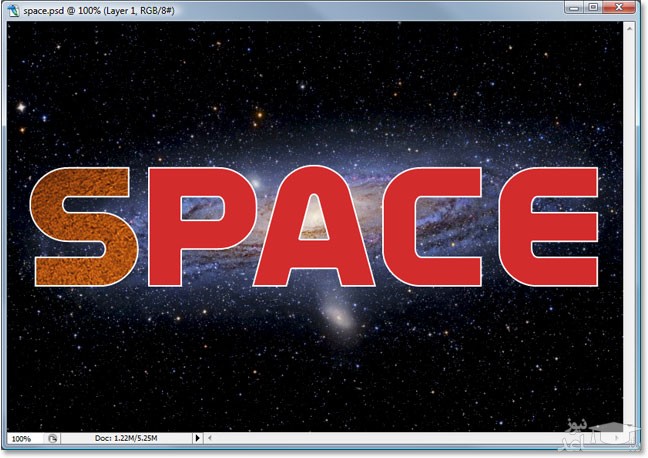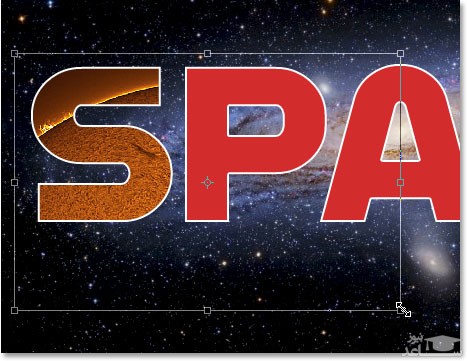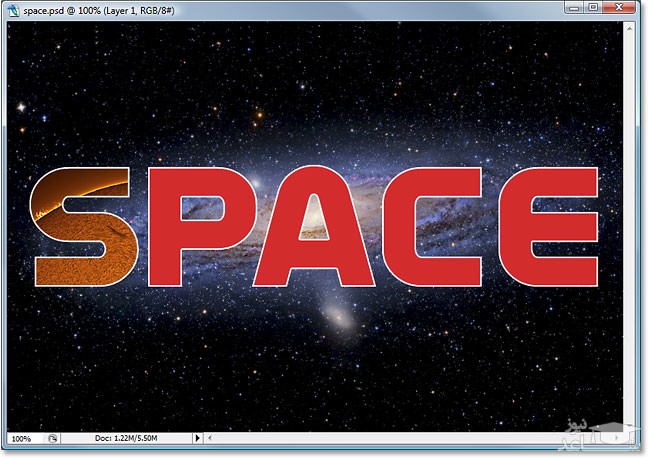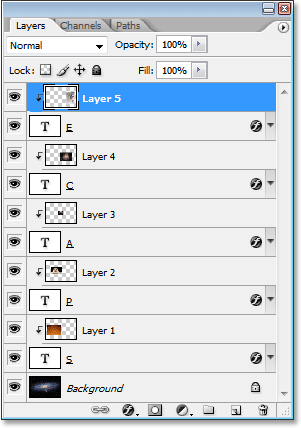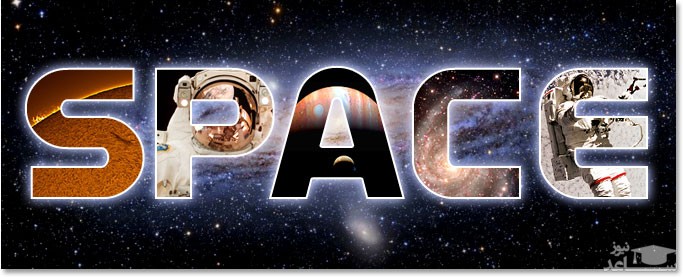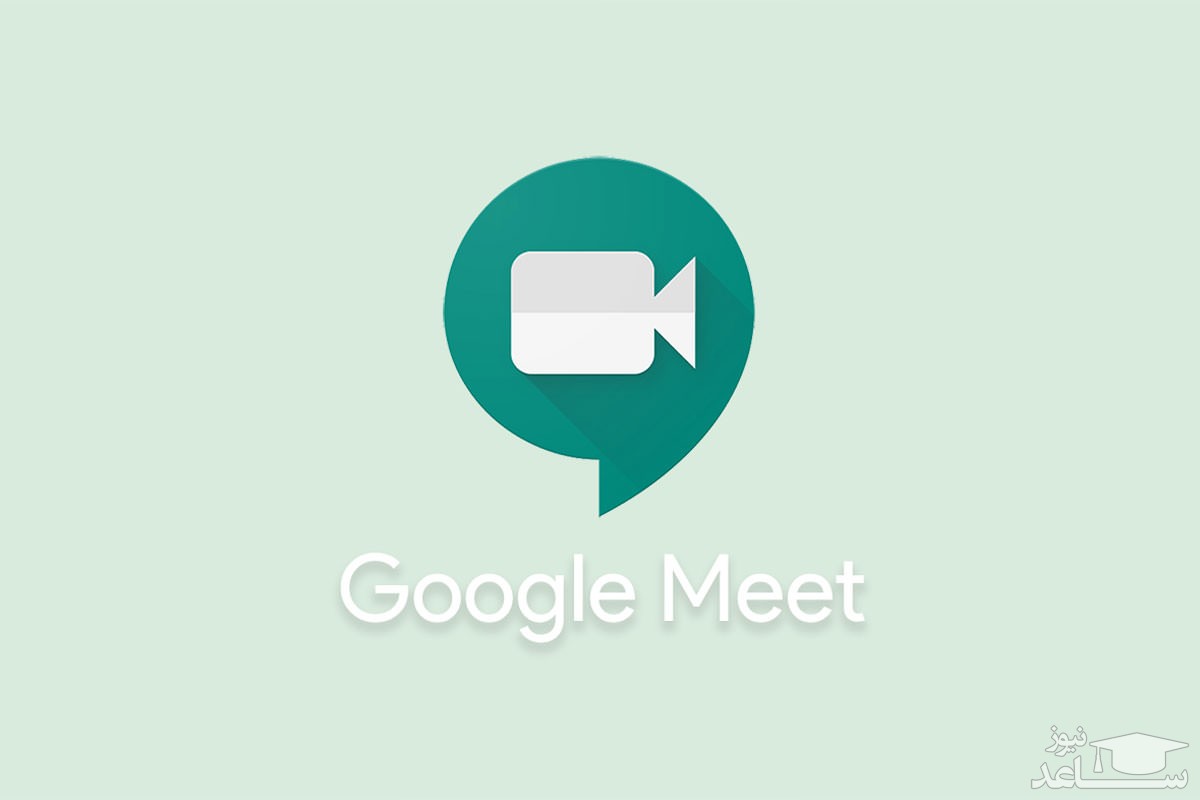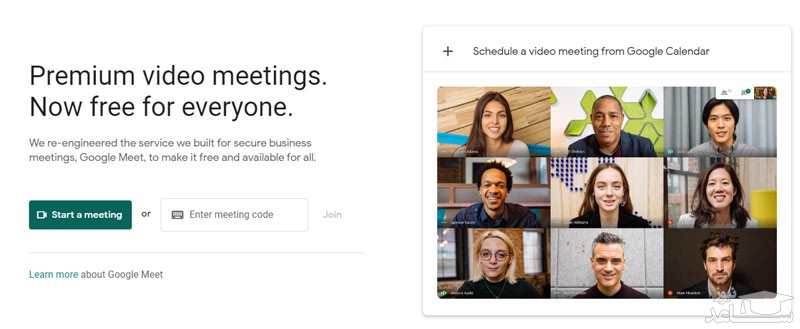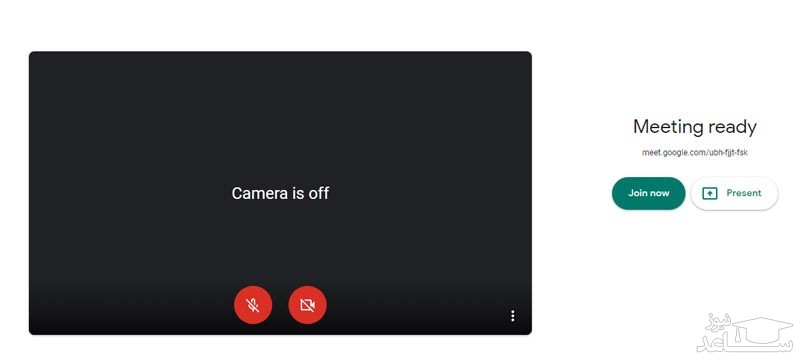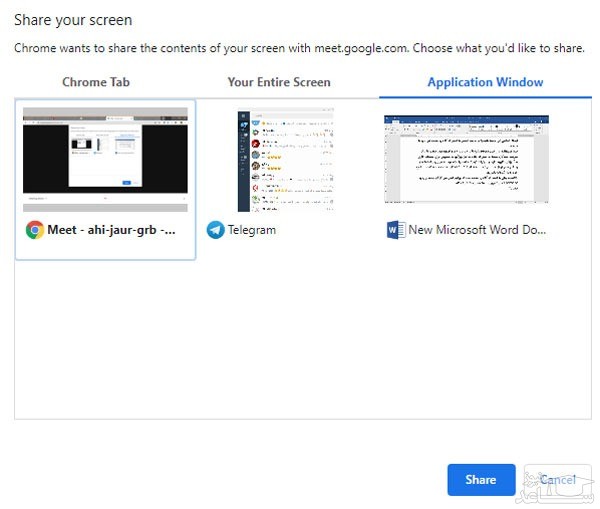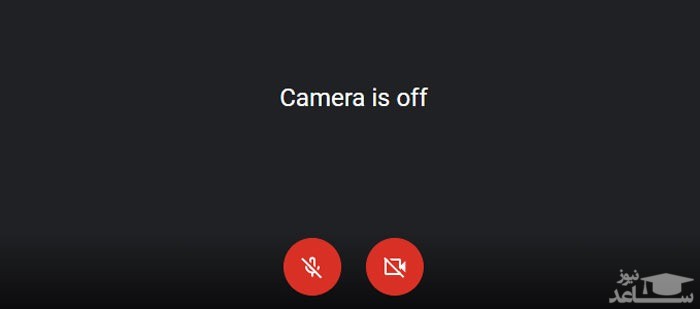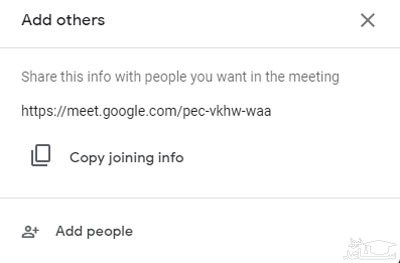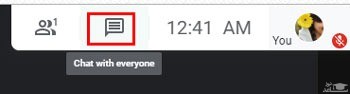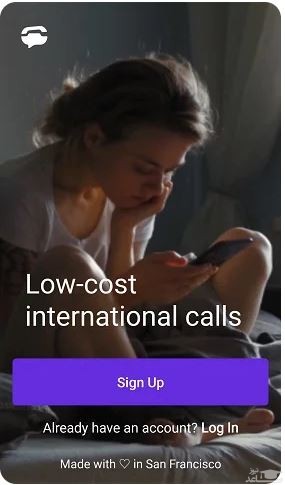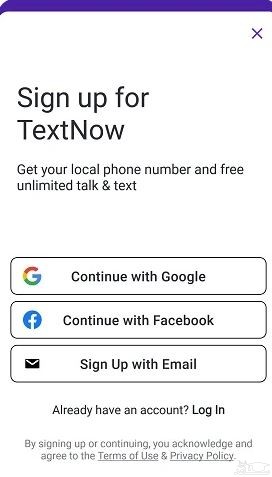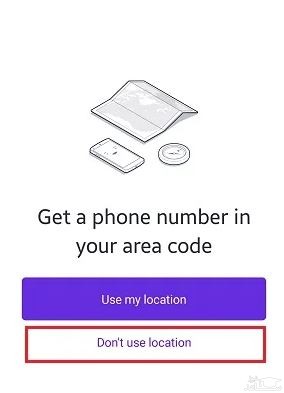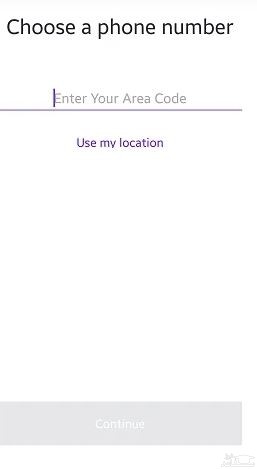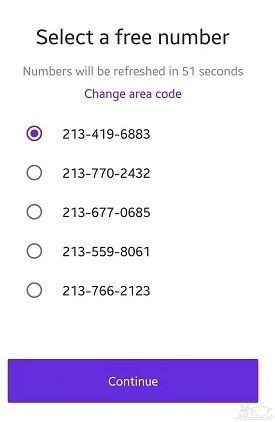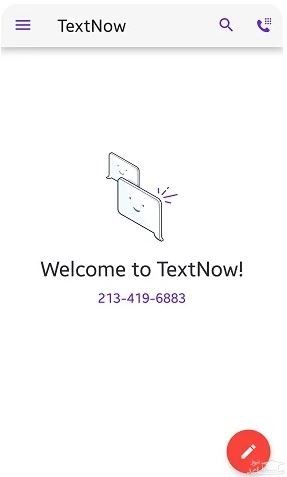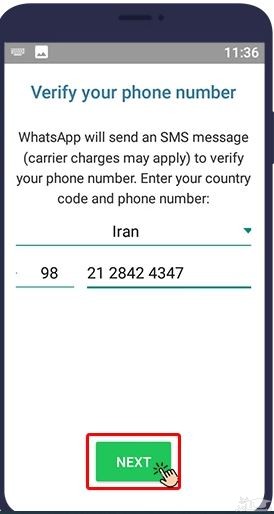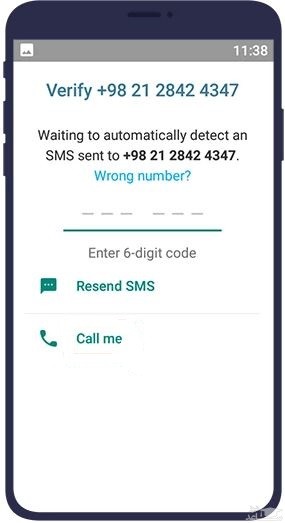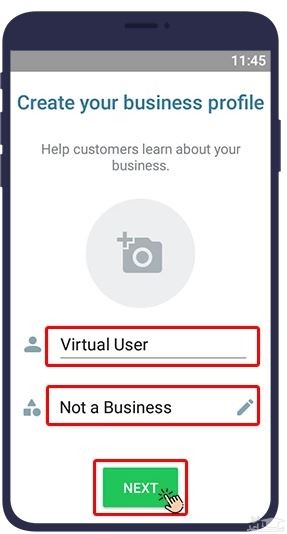اثر دانینگ کروگر یک اختلال شناختی است که بر اثر آن، افراد میزان تبحر و تسلط خود در برخی حوزههای تخصصی را بیش از آنچه که واقعیت دارد، ارزیابی میکنند. این حالت زمانی رخ میدهد که عدم شناخت فردی باعث میشود که افراد، قدرت تحلیل و ارزیابی واقعی و صحیح تواناییهای خود را از دست بدهند. در ادامه به اثر دانینگ کروگر، چگونگی ایجاد آن و راههای جلوگیری از این اختلال شناختی خواهیم پرداخت.
- نرم افزار تحلیل آماری aMOS چیست ؟ و چه شرایطی برای استفاده کردن از آن وجود دارد؟
- راهکارهای کاهش اضطراب در زمان جنگ
- تحلیل دیسکورس (Discourse Analysis) چیست؟
- هم خطی چند گانه در رگرسیون چیست؟
- روش تحقیق آمیخته ترکیبی کیفی کمی
- مقیاس مدرسه شاد
- مدرسه شاد چگونه است؟
- مشکلات پرسشنامه نامناسب در پژوهش و پایان نامه نویسی
- چه زمانی باید پلهای پشت سرتان را خراب کنید؟
- پیام تبریک روز معلم
- بی حوصلگی تحصیلی چیست؟
- پرسشنامه بی حوصلگی تحصیلی شارپ و همکاران (2021) (BSI) (10 سوالی)
- دانلود کامل ترین پکیج آموزش کاربردی نرم افزار انویوو Nvivo
- رازهای افراد قوی: چطور از ضعفها عبور کنیم؟ (ویدئو)
- تحلیل فرایند (Process Analysis)
- تحلیل مقایسهای (Comparative Analysis)
- تحلیل روایت (Narrative Analysis)
- تحلیل پدیدارشناختی (Phenomenological Analysis)
- پیام تبریک عید فطر
- 100 پیامک زیبا برای تبریک عید فطر
اثر دانینگ کروگر چیست؟
اثر دانینگ کروگر، بر اساس تحقیقی کشف شد که در سال ۱۹۹۹ در دانشگاه کرنل توسط دیوید دانینگ (David Dunning) و جاستین کروگر (Justin Kruger) انجام گرفت. این دو نفر برای انجام این تحقیق مطالعاتی، افراد زیادی را از لحاظ تواناییهای استدلال منطقی، دستور زبان انگلیسی و حس شوخطبعی، مورد بررسی قرار دادند و به این نتیجه جالب رسیدند که افرادی خود را بهتر از میانگین ارزیابی میکردند که در واقع نتایجی بسیار کمتر از میانگین کسب کردهاند. بهعنوان مثال، افرادی که ۱۲ درصد توانایی داشتند، میزان توانایی خود را ۶۲ درصد در نظر گرفته بودند.
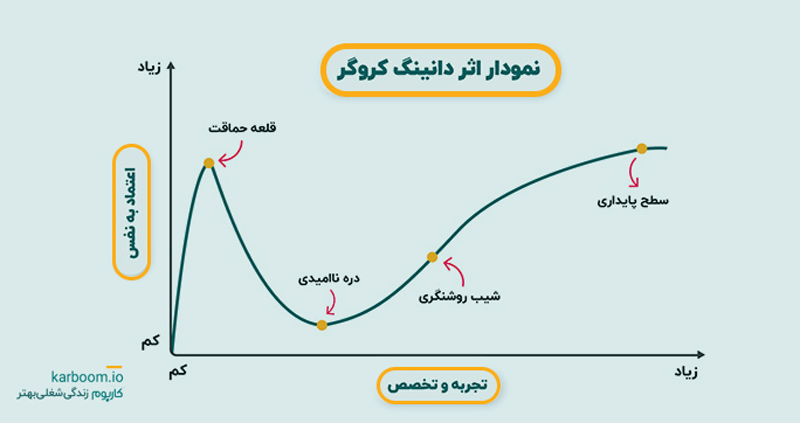
بدین شکل دانینگ و کروگر، این مشکل فراشناختی یعنی عدم توانایی درک میزان توانایی و عملکرد فردی را کشف کرده و این موضوع را این چنین بیان کردند:
«افرادی که دانش کمتر از میانگین دارند، با دو مشکل بهصورت همزمان مواجه هستند: نه تنها نتیجهگیریهای اشتباهی دارند و بر اساس همان نتیجهگیریها خطاهای مکرری را مرتکب میشوند، بلکه به دلیل همین مشکل، عدم توانایی خود را نیز درک نمیکنند و متوجه این عدم توانایی نخواهند شد.»
چه چیزی باعث ایجاد اثر دانینگ کروگر میشود؟
داشتن اعتماد به نفس بالا در جوامع مختلف، چنان مورد تقدیر و احترام است که افراد زیادی ترجیح میدهند به داشتن هوش یا مهارتهای گوناگون تظاهر کنند، ولی با یک نگاه واقعی خود را ارزیابی نکرده و با واقعیت روبهرو نشوند. این اختلال شناختی تنها برای افراد عادی رخ نمیدهد، بلکه افراد باهوش نیز با این مشکل مواجه خواهند شد؛ زیرا داشتن هوش و توانایی ذهنی بهمعنای یادگیری و توسعهدادن تواناییهای مختلف نیست و این ۲ مقوله تفاوت زیادی با یکدیگر دارند. برخی از افراد نیز به اشتباه عقیده دارند که تجربهها و تواناییهای فردیشان در یک حوزه تخصصی، در سایر حوزهها نیز قابل استفاده و تعمیم است.

چرا افراد قادر به تشخیص عدم توانایی و بیکفایتی خود نیستند؟

افراد زیادی وجود دارند که میزان هوش و سایر تواناییهای خود همچون شوخطبعی یا دیگر مهارتها را بیش از میانگین عادی جامعه ارزیابی میکنند. آنها نمیتوانند میزان صلاحیت و شایستگی خود را بهصورت دقیق و درست، قضاوت و ارزیابی کنند، زیرا این افراد توانایی فراشناختی ندارند. این توانایی همان قابلیتی است که با استفاده از آن، میتوان یک قدم به عقب بازگشته و تواناییهای فردی خود را با یک نگاه بیطرفانه و از دید یک فرد سوم بررسی کرد.
در واقع باید بدانید که معمولا همان افرادی که کمترین میزان توانایی و مهارت را دارند، غالبا تواناییهای خود بیش از حد برآورد کرده و اصطلاحا خود را دست بالا میگیرند.
چه کسانی تحت تاثیر اثر دانینگ کروگر قرار میگیرند؟
اثر دانینگ کروگر به یک حوزه و یا قشر خاص محدود نشده و این اثر در دامنه گستردهای از انواع حوزههای رفتاری همچون استدلال منطقی، هوش هیجانی، اطلاعات اقتصادی و حتی امنیت و توانایی کار با سلاح گرم نیز وجود دارد.
نکته مهم این است که اثر دانینگ کروگر تنها در میان افراد بیکفایت مشاهده نشده، بلکه حتی افراد باهوش و توانا در همان حوزههایی نقطه ضعف دارند که تعصب خاصی بر آنها داشته و نمیتوانند عملکرد خود را بهصورت واقعی در آن حوزهها ارزیابی کنند. این اثر در افرادی که اطلاعات پایه و ثابتی در رابطه با حوزههای مختلف دارند نیز مشاهده شده است؛ برای مثال افرادی که توانایی خود را در یک حوزه مشخص بیش از ۸۰ درصد عنوان کردهاند، در واقعیت توانایی و دانش بسیار کمتری در آن حوزه دارند.
این اتفاق معمولا به این دلیل رخ میدهد که افراد در برخی از حوزهها هیچ دانش و تخصصی ندارند، سپس با کسب کمترین مقدار دانش ممکن، تصور میکنند که بر تمام بخشهای آن حوزه تسلط یافته و در واقع در آن زمینه متبحر هستند. این افراد تنها در صورتی از این تصور اشتباه اولیه خارج میشوند که مطالعه بیشتری در همان حوزه داشته باشند. در این صورت درک میکنند که آن حوزه تخصصی تا چه حد گسترده بوده و میزان دانش آنها نسبت به آن موضوع، تا چه اندازه کم است و باید چقدر تلاش کرده تا به تخصص در آن دست پیدا کنند.
چرا افراد میزان دانش و تواناییهای خود را بیش از حد واقعی ارزیابی میکنند؟

اعتماد به نفس بالا، انواع مختلفی دارد و یکی از انواع آن، دقت بیش از حد یا Overprecision نام دارد. این رفتار زمانی رخ میدهد که افراد بهصورت اغراقآوری تصور میکنند که پاسخهای آنها حتما و بدون شک، درست است. چنین افرادی معمولا به دلیل ظاهر با اعتماد بهنفس خود، بسیار شایسته و متقاعدکننده به نظر میرسند و این رفتار آنها نیز معمولا ناشی از تمایل شدیدشان به قدرت و البته نیاز به حس برتری در زمینه هوش نسبت به سایرین است.
اغراقکردن در میزان توانایی فردی یا Overestimation، نوع دیگری از اعتماد بهنفس بیش از حد بوده که نشاندهنده اختلاف میان تواناییهای واقعی فرد و تصور واهی آن افراد نسبت تواناییشان است. افرادی که تواناییهای خود را بهشکل اغراقآمیزی بیش از آنچه که هست ارزیابی میکنند، غالبا با افکار پوچ و بیهوده درگیر شده و معمولا این افکار، نتایج زیانآور و خطرناکی را نیز در پی دارند.
اگر فردی توانایی خود را بیش از حد واقعی ارزیابی کند، بیشک اقدامات خطرناکی را انجام داده و خود را بیش از توانایی خود تحت فشار میگذارد. معمولا این اتفاق را در حوزه ورزش میبینیم که ورزشکاران خود را چنان تحت فشار قرار میدهند که تا مرز آسیبهای جدی نیز پیش خواهند رفت.
آیا تحت تاثیر اثر دانینگ کروگر هستید؟
برای درک این موضوع، از خود این سوال مهم را بپرسید: آیا تا به حال نصیحت یکسانی را از افراد مختلف شنیده و آن نصیحتها را نادیده یا دستکم گرفتهاید؟
اگر پاسخ شما به این سوال مثبت است، احتمالا شما نیز تحت تاثیر اثر دانینگ کروگر قرار دارید. آن بخشهایی از زندگیتان را بررسی کنید که احساس میکنید در آن حوزهها اعتماد بهنفس کامل دارید. به این موضوع مهم توجه کنید که احتمالا همیشه حق با شما نیست و شما باید دانش بیشتری کسب کنید و یا برای کسب تخصص کامل، به تمرین بیشتری نیاز دارید.
چگونه از وقوع اثر دانینگ کروگر پیشگیری کنیم؟

برای جلوگیری از وقوع اثر دانینگ کروگر در زندگی فردی و شخصی خود، افراد باید با صداقت تمام و بهصورت مستمر، میزان دانش و البته نتایج کسبشده خود در حوزههای مختلف را بررسی کنند و تواناییهای خود را کورکورانه نپذیرند. همانگونه که دانینگ اظهار کرده است، افراد باید دائما خود را سنجیده و به چالش بکشند تا خطاهای احتمالی خود را کشف نمایند.
علاوه بر این، افراد میتوانند اقدامات مختلفی را انجام دهند که در این دام مهلک گرفتار نشوند؛ مثلا میتوانند از متخصصان آن حوزه بخواهند که نقاط ضعفشان را به آنها آموزش دهند و یا از دوستان و همکاران خود بخواهند که انتقاد سازنده و یا نصیحتهای لازم را در اختیارشان بگذارند. یک روش دیگر برای جلوگیری از وقوع این اتفاق، مطالعه دائم و مستمر در بخشهای مختلف است که با کمک آن، میزان توانایی فرد در آن حوزه مشخص، افزایش یافته و بهبود یابد.
چگونه اثر دانینگ کروگر را از بین ببریم؟
برای از بین بردن این اثر در زندگی شخصی خود، چندین راه حل وجود دارد، شما باید دانستههای خود را دائما غربال کنید و یا نظرات سایر افرادی را در نظر بگیرید که دید متفاوتی با شما دارند. به دنبال بازخورد سایر افراد معتمد در حوزههای تخصصی مورد نظرتان باشید و از نظرات آنها استفاده کنید. نسبت به نظرات و انتقادات سازنده پذیرا باشید و از داشتن رفتار تدافعی خودداری کنید. به دانستن اطلاعات و مهارتهای مختلف تظاهر نکرده و واقعیت خود را بپذیرید. یادگیری و رشد دائم را به اولویت اول و اصلی زندگی خود تبدیل کرده و همیشه رویکرد یادگیری دائم را ادامه دهید.
سخن آخر
اثر دانینگ کروگر نشان میدهد که چگونه افراد با کمترین میزان توانایی و هوش، خود را بیش از آنچه که هستند نشان میدهند و به همین وسیله در برخی موقعیتهای بسیار مهم قرار میگیرند. این اثر وجه دیگری نیز دارد که در طی آن، افراد باهوش و توانمند، تواناییها و مهارتهای خود را دستکم گرفته و تصور میکنند همه افراد میتوانند وظایف آنها را به همان راحتی برعهده گرفته و اجرا کنند. این اثر در طولانیمدت نتایج زیانباری در پی خواهد داشت و نکته مهم این است که همه ما در معرض اثر دانینگ کروگر هستیم.
برگرفتە از : متمم
منبع: psychologytoday.com
برای تقویت استخوان چه بخوریم؟/ ۱۱ منبع غذایی مهم دریافت کلسیم
تنظیم رفتاری هیجان و راهکارهای آن
انواع مقیاس های اندازه گیری با ذکر مثال
رهبری اخلاقی: اساسیترین عنصر در موفقیت سازمانی
کوتاهترین تست هوش دنیا + پاسخ
تحلیل داده های آماری با مناسبترین قیمت و کیفیت برتر!

 با تجربهی بیش از 17 سال و ارائهی بهترین خدمات
با تجربهی بیش از 17 سال و ارائهی بهترین خدمات
مشاوره : پایان نامه و مقاله نویسی تحلیل داده های آماری
 تحلیل داده های آماری با نرم افزارهای کمی و کیفی
تحلیل داده های آماری با نرم افزارهای کمی و کیفی
-
نرم افزار های کمی SPSS- PLS – Amos
-
نرم افزار های کیفی: Maxquda & Nvivo
-
تعیین حجم نمونه با:Spss samplepower
- برای سفارش تحلیل داده های آماری با کیفیت بالا و قیمت مناسب همین جا کلیک
- همچنین برای نوشتن فصل سوم پایان نامه یا بخش روش تحقیق مقاله می توانید با ما در تماس باشید.
-
انواع پرسشنامه های استاندارد فعلا در 3 برگه
-
دانلود انواع پاورپونت
-
دانلود : کتاب “مدیریت زمان: راهنمای کامل برای بهرهوری و موفقیت” (برای اولین بار در ایران)
-
***دانلود: کامل ترین پکیج آموزش کاربردی نرم افزارانویوNvivo
- *** ***دانلود کامل ترین پکیج پرورش قارچ (6 جزوه آموزشی + 4 نمونه سوال بابیش از 1550 سوال)
-
***دانلود: کتاب آموزش تصویری تعیین حجم نمونه با SPSS Sample Power
-
***دانلود: کتاب درمان بیماری ها با گیاهان دارویی و طب سنتی (به تفکیک بیماری)
-
**دانلود: کتاب معرفی انواع مواد و گیاهان دارویی جهت درمان بیماری ها(پزشک خود باشید!)
-
از انواع آموزش های ما هم به صورت رایگان بهره بگیرید.
-
آموزش های رایگان: آموزش نرم افزار spss – آموزش انویووو Nvivo – آموزش نرم افزار کامتازیا ( Camcamtasia ) – آموزش کاربردی نرم افزارهای دیگر آموزش زبان انگلیسی – آموزش زبان کردی
-
کیفیت بالا، قیمت مناسب و خدماتی که به نیازهای شما پاسخ میدهند!
-
با ما همراه باشید و پروژهی خود را به یک تجربهی موفق تبدیل کنید.
 تماس: 09143444846 (پیامک، ایتا، واتساپ، تلگرام)
تماس: 09143444846 (پیامک، ایتا، واتساپ، تلگرام)  کانال تلگرام: عضو شوید
کانال تلگرام: عضو شوید
(تا جای ممکن با ایتا پیام بفرستید، زودتر در جریان خواهیم بود!)
ایمیل : abazizi1392@gmail.com