دانلود معرفی و آموزش نرم افزار گوگل میت Google Meet
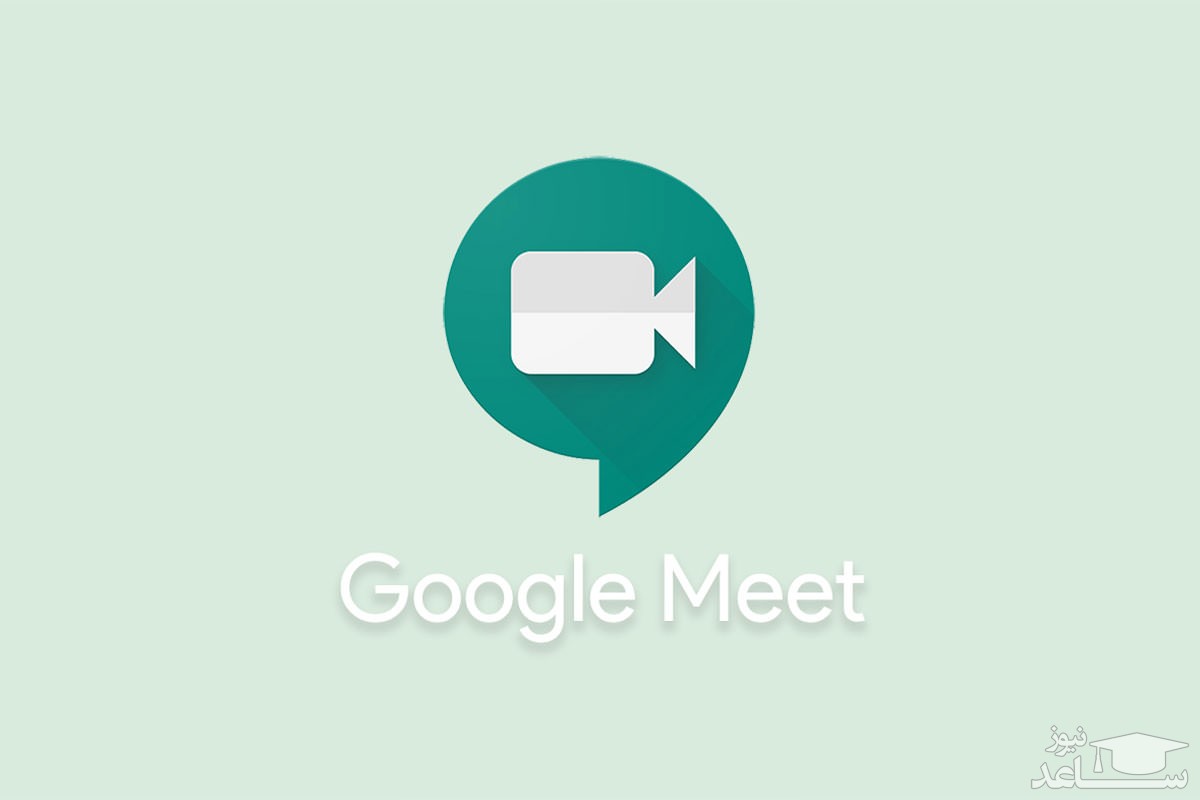
در این بخش لینک دانلود نرم افزار گوگل میت به همراه آموزش آنرا قرار داده ایم در این نرم افزار همراه ساعد نیوز باشید.
Google Meet چیست؟
Google کنفرانس ویدیویی را در سطح سازمانی دردسترس همه قرار می دهد. اکنون، همه افرادی که «حساب Google» دارند می توانند با حداکثر ۱۰۰ شرکت کننده جلسه آنلاین داشته کنند و هربار تا ۶۰ دقیقه جلسه برگزار کنند.
کسب وکارها، مدارس، و دیگر سازمان ها می توانند از ویژگی های پیشرفته بهره مند شوند، ازجمله جلسه هایی با حداکثر ۲۵۰ شرکت کننده داخلی یا خارجی و جاری سازی زنده برای حداکثر ۱۰۰٬۰۰۰ بیننده در داخل دامنه.
ویژگی های اصلی:
- میزبان تعداد نامحدودی جلسات ویدیویی با کیفیت بالا شوید
- با خیال راحت جلسه بگذارید – جلسات ویدئویی با معیارهای مختلف رمزگذاری می شوند تا امنیت آن تامین شود
- دسترسی آسان – تنها لینک ورود به جلسه را به اشتراک بگذارید و میهمانان دعوت شده می توانند با یک کلیک از طریق مرورگر وب کامپیوتر یا با استفاده از این برنامه در جلسه شرکت کنند
- می توانید صفحه خود را برای ارائه اسناد، اسلایدها و موارد دیگر به اشتراک بگذارید
- همراه با نوشتن شرح تصاویر با استفاده از فناوری گفتار به متن Google
لینک دانلود نسخه اندرویید نرم افزار Google Meet
لینک دانلود نسخه ios نرم افزار Google Meet
گوگل میت به شکل اپلیکیشن در آیفون و اندروید در دسترس است و همچنین به صورت صفحه وب در اختیار کاربران قرار گرفته است. مراحل زیر را برای ایجاد کردن یک جلسه و یا وارد شدن به یک ویدیو کنفرانس انجام دهید.
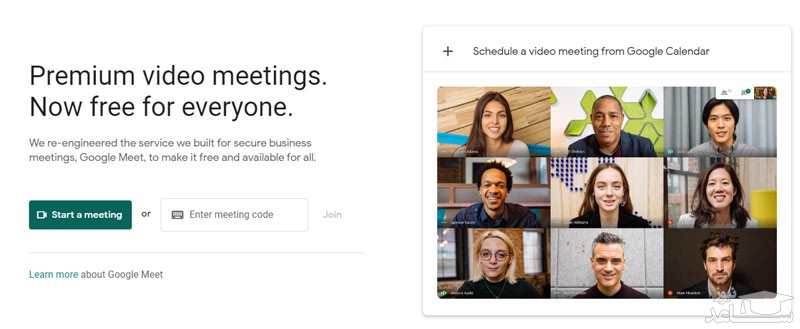
۱- در مرورگر خود وارد حساب جیمیلتان شوید.
۲- به آدرس meet.google.com وارد شوید.
به جای اینکار می توانید از صفحه تقویم گوگل وارد عمل شوید و از آنجا یک کنفرانس ایجاد و یا زمانبندی کنید.
۳- بر روی Start new meeting کلیک کنید و یا کد مربوط به میتینگ را وارد کنید.
۴- سپس روی Join meeting کلیک کنید تا به ویدیو کنفرانس وارد شوید.
به اشتراک گذاری صفحه در ویدیو کنفرانس
اگر تنها فرد حاضر در یک ویدیو کنفرانس باشید، گوگل میت گمان می کند که شما ایجاد کننده ی آن جلسه هستید و به شما امکان به اشتراک گذاری صفحه لپ تاپ را می دهد.
شما می توانید به راحتی صفحه ی لپ تاپ و یا برنامه ها و اسلایدهای خود را با سایر شرکت کنندگان جلسه به اشتراک بگذارید. این ویژگی به خصوص برای جلسات کاری و آموزشی کاربرد دارد و می تواند کیفیت جلسه را بالاتر ببرد. همچنین با استفاده از ویژگی های گوگل میت می توانید به تمام شرکت کنندگان اجازه دهید صفحه لپ تاپ خود را به اشتراک بگذارند.
کافیست برای به اشتراک گذاری صفحه خود در ویدیو کنفرانس گوگل میت، بر روی present که در تصویر زیر مشخص است کلیک کنید.
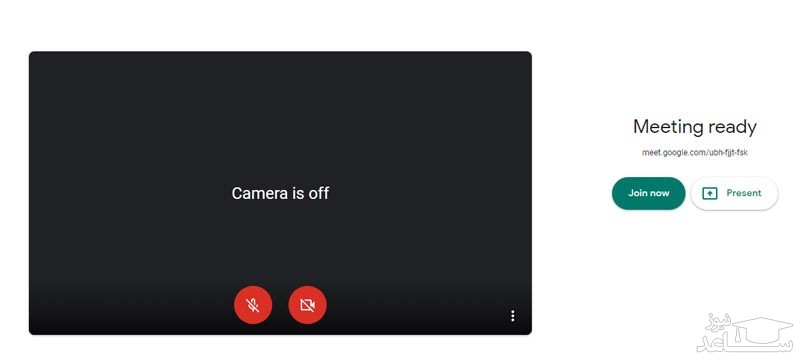
سپس ۳ تب متفاوت در دسترس شما قرار دارد.
- Chrome tab : اگر گوگل میت را در مرورگر کروم باز کرده باشید، با استفاده از این قسمت می توانید یک تب دیگر از مرورگر را به اشتراک بگذارید.
- Your entire screen : صفحه ی کامپیوتر خود را با دیگران به اشتراک بگذارید.
- Application windows : برنامه هایی که باز هستند را می توانید در این بخش ببینید و به اشتراک بگذارید.
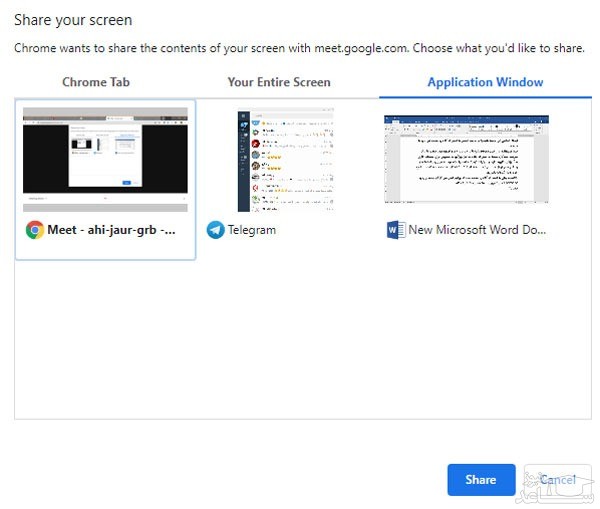
همچنین وقتی وارد جلسه شوید، هر لحظه که بخواهید با کلیک بر روی دکمه ی present now در پایین سمت راست می توانید صفحه خود را به اشتراک بگذارید.
کنترل صدا و تصویر
به محض ایجاد یک کنفرانس در گوگل میت، صفحه ای خواهید دید که می توانید در آن صفحه صدا و تصویر را کنترل کنید. به صورت پیشفرض دسترسی به صدا و دوربین فعال است. بر روی آیکون هر کدام کلیک کنید، آن ویژگی خاموش می شود و با کلیک کردن دوباره بر روی آن، روشن می شود.
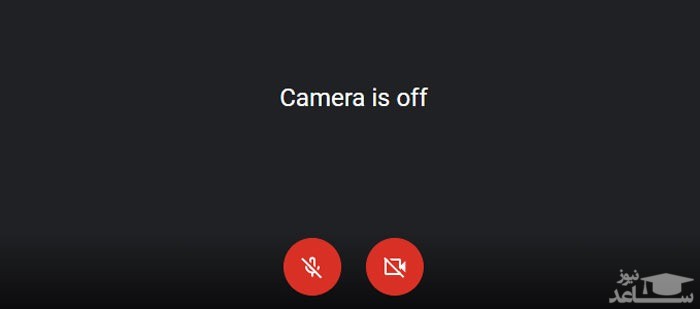
اضافه کردن دیگران به جلسه گوگل میت
هدف از ایجاد یک جلسه و میتینگ، صحبت کردن و تبادل اطلاعات با دیگران است. مهم ترین کاری که بعد از ایجاد یک جلسه باید انجام دهید، اضافه کردن و ادد کردن دیگران است.
روش های مختلفی برای انجام این کار در دسترس شما قرار دارد. معمول ترین روش اضافه کردن دیگران به جلسه ی کاری این است که لینک میتینگ را برای شرکت کنندگان ایمیل کنید و یا به صورت پیام بفرستید.
در گوگل meet می توانید لینک جلسه را کپی کنید و بفرستید و یا آدرس ایمیل افراد را وارد کنید.
اگر در صفحه ی ایجاد میتینگ، بر روی گزینه ی join now کلیک کنید، تصویری مشابه زیر میبینید که اگر بر روی copy link کلیک کنید، لینک کپی می شود و اگر بر روی add people کلیک کنید می توانید افراد دیگر را به میتینگ خود در گوگل، دعوت کنید.
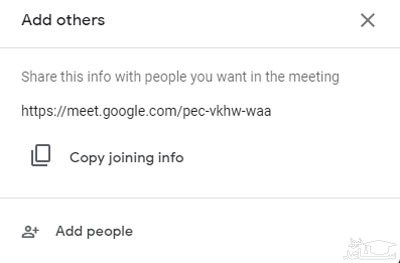
کنترل دسترسی سایر کاربران
به دلایل متفاوتی ممکن است لازم باشد که صدای یکی از کاربران را قطع کنید. مثلا هنگام ارائه بهتر است که فقط صدای شخص ارائه دهنده فعال باشد تا نویز و سر و صدای کمتری در جلسه وجود داشته باشد.
پس از ورود به میتینگ در سمت راست و بالای صفحه روی آیکون مربوط به کاربران کلیک کنید. سپس در سمت راست لیستی از افرادی که در جلسه حضور دارند را می توانید ببینید. با کلیک کردن بر روی هر شخص، می توانید دسترسی صدا و تصویر آن شخص را قطع کنید.
چت کردن در محیط ابزار
در کنار صدا و تصویر در جلسات، می توانید از امکان چت نیز استفاده کنید. با دیگران صحبت کنید و یا فایل یا هرچیز دیگری به اشتراک بگذارید.
این محیط چت ابزاری بسیار کاربردی است که بدون نیاز به یک برنامه برای چت، می توانید در همان محیط پیام های متنی خود را بنویسید و همه ی کاربران حاضر در جلسه می توانند پیام های شما را بخوانند و پاسخ دهند.
در سمت راست و بالای صفحه، مشابه تصویر زیر، روی آیکون مربوط به چت کلیک کنید.
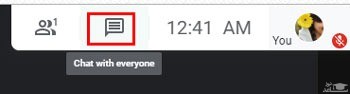
استفاده از گوگل meet در گوشی موبایل
گوگل تصمیم گرفته است که نسخه ی اندروید ابزار گوگل میت، تحت عنوان Hangout Meet ارائه شود. این نام ترکیبی از دو نام یک محصول گوگل است.
در این نرم افزار، رابط کاربری همانند کروم است و کار را برای کاربران آسان تر کرده است. تنها کاری که نمی شود در نسخه ی اندروید انجام داد این است که نمی توانید یک جلسه ی جدید ایجاد کنید. اما همچنان می توانید در جلساتی که در حال انجام هستند، به راحتی شرکت کنید.
اگر در زمان جلسه، اینترنت موبایل شما ضعیف شد و ارتباطتان قطع شد نگران نباشید، گوگل میت به صورتی طراحی شده است که خیلی سریع می توانید دوباره به جلسه وارد شوید.
- برگرفته از ساعد نیوز
- برای مشاهده لیست همه ی پرسشنامه های استاندارد لطفا همین جا روی پرسشنامه استاندارد کلیک فرمایید.
- تحلیل داده های آماری برای پایان نامه و مقاله نویسی ،تحلیل داده های آماری شما با نرم افزارهای کمی و کیفی ،مناسب ترین قیمت و کیفیت عالی انجام می گیرد.نرم افزار های کمی: SPSS- PLS – Amosنرم افزار کیفی: Maxqudaتعیین حجم نمونه با:Spss samplepower
- روش های تماس:Mobile : 09143444846 واتساپ – تلگرام کانال
- تلگرام سایت: برای عضویت در کانال تلگرام سایت اینجا کلیک کنید(البته قبلش فیلتر شکن روشن شود!!) مطالب جالب علمی و آموزشی در این کانال درج می گردد.
