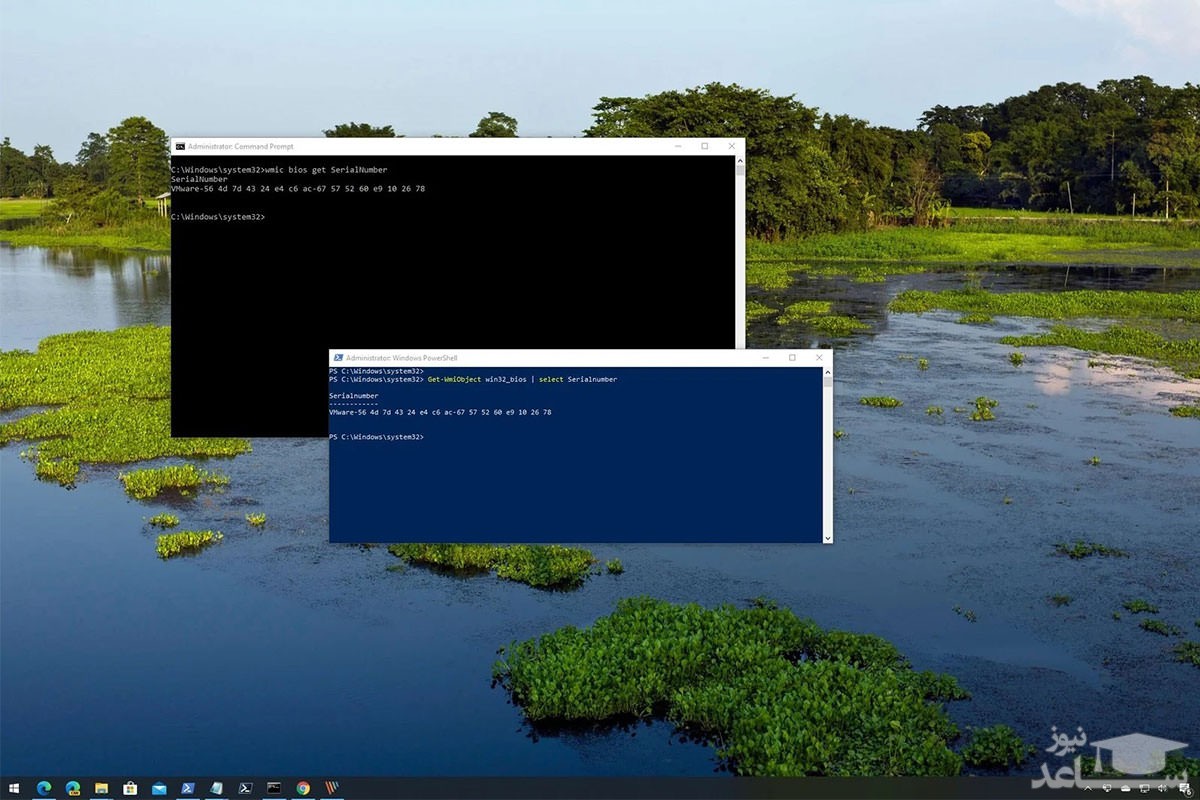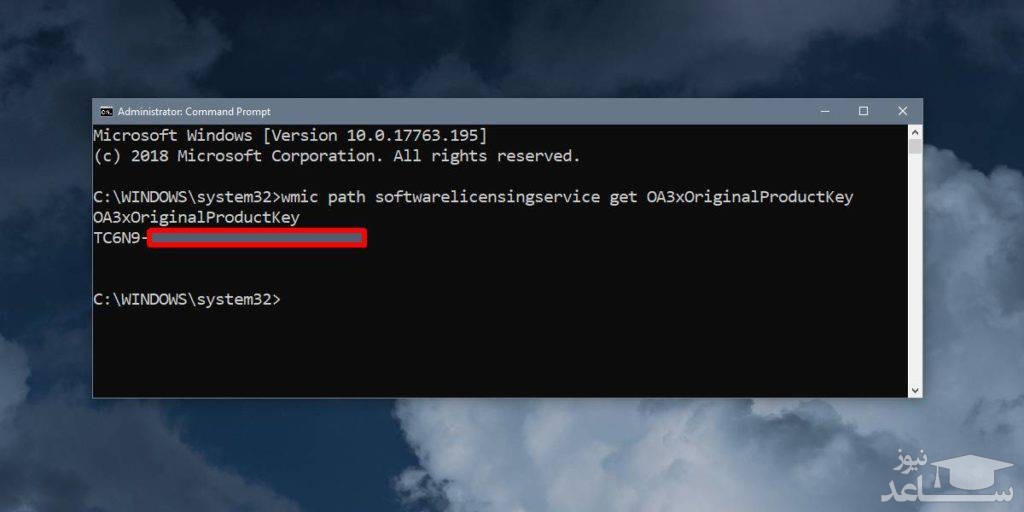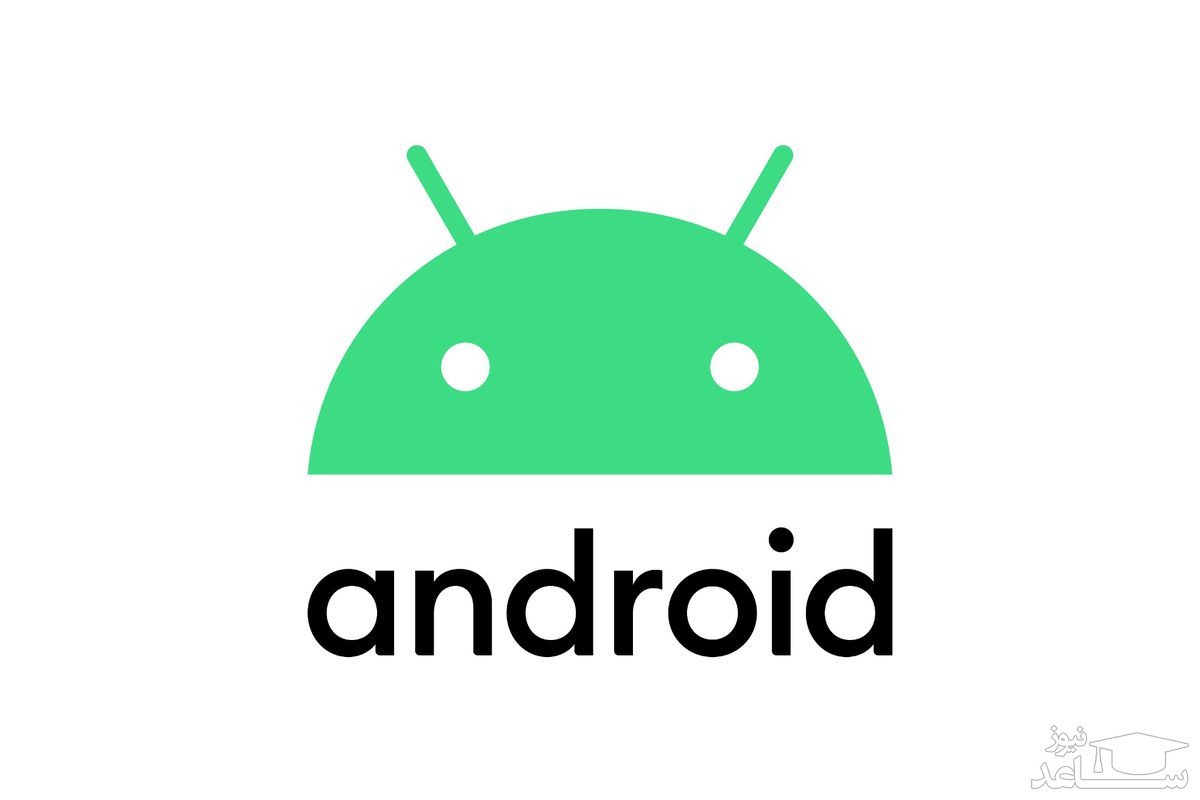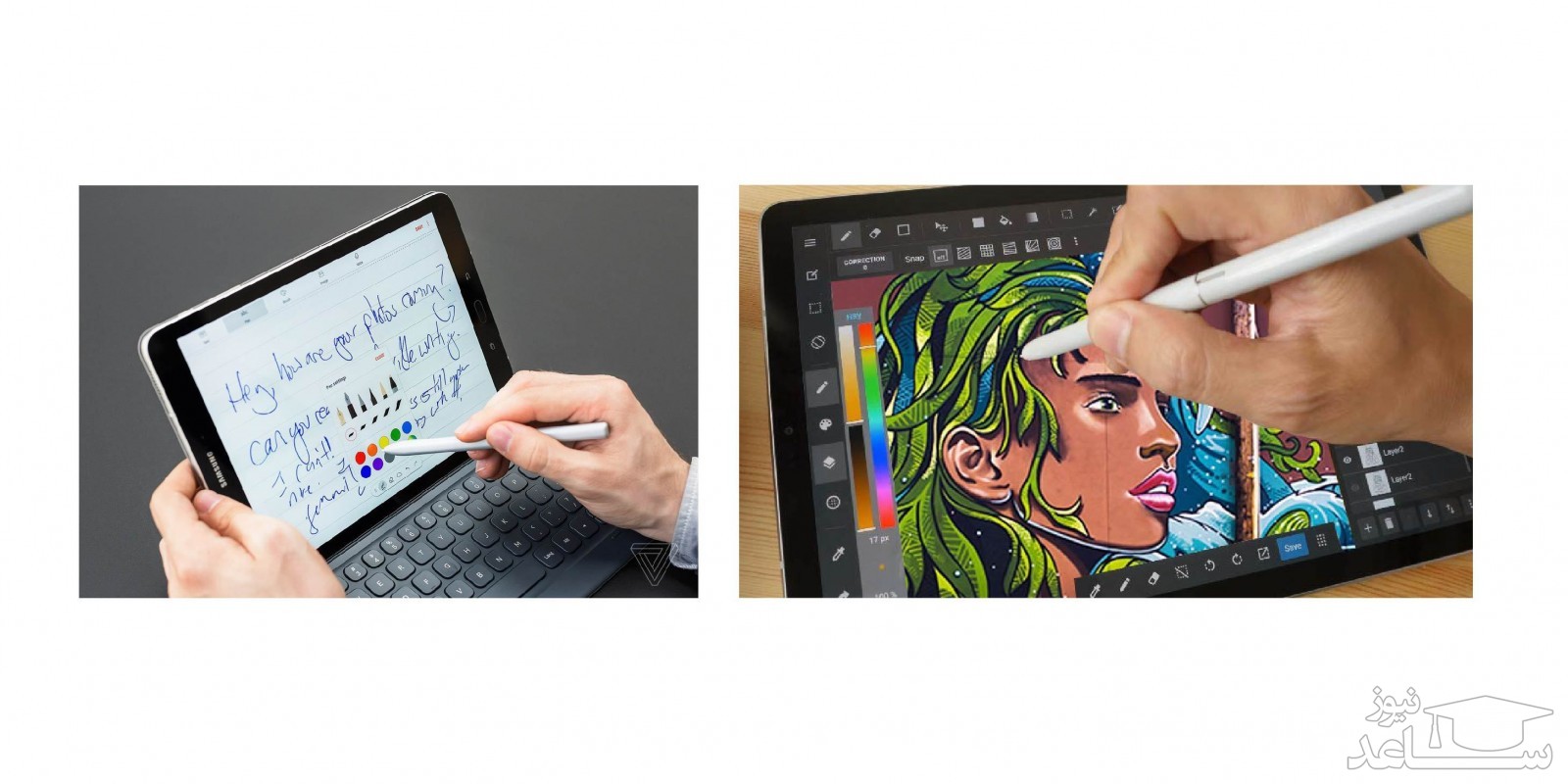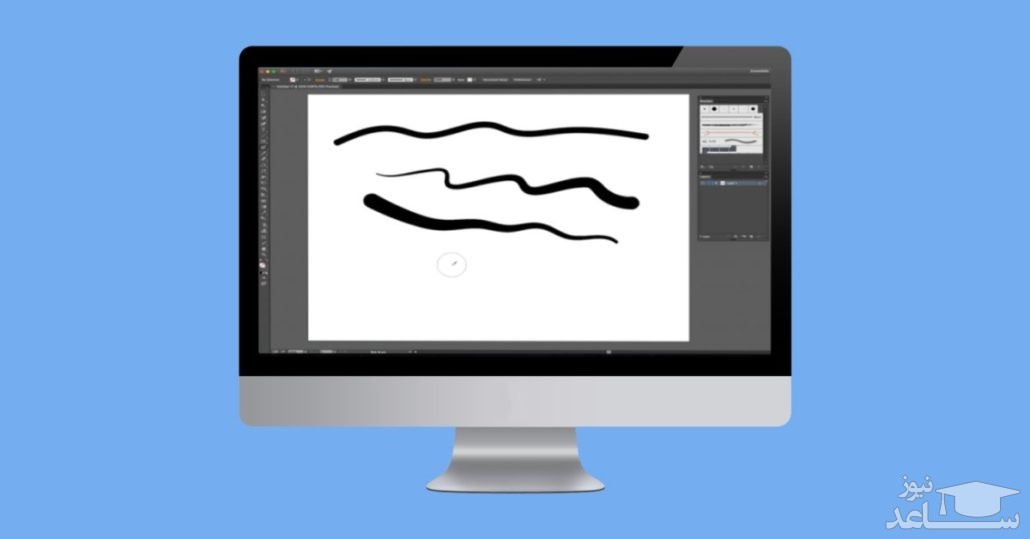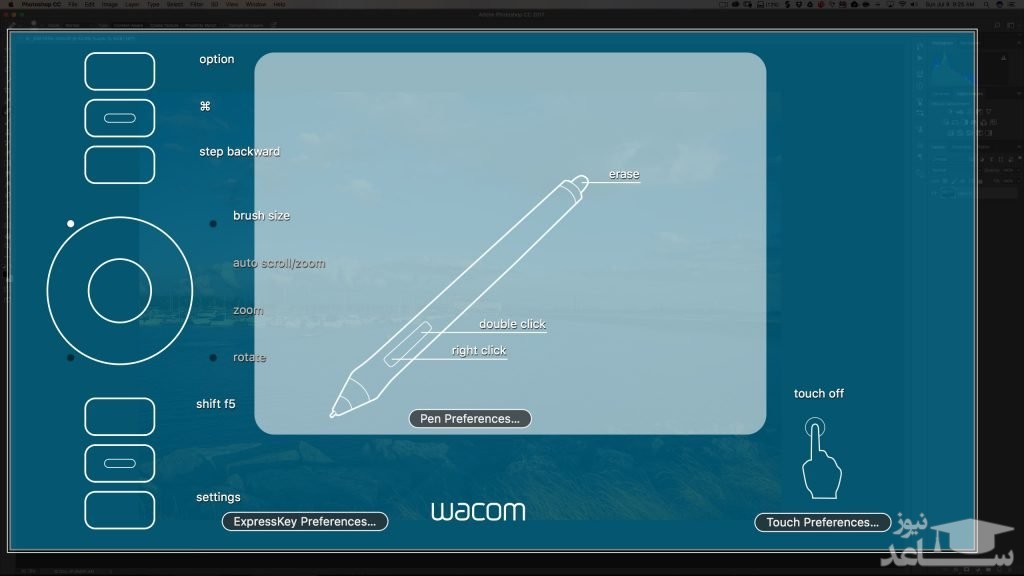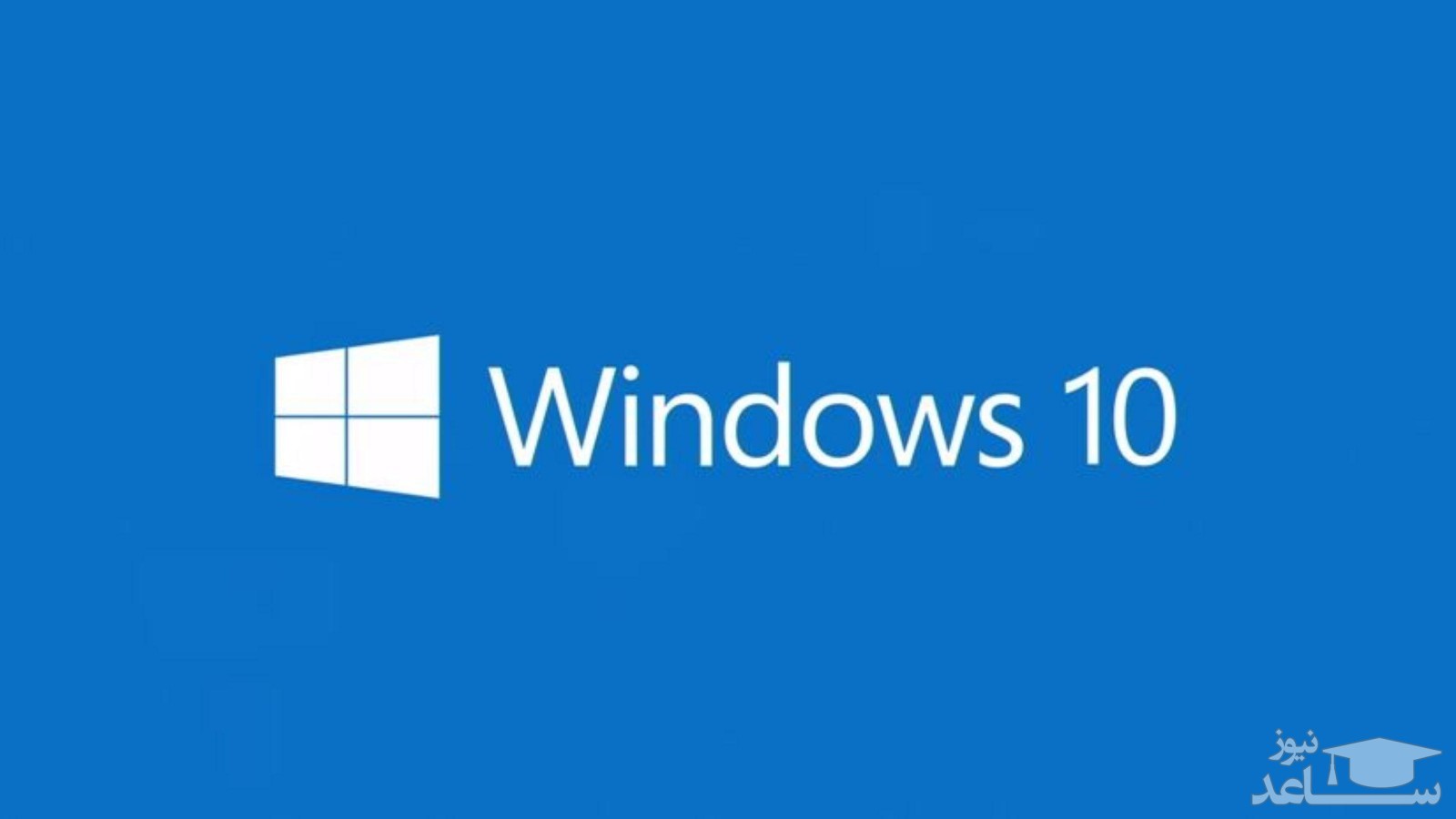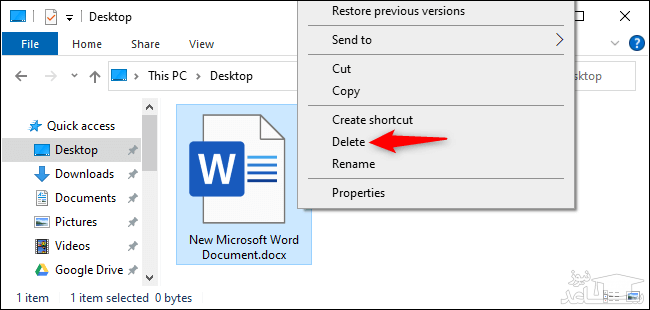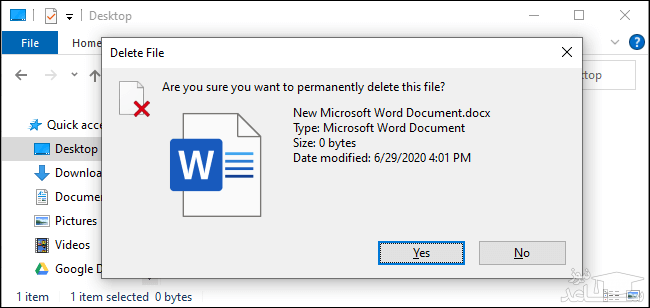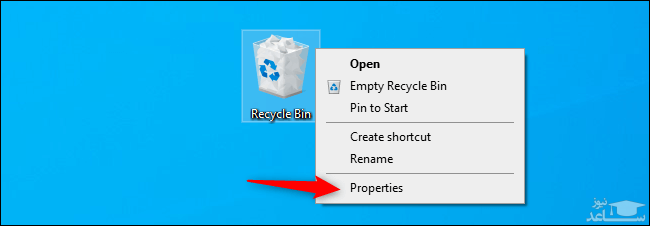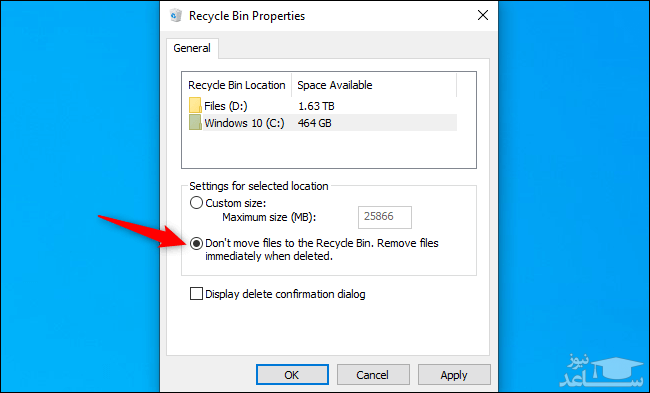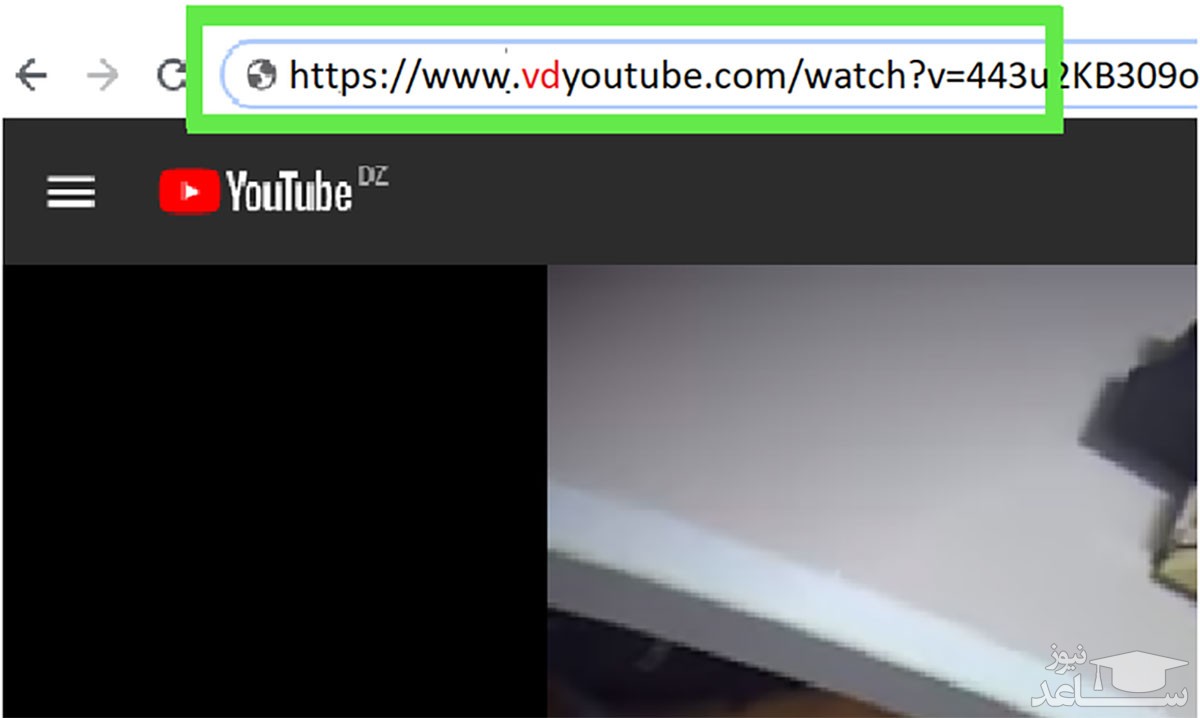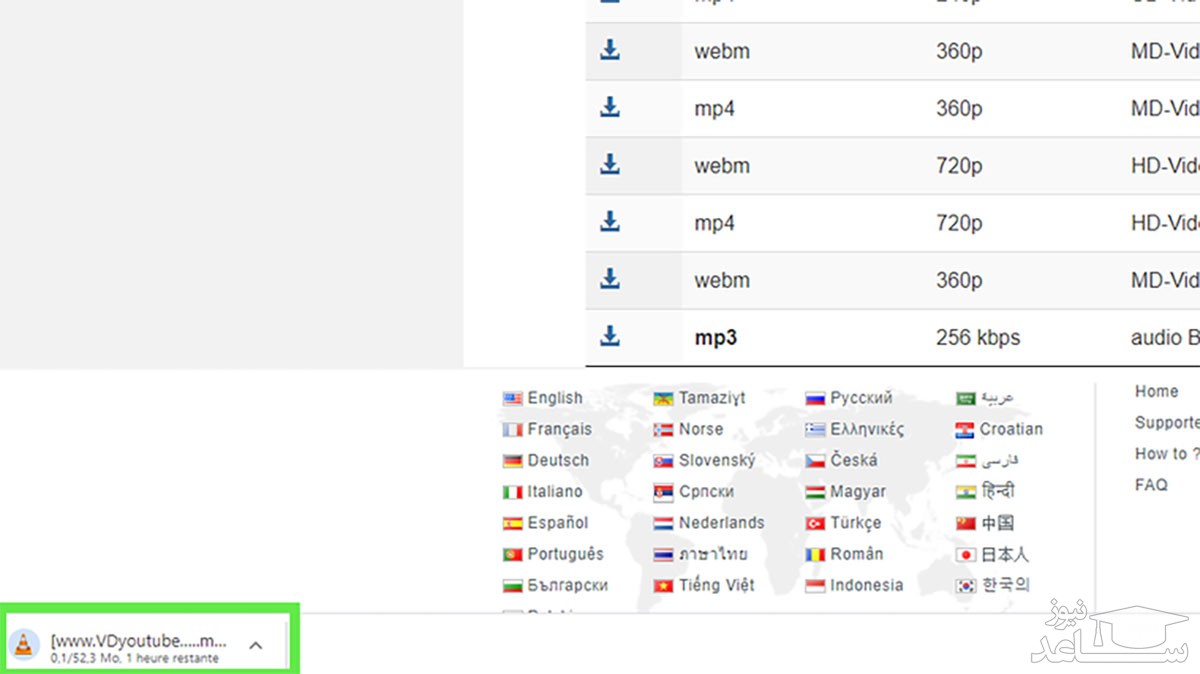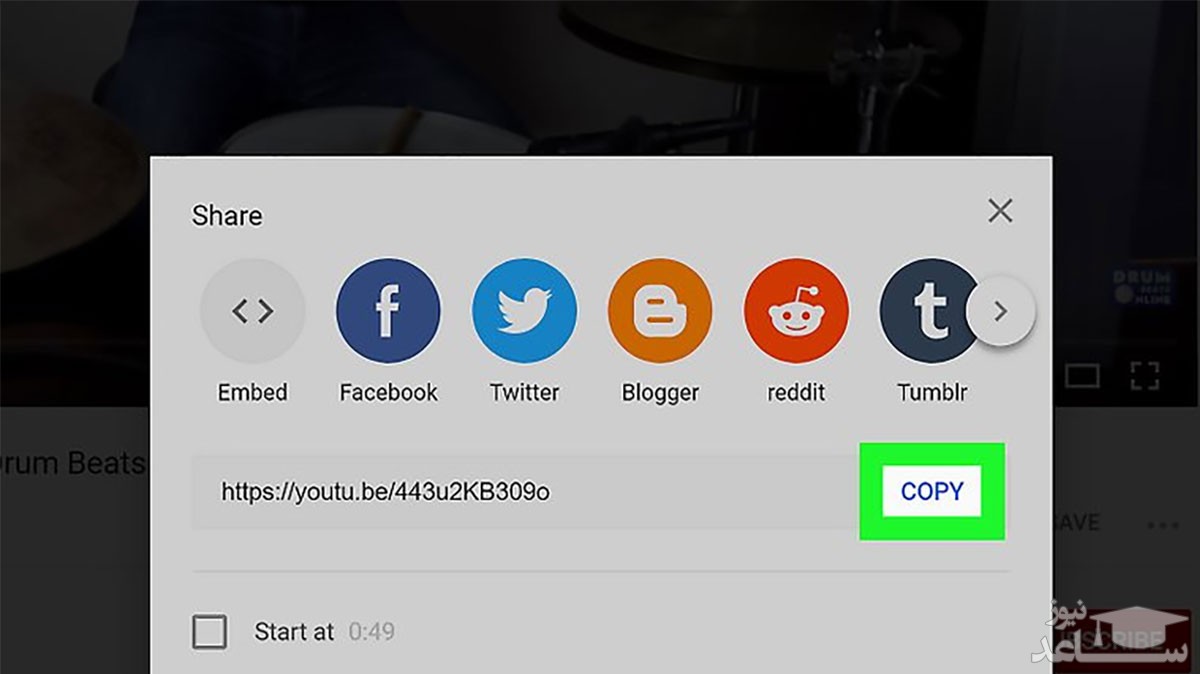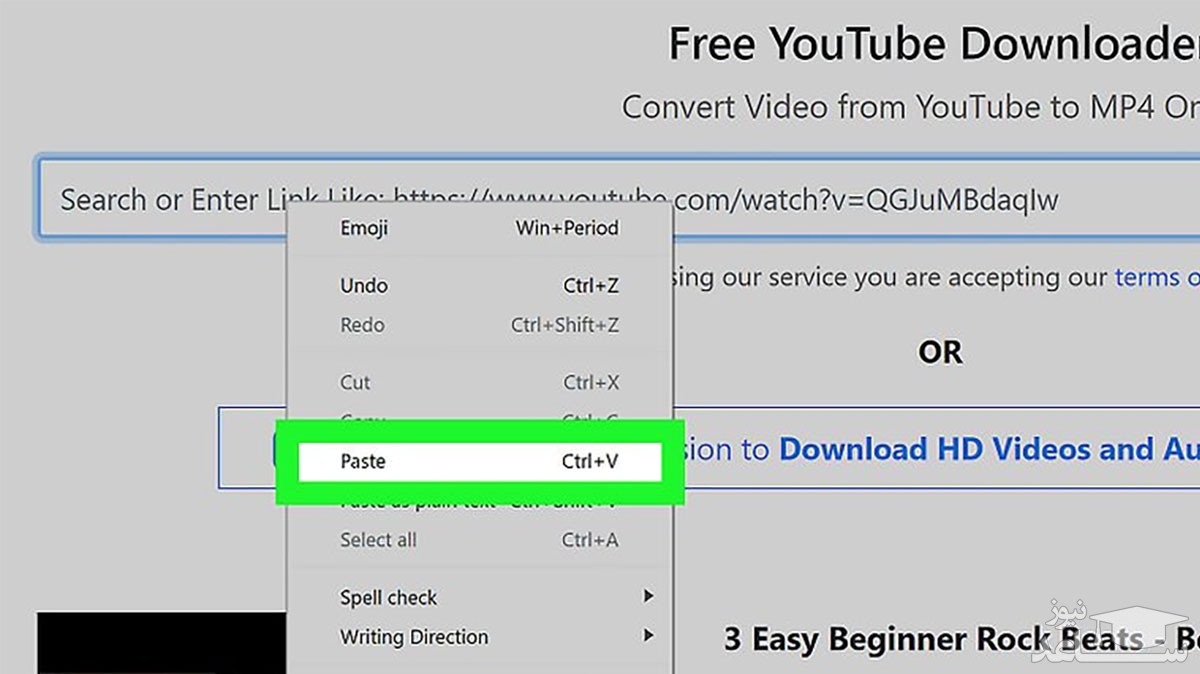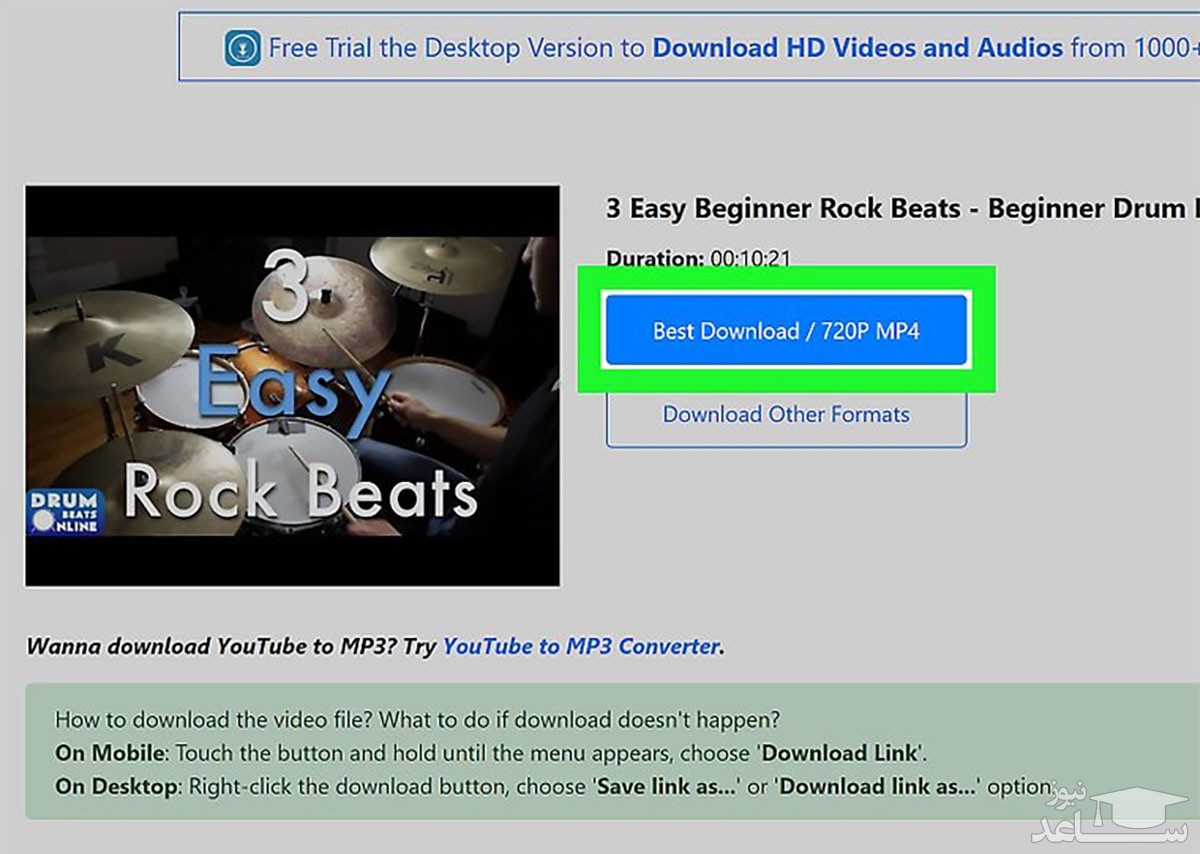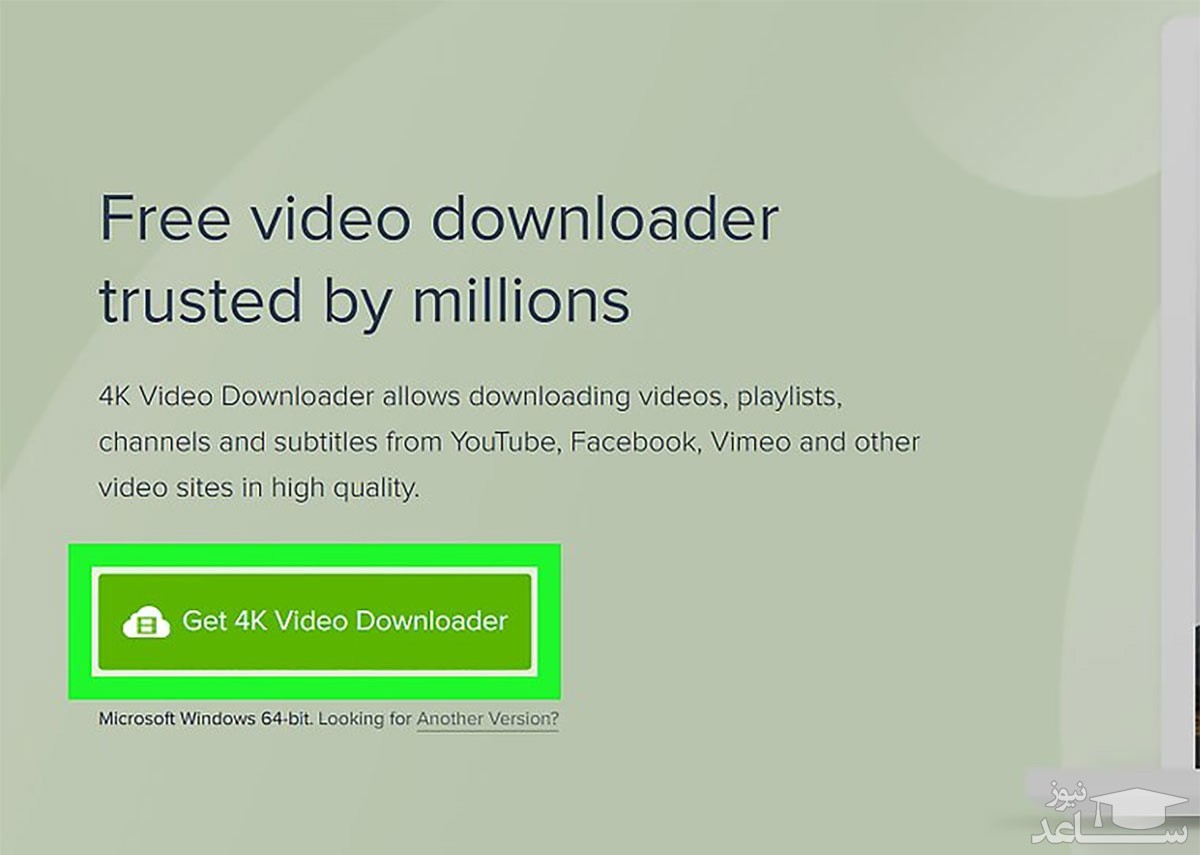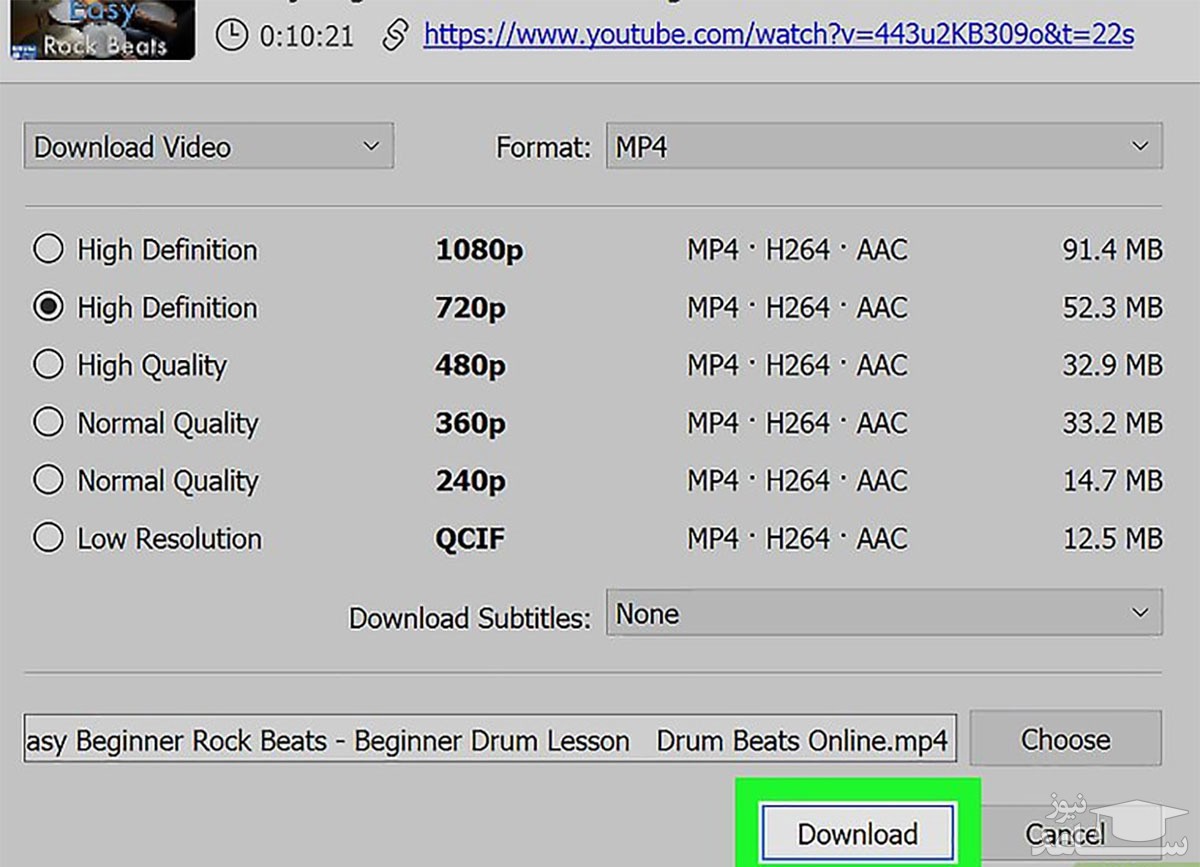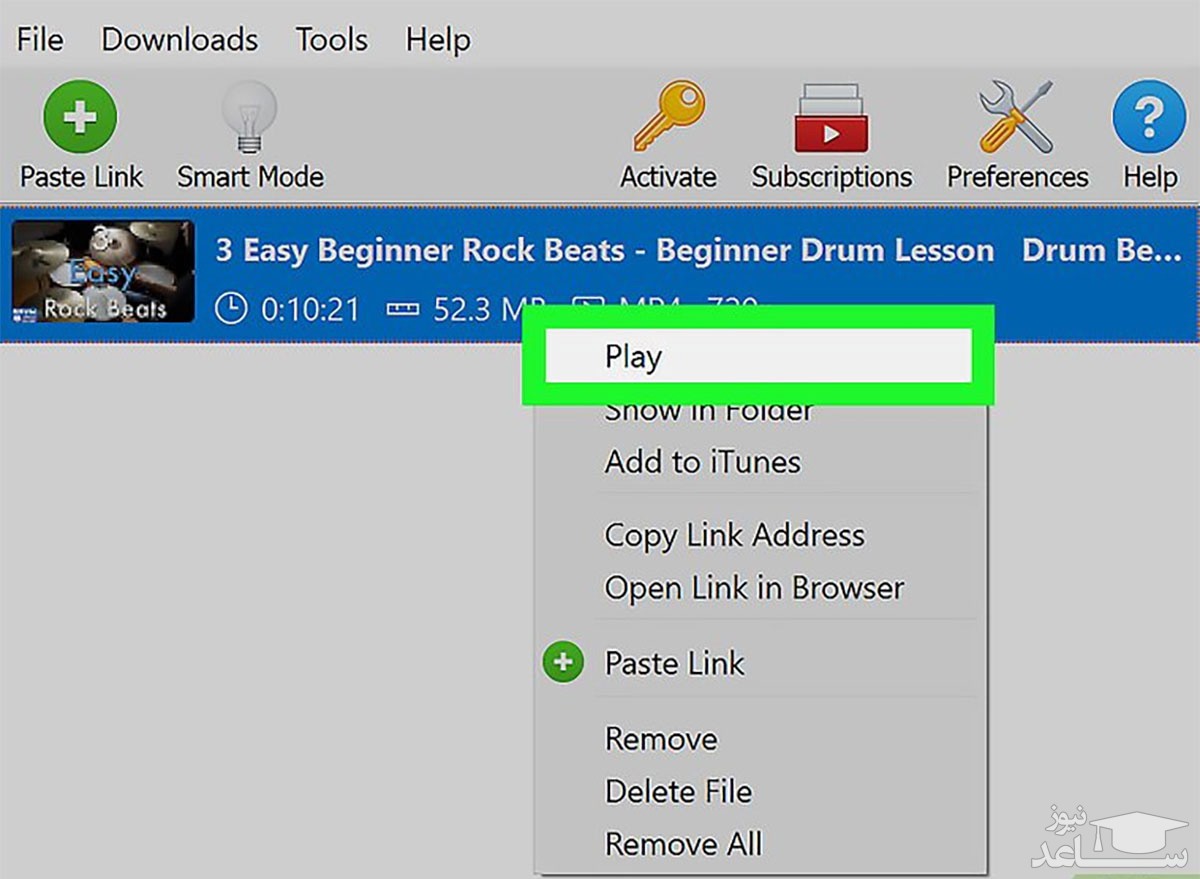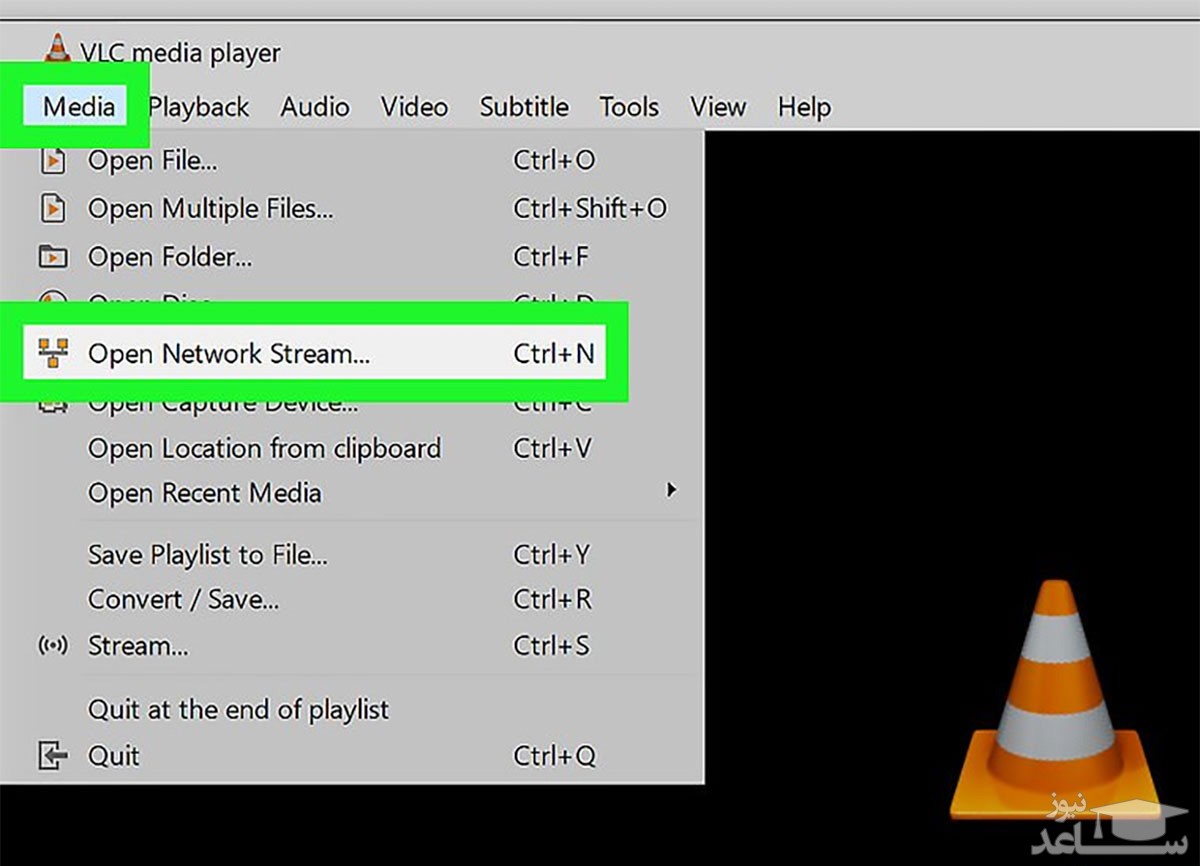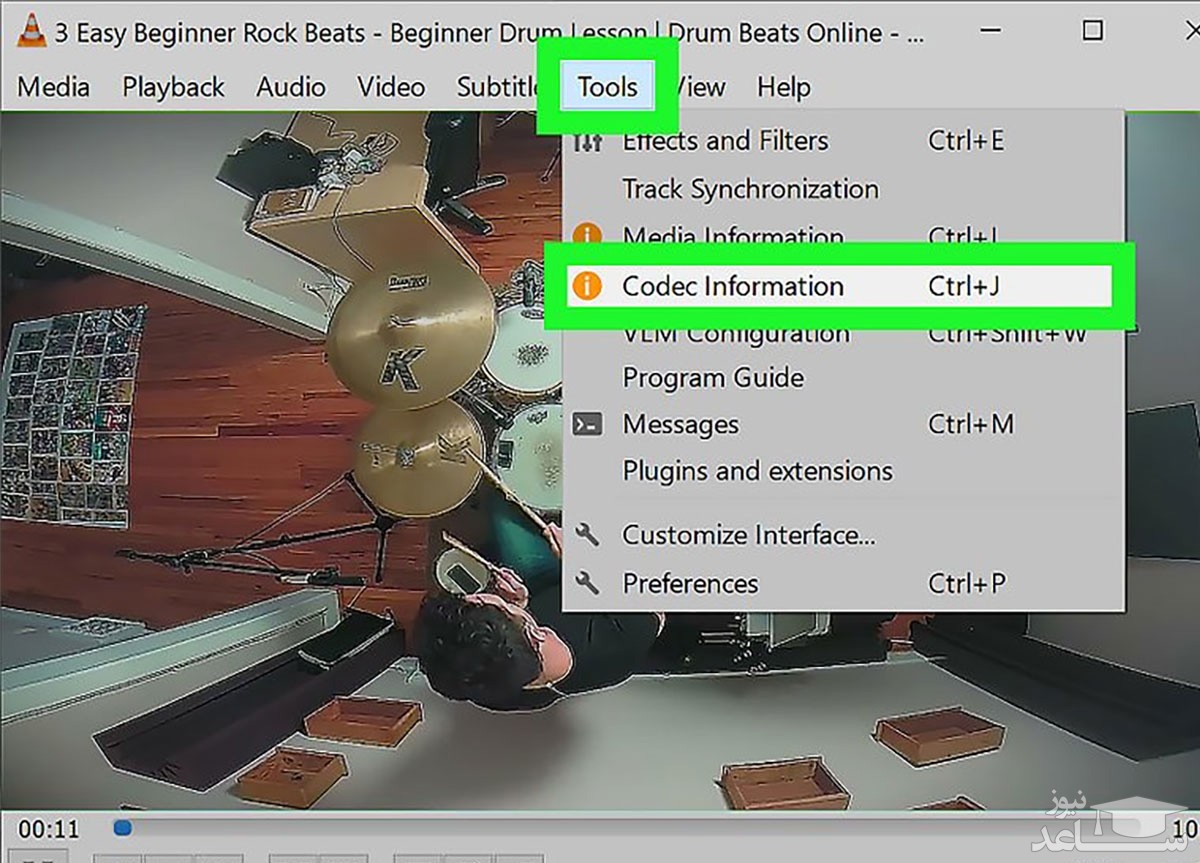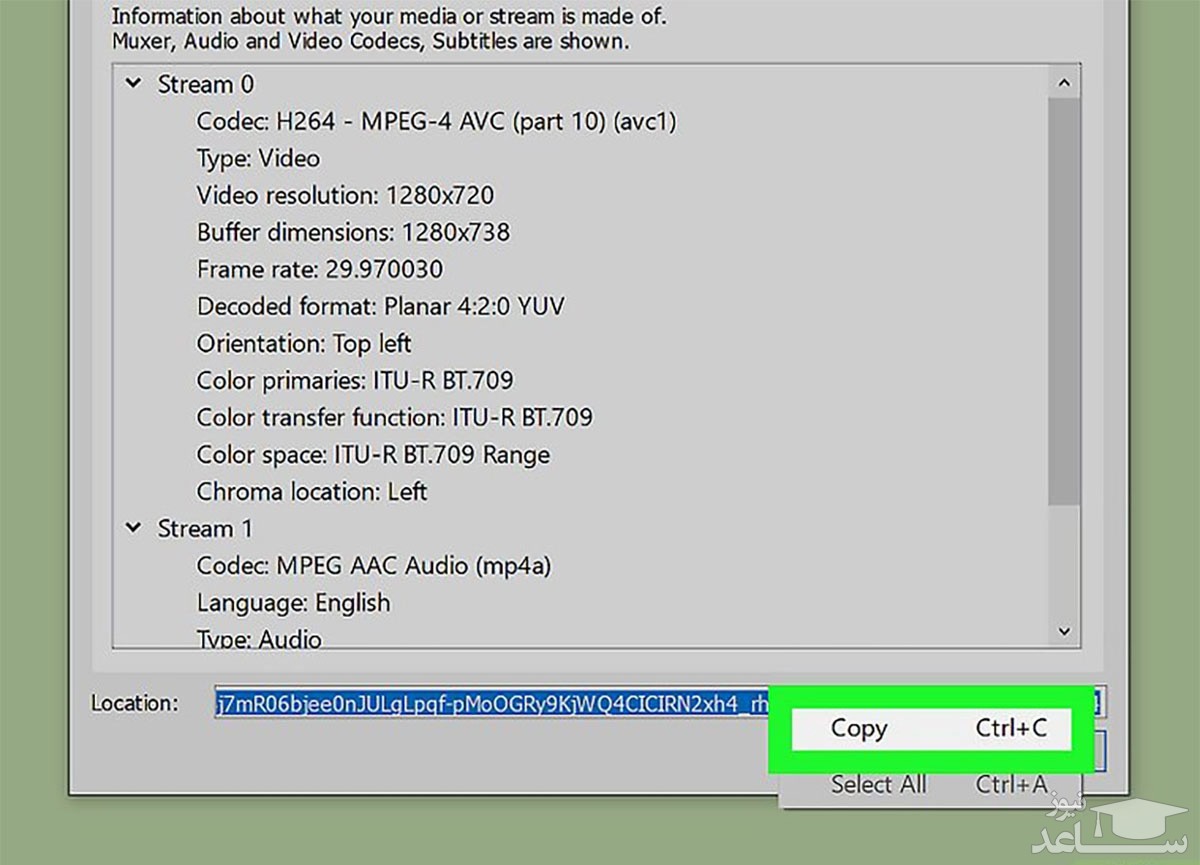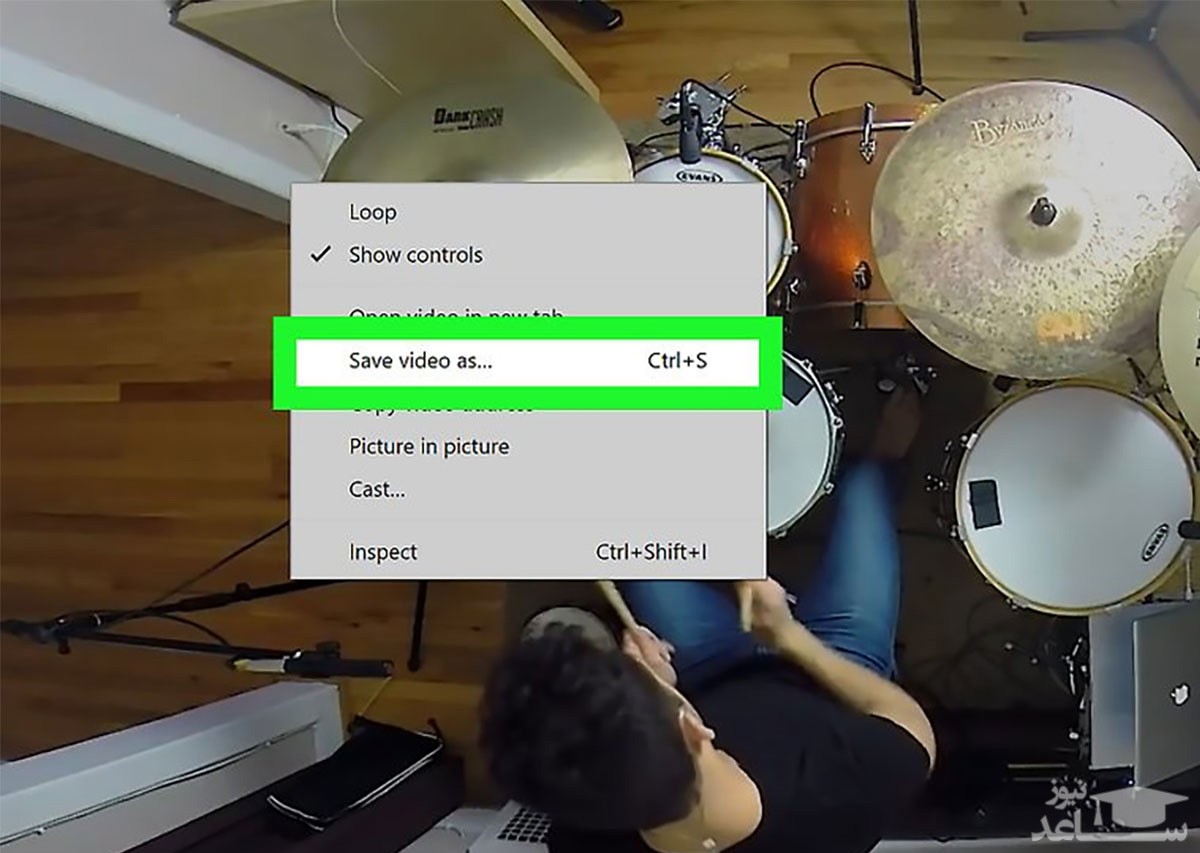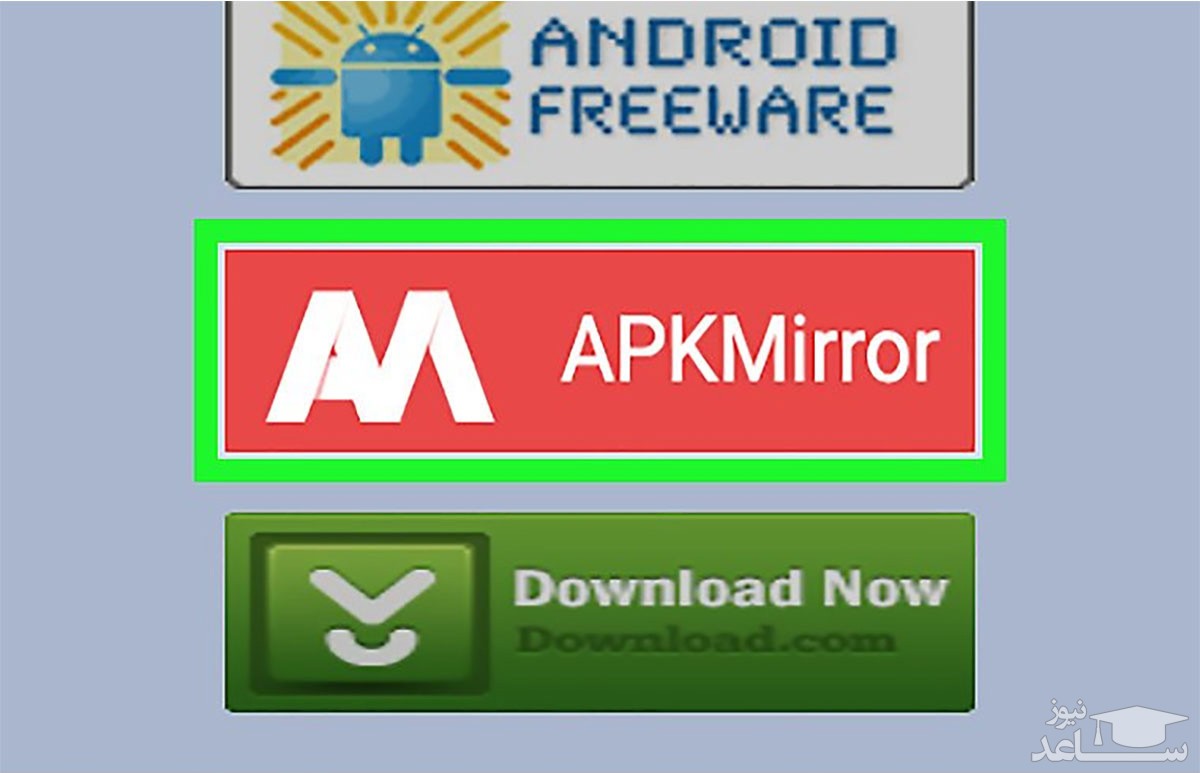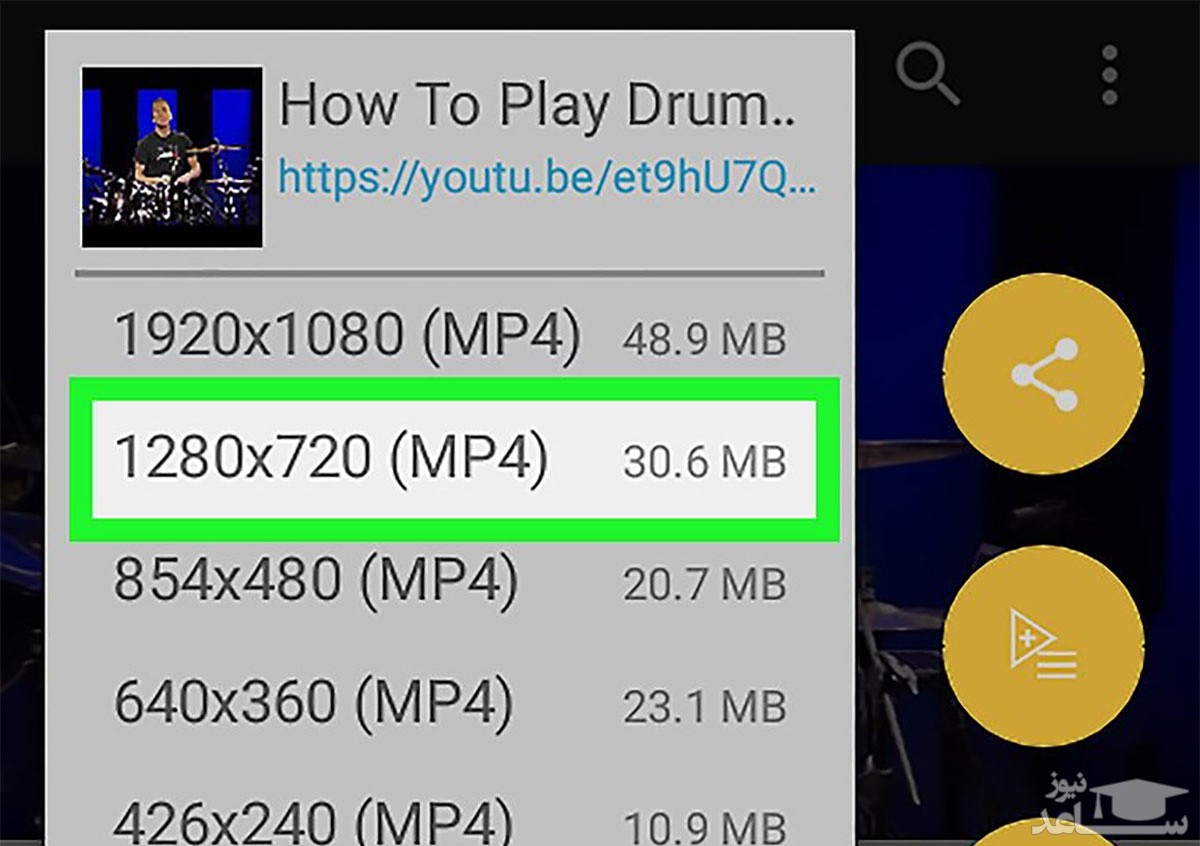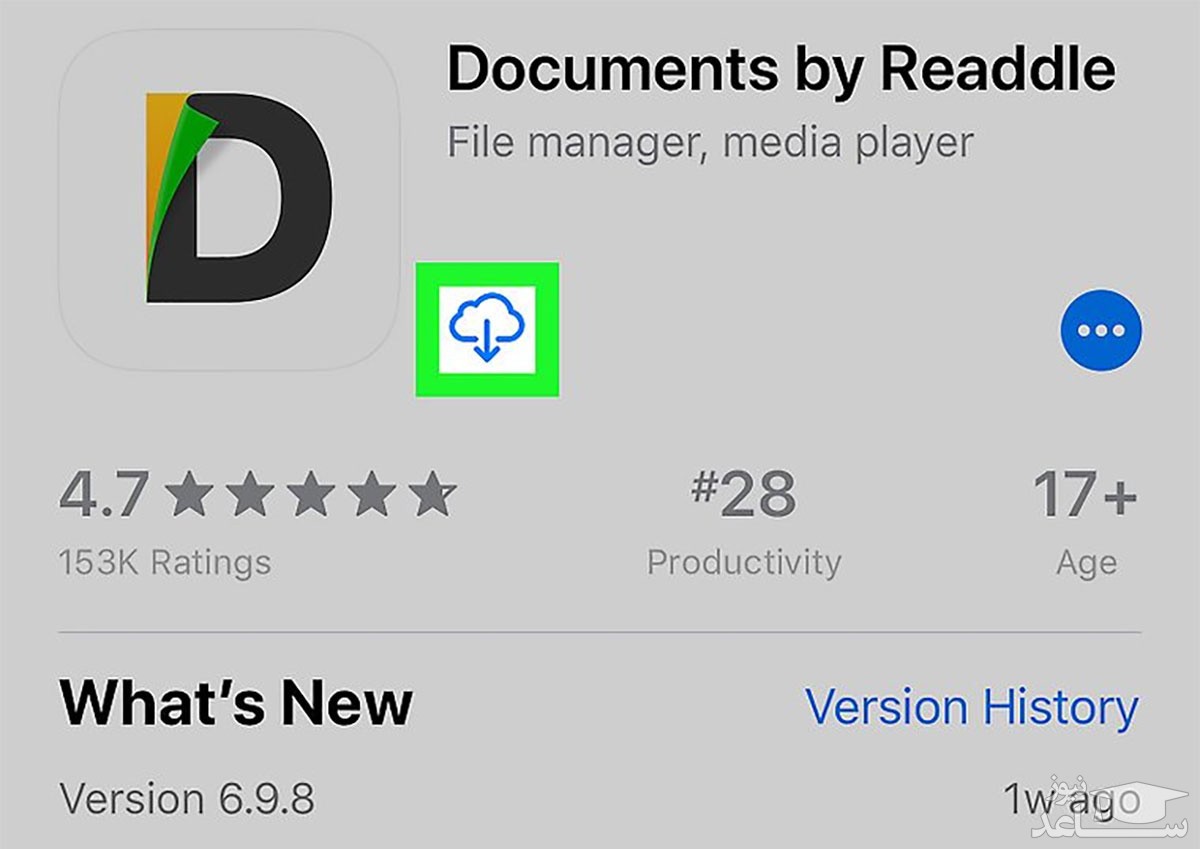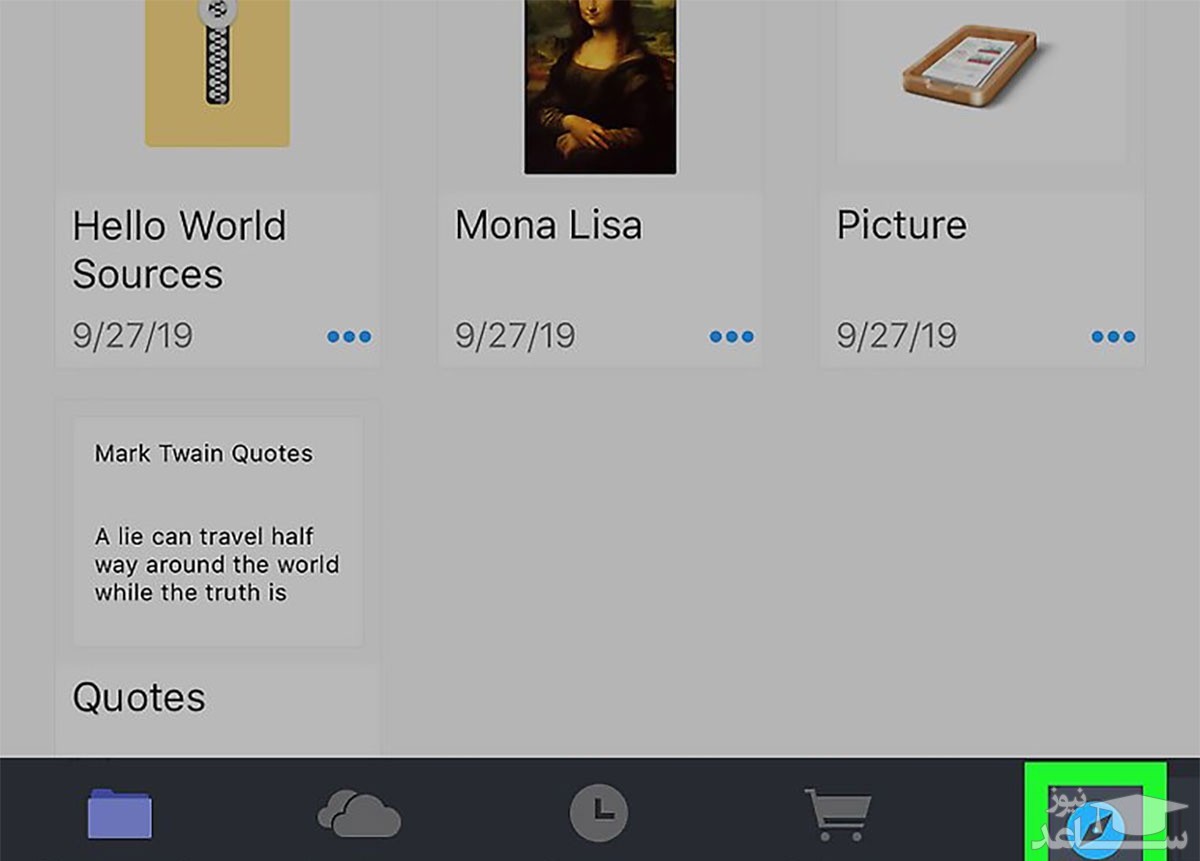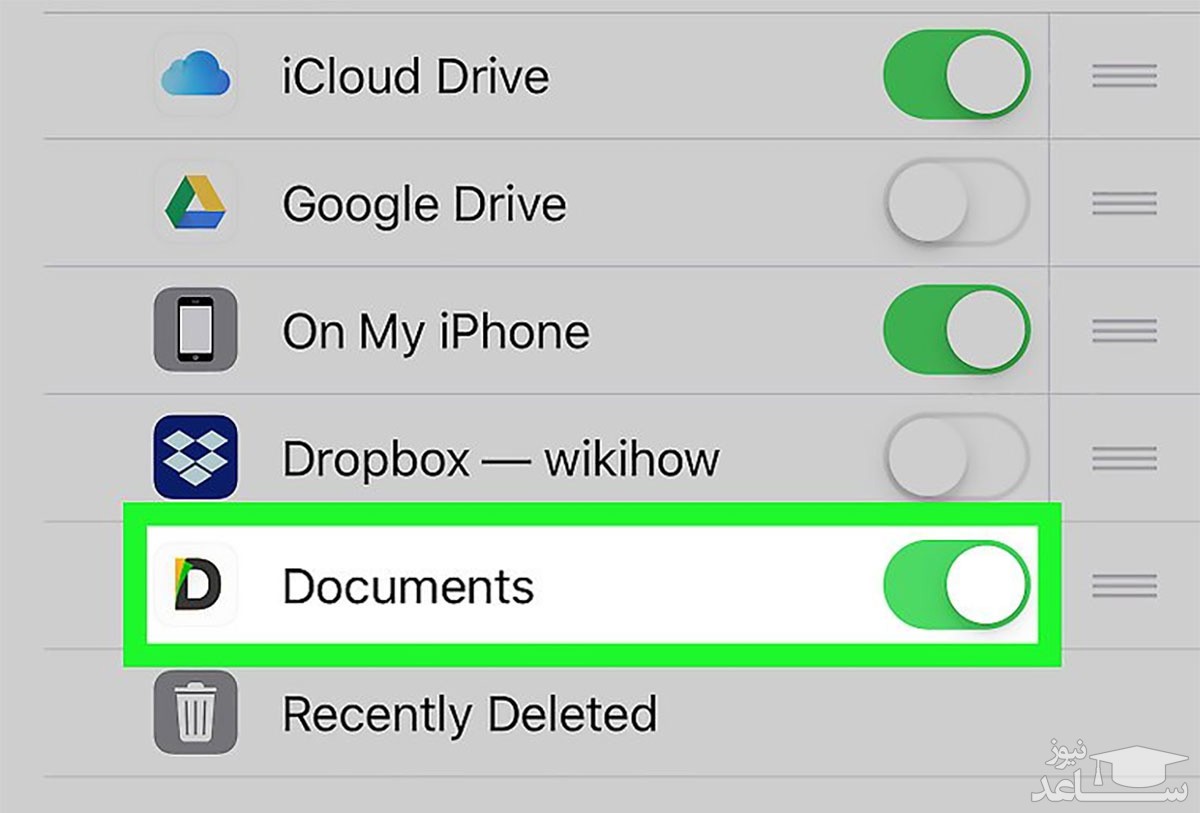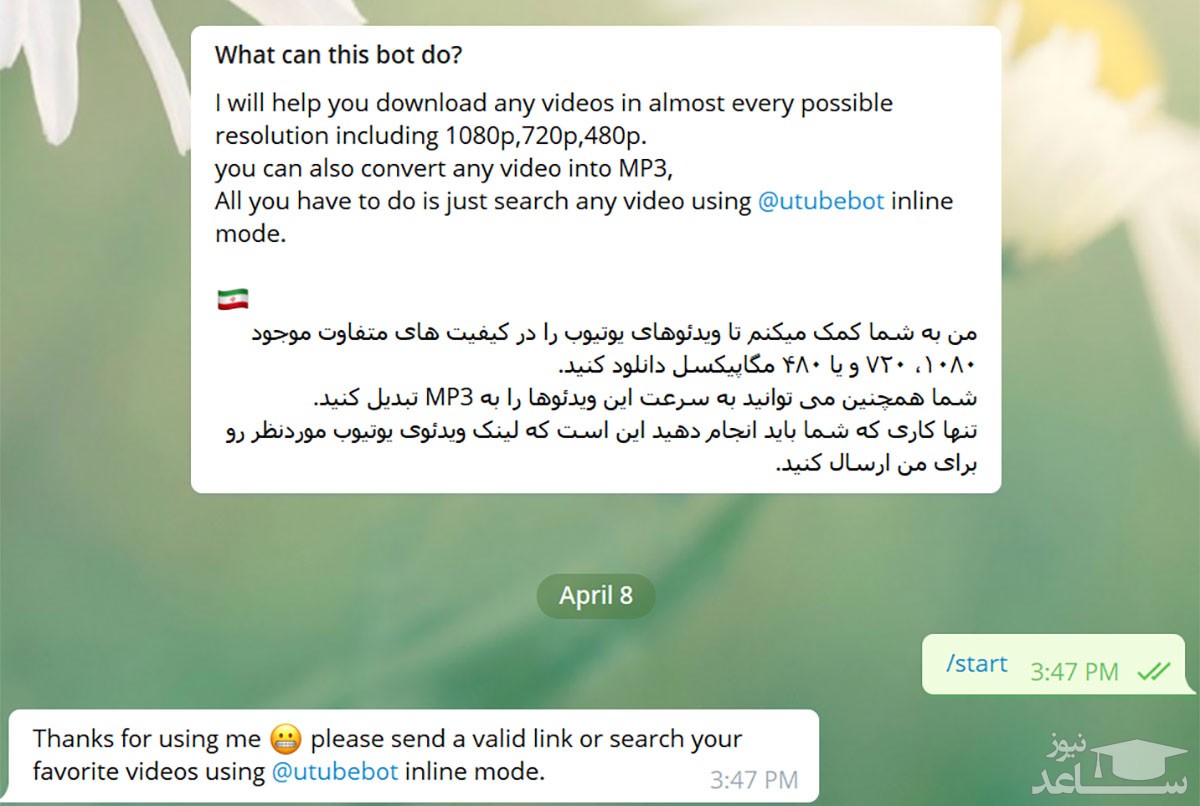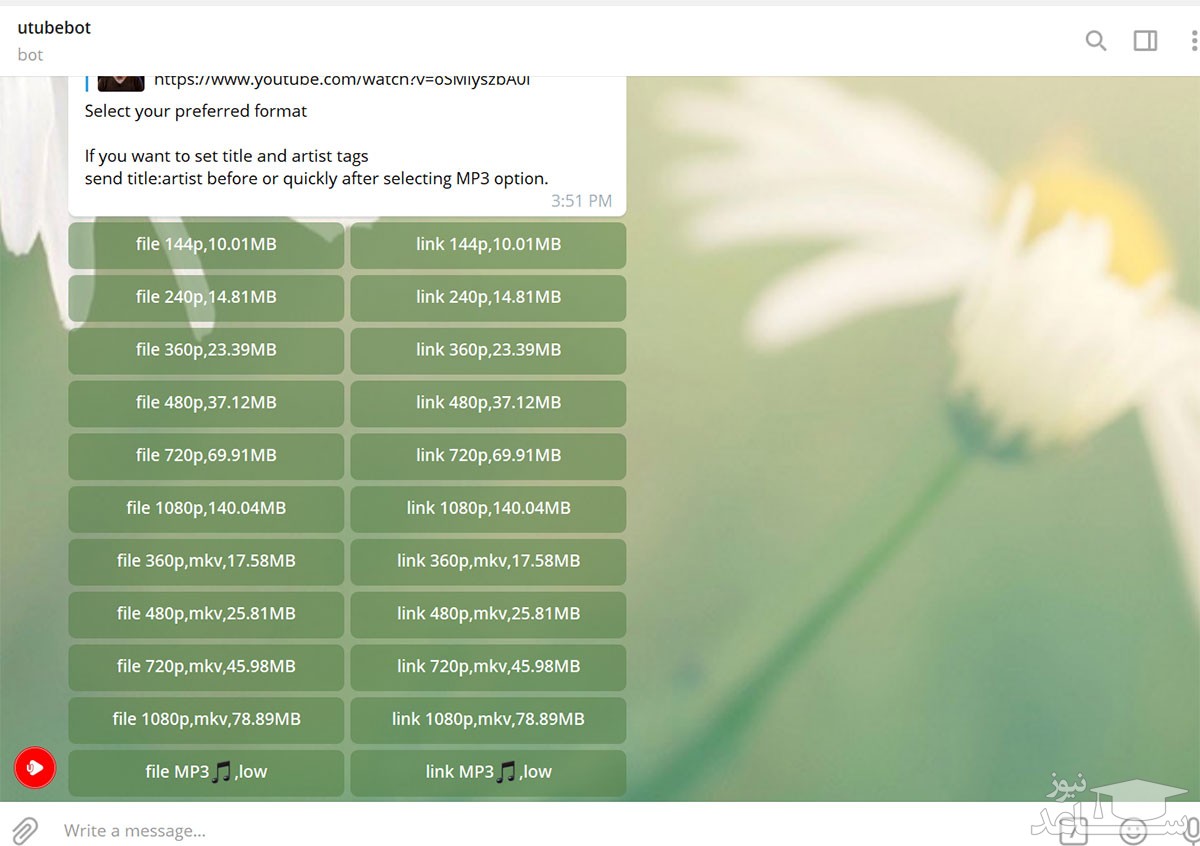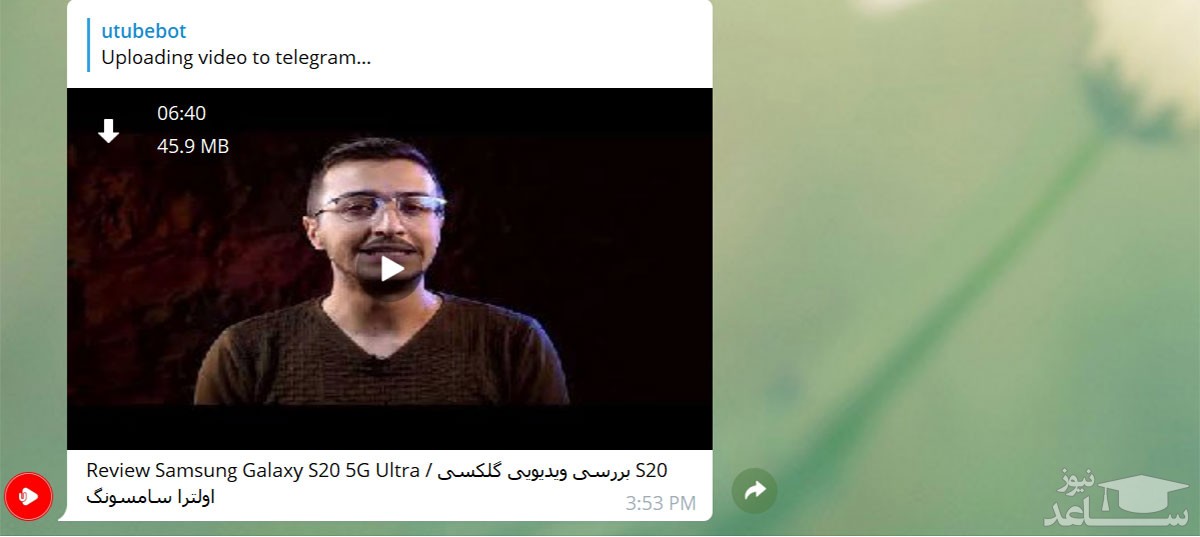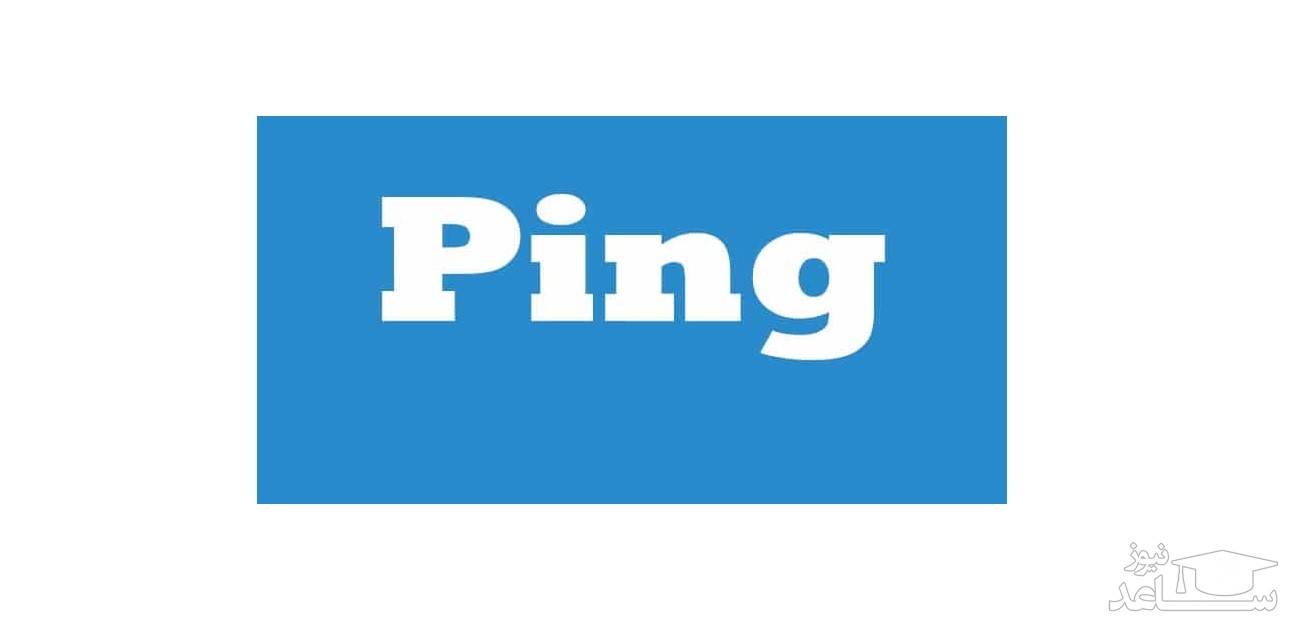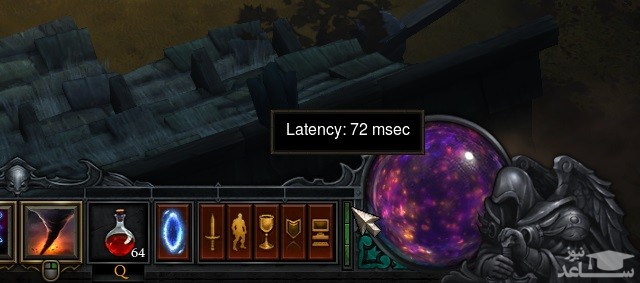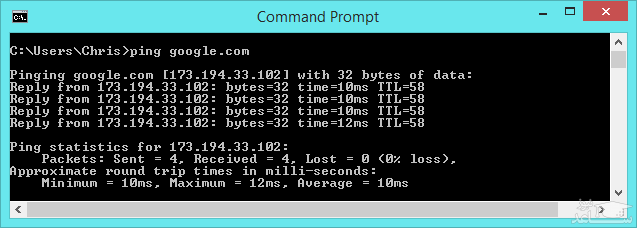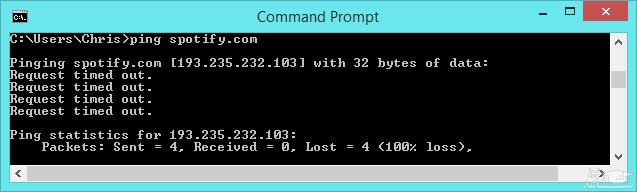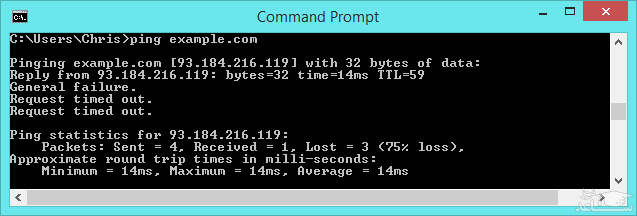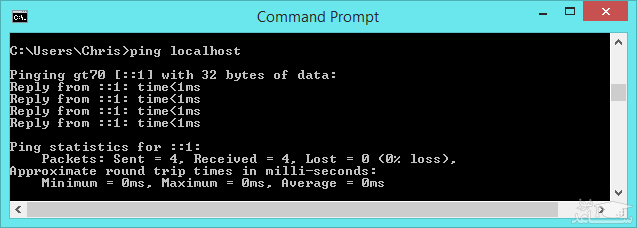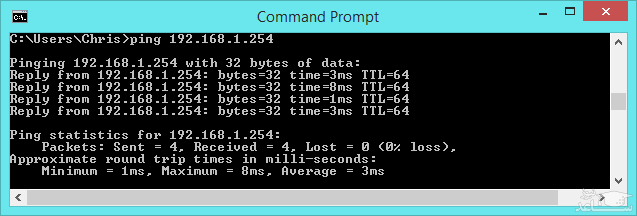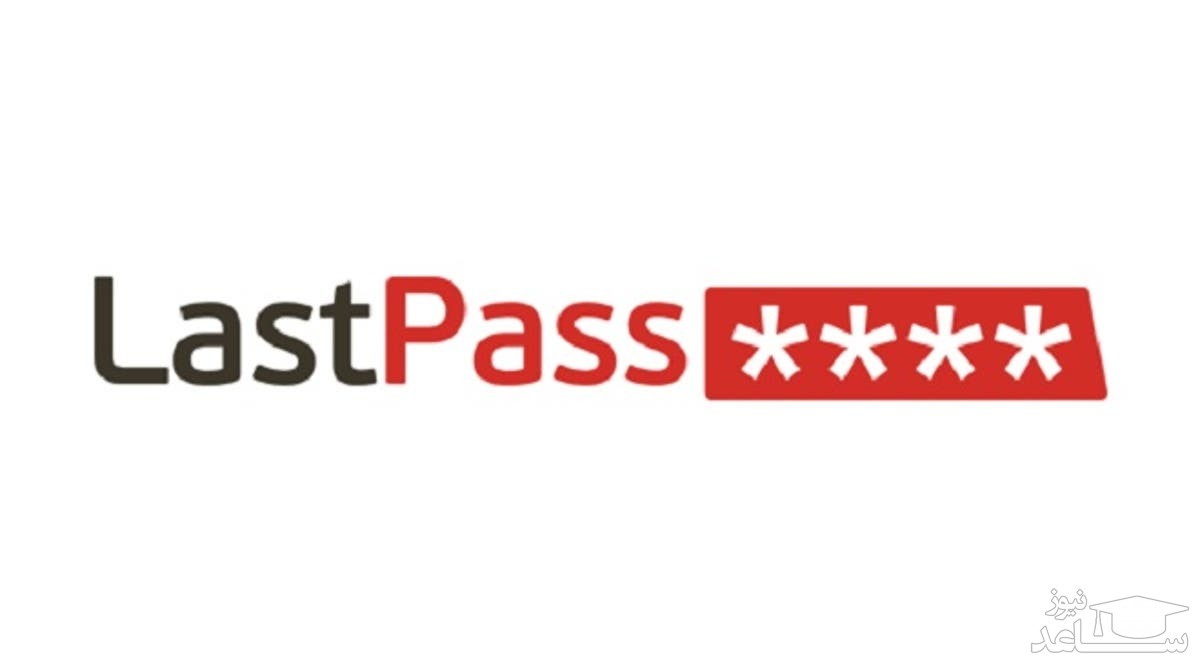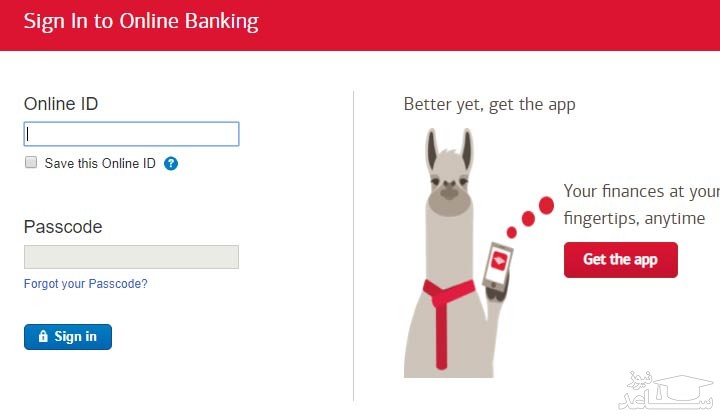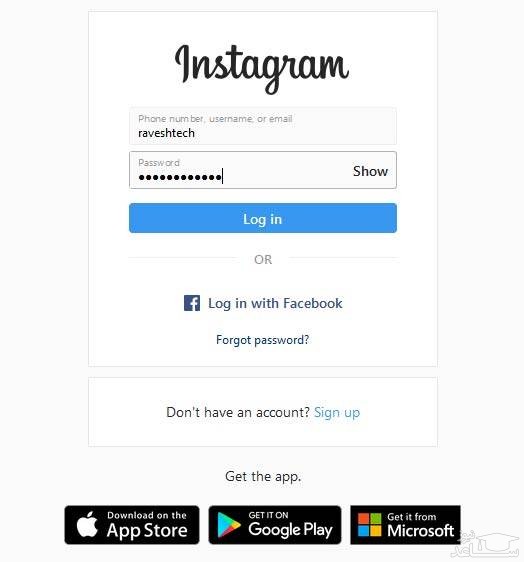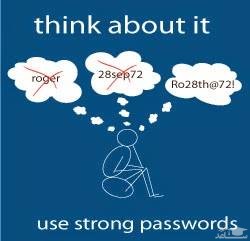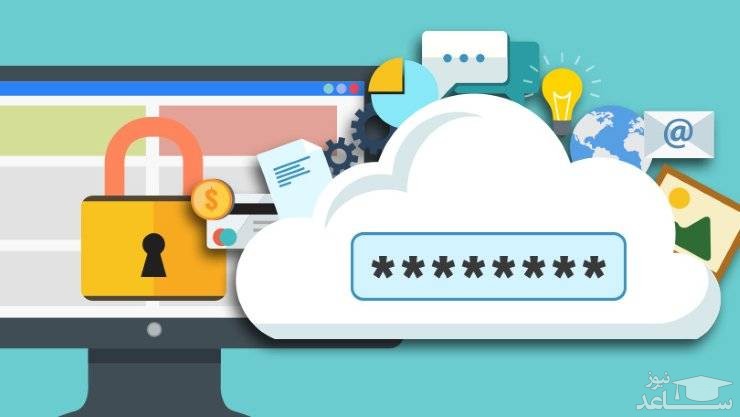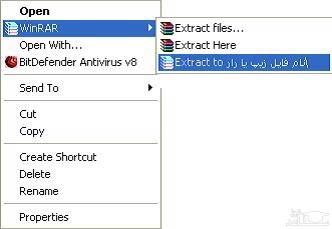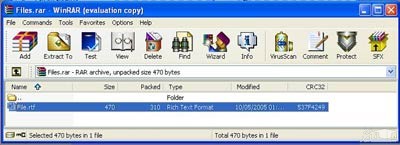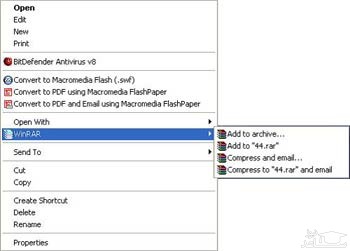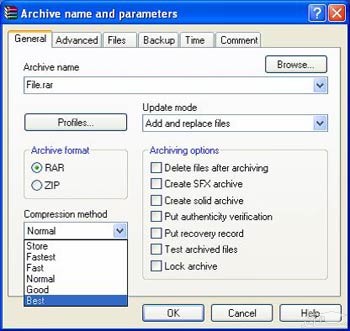چگونه گوشی خود را به صورت بی سیم به کامپیوتر و تلوزیون متصل کنیم؟
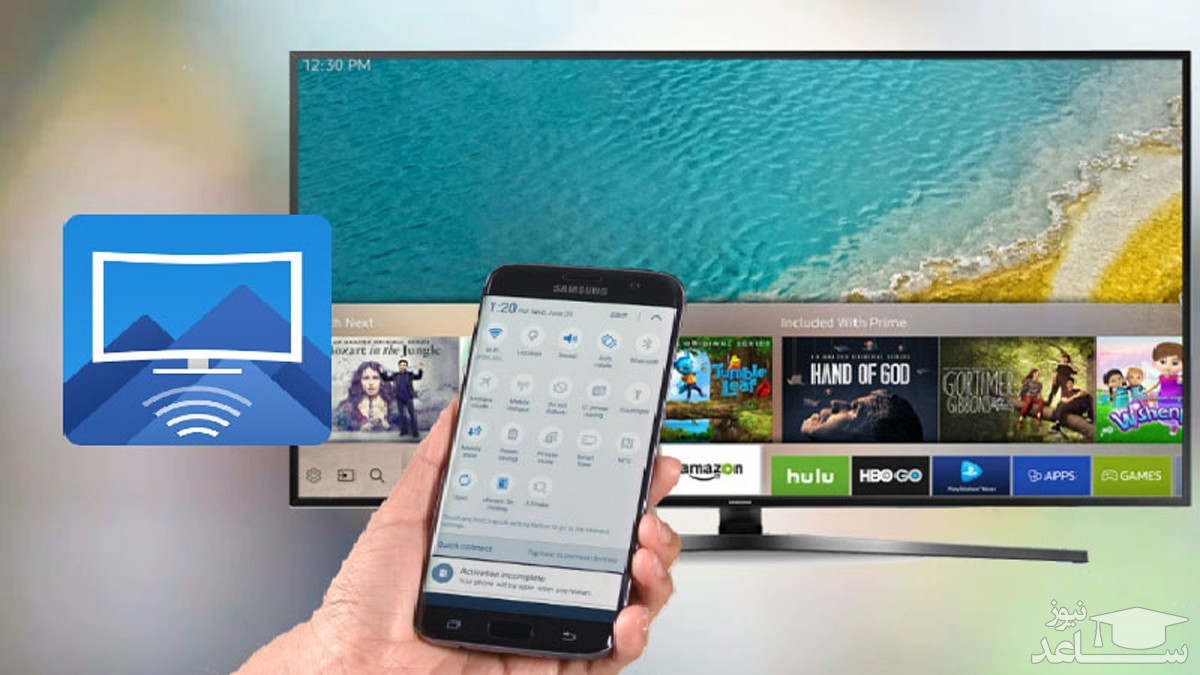
اگر به دنبال یک آموزش جامع برای برای اینکه چگونه گوشی را به تلویزیون وصل کنیم هستید، این مقاله اختصاصی را از دست ندهید. در این مقاله قصد داریم به آموزش جامع اتصال گوشی به تلویزیون (اندروید و iOS) بپردازیم.
برای تماشای محتواهای موبایل خود در یک صفحه بزرگ تر چه کار کنیم؟
اولین و مناسب ترین راه برای اتصال گوشی به تلویزیون به کارگیری کابل HDMI است اما چنانچه گوشی شما قابلیت پشتیبانی از کابل های HDMI را نداشته باشد باید از ویژگی های نرم افزاری و تکنولوژی WIFI کمک بگیرید. با کمک چند روش ساده می توان صفحه نمایشی موبایل خود را به تلویزیون متصل کرد. حتی ممکن است گوشی موبایل شما دارای کابل های HDMI نباشد و آن ها را پشتیبانی نکند. در این مقاله سعی داریم شما را با نحوه اتصال گوشی به تلویزیون آشنا کنیم.

نحوه اتصال موبایل به تلویزیون با HDMI
کابل HDMI از روش های ساده و آسانی است که به بهترین شکل توانایی اتصال گوشی به تلویزیون را ممکن می سازد. این کابل همانند لوله ای عریض است که توانایی انتقال حجم بسیاری از اطلاعات دیجیتال بین دو منبع را دارا است. امروزه کابل های HDMI تا 10GBPS پهنای باند را پشتیبانی می کنند. به طوری که این نوع کابل ها می توانند بیش از یک سیگنال ویدئو hd را همراه 8 کانال صدای 24 بیت فشرده نشده با کیفیتی بالا انتقال دهند. چنان چه موبایل شما به hdmi مجهز نباشد با استفاده از دو تبدیل برای موبایل و تلویزیون نیز می توانید اتصال برقرار سازید.
جهت بهره گیری از این روش نیز گوشی شما بایستی دارای پلتفرم ios باشد. برای نمونه “AirPort Express portable hotspot” برای به اشتراک گذاشتن موزیک و ویدئو به شکل بی سیم است. در گوشی ای اندروید نیز Share” مورد استفاده قرار می گیرد. در صورت نبود قابلیت wifi در تلویزیون و hdmi در موبایل جهت اتصال موبایل به تلویزیون می توان از گجت یا ابزار های هوشمند به pc و اتصال کامپیوتر به تلویزون است.

نکات لازم در نحوه اتصال بی سیم موبایل به تلویزیون
جهت اتصال بدون سیم موبایل به تلویزیون باید اندروید4 به بالا باشد. هم چنین لازم است که نرم افزار کروم کست را دانلود کرده و آن را نصب نمایید. همین طور توجه داشته باشید که دستگاهتان به شبکه وای فایی متصل باشد که کروم کست وصل است. در قدم بعدی با باز کردن نرم افزار گزینه Cast Screen/Audio را انتخاب کنید.
روش استفاده از فناوری DLNAجهت اتصال موبایل و تلویزیون
از جمله گوشی هایی که دارای گواهی DLNA هستند، عبارتند از: SAMSUNG GALAXY S6 , S6 EDGE و … این موبایل های هوشمند به هنگامی که هر دو دستگاه به یک روتر اینترنت وصل باشند، می توانند XBOX ONE را به پروژکتور، ست تاپ باکس و تلویزیون دارای DLNA متصل نمایند. در صورتی که تلویزیون شما دارای سیستم DLNA نباشد، می توان از دانگل DLNA جهت ارسال تصویر بی سیم به تلویزیون استفاده نمود. هم چنین می توان با رفتن به قسمت تنظیمات گوشی موبایل گزینه NFC AND SHARING را پیدا کرد. سپس در این قسمت ویژگی SCREEN MIRRORING را انتخاب کنید.بعد دستگاهیی که را قابلیت اتصال به آن وجود دارد را پیدا نمایید. در عرض چند ثانیه پیامی بر روی دستگاه مقصد به نمایش کشیده می شود که با پذیرفتن آن می توان محتوای صفحه نمایشی خود را مشاهده نمود.

اتصال موبایل به تلویزیون با WIFI چگونه است؟
امروزه تلویزیون ها با طراحی های فوق العاده شان قابلیت های فراوانی را در اختیار کاربران خود قرار داده اند. یکی از این امکانات اتصال موبایل به تلویزیون است که می توان برنامه ها و محتواهای نمایشی خود را به زیبایی و با لذت تماشا کرد. با به کارگیری اسمارت تی وی ها دیگر نیازی به کابل گوشی جهت اتصال نیست ، بلکه به آسانی می توان از شبکه WIFI نیز به تلویزیون وصل شد. اما اتصال موبایل به تلویزیون با WIFI در گوشی های هوشمند اندروید و IOS نیاز به مراحل خاص و انتخاب گزینه های متفاوت دارد که در زیر به آن ها اشاره می کنیم.

نحوه اتصال گوشی IOS به تلویزیون با وای فای
چنان چه تلویزیون مورد استفاده شما امکان اتصال به وای فای را دارا است به راحتی می توانید این کار را انجام دهید. در گوشی های با سیستم عامل IOS می توانید با کمک AIRPORT EXPRESS PORTABLA HOTSPOT به تلویزیون وصل گردید.
چگونگی اتصال موبایل های اندرویدی به تلویزیون
کاربران گوشی های اندرویدی می توانند با استفاده از برنامه ALLSHARE به تلویزیون وصل و کلیه فایل های ذخیره شده در گوشی را بر نمایشگرهای بزرگی هم چون تلویزیون مشاهده کنند. با این کار شما می توانید بازی های مورد علاقه تان را نیز در نمایشگرهای بزرگ تر بازی کنید.
نحوه اتصال موبایل به تلویزیون از طریق Wifi Direct
Wifi direct امکان تازه ای است که در بسیاری از تلویزیون های امروزی مشاهده می شود. نحوه کارکرد این قابلیت همانند بلوتوث است. به طوری که با روشن نمودن آن روی گوشی می توانید به طور مستقیم به تلویزیون وصل شوید و کلیه فایل های گوشی را به تلویزیون ارسال کنید. سپس با خیالی راحت به تماشای محتواهای مورد علاقه تان در نمایشگر های بزرگ تر بپردازید.
با اتصال موبایل خود به تلویزیون از طریق وای فای به راحتی از تماشای محتواهای دلخواهتان لذت ببرید.
- برگرفته از ساعد نیوز
- برای مشاهده لیست همه ی پرسشنامه های استاندارد لطفا همین جا روی پرسشنامه استاندارد کلیک فرمایید.
- تحلیل داده های آماری برای پایان نامه و مقاله نویسی ،تحلیل داده های آماری شما با نرم افزارهای کمی و کیفی ،مناسب ترین قیمت و کیفیت عالی انجام می گیرد.نرم افزار های کمی: SPSS- PLS – Amosنرم افزار کیفی: Maxqudaتعیین حجم نمونه با:Spss samplepower
- روش های تماس:Mobile : 09143444846 واتساپ – تلگرام کانال
- تلگرام سایت: برای عضویت در کانال تلگرام سایت اینجا کلیک کنید(البته قبلش فیلتر شکن روشن شود!!) مطالب جالب علمی و آموزشی در این کانال درج می گردد.