دانلود نصب و آموزش کار با نرم افزار winrar

WinRAR وین رار یكی از بهترین نرم افزارهای مدیریت فایل های فشرده می باشد که می تواند فایل های مختلف را تا 10 درصد بیشتر از فایل های ZIP با فرمت RAR فشرده سازد.
WinRAR
وین رار یكی از بهترین نرم افزارهای مدیریت فایل های فشرده می باشد که می تواند فایل های مختلف را تا 10 درصد بیشتر از فایل های ZIP با فرمت RAR فشرده سازد. WinRAR می تواند فایل های RAR and ZIP files, unpacks 7Z, ACE, ARJ, BZ2, CAB, GZ, ISO, JAR, LZH, TAR, UUE, Z را از حالت فشرده خارج كند. از مهمترین قابلیت های این نرم افزار می توان به قابلیت Self-Extract ذکر نمود که بوسیله آن شما می توانید فایل فشرده شده را به صورت یک فایل اجرایی با پسوند exe در آورید تا در کامپیوتر هایی که نرم افزار WinRAR نصب نیست نیز بتوانید آن ها را از حالت فشرده خارج کنید.
قابلیت های نرم افزار WinRAR
- حجم بسیار اندک نسبت به قابلیت های بسیار زیاد
- پوسته های متعدد و بسیار زیبا در اندازه های متفاوت
- پشتیبانی از بالغ بر 15 فرمت
- پسورد گذاری روی فایل ها
- ساخت فایل های فشرده با فرمت EXE
- تبدیل فرمت ها به یکدیگر
- قابلیت تعمیر فایل ها
- قابلیت اسکن کردن با آنتی ویروس به منظور کشف فایل های مخرب
- Wizard برای آسان تر شدن کار ساخت فایل های فشرده و همچنین Extract کردن آن ها
- استفاده از جدیدترین متدها برای کاهش دادن حجم و کیفیت در انجام فشرده سازی
- بهبود سرعت فشرده سازی برای سیستم های چند پردازنده ای و چند هسته ای
- اضافه شدن گزینه حذف پوشه های تکراری در تنظیمات برنامه
- اصلاح خطایی که در هنگام باز کردن فایل های فشرده با حجم 8 گیگابایت و فرمت tar.gz وجود داشت.
- اصلاح خطایی که در هنگام باز کردن فایل های فشرده با حجم 4 گیگابایت و فرمت UDF ISO وجود داشت.
- توانائی تغییر پوسته برنامه به انواع مختلف
- افزوده شدن دکمه های UP و DOWN در قسمت “Organize profiles”
- افزوده شده گزینه ی جدید “Save archive copy as…” در منوی “File”
- گزینه ی جدید “Request administrative access” در تنظیمات “Advanced”
نصب winrar
ابتدا بايد اين نرم افزار را از سايت هاي دانلود نرم افزار دانلود و نصب کنيد.
زماني که فايل دانلود شد در آن يک پوشه و يک فايل نصبي وجود دارد که بر فايل نصبي دوبار کليک کرده تا نصب آغاز شود.
سپس بر روي Install کليک کرده تا برنامه نصب شود.
چگونه باید یک فایل زیپ شده رو برگردانیم؟
اول باید برنامه ی WinRAR را نصب کنیم وقتی که نصب تمام شد دقت داشته باشیم که همه ی پسوندها مخصوصا RAR و ZIP انتخاب شده باشد و در صورت علامت دار بودن گزینه ی cascaded context menus گزینه ی finish را می زنیم.
روش اول
روی فایل فشرده یا Zip یا RAR که داریم کلیک راست می کنیم و گزینه ی Extract to Name File (نام فایل Zip یا RAR یا هر فایل فشرده ی دیگری که داریم) را انتخاب می کنیم با این کار کنار فایل zip ما پوشه ای هم نام ایجاد می شود و فایل ها در آن ریخته می شود.
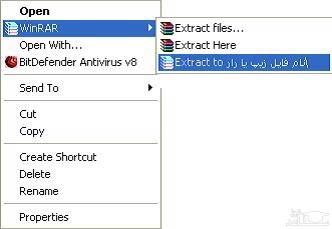
روش دوم
فایل را باز می کنیم (کلیک راست می کنیم و open را می زنیم) همه ی فایل های داخل آن را انتخاب می کنیم و کلیدهای ctrl+c را برای کپی کردن فایل می زنیم و در جایی که می خواهیم کپی کنیم paste می کنیم.
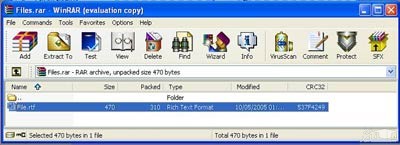
حالا چگونه می توان با WINRAR فایل ” Zip ” یا ” RAR ” ساخت؟
1- اگر خواستیم فایل فشرده بسازیم، zip یا RAR بسازیم؟ چرا؟ خوب معلوم است RAR ، چون خیلی فشرده تر می شود.
2- اگر هم خواستیم که دیگر برای شخصی که از فایل استفاده می کند نیازی به download، نباشد فایل zip یا RAR را که می سازیم آن را exe می کنیم. اما توجّه کنید که حجم فایل zip یا RAR شما حدود 100kb افزایش پیدا می کند اما download آن ، با مودم ها و اینترنت dial up و با سرعت 56kb مودم و سرعت download حداکثر 5kb/s ، خوب است.
توجه: دوباره یادآوری می کنم که در هر زمانی و مخصوصا زمان ساخت فایل فشرده اول RAR و بعد گزینه ی مربوط به exe شدن فایل را انتخاب کنید.
طریقه ی ایجاد فایل rar یا zip به وسیله ی برنامه ی win rar:
1- روی فایل مورد نظر کلیک راست می کنیم و گزینه ی Add to archive را انتخاب می کنیم که پنجره ای باز می شود.
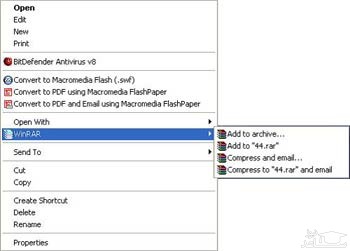
2-اگر می خواهیم با بیشترین مقدار ممکن فایل ما را فشرده کند از پایین سمت چپ از بین دو تا ابزار کشویی که در compression method وجود دارد گزینه ی Best را انتخاب می کنیم.
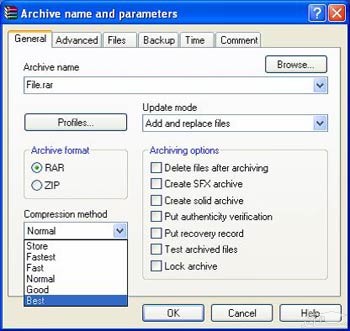
3- اگر می خواهیم داخل یک سی دی برنامه ی مورد نظرمون را فشرده کنیم حجمش از 700Mb بیشتر می شود و داخل یک سی دی جا نمی شود می توانیم فایل فشرده شده را طوری تنظیم کنیم که هر 650 یا 700 مگا بایت را یک فایل کند به این ترتیب که وقتی فایل اصلی فشرده شده را داخل سی دی اولی اجرا می کنیم همه ی فایل های داخل آن را می ریزیم و سی دی دوم که فایل فشرده شده ی دومی در آن قرار دارد را می خواهد و ما سی دی دوم را در دستگاه می گذاریم و گزینه ی مورد نظر را فشار می دهیم و فایل های داخل آن را که ادامه ی سی دی اولیست می ریزد. اگر بخواهیم این فایل ها را داخل بیشتر از 2 تا سی دی هم بریزیم این کار ممکن است در پایین این پنجره در شکل بعدی سمت چپ گزینه که کشویی هم هست با نام splite to volumes, bytes وجود دارد که می توان مقدار مورد نظر برای یک فایل که بیشترین مقدار حجم را داشته باشد انتخاب یا تایپ کنیم اگر برای هر فایل 1kb در نظر بگیریم 1000 بایت می شود.
نکته: اگر می خواهیم برنامه ی تولید شده ی خودمان را به طوری که قبلا گفتیم در یک سی دی بریزیم باید حتما گزینه ی exe شدن فایل فشرده را انتخاب کنیم.
- برگرفته از ساعد نیوز
- برای مشاهده لیست همه ی پرسشنامه های استاندارد لطفا همین جا روی پرسشنامه استاندارد کلیک فرمایید.
- تحلیل داده های آماری برای پایان نامه و مقاله نویسی ،تحلیل داده های آماری شما با نرم افزارهای کمی و کیفی ،مناسب ترین قیمت و کیفیت عالی انجام می گیرد.نرم افزار های کمی: SPSS- PLS – Amosنرم افزار کیفی: Maxqudaتعیین حجم نمونه با:Spss samplepower
- روش های تماس:Mobile : 09143444846 واتساپ – تلگرام کانال
- تلگرام سایت: برای عضویت در کانال تلگرام سایت اینجا کلیک کنید(البته قبلش فیلتر شکن روشن شود!!) مطالب جالب علمی و آموزشی در این کانال درج می گردد.
