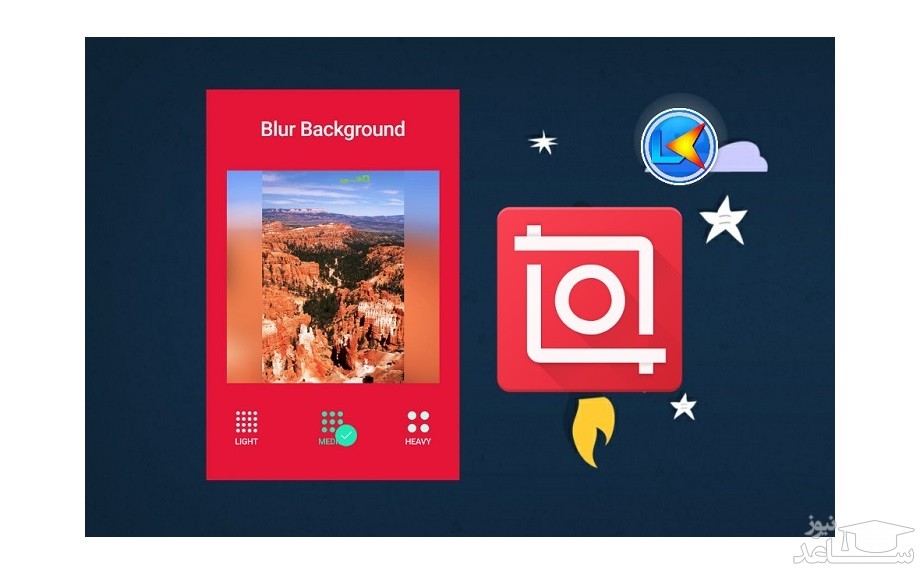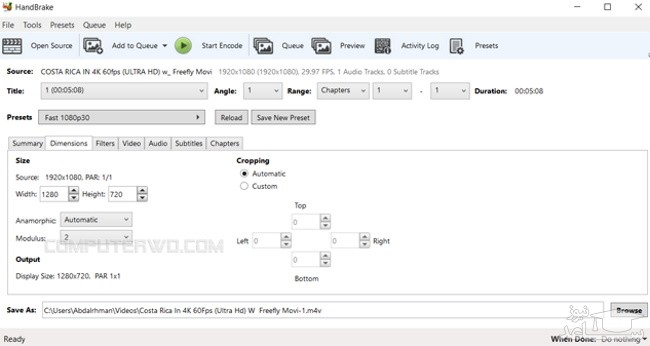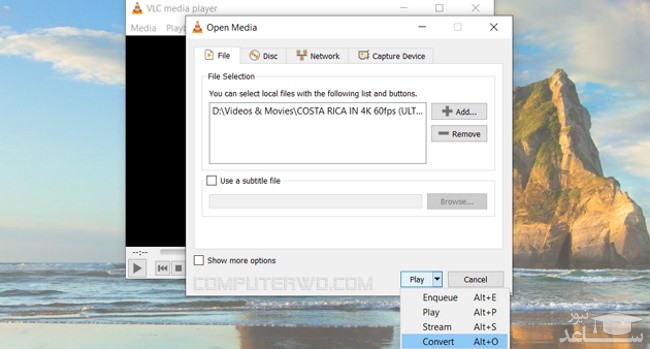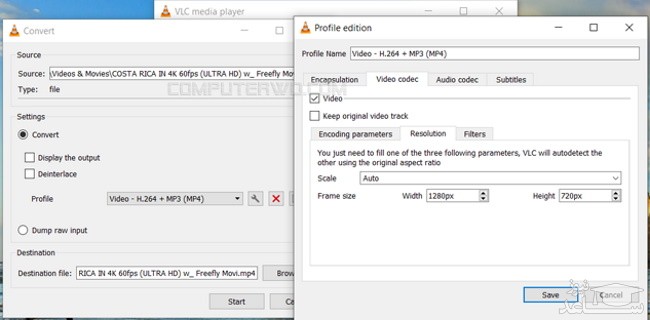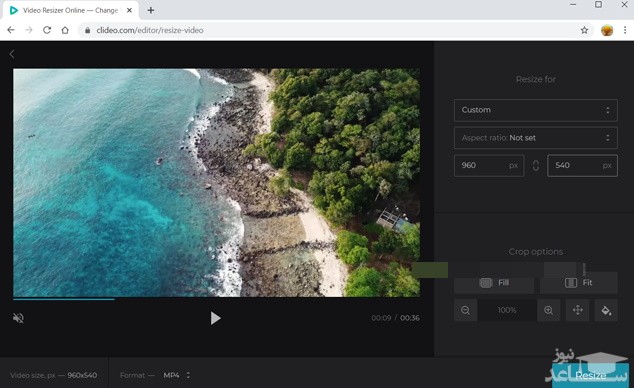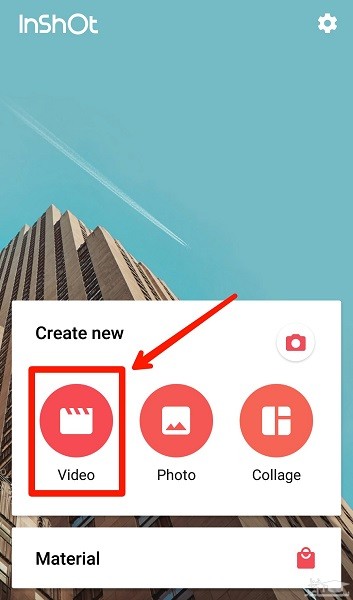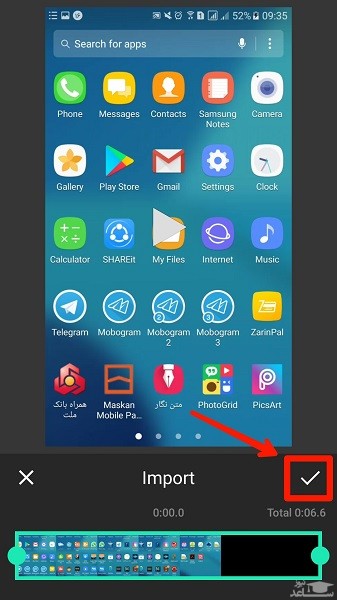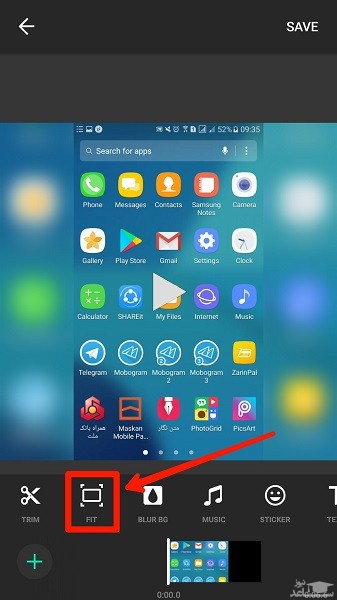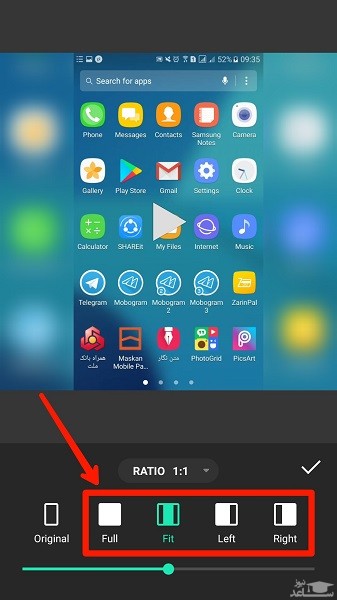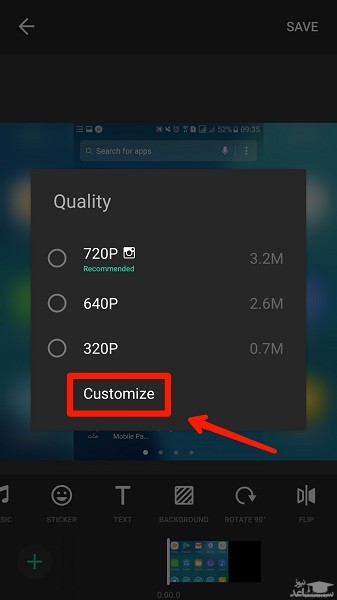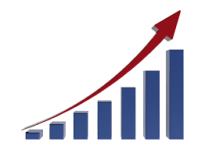تبدیل فایل صوتی به متن
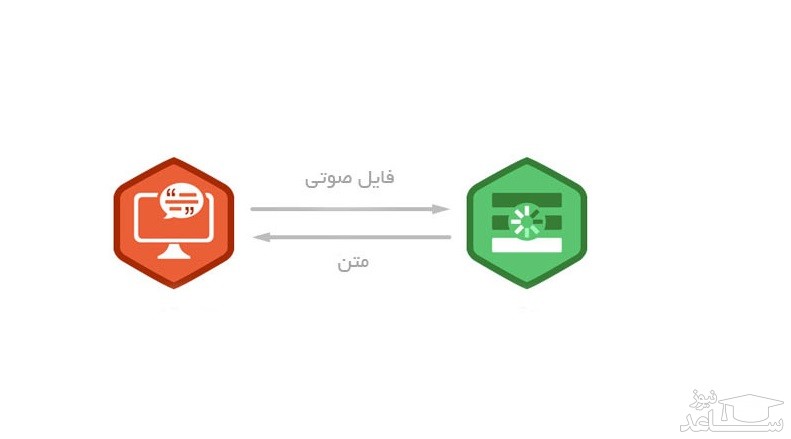
نرمافزارهای متعددی برای تبدیل متن به گفتار ارائه شدهاند، اما به دلیل پیچیدگیهای زیاد تعداد انگشتشماری نرمافزار و سرویس قدرتمند برای تبدیل صوت به متن ارائه شده است. در این مطلب مراحل تبدیل فایل صوتی به متن را برای شما آموزش خواهیم داد.
1.Bear File Converter
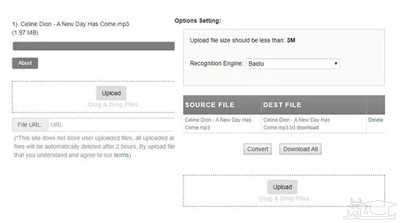
اگر به دنبال یک ابزاری ساده برای تبدیل صوت به متن هستید و در نظر دارید اصوات صوتی ساده ای را به معادل متنی آن ها تبدیل کنید، پیشنهاد می کنیم سرویس Bear File Converter را امتحان کنید. این نرم افزار از موتور پردازش گر گفتار بایدو یا CMU Sphinx استفاده کرده و قادر است فایل های صوتی را به متن تبدیل کنید.
این سرویس به شما اجازه می دهد تا فایل های صوتی با فرمت فایلی mp3 را به فایل های متنی تبدیل کرده و همچنین فرمت فایلی WAV، mp3، OGG، AAC وWMV را به MIDI و فرمت MIDI را به فرمت MP3 تبدیل کنید.
البته این سرویس محدود به تبدیل صوت به متن و شما برای تبدیل فرمت فایلی کتاب های الکترونیکی، مدل های سه بعدی و فایل های صوتی به یکدیگر نیز می توانید از این سرویس استفاده کنید. توجه داشته باشید که اندازه فایل صوتی که روی این سرویس می توانید آپلود کنید نباید بیشتر از 3 مگابایت باشد. لازم به توضیح است، کیفیت تبدیل فایل های Mp3 به فایل های متنی این سرویس خیلی قوی نیست.
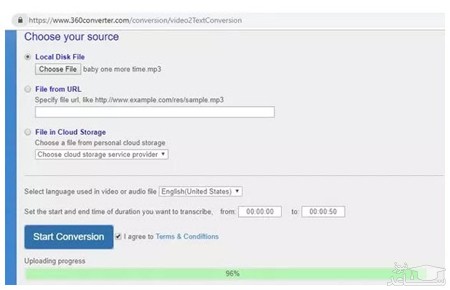
2. 360Converter
اگر به دنبال گزینه آنلاین بهتری برای تبدیل صوت به متن هستید، سرویس 360Converter گزینه دیگری است. این گزینه یک داشبورد ساده برای تبدیل در اختیارتان قرار می دهد. سرویس 360Converter علاوه بر پشتیبانی از فایل های صوتی از فایل های ویدویی نیز پشتیبانی می کند.
خروجی این سرویس در فرمت فایلی ورد یا PDF در اختیارتان قرار می گیرد. البته این سرویس برای آن که همه کاربران بتوانند بدون مشکل از آن استفاده کنند، محدودیت هایی اعمال کرده است. این سرویس برای تبدیل سخن رانی ها به فایل های متنی گزینه مناسبی است.
شما می توانید فایل صوتی خود را از روی کامپیوتر شخصی، آدرس اینترنتی یا سرویس ابری روی این سایت آپلود کنید و سپس گزینه Start Conversion را کلیک کنید. پانل سمت چپ این سرویس به شما اجازه می دهد از ابزارهای آنلاین تبدیل دیگری شبیه به تبدیل کتاب های الکترونیکی، عکس، ویدیو، متن به ویدیو و اسناد استفاده کنید.
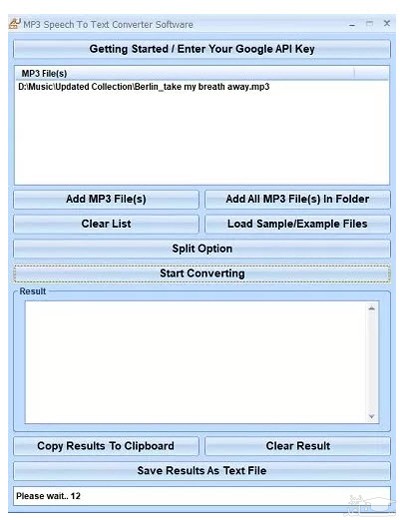
3. Sobolsoft
اگر به دنبال انجام یک کار حرفه ای هستید و در نظر دارید یک فایل MP3 را به متن تبدیل کنید، MP3-to-text conversion نرم افزار ارائه شده از سوی Sobolsoft گزینه مناسبی است که در مقایسه با سرویس قبل خروجی بهتری در اختیارتان قرار می دهد.
در این نرم افزار خبری از محدودیت زمانی برای فایل های صوتی نیست و مهم تر از آن اجازه می دهد تا روی فایل های انتخابی از طریق دکمه Split Option برش زمانی اعمال کنید. خروجی این نرم فزار بهتر از گزینه قبل است. البته برای دسترسی به بهترین امکانات این برنامه باید نسخه تجاری آن را خریداری کنید.
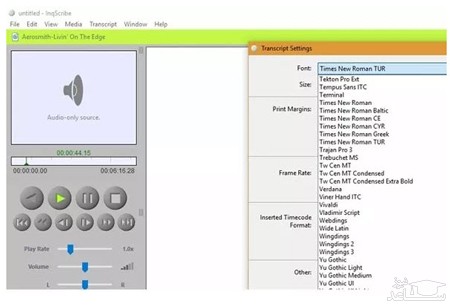
4. InqScribe
افرادی که به دنبال انجام یک کار حرفه ای هستند باید از InqScribe استفاده کنند. InqScribe یکی از بهترین نرم افزارهای تبدیل صوت به متن است که اجازه می دهد فایل های ویدویی را نیز به عنوان ورودی انتخاب کنید. جالب آن که شما می توانید یک فایل ویدویی کامل را در اختیار برنامه قرار دهید تا معادل متن گفتار فیلم را در اختیارتان قرار دهد.
این نرم افزار به شما اجازه می دهد تا فونت، تعداد کلمات، عرض زیرنویس و فریم ریت های مختلفی را بر پایه ورودی های صدا مشخص کنید تا خروجی کار به شکل حرفه ای در اختیارتان قرار گیرد. اگر جزء آن گروه از کاربرانی هستید که به زیرنویس کردن فایل ها علاقه دارند، گزینه فوق ابزارهای جالبی در اختیارتان قرار می دهد.
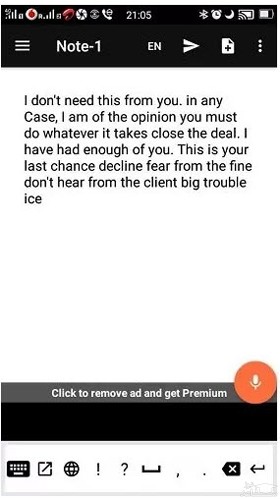
5. تبدیل گفتار به متن روی گوشی های هوشمند
اگر منبع صوتی شما روی دستگاه های مختلفی قرار دارد، شما می توانید از برنامه های استاندارد تبدیل گفتار به متن روی گوشی هوشمند خود استفاده کنید. اگر از یک گوشی اندرویدی استفاده می کنید، پیشنهاد می کنیم نرم افزار Speechnotes را آزمایش کنید. Speechnotes از برنامه های معروف فروشگاه گوگل پلی است که به لطف عملکرد بالایی که داشته امتیاز بالایی از کاربران دریافت کرده است. این نرم افزار به شکل رایگان قابل استفاده بوده و تنها خروجی متنی در اختیارتان قرار می دهد.
کمبود ویتامین E چه عوارضی دارد؟
نوشته
نحوه اضافه کردن تصاویر و متن در نرم افزار Word
نوشته
بیگانگی شغلی: چرا اهمیت ارتباط با کار به تضاد با زندگی شخصی رشد میکند؟
نوشته
پرسشنامه اعتماد مشتری به برند – جیوانیس و آتاناسوپلو (2018)
نوشته
کدام رشته آینده شغلی بهتری دارد؟ رشته های آینده دار در ایران و جهان
برگرفته از ساعد نیوز
از سایت محصولات فیزیکی دارای تخفیف ویژه بازدید فرمایید. ورود به سایت
درود بر شما کاربر محترم و بزرگوار، به عرض می رساند امروزه هزینه های نگهداری و ارتقای سایت بالا می باشد، لذا جهت ادامه فعالیت مجبور شدیم در بعضی از جاها تبلیغ بگذاریم.
لطفاً با کلیک بر روی لینک های زیر از ما حمایت کنید تا بتوانیم خدمات بهتری ارائه دهیم. مطمئن باشد هیچ مشکلی برای شما پیش نخواهد آمد.
با تشکر.
،