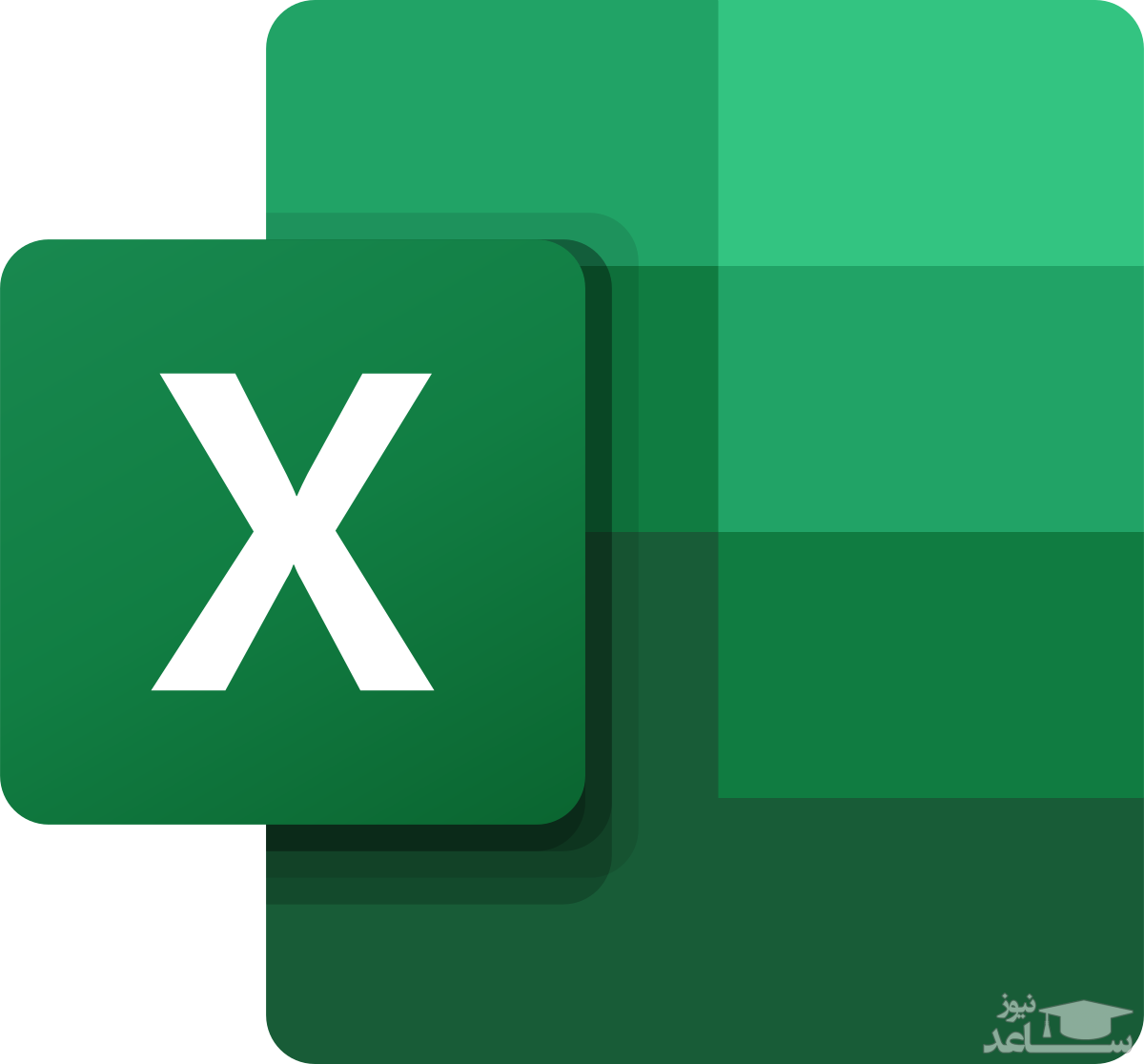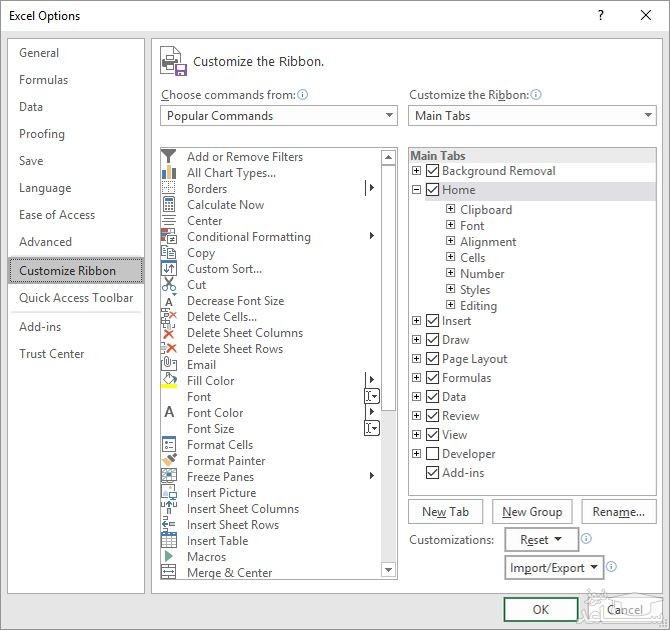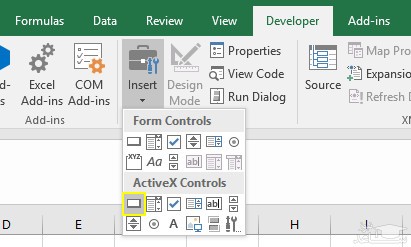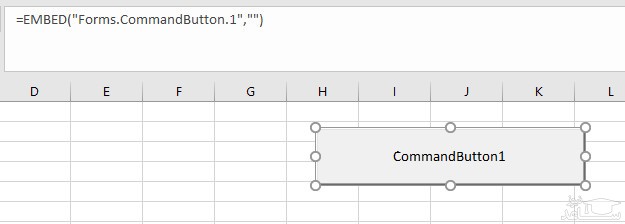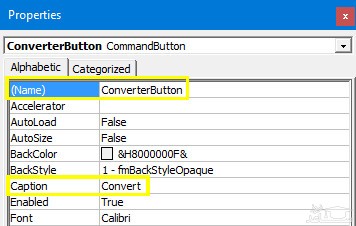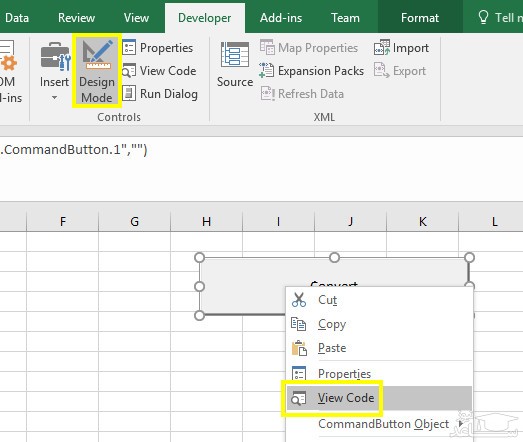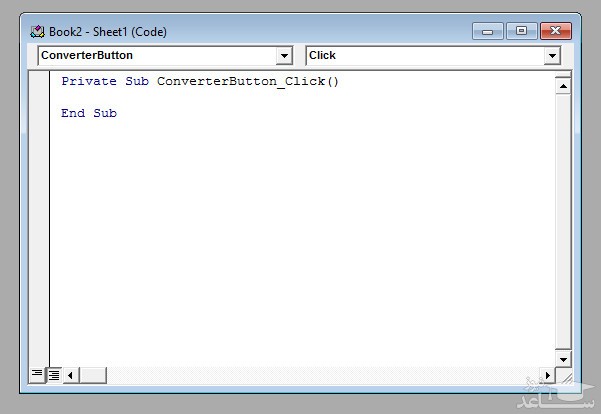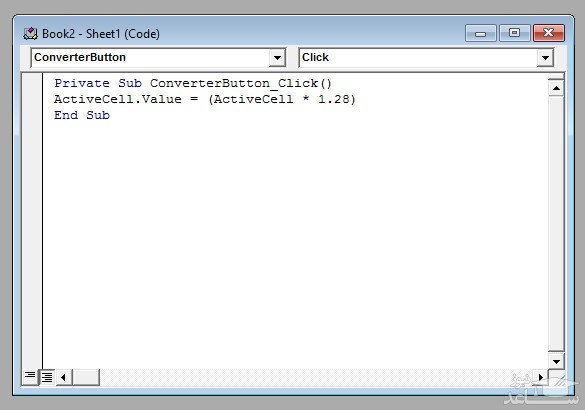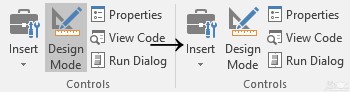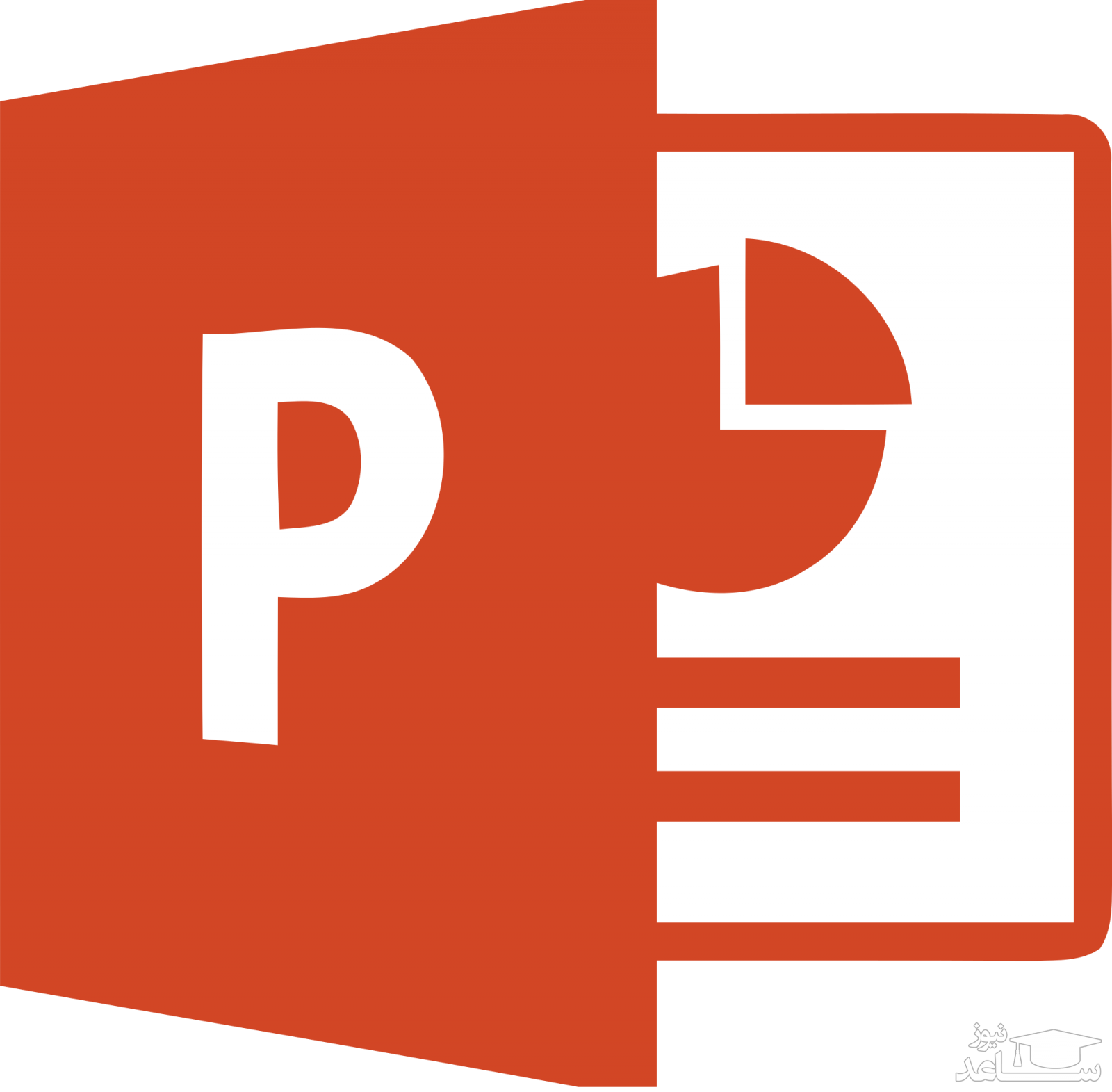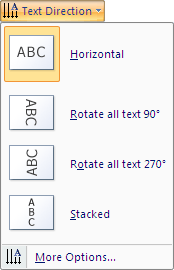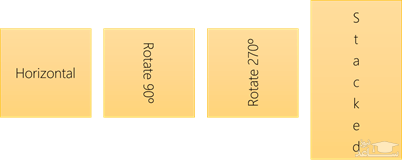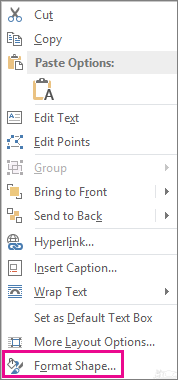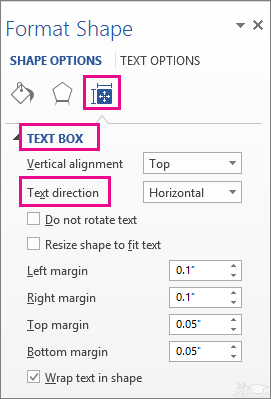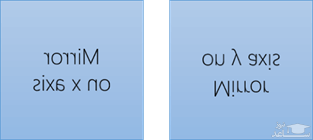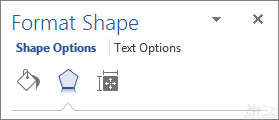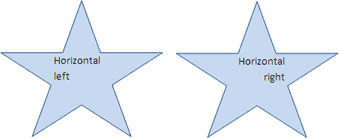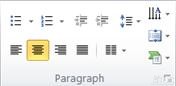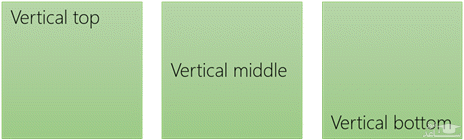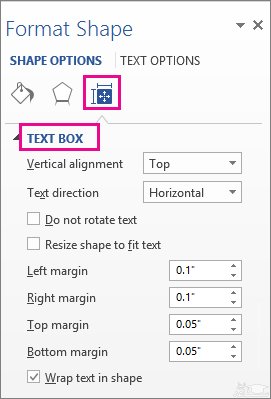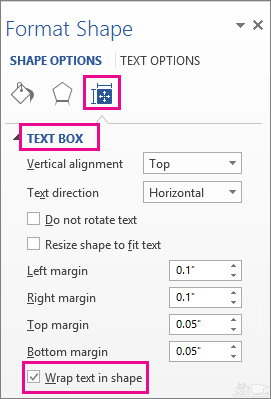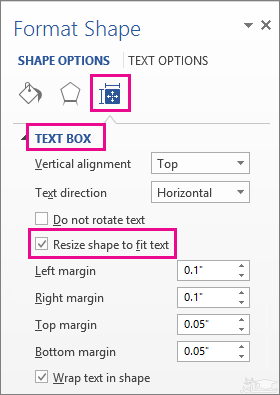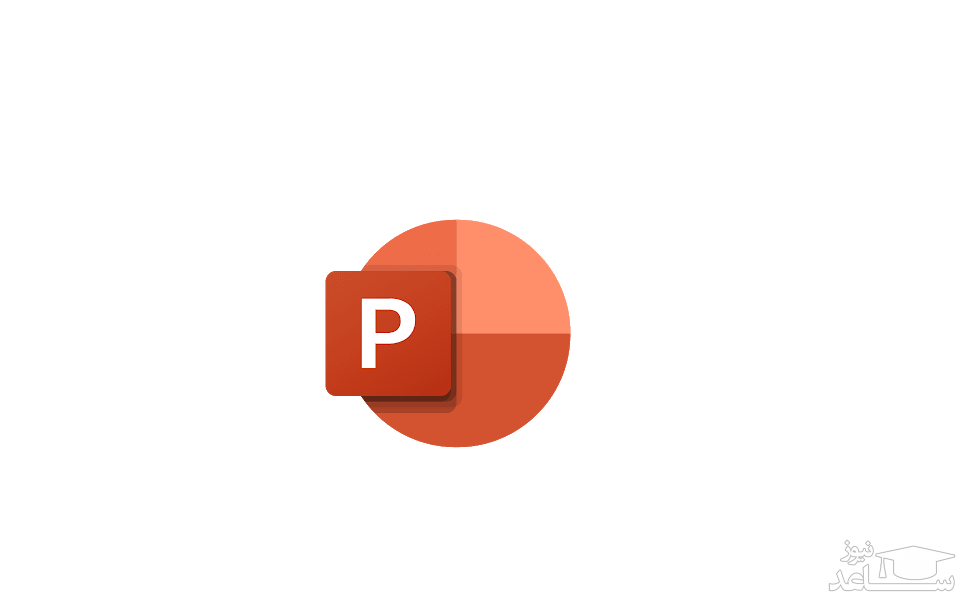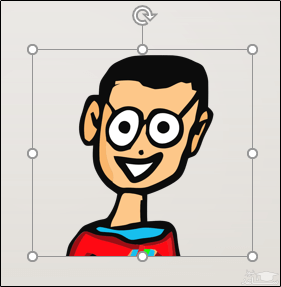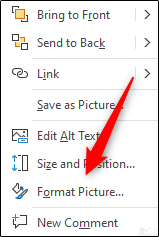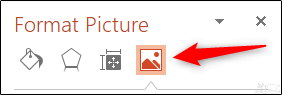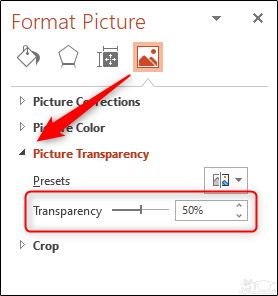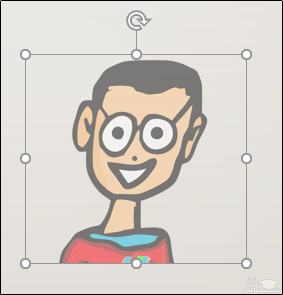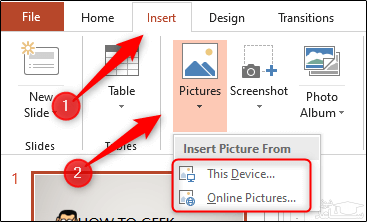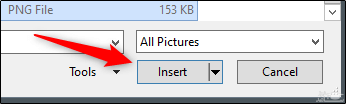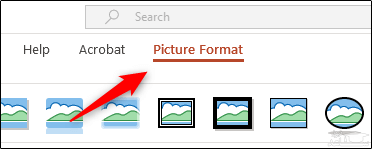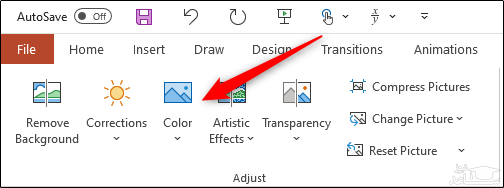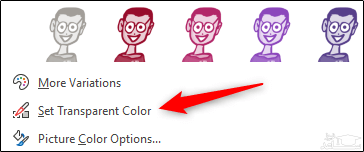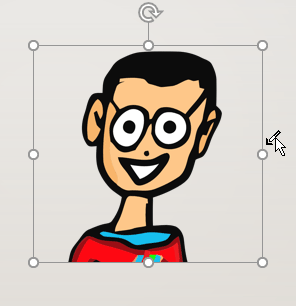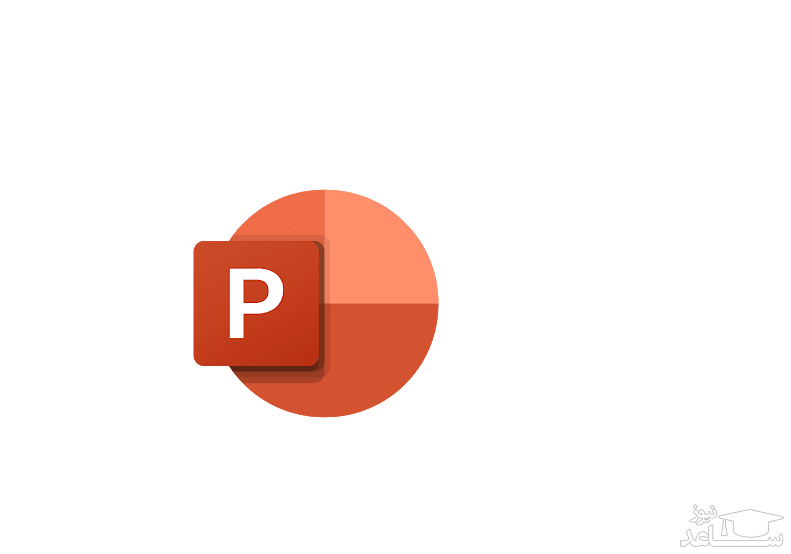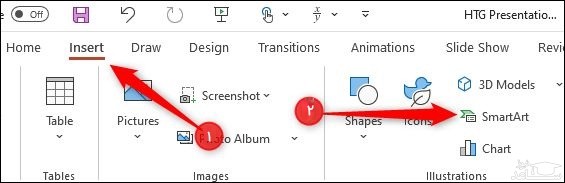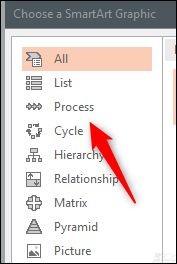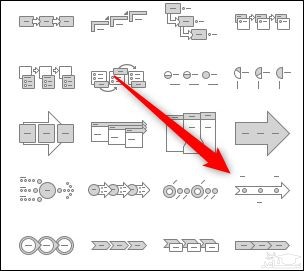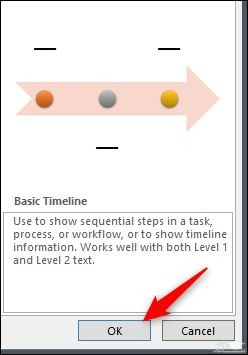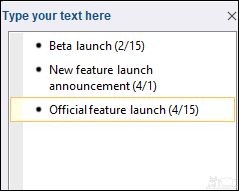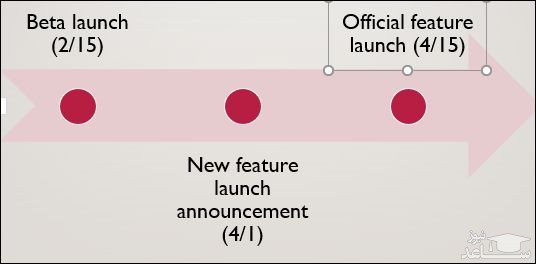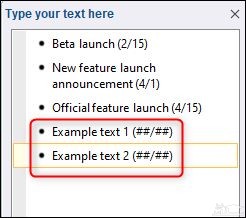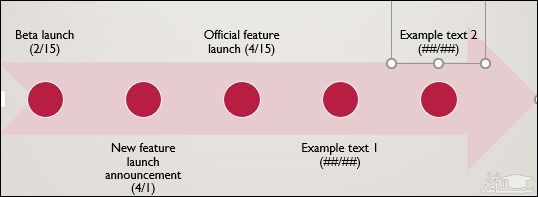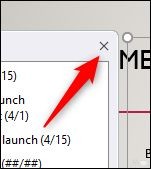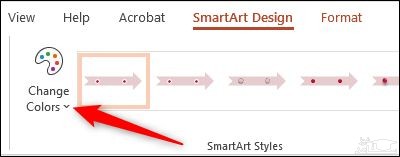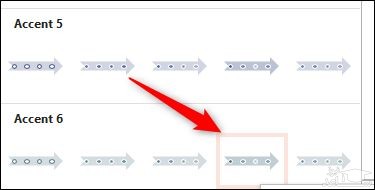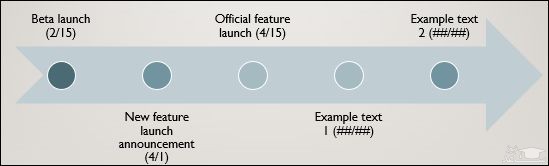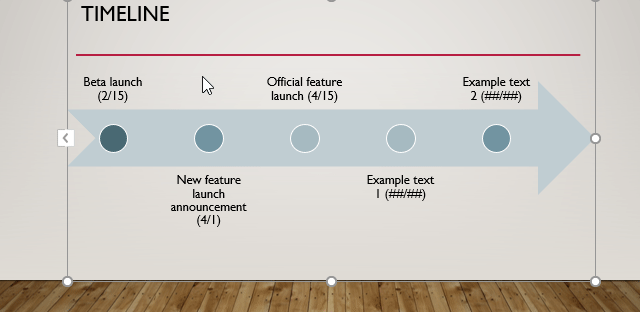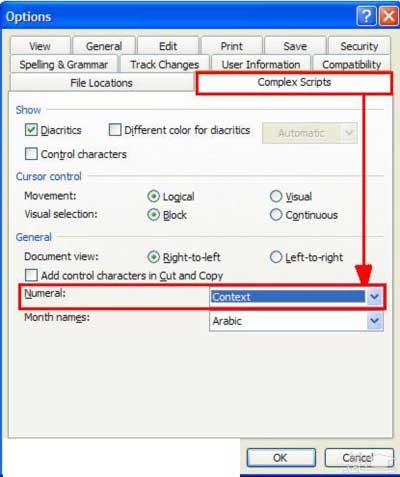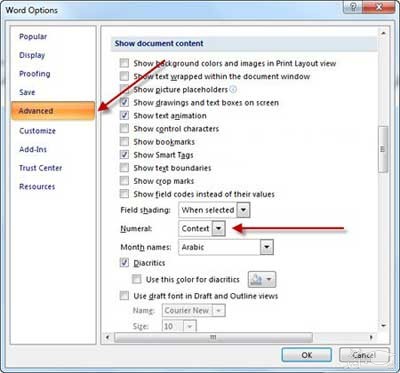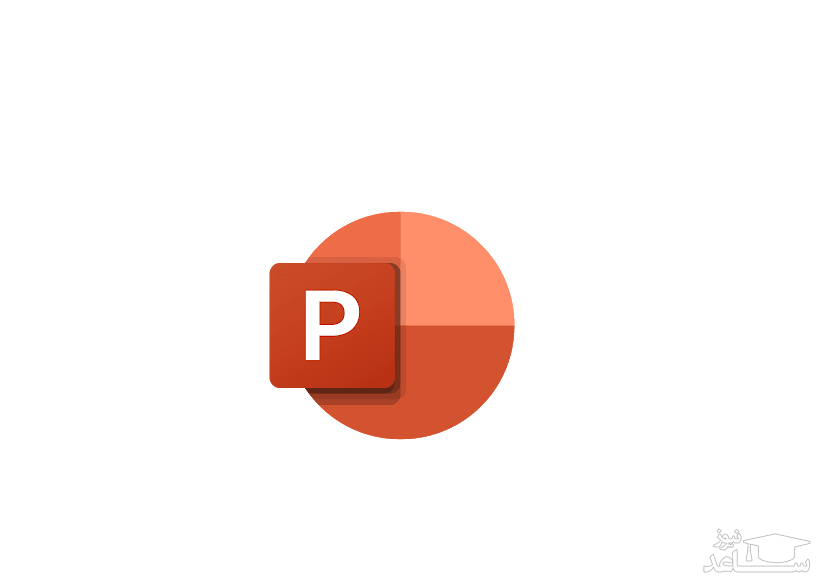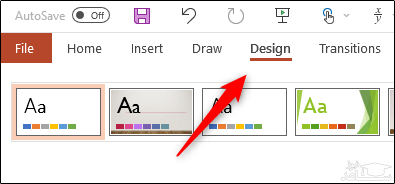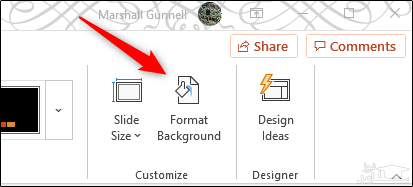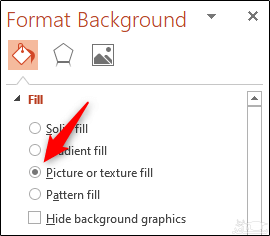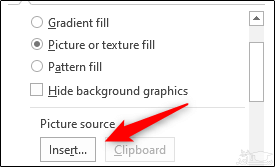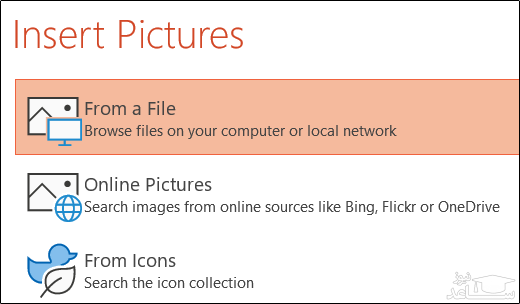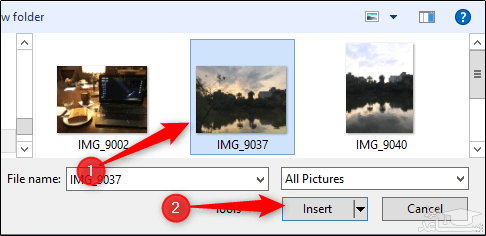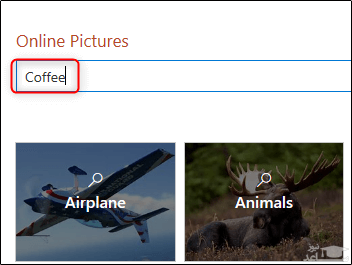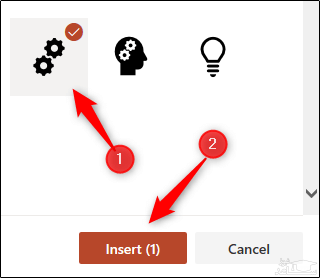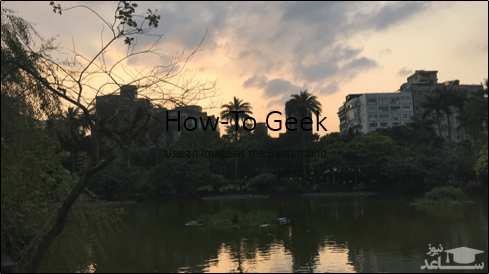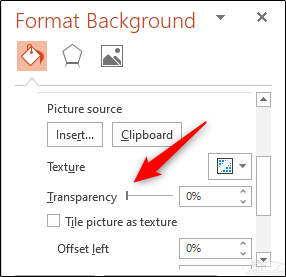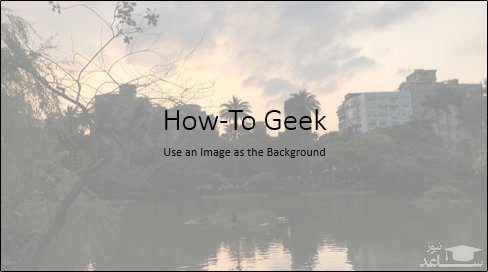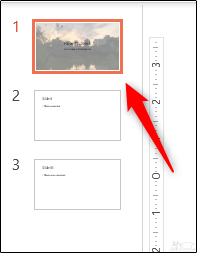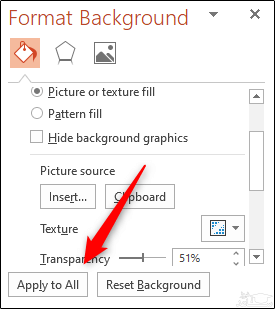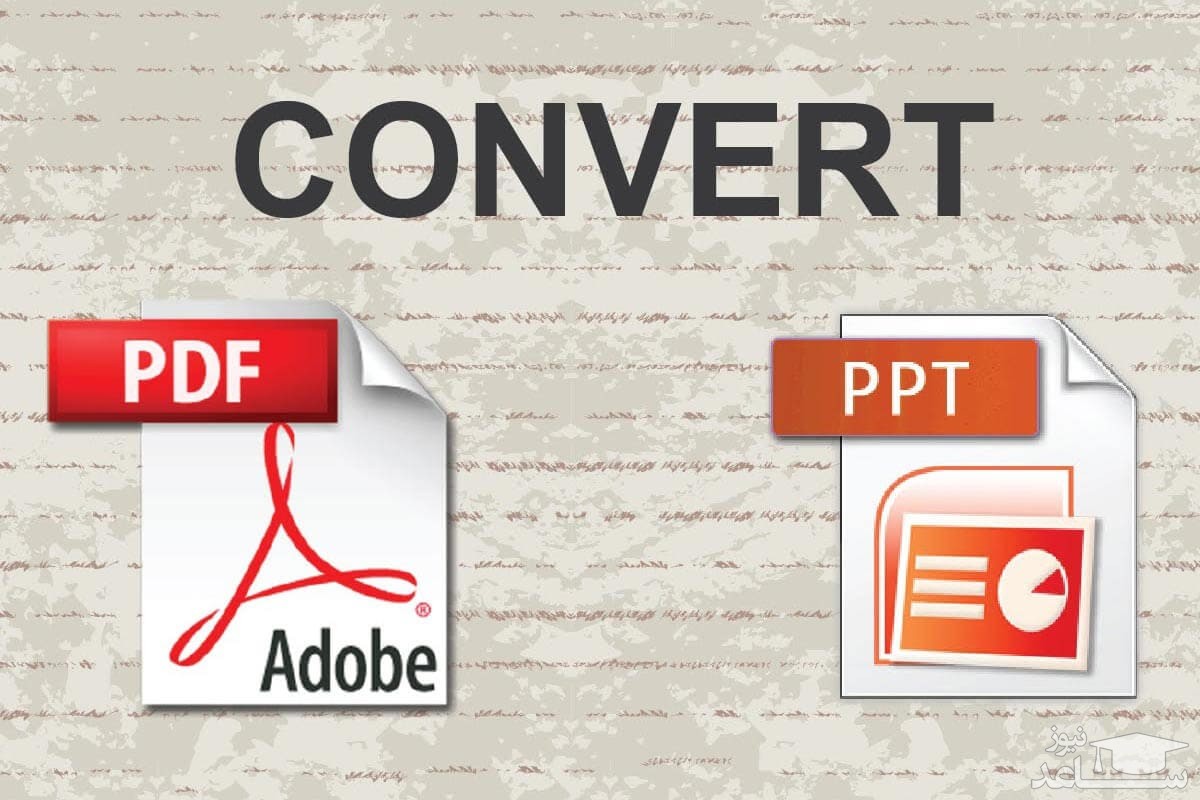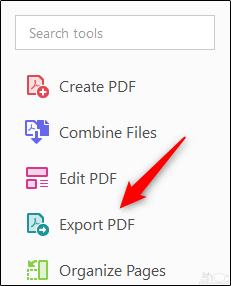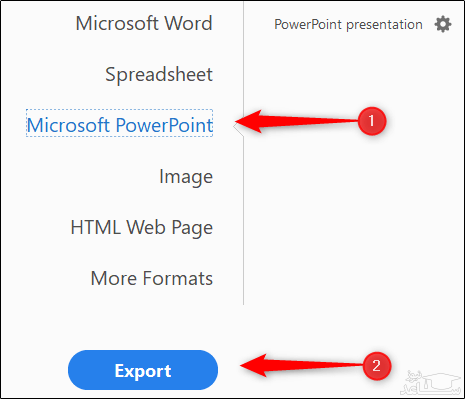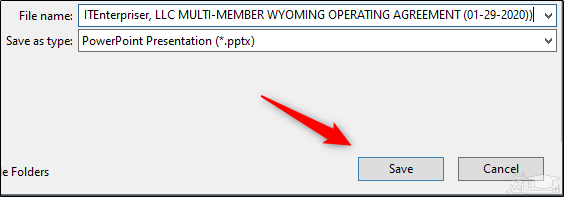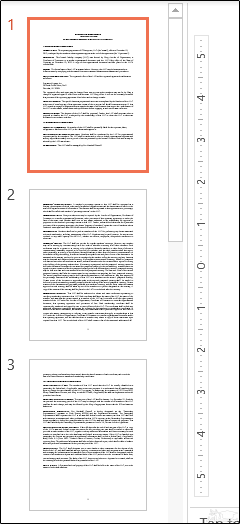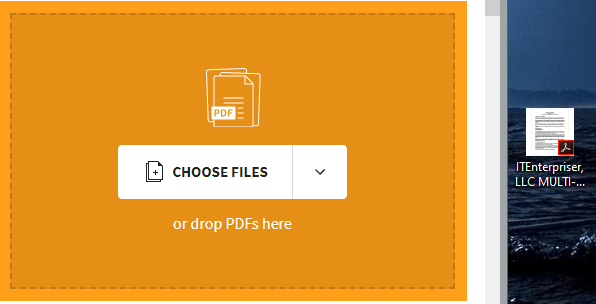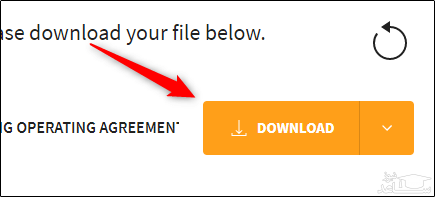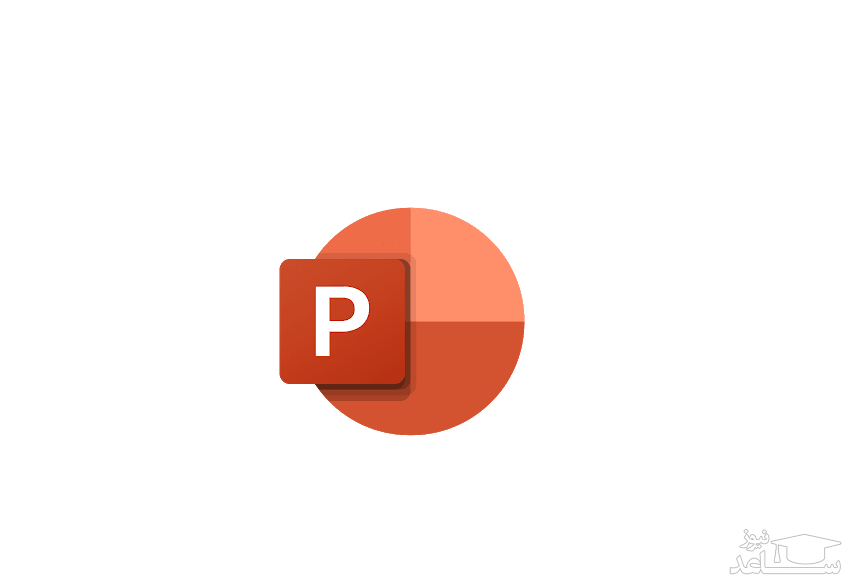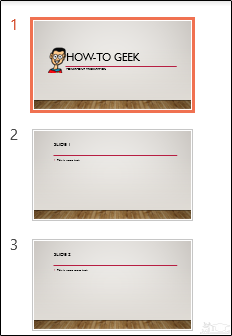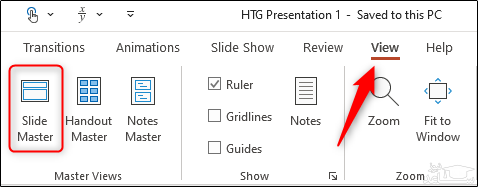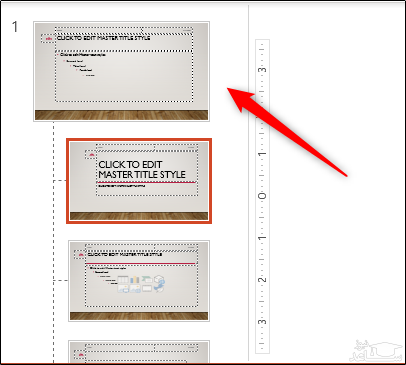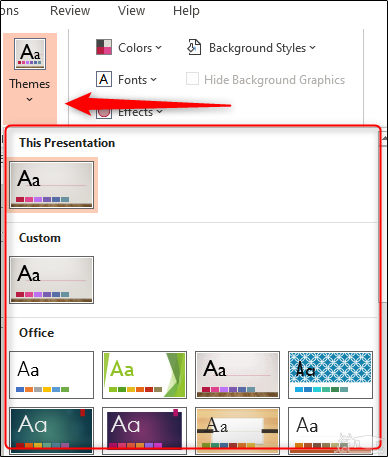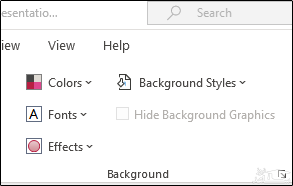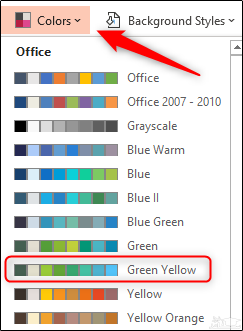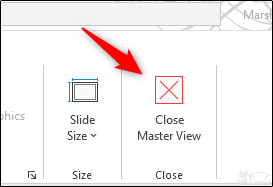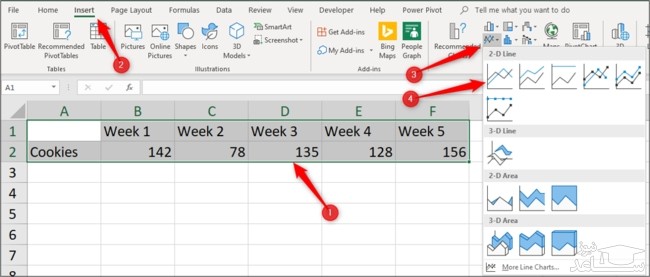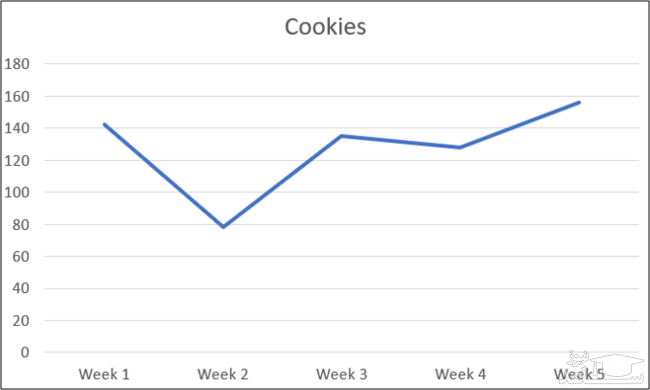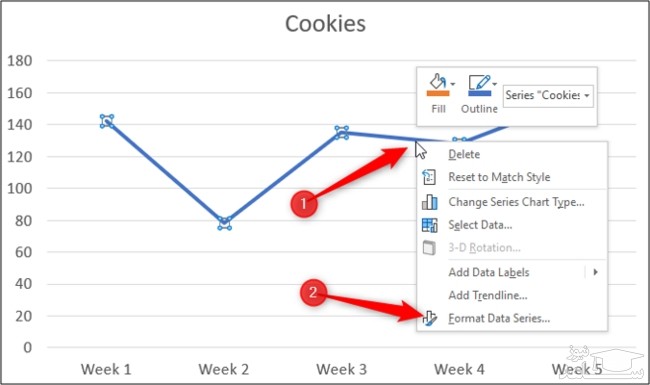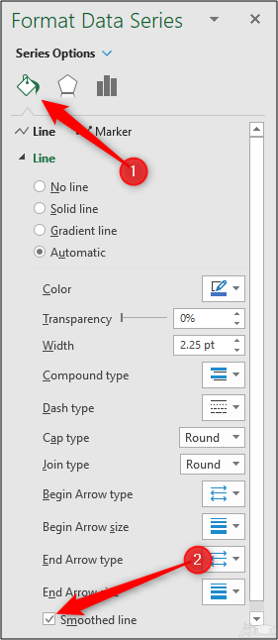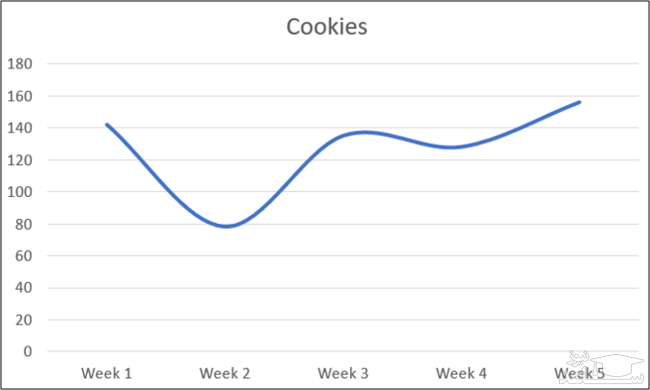اپلیکیشنهایی برای مدیریت بهتر ایمیلها
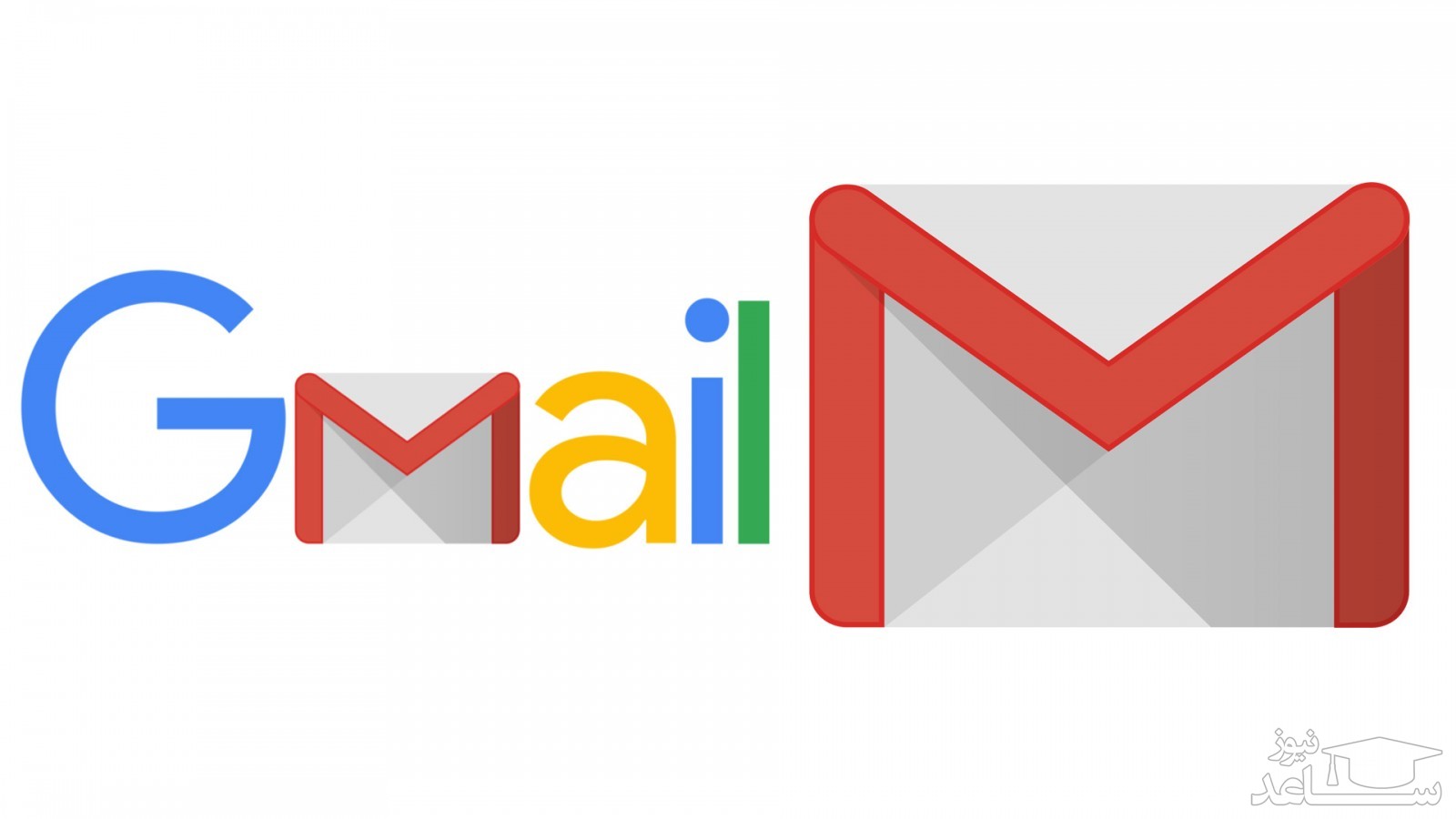
نرمافزارهای مدیریت ایمیل دسکتاپ با ذخیره کردن پیامها روی کامپیوتر شما، علاوه بر فراهم کردن امکان دسترسیتان به نسخهای آرشیو شده از آنها در حالت آفلاین، یک نسخه پشتیبان مطمئن هم از ایمیلها ایجاد میکنند که میتواند در مواقع اضطراری به دادتان برسد.
۱. eM Client
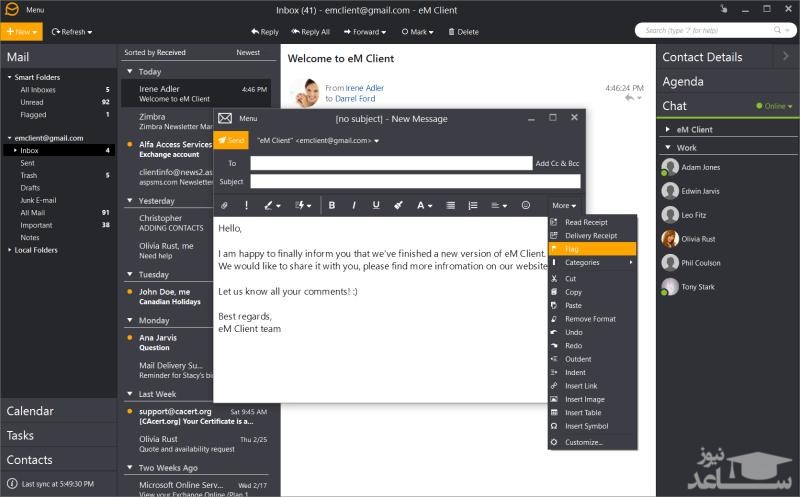
eM Client با پشتیبانی از سرویس دهندگان مختلف ایمیل، ویژگی چت یکپارچه سازی شده با اکانت شما، ترجمه هوشمند پیام ها و قابلیت مهاجرت آسان از نرم افزارهای دسکتاپ و تحت وب دیگر، بهترین ابزار این فهرست به شمار می رود.
مزایا:
- ارائه ابزارهای مناسب برای مهاجرت آسان از دیگر نرم افزارهای مدیریت ایمیل دسکتاپ و تحت وب
- امکان چت یکپارچه سازی شده با اکانت شما
- رابط کاربری هوشمند و خوش دست
معایب:
- پشتیبانی از تنها دو اکانت ایمیل به طور هم زمان
نرم افزار eM Client سابقه ای حدوداً ۱۰ ساله دارد و این دوره طولانی مدت توسعه، آن را تبدیل به بهترین نرم افزار مدیریت ایمیل موجود کرده است.
ابزار مورد بحث علاوه بر این که با استفاده از قابلیت هایش، مهاجرت از پلتفرم های دیگر ارائه دهنده ایمیل مانند Outlook Gmail، Exchange و iCloud را برای شما آسان می کند، با ارائه امکاناتی مثل جستجوی سریع در ایمیل ها و یکپارچه سازی تقویم و فهرست تماس های شما، فراتر از یک نرم افزار مدیریت ایمیل ساده عمل می کند. در ضمن باید اشاره کرد که یک برنامه چت با پشتیبانی از پلتفرم هایی مانند Jabber و Google Chat هم در آن گنجانده شده است.
eM Client برخلاف اکثر نرم افزارهای رایگان مدیریت ایمیل به امکانات پیشرفته ای مثل ترجمه خودکار، رمزنگاری و ارسال زمان بندی شده ایمیل ها هم مجهز است. این ابزار مجموعه بی نظیر از امکانات را، البته برای تنها دو اکانت، در اختیار کاربر می گذارد.
۲. Mailbird Lite
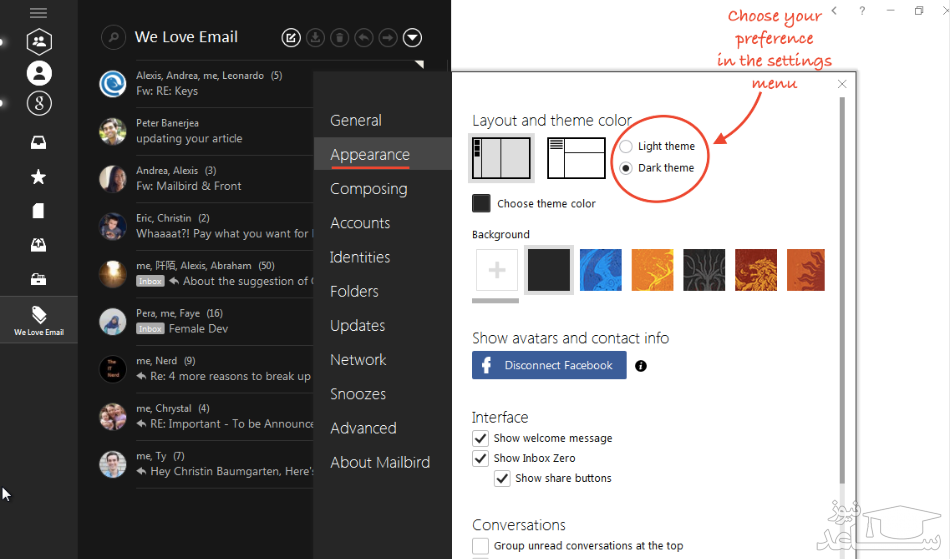
یک نرم افزار مدیریت ایمیل زیبا که تمام اپ های شبکه های اجتماعی شما را به هم متصل می کند.
مزایا:
- امکان یکپارچه سازی با اپ های شبکه های اجتماعی
- نصب آسان
معایب:
- پشتیبانی از تنها یک اکانت
Mailbird Lite تنها یک نرم افزار ساده مدیریت ایمیل نیست، بلکه یک پلتفرم ارتباطی تمام عیار است که شما می توانید با اضافه کردن اپ های مختلف به آن کارهایی مانند چت کردن، زمان بندی کارها و رویدادها، هماهنگ سازی فایل های شخصی بین پلتفرم های مختلف و کارهای تیمی خود را هم مدیریت کنید.
بااینکه کاربرانی که از نسخه رایگان استفاده می کنند، امکان استفاده از ویژگی هایی مانند امکان خواندن سریع پیام ها، زنگ هشدار برای ایمیل ها و مشاهده سریع فایل های الحاقی را ندارند، اما بااین وجود نرم افزار Mailbird Lite هنوز هم برای کسانی که فعالیت های زیادی در شبکه های اجتماعی دارند، یک انتخاب عالی محسوب می شود. هرچند نسخه Lite تنها اجازه استفاده از یک اکانت را به شما می دهد اما سرعت بی نظیر و رابط کاربری زیبای آن این نقص را جبران می کند.
راه اندازی آن هم کار بسیار راحتی است. کافی ست اطلاعات ایمیل خود را در نرم افزار وارد کنید تا Mailbird Lite با تشخیص خودکار تنظیمات سرویس دهنده ایمیل شما، کار بارگذاری پیام های شما را خیلی سریع آغاز کند.
نرم افزار در هنگام نصب از شما می خواهد که اکانت Facebook خود را به ایمیل شما متصل کنید تا بتواند با بارگذاری عکس های پروفایل لیست تماس شما، عکس هر فرد را در صفحه Inbox به نمایش بگذارد.
علاوه بر Facebook امکان اتصال اکانت های اپ هایی مثل Whatsapp، Google Calendar، Free task Manager، Moo.do و برنامه مخصوص کارهای گروهی Asana هم در آن پیش بینی شده است.
۳. Hiri
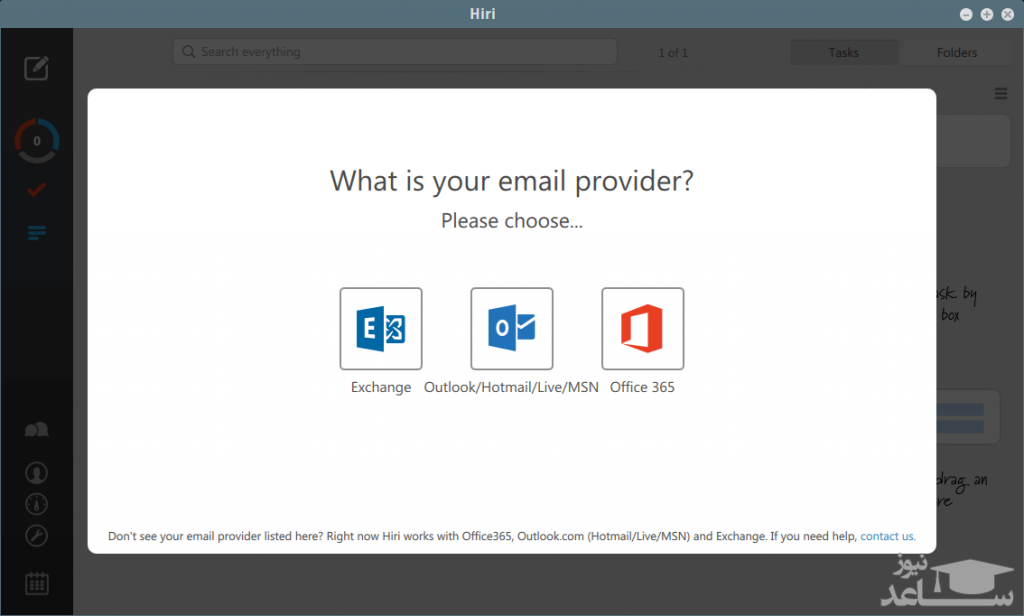
این نرم افزار مجهز به ابزارهایی ست که با اصلاح عادات ما در موقع کار با ایمیل ها، باعث صرفه جویی در زمان می شوند.
مزایا:
- تقویم و ابزار زمان بندی قدرتمند
- ابزار های هوشمند برای افزایش بهره وری
معایب:
- هنوز از بزرگ ترین سرویس دهنده ایمیل جهان یعنی Gmail پشتیبانی نمی کند.
تاکنون هیچ نسخه رایگانی به طور رسمی برای Hiri ارائه نشده است، اما شما با مراجعه به این سایت می توانید بعد از وارد کردن ایمیل خود (ترجیها outlook)، آن را به طور رایگان دریافت کنید. البته در این نسخه یک متن تبلیغاتی کوچک در انتهای هر ایمیل شما اضافه می شود که با توجه به رایگان بودن آن چندان هم غیرمنصفانه نیست.
با اینکه این برنامه به طور خاص برای تجار و صاحبان کسب وکار طراحی شده است و در حال حاضر تنها از سرویس های ایمیل مایکروسافت یعنی Outlook، Hotmail و Exchange پشتیبانی می کند، اما خیلی از کاربران خانگی هم می توانند از مزایای ابزارهای آن ، که برای افزایش بهره وری و صرفه جویی در زمان طراحی شده اند، بهره مند شوند.
اگر به این نتیجه رسیدید که فرایند مدیریت، خواندن و پاسخ دادن به ایمیل ها، وقت زیادی از شما می گیرد در انتخاب Hiri به عنوان نرم افزار مدیریت ایمیل خود شک نکنید. این نرم افزار یک داشبورد هوشمند دارد که تعداد ایمیل های خوانده نشده را به شما نشان داده و ایمیل های مهمی که باید سریعاً به آن ها پاسخ دهید را مشخص می کند.
پنجره نگارش ایمیل این نرم افزار نیز با امکانات ساده اش و انتقال کادر موضوع ایمیل (Subject) به انتهای خود، که باعث می شود بعد از نتیجه گیری و نوشتن پیام بتوانید عنوان بهتری را برای آن انتخاب کنید، باعث می شود که کار با ایمیل ها وقت زیادی را از شما نگیرد.
درواقع همین ریزه کاری های کوچک هستند که Hiri را از بقیه نرم افزارهای این فهرست متمایز می کند. اگر شما از مایکروسافت به عنوان سرویس دهنده اصلی ایمیل خود استفاده می کنید، این نرم افزار بهترین انتخاب شما خواهد بود.
۴. Opera Mail
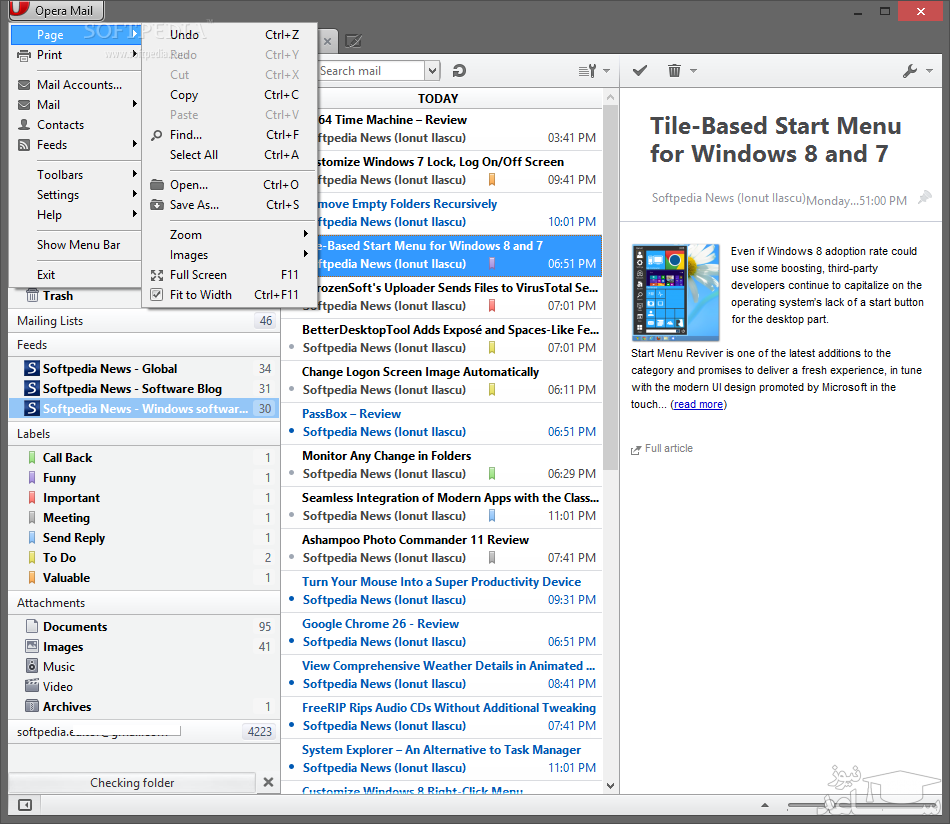
مزایا:
- ازنظر تعداد اکانت ها محدودیتی ندارد
- ارائه سیستم برچسب گذاری ایمیل ها با قابلیت شخصی سازی
معایب:
- راه اندازی آن کمی بیشتر از حد معمول طول می کشد
توسعه دهندگان مرورگر اپرا همیشه ایمیل را یکی از مهم ترین ویژگی های هر مرورگر اینترنت خوب می دانستند و به همین دلیل برای توسعه نرم افزار مدیریت ایمیل رایگان Opera Mail تلاش زیادی به خرج دادند. این نرم افزار حالا از دل مرورگر Opera جدا شده و به عنوان یک نرم افزار مستقل برای عرضه به عموم کاربران در دسترس قرار گرفته است.
Opera Mail تنظیمات و امکانات زیادی را در اختیار کاربر قرار می دهد که از جمله آن ها می توان به ارائه قالب های مختلف برای ایمیل ها، فیلترها و دسته بندی های متفاوت بر اساس نوع آن ها و امکان اعمال تنظیمات متعدد و سفارشی سازی شده برای مدیریت بهتر پیام ها اشاره کرد.
ناگفته نماند می توانید به کلاینت ایمیلی که در بالا به آن پرداختیم، به شکل مستقیم فید – یا همان خوارک های – RSS را نیز وارد کنید و به نوعی آن را جایگزین ابزاری مانند «Feedly» یا سرویس تعطیل شده ی «Google Reader» نمایید.
۵. Mozilla Thunderbird
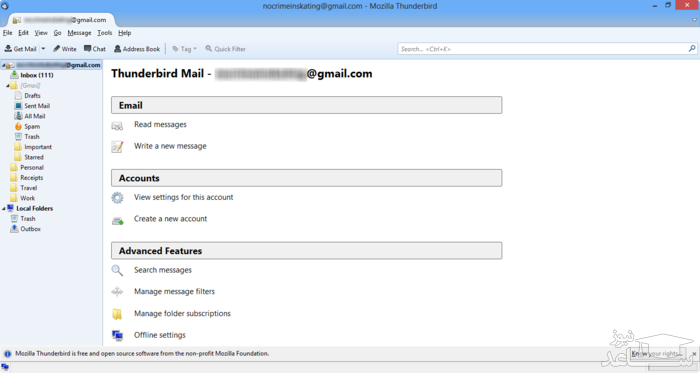
Thunderbird یا مرغ طوفان شرکت موزیلا، همان طور که انتظار می رفت، با تعداد زیادی افزونه و ویژگی های کاربردی پا به میدان مبارزه گذاشته است.
مزایا:
- ازنظر تعداد اکانت ها محدودیتی ندارد
- امکان توسعه قابلیت های آن از طریق نصب افزونه های متعدد وجود دارد
معایب:
- ابزار تقویم این نرم افزار محدودیت های زیادی دارد
همانند مرورگر فایرفاکس، نرم افزار رایگان مدیریت ایمیل Thunderbird هم توسط «بنیاد موزیلا» توسعه پیدا کرده است و بد نیست اشاره کنیم که این فرآیند توسعه بسیار طول کشیده و فراز و نشیب های بسیاری داشته است. بنیاد مورد اشاره درست مثل مرورگر خود در ابزار مدیریت ایمیلش نیز امکان استفاده از افزونه های شخص ثالث را برای امور مختلف فراهم آورده است.
برای مثال می توان به افزونه ای اشاره کرد که به وسیله آن می شود لینک فایل هایی که اندازه شان برای الحاق به ایمیل بیش از حد بزرگ است را به متن پیام متصل کرد. یا افزونه ی دیگری که امکان خواندن همزمان ایمیل و فید های RSS را برای کاربر فراهم می کند.
نصب و راه اندازی Thunderbird بسیار سر راست و راحت است و مثل بیشتر نرم افزارهای مدیریت ایمیل امروزی، کافی است نام کاربری و رمز عبور خود را در آن وارد کنید تا بقیه کارها را برای شما انجام دهد.
برگرفته از: ساعد نیوز
- برای دانلود انواع پاورپوینت کلیک کنید.
- برای مشاهده لیست همه ی پرسشنامه های استاندارد لطفا همین جا روی پرسشنامه استاندارد کلیک فرمایید.
- تحلیل داده های آماری برای پایان نامه و مقاله نویسی ،تحلیل داده های آماری شما با نرم افزارهای کمی و کیفی ،مناسب ترین قیمت و کیفیت عالی انجام می گیرد.نرم افزار های کمی: SPSS- PLS – Amosنرم افزار کیفی: Maxqudaتعیین حجم نمونه با:Spss samplepower
- روش های تماس:Mobile : 09143444846 واتساپ – تلگرام کانال
- تلگرام سایت: برای عضویت در کانال تلگرام سایت اینجا کلیک کنید(البته قبلش فیلتر شکن روشن شود!!) مطالب جالب علمی و آموزشی در این کانال درج می گردد.