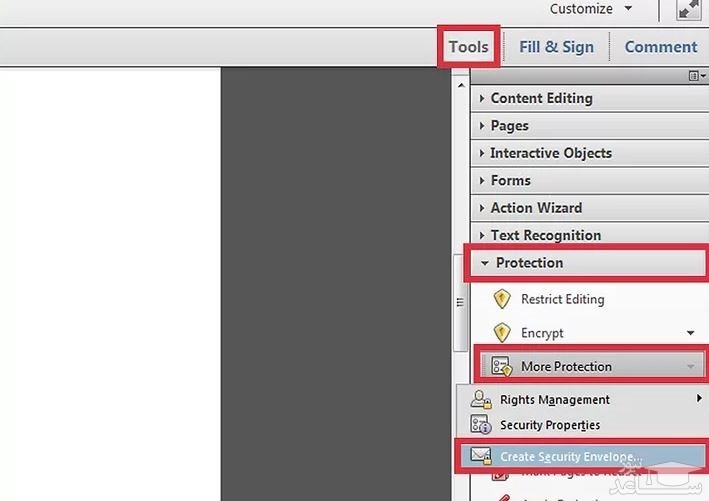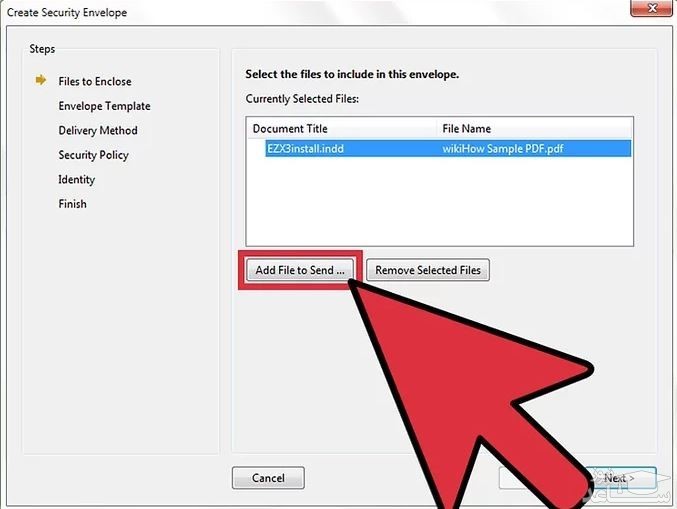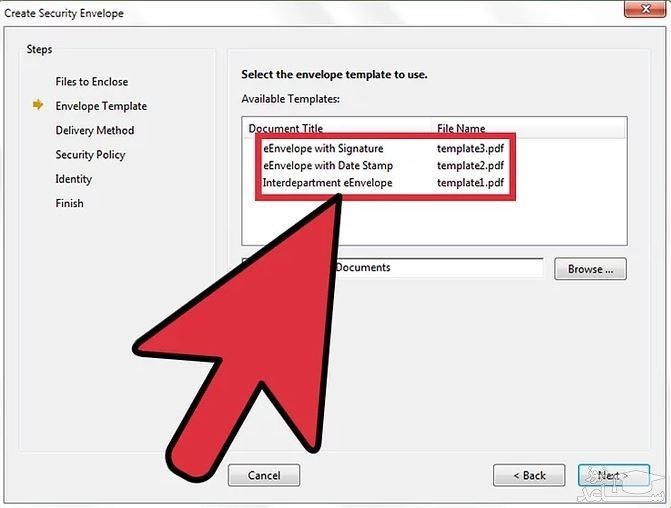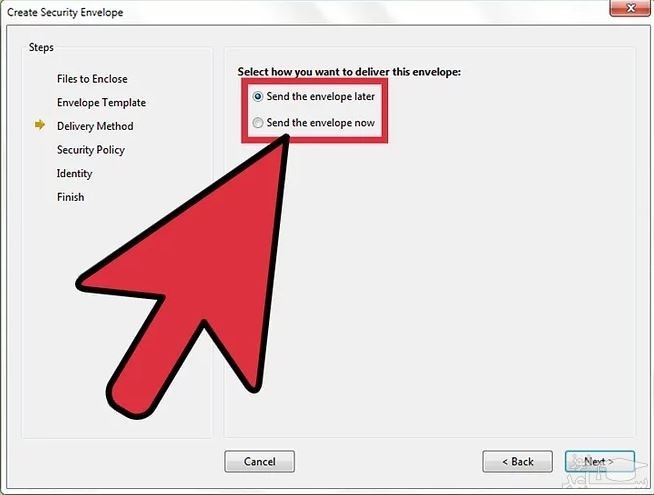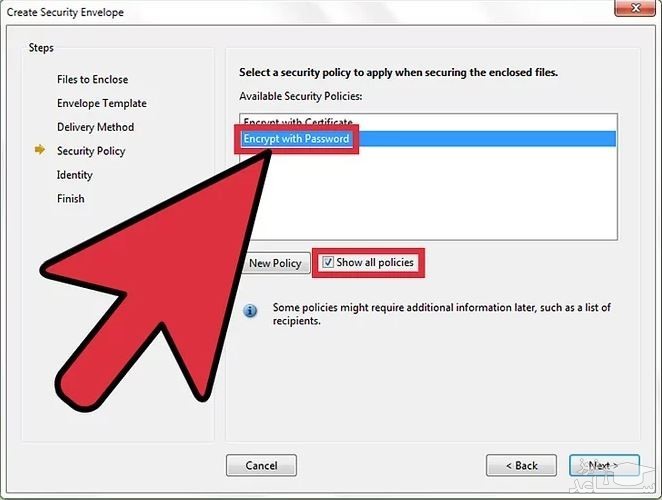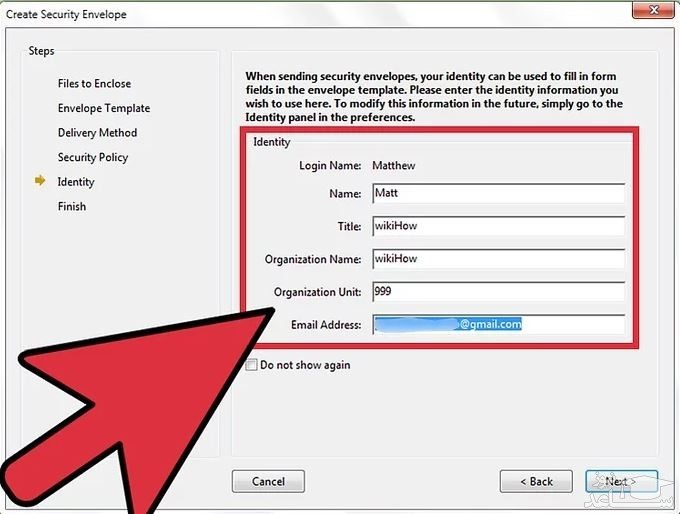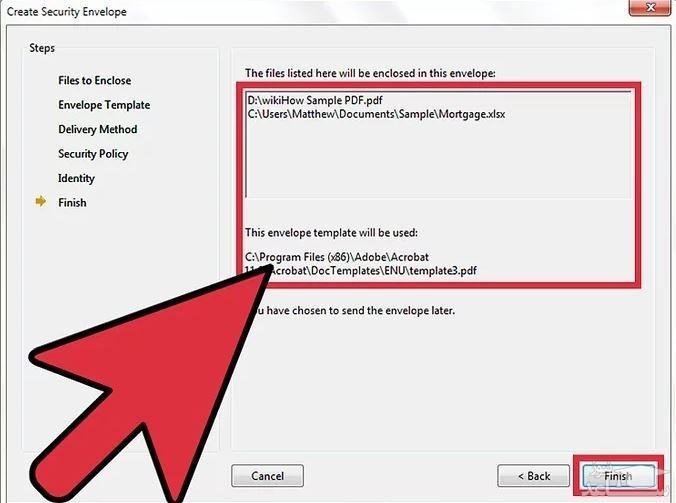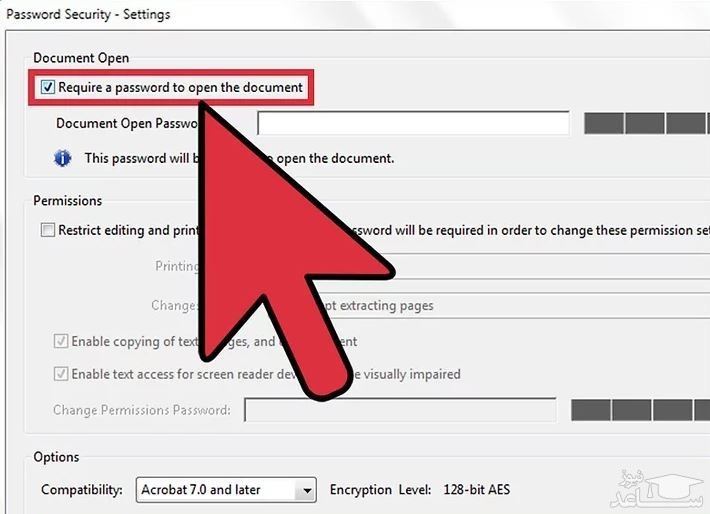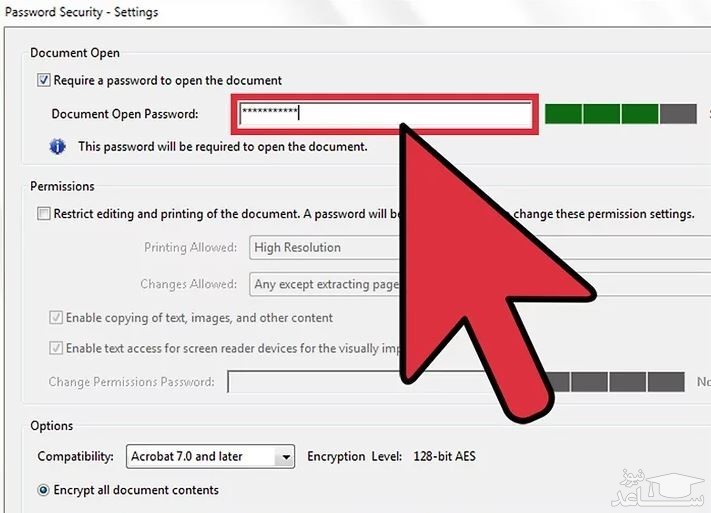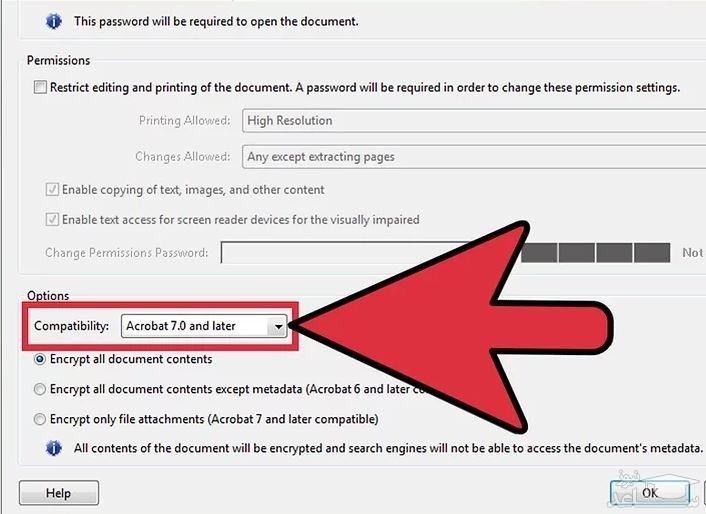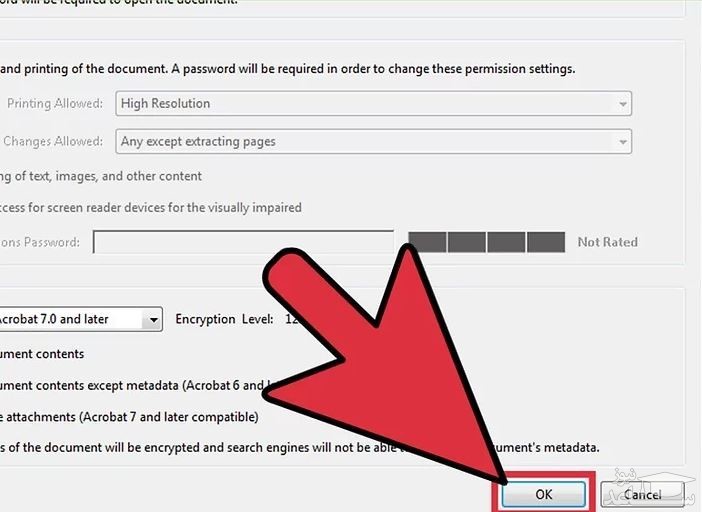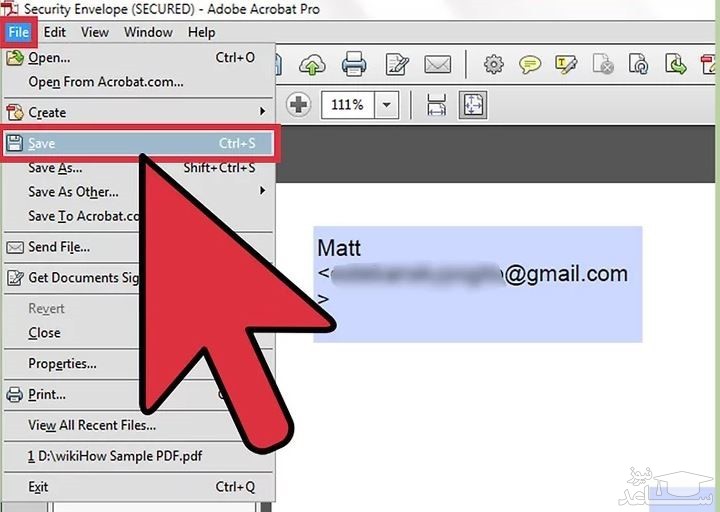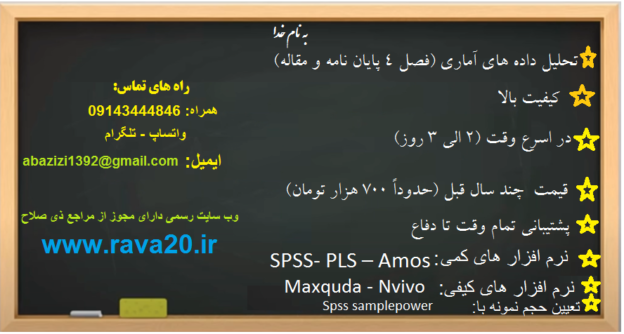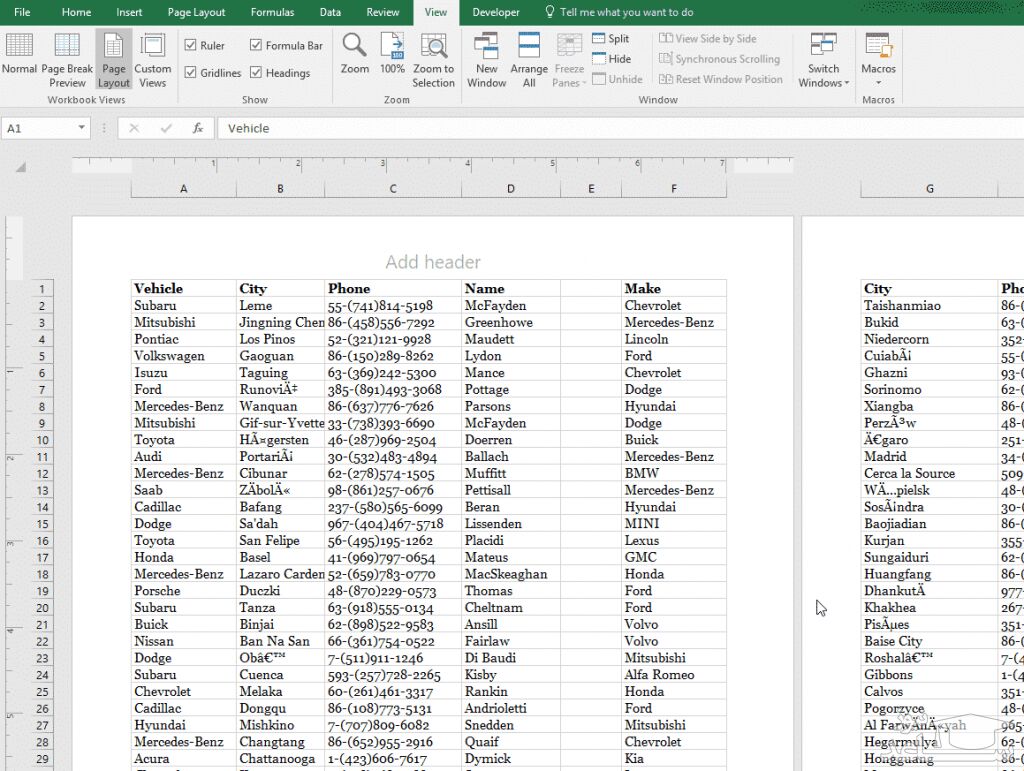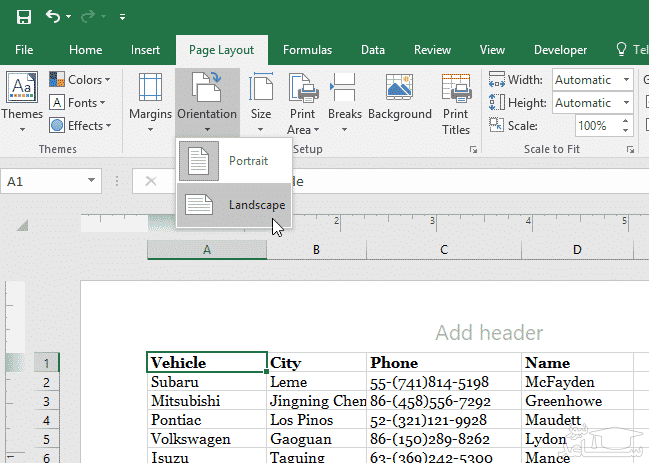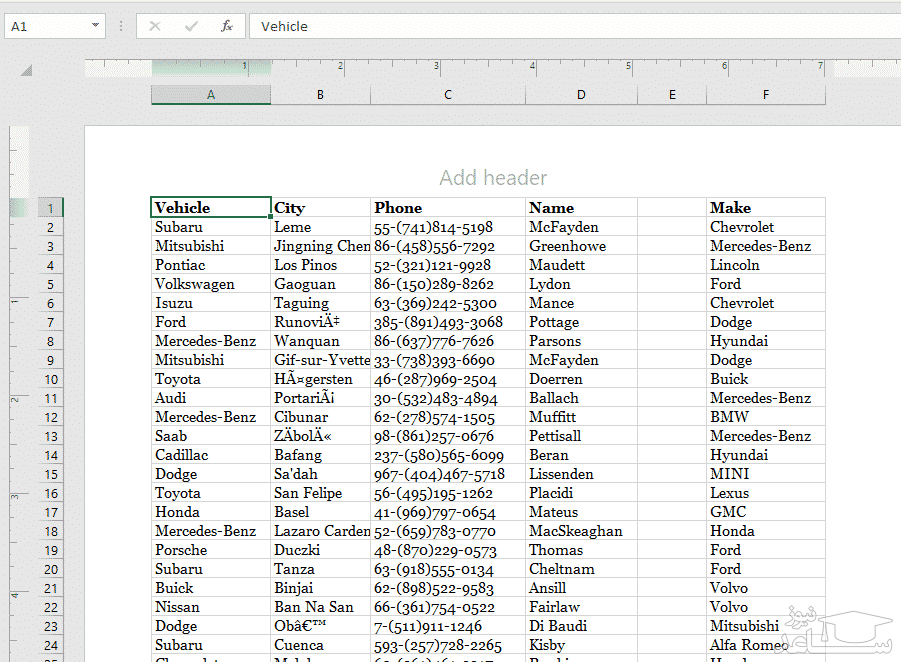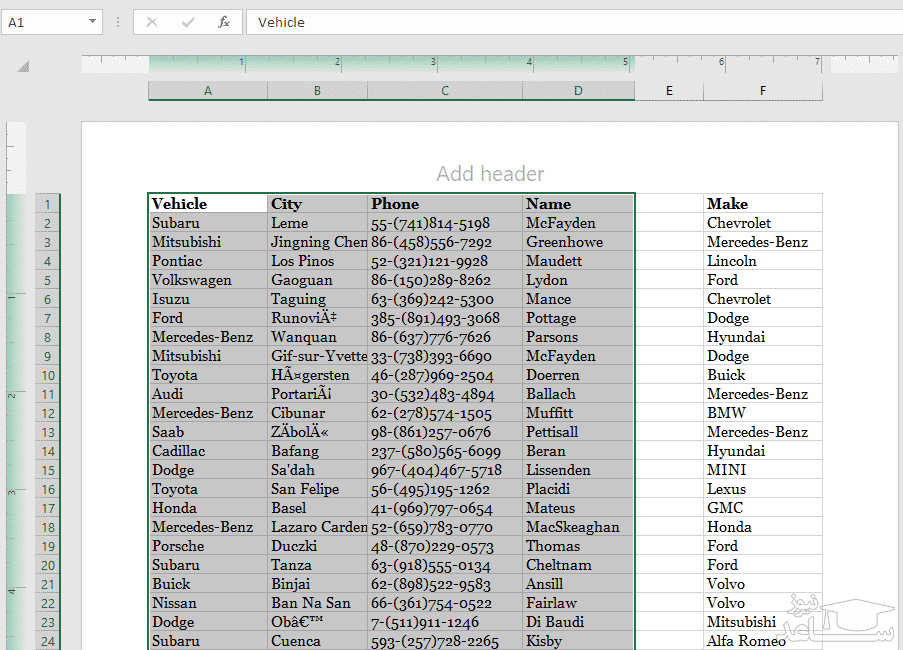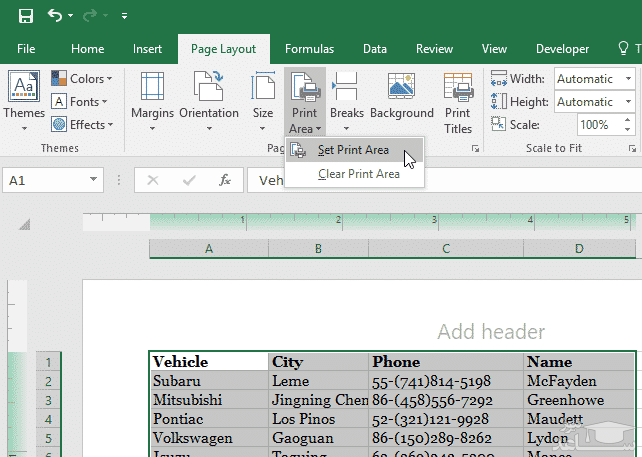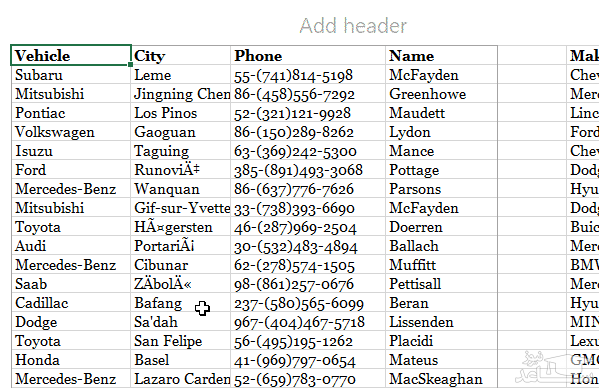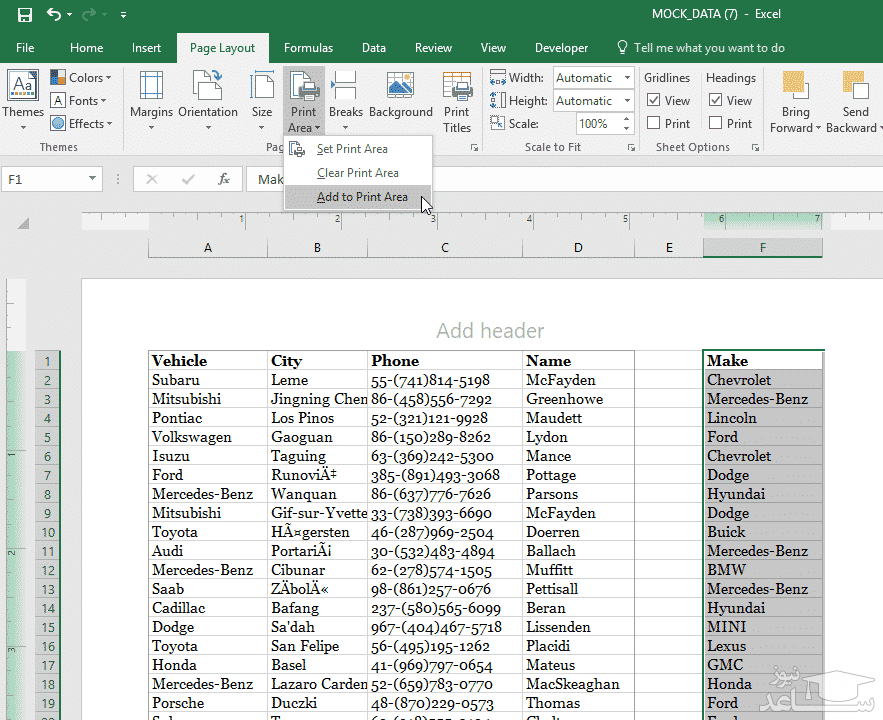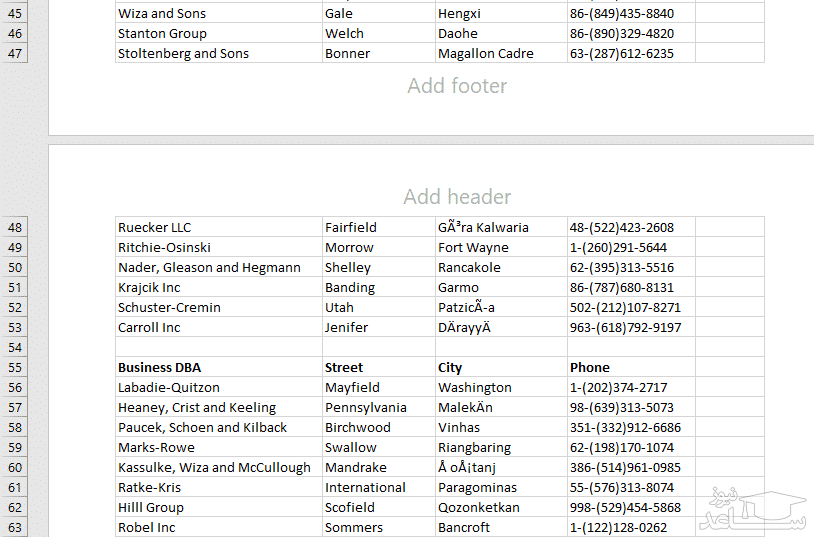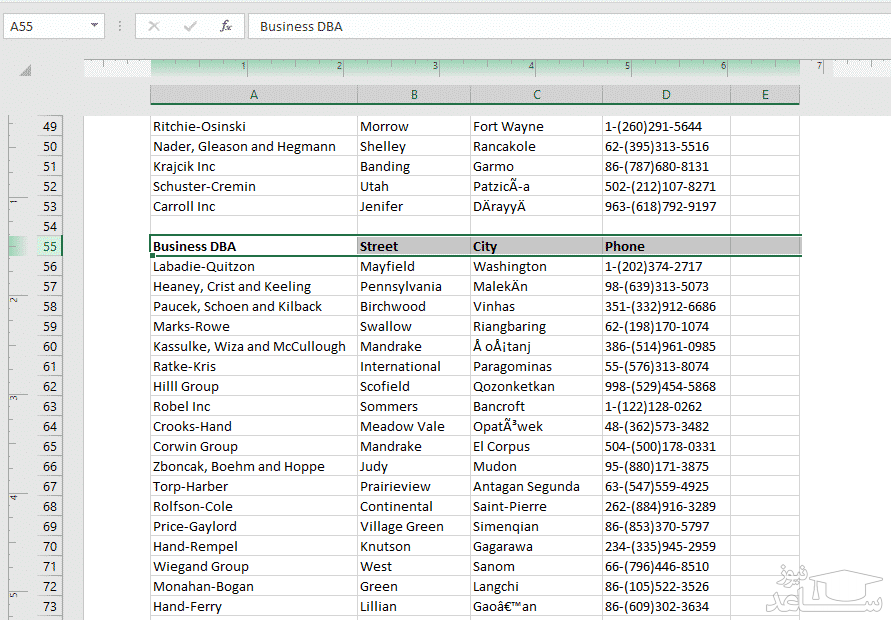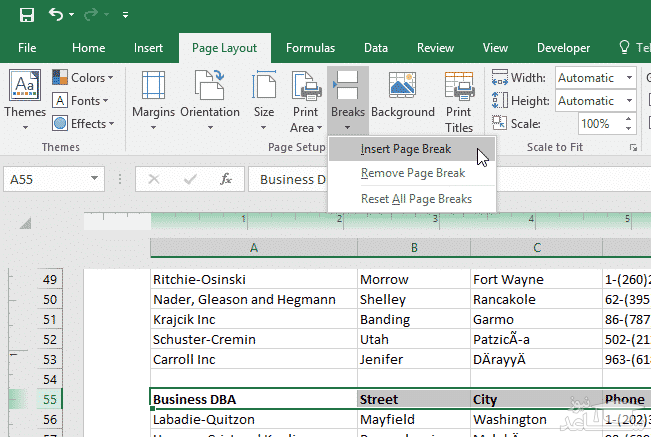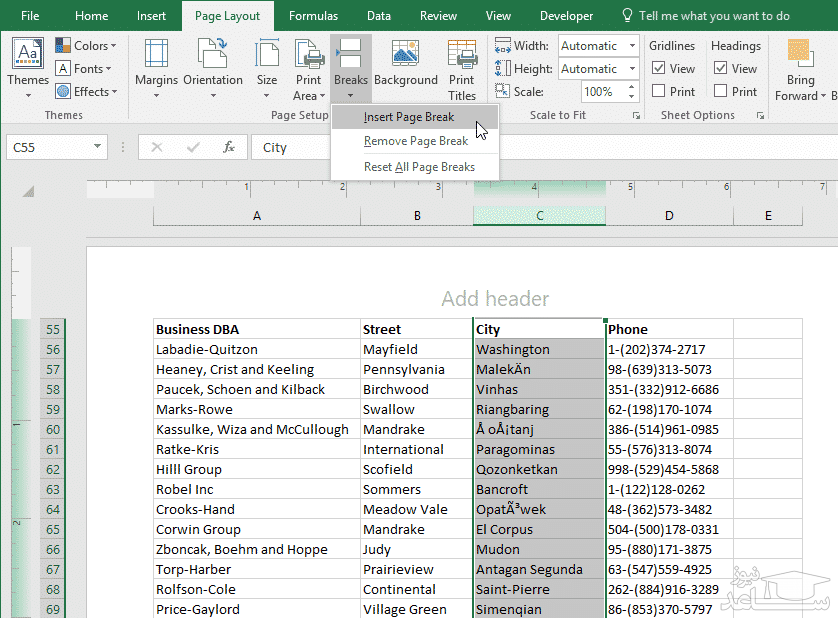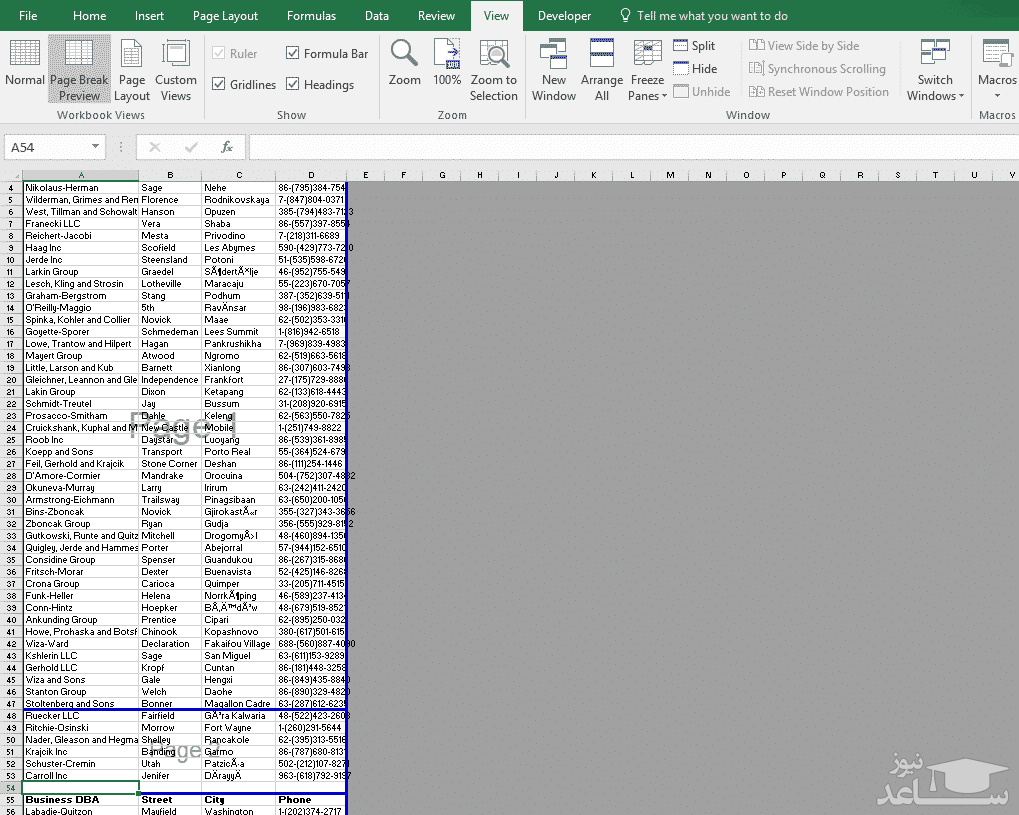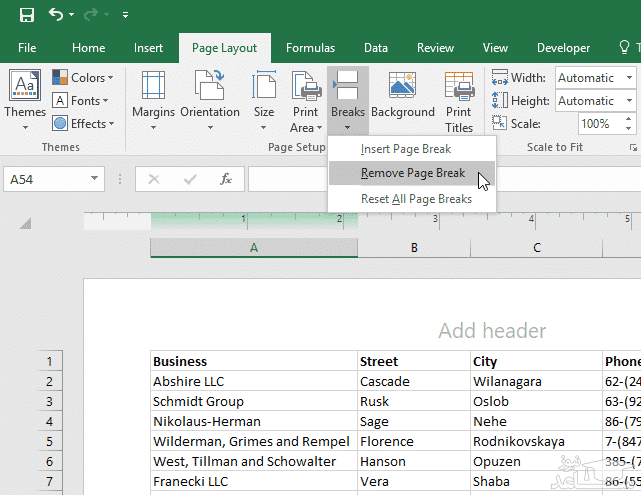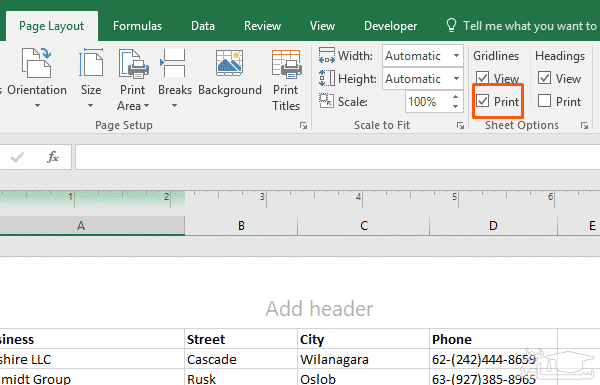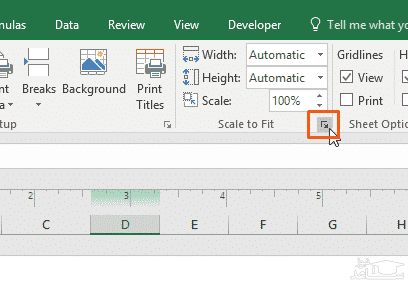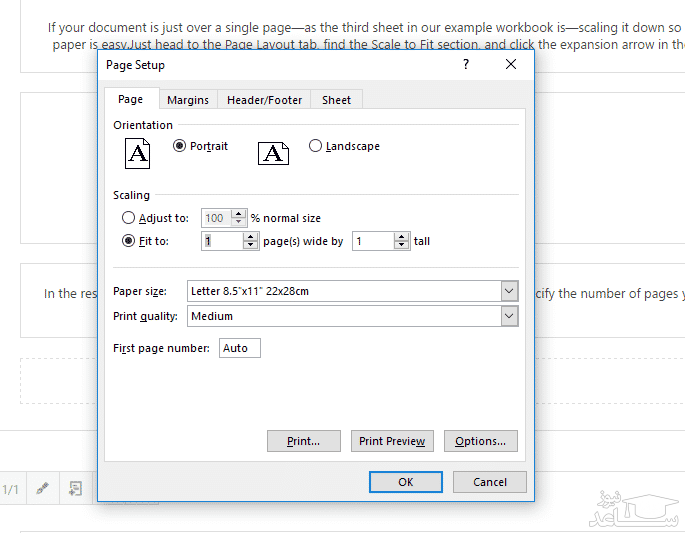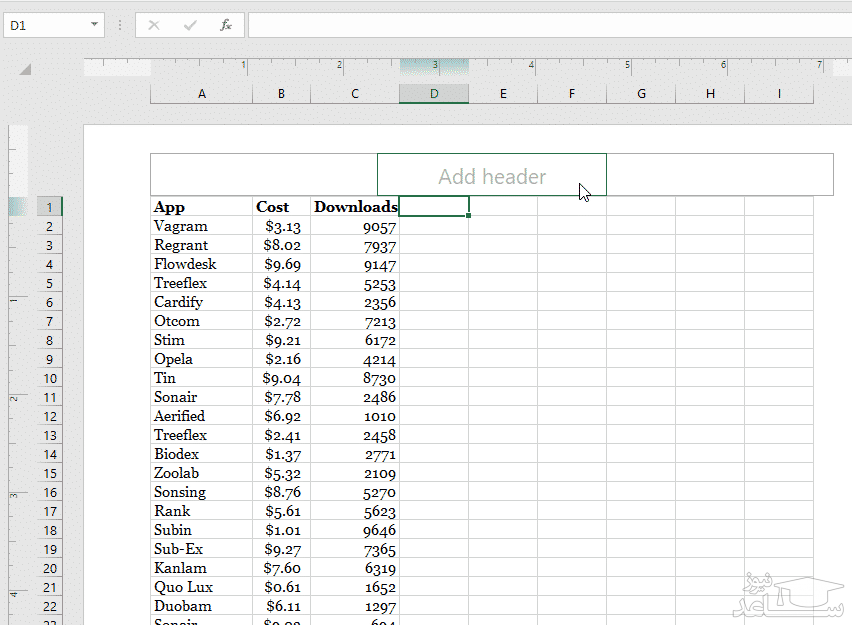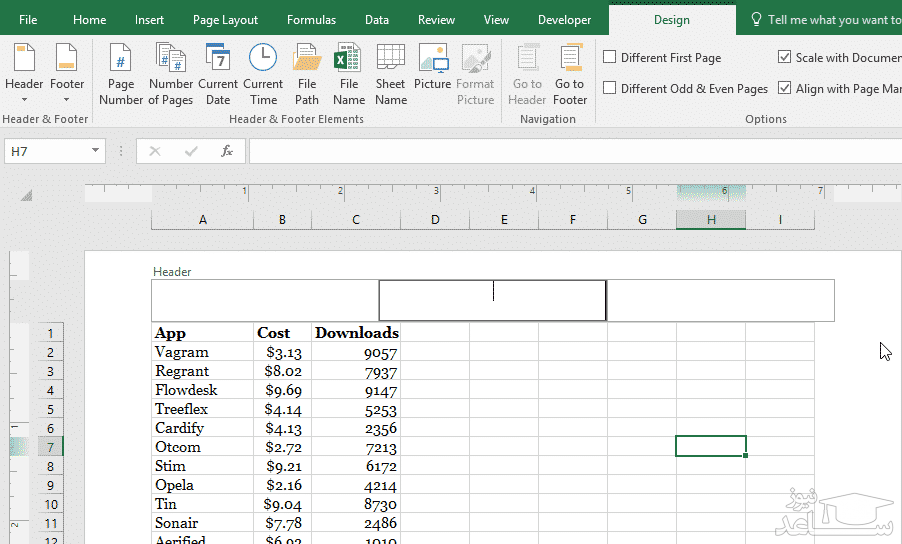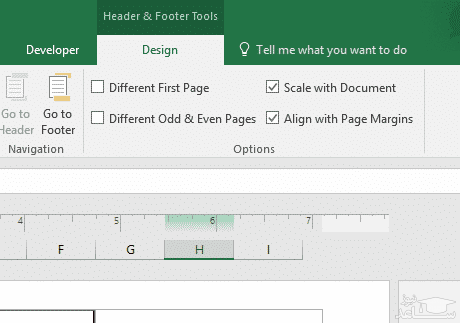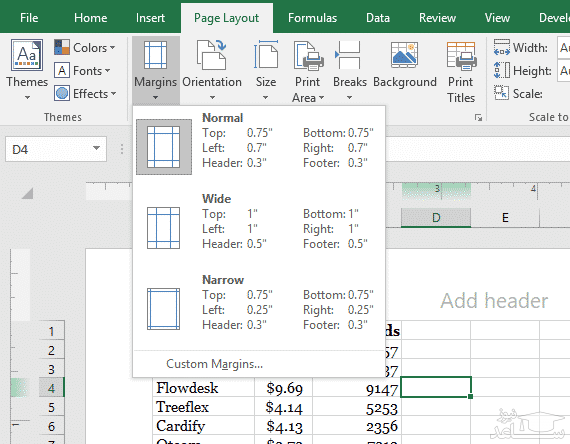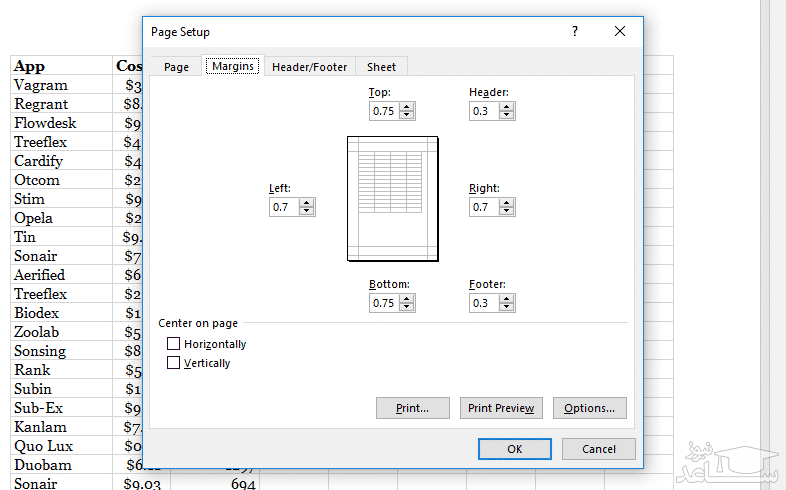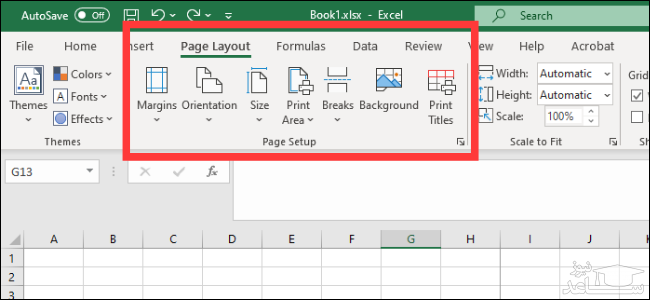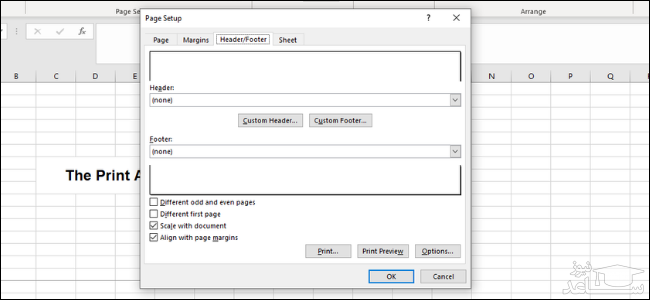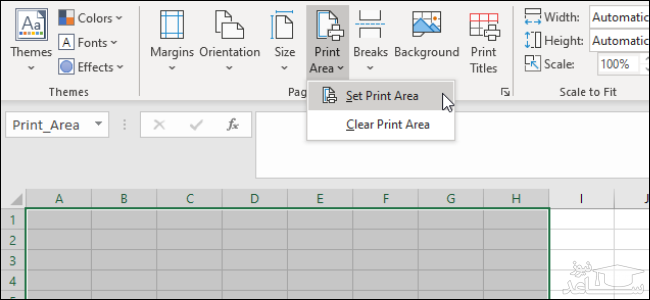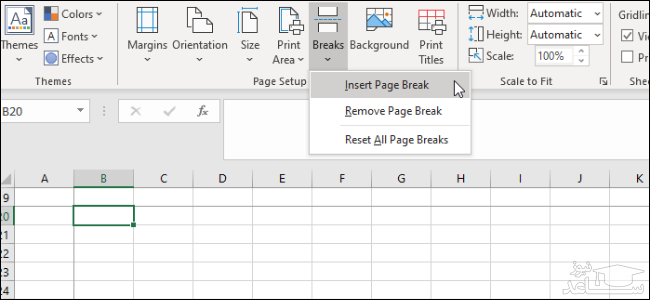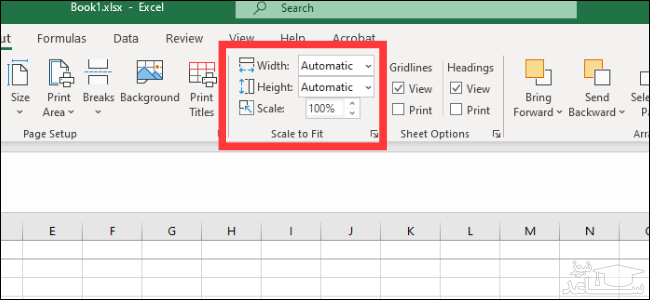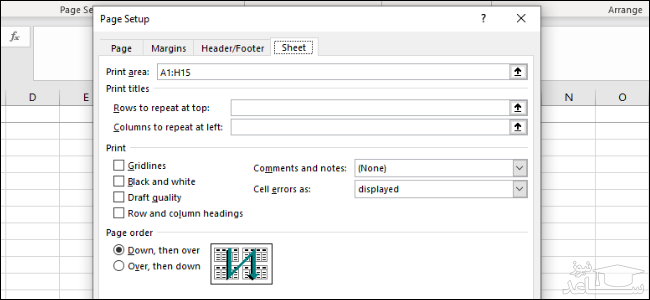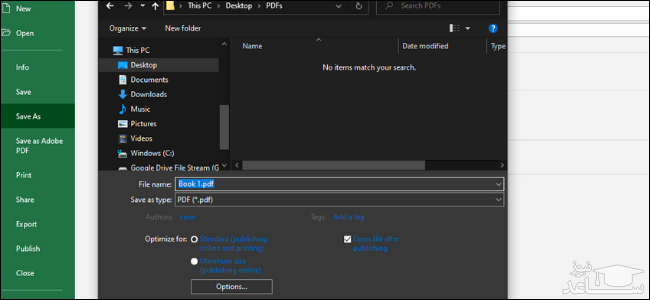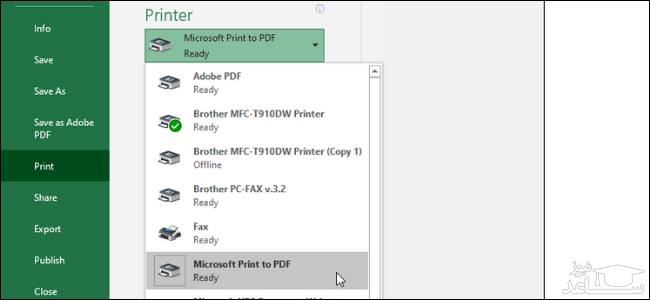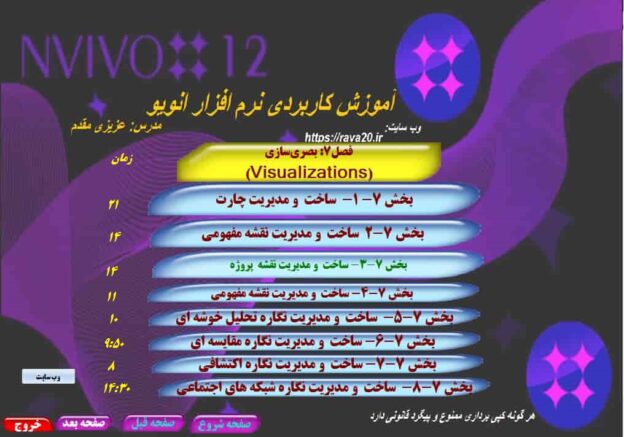فرآیند داوری مقالات علمی چگونه است؟
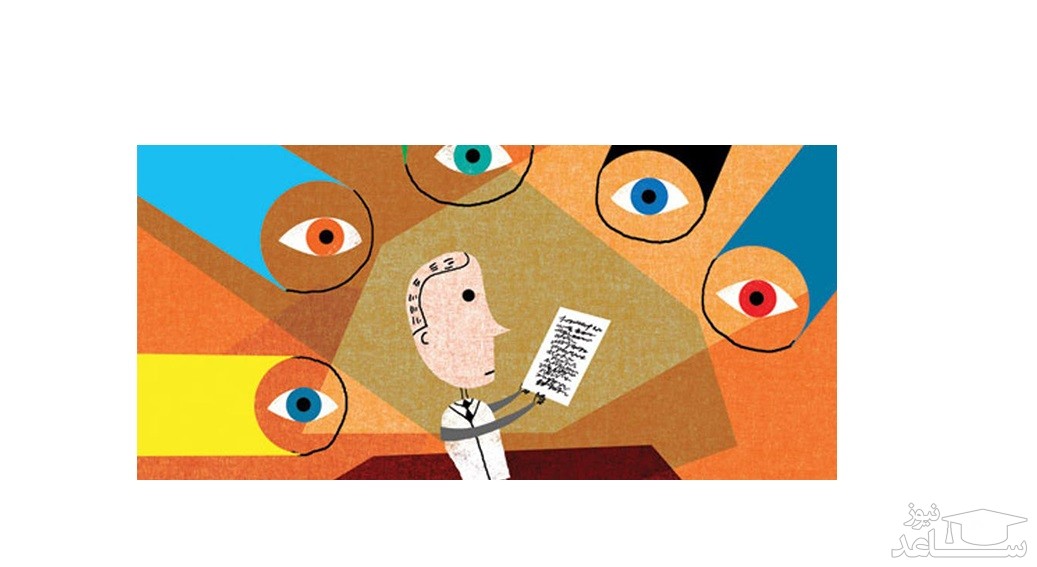
باید بدانید که فرایند داوری مقالات علمی چطور پیش میرود و معمولا سردبیران و داوران مجلات روی چه مسائلی حساسیت دارند. این موضوع به شما کمک میکند تا بتوانید مقاله خود را با کیفیت بالاتری آماده کنید.
داوری مقالات به چه معناست؟
داوری مقالات مرحله ای می باشد که همیشه در نویسندگان باعث ایجاد ترس و دلهره شده است زیرا سرنوشت سازترین مرحله در چاپ مقالات می باشد و همه چیز در این بخش مشخص خواهد شد. داوری از یک مسابقه ورزشی گرفته تا در مصاحبه های علمی و … وجود دارد. ولی نحوه داوری و سختگیری بستگی به کیفیت دارد تمامی ژورنالهای داخلی و خارجی از بیشترین سطح کیفی تا کمترین, بخش داوری دارد و داوری در هر ژورنال بسته به کیفیت آنها متفاوت می باشد. داوران ژورنال های معتبر می بایست مقاله را از لحاظ میزان سطح کیفی و علمی بررسی کنند و نتیجه پذیرش یا عدم پذیرش را بیان کنند. داوران ژورنالها اصولا افرادی باسواد و کامل عادل می باشند تا بتوانند به صورت عادلانه و با دید یکسان و بی طرفانه داوری را انجام دهند و حق کسی را پایمال نکنند. داوران باید قدرت تشخیص کیفیت داشته باشند و بتوانند با رعایت هنجار ها و قوانین مقاله را بررسی و داوری کنند.
فرآیند داوری مقاله و چگونگی تصمیم گیری نهایی ادیتور
به صورت معمول، بعد از اینکه مقاله به مجله سابمیت می گردد، ادیتور مجله مقاله را به صورت مختصر مورد بررسی قرار می دهد تا ببیند آیا مقاله ارسال شده کیفیت اولیه لازم را برای ارسال به داوری دارد یا خیر. صرفاً بعد از تایید بررسی اولیه ادیتور است که مقاله برای داوران ارسال می گردد. بارها گفته ایم که اگر مقاله یکسری اصول اولیه را نداشته باشد، ادیتور مقاله فوراً مقاله را ریجکت می کند و اصلاً برای داوران مجله نیز ارسال نمی کند. میتوان گفت مهمترین بخش هایی که ادیتور مجله در بررسی اولیه مورد توجه قرار می دهد چکیده مقاله (نحوه نگارش یک چکیده علمی) و کاورلتر مقاله (چگونه یک کاولتر خوب بنویسیم) است. بعد از تایید اولیه مقاله به داوران ارسال می گردد و در نهایت، هیئت تحریریه (Editorial board) مجله یا مدیر مسئول مجله (Editor) بر اساس گزارش هیئت داوران، تصمیم می گیرند که مقاله را یا رد و یا تایید کنند.
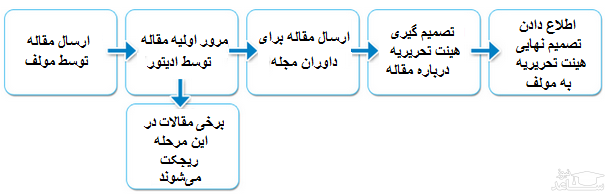
دلايل پذيرش يا رد مقالات :
دلايل زيادي براي رد يا قبول مقالات وجود دارد. بد نيست مروري براين دلايل داشته باشيم كه مـيتوانـد هـم براي داوران و هم براي مؤلفين جوان يا تازه كار مفيد باشد. معمولاً دلايل پذيرش يك مقاله عبارتند از
- مرتبط بودن مقاله با يك مشكل روز.
- مقالاتي كه نگارش عالي داشته، روال منطقي و مفاهيم قابل دركي دارند.
- مقالاتي كه طراحي (Design)عالي و متدلوژي مناسبي دارند.
از سوي ديگردلايل رايجي كه باعث رد مقالات شده اند معمولاً در عناوين زير طبقه بندي ميشوند:
- مقالاتي كه آمار ناقص و ناكاملي دارند.
- استنتاجهاي بيمورد از نتايج
- استفاده از ابزارهاي نا مناسب اندازهگيري و تحليل دادهها.
- حجم نمونه مورد مطالعه كم باشد.
- متني كه ترتيب و روال مناسبي در نگارش ندارد.
- توضيح ناكافي اهميت موضوع.(3) عنايت خواهيد داشت كه عمده اين اشكالات يا نقاط ضعف (Flaws )بالقوه قابل رفع هستند و ممكن است با پـرداختن بـه آنهـا يـك مقالـه نجات پيدا كند! چنانچه تعداد موارد كاستيهاي فوق زياد باشد همواره مقاله را به سمت داوري «رد» (Reject)نزديك ميكند. داشـتن يـك جريـان منطقـي در نگارش پژوهشي بسيار مهم است. به طوريكه وقتي داوري با مقالهاي مواجه ميشود كه جريان منطقي در نگارش آن رعايت نشده اسـت دست به قلم ميشود كه تصميم به رد مقاله بگيرد . در صورتيكه ممكن است اگر همان مقاله كمي شـفافتر و منطقـي تـر نوشـته مـي شـد داور چنين تصميم ميگرفت كه ” مقاله قابليت بازنگري و بررسي مجدد را دارد.”
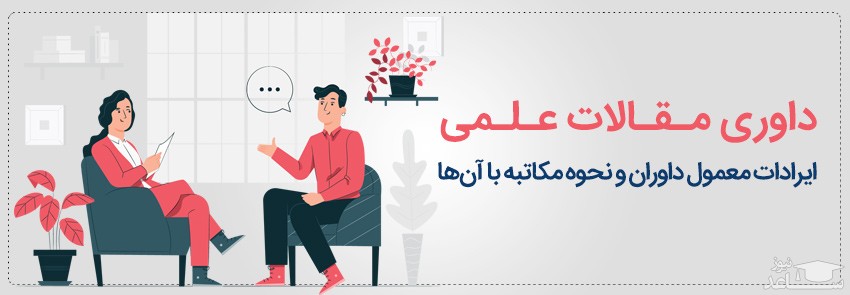
داوری در تمامی ژونال ها 3 حالت دارد:
- داوری یکسو کور: در این نوع داوری همتا اسامی داوران به مولفان گفته نمی شود.
- داوری دو سو کور: اسامی داوران و مولفان برای یکدیگر پنهان می ماند.
- داوری دو سو آشکار: اسامی مولفان و داوران به یکدیگر معرفی می شوند.
- عموماً، ۲ تا ۶ داور برای داوری همتا برگزیده می شوند. داوران در حیطه تخصصی که مقاله مربوط به آن است متخصص هستند. مجلات معمولاً گروه متخصصینی از داوران را در حیطه علاقمندی ها و اسکوپ مجله گردآوری نموده اند.
- ادیتورها برحسب محتوای مقاله، در انتخاب مجلات حساسیت به خرج می دهند تا بتوانند عدالت را در حق مولفین مقاله رعایت کنند. برای مثال، اگر یک مقاله از نظر فنی در سطح بالایی باشد یا مربوط به چند حیطه مختلف باشد، فرآیند داوری چنین مقالاتی طولانی تر می گردد تا داوران مختلفی آن را بررسی کنند.
- برخی مجلات به نویسندگان خود این گزینه را نیز ارایه می دهند که آنها برای داوری مقاله خود، داور معرفی کنند. چنین کاری می تواند زمان جستجوی داور را برای ارزیابی مقاله کمتر کند و فرآیند تصمیم گیری درباره مجله را کوتاه تر کند.
- فرآیند داوری زمانی به اتمام می رسد که تمامی داوران گزارش خود را به ادیتور مجله ارسال نمایند. ادیتور مجله معمولاً از داوران درخواست می کند کار داوری را در مدت زمان ۱ ماه به اتمام برسانند. با این حال، برخی از مجلات مکانیسم هایی دارند که بتوانند با استفاده از آنها، زمان فرآیند داوری را کوتاه کنند و یا اینکه زمان تقریبی آن را دقیقتر مشخص کنند.
داوران به چه موارد حساسیت بیشتری دارند؟
داوران عموما همه بخش های مقاله را بررسی می کنند و دقت بالایی در همه مراحل ها دارند. هر بخش را به صورت کامل و با دقت به جزئیات بررسی می کنند اما مواردی که بیشتر اهمیت دارد این است که سرقت ادبی و یا تشابهات ادبی در متن مقاله مشاهده نشود و مقاله کیفیت ترجمه بسیار بالایی داشته باشد و هر بخش با رعایت علایم نگارشی و … نوشته شده باشد. داوران حتما از لحاظ علمی تسلط بالایی نسبت به موضوع دارند و می توانند به خوبی انسجام مطالب و کیفیت مطالب را تشخیص دهند از شاخه ای به شاخه دیگر پریدن و منسجم نبودن مقاله حتما باعث می شود که اعتبار مقاله از بین برود و داوران به این موضوع نیز حساسیت زیادی دارند. سعی کنید قبل از سابمیت مقاله همه فرآیند پذیرش را با دقت زیادی طی کنید که مقاله ریجکت نشود و حتما در مرحله داوری پذیرفته شود. چون بعد سابمیت کاری از دست شما بر نخواهد آمد.
کپی محتویات یک فایل متنی بدون بازکردن فایل
نوشته
مراحل طراحی پرسشنامه و اعتبار سنجی آن
نوشته
چگونه مقاله علمی پژوهشی بنویسیم
نوشته
یک مقاله علمی چیست؟ چگونه یک مقاله ISI بنویسیم
نوشته
فیلم راهنمای دانلود رایگان پایان نامه ی دانشگاه های آمریکا
برگرفته از : ساعد نیوز
خدمات تخصصی پژوهش و تحلیل داده های آماری با مناسبترین قیمت و کیفیت برتر!
🌟با تجربهی بیش از 17 سال و ارائهی بهترین خدمات
مشاوره نگارش: تحلیل داده های آماری
ارائه و طراحی پرسشنامه های استاندارد
📊تحلیل داده های آماری با نرم افزارهای کمی و کیفی
-
🔍 نرم افزار های کمی SPSS- PLS – Amos
-
🔍نرم افزار های کیفی: Maxquda & Nvivo
-
📏تعیین حجم نمونه با:Spss samplepower
- همچنین برای نوشتن فصل سوم پایان نامه یا بخش روش تحقیق مقاله می توانید با ما در تماس باشید.
-
🔗 با ما در ارتباط باشید:
📞 تماس: 09143444846 (پیامک، ایتا، واتساپ، تلگرام)
🌐 کانال تلگرام: عضو شوید
🌐 وبلاگ
💼کیفیت بالا، قیمت مناسب و خدماتی که به نیازهای شما پاسخ میدهند!
💼با ما همراه باشید و پروژهی خود را به یک تجربهی موفق تبدیل کنید.