چگونه برنامههای استفاده کننده از اینترنت را در ویندوز 10 شناسایی کنیم؟

در این مطلب تصمیم گرفتیم به توضیح روشهای طراحی شده برای شناسایی اپلیکیشنهایی که از اینترنت استفاده میکنند بپردازیم. اگر شما هم به دنبال مشاهدهی جزئیات استفاده از اینترنت خود هستید و میخواهید ببینید که چرا گاهی اوقات سرعت اینترنتتان کاهش پیدا میکند؛ این مطلب را از دست ندهید.
چگونه در ویندوز به صورت بلادرنگ مصرف اینترنت را زیرنظر داشته باشیم
1- Shaplus Bandwidth Meter
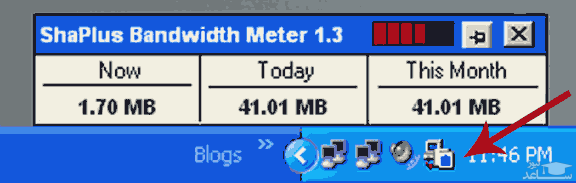
یکی از بهترین نرم افزارهای موجود که با استفاده از آن به سادگی می توان پهنای باند را مانیتور و مصرف اینترنت را ردگیری کرد. این برنامه در Tray باقی می ماند و استفاده پهنای باند در بازه های زمانی فعلی، روزانه و ماهانه را نمایش می دهد. این ابزار برای افرادی که از بسته های حجمی محدود یا ADSL استفاده می کنند بسیار مفید است.
2- Glasswire
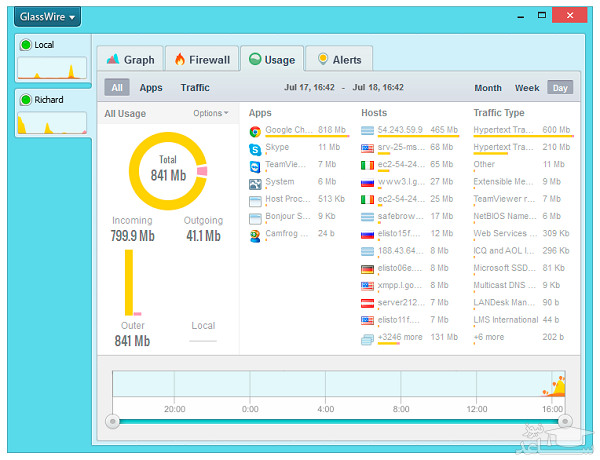
این برنامه فعالیت های جاری و پیشین شما در شبکه را بر اساس نوع ترافیک، اپلیکیشن، مکان جغرافیایی و به صورت گراف های کاملا ساده و قابل فهم نمایش می دهد. می توانید به یک ماه قبل بروید، یا روی گراف کلیک کنید تا جزئیات اپ یا رویداد شبکه ای که باعث بالا رفتن بیش از اندازه مصرف شده را مشاهده کنید.
3- Free Meter
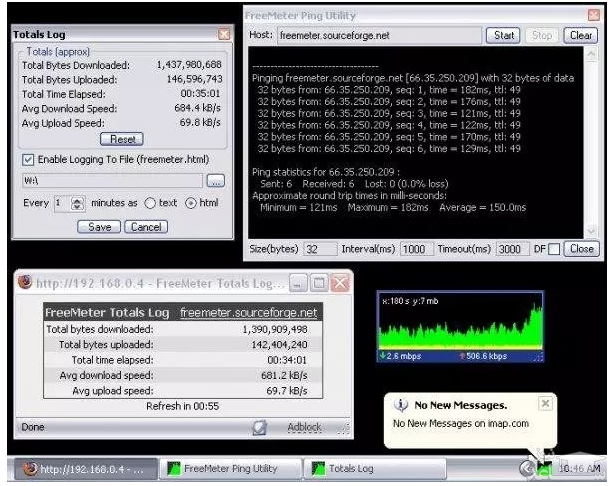
فری متر یک اپلیکیشن کوچک است که به صورت ویجت بر روی کامپیوتر کار می کند. وظیفه آن تحت نظر داشتن پهنای باند شبکه، دسکتاپ و گراف Systray، پیکربندی سرعت اتصال و به روزرسانی وقفه است.
4- BitMeter OS
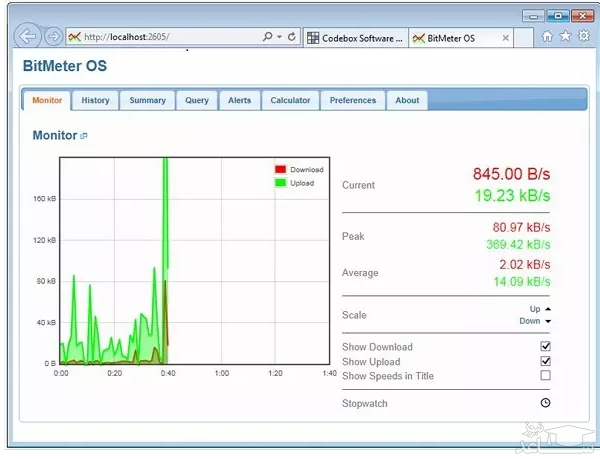
یک اپ رایگان، متن باز و مانیتور کننده پهنای باند که روی ویندوز، لینوکس و مک OSX کار می کند. این برنامه میزان استفاده شما از اتصال شبکه یا اینترنت را تحت نظر می گیرد و شما می توانید اطلاعات گردآوری شده را در داخل مرورگر وب یا فرامین خط فرمان ببینید.
5- NetWorx
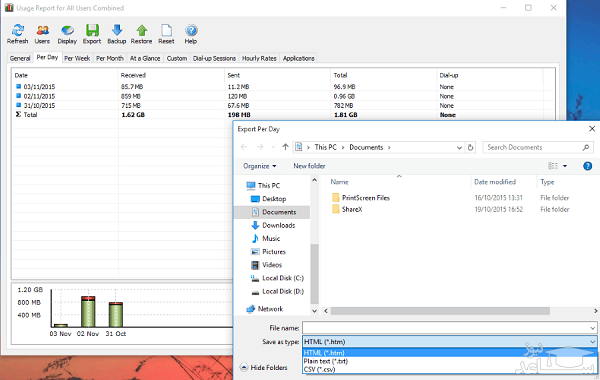
این اپلیکیشن خیلی ساده و در عین حال انعطاف پذیر و قدرتمند است که میزان مصرف پهنای باند را ارزیابی می کند. می توانید از آن برای جمع آوری داده های مصرفی پهنای باند و تعیین سرعت اینترنت یا هر اتصال شبکه ای دیگر استفاده کنید. ترافیک ورودی و خروجی روی یک چارت خطی معرفی می شود و در داخل یک فایل قرار می گیرد تا بتوانید وضعیت ترافیک مصرفی روزانه، هفتگی و ماهانه را زیرنظر داشته باشید.
6- tbbMeter
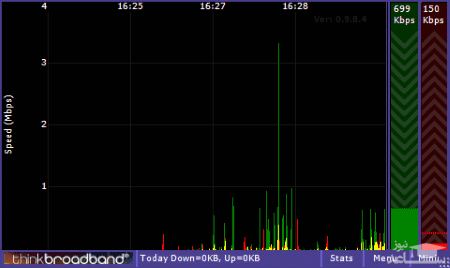
اپلیکیشنی برای مانیتور مصرف اینترنت. با این برنامه می توانید میزان داده ای که توسط کامپیوتر ارسال یا دریافت می شود را مشاهده کنید.
7- Network Activity Indicator
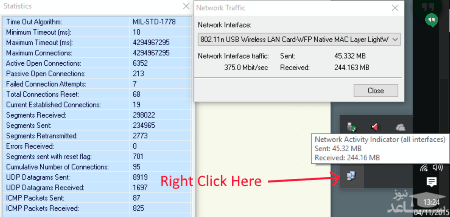
بعد از نصب این برنامه، آیکون آن را در System Tray می بینید. نشانگر ماوس را روی آیکون دو کامپیوتر نگه دارید تا میزان اینترنت آپلود یا دانلود شده را مشاهده کنید.
8- iTraffic Monitor
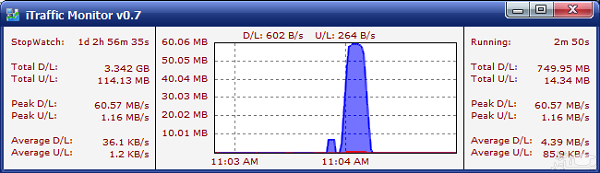
این برنامه ابزاری برای مانیتورینگ شبکه و تهیه گزارش است. گراف بلادرنگ مربوط به شبکه به طور پیوسته تهیه می شود. هم چنین میزان داده آپلود و دانلود شده در هر ارتباط را نمایش می دهد.
9- NetBalancer
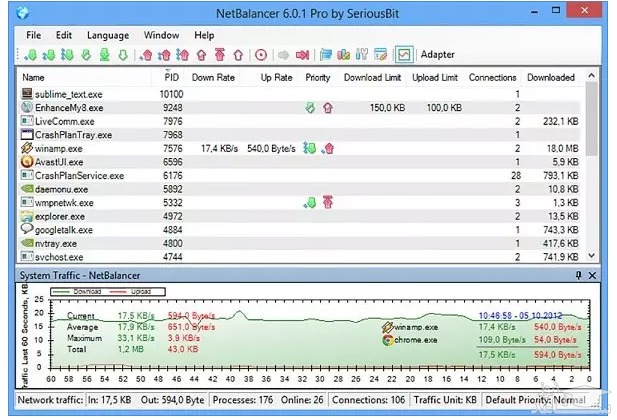
این برنامه فراتر از مانیتور در لحظه مصرف داده است. با این ابزار مصرف داده را کنترل کنید، چندین آداپتر و فرآیند شبکه را مدیریت کنید و برای فرآیندهای در حال اجرا اولویت تعیین کنید.
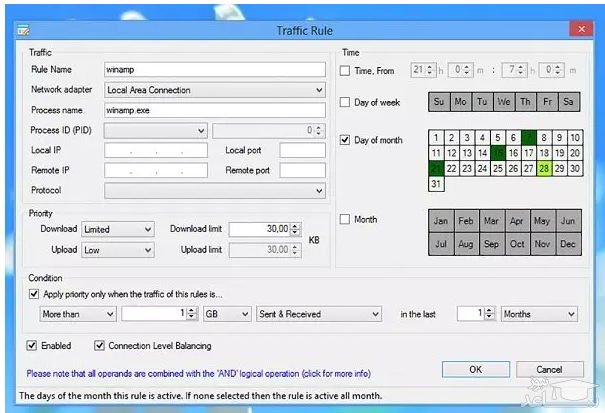
علاوه بر این، با استفاده از تنظیمات NetBalancer سرعت فرآیندهای گوناگون را کنترل و محدود کنید. هم چنین سرعت شبکه، شبکه های متصل و داده مصرف شده توسط هر اپلیکیشن را همراه با تحلیل دقیق ترافیک برای تمام برنامه ها بررسی کنید.
10- NetGuard
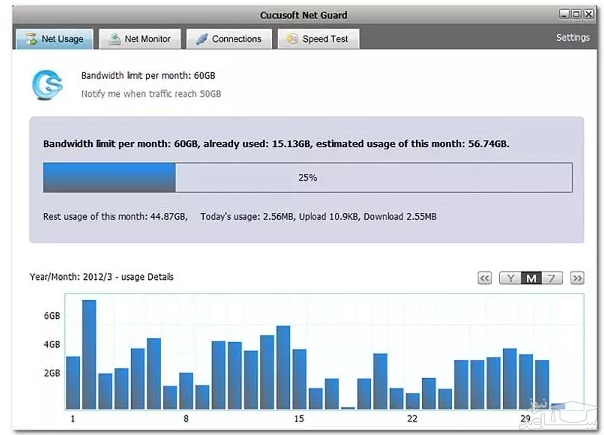
این اپ نیز یکی از بهترین ابزارهای موجود برای مانیتورینگ بلادرنگ مصرف داده است. ابزار فوق العاده قدرتمند مانیتورینگ به شما امکان بررسی داده مصرفی را می دهد. هم چنین، برای هر اپلیکیشن روی شبکه محدودیت جدا مشخص کنید.
نمایش گراف برای فهم بهتر مصرف پهنای باند توسط هر اپلیکیشن یکی دیگر از مشخصات خوب این برنامه است.
11- استفاده از تسک منیجر در ویندوز 10
می توانید نگاهی کوتاه و مختصر به داده مصرفی تمام اپ های نصب شده داشته باشید. داده مصرف شده در طول یک ماه را بررسی کنید. مهم این است که نیازی به نصب برنامه طرف سوم نیست. برای این منظور:
گام اول- روی نوار وظیفه کلیک راست کنید و تسک منیجر را انتخاب کنید. به غیر از این، می توانید از کلیدهای Ctrl + Shift + Esc برای باز کردن تسک منیجر استفاده کنید.
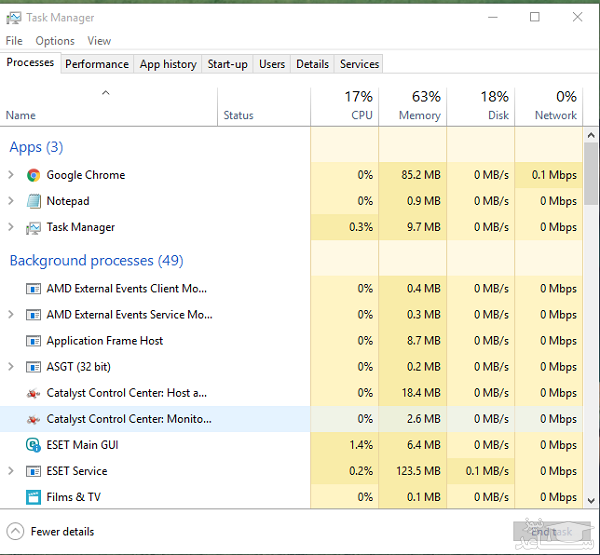
گام دوم- وقتی تسک منیجر باز شد گزینه “App History” در اختیار شما است تا اپ های روی پلتفرم ویندوز را مشاهده کنید. البته این بخش شامل اپ های دسکتاپ مانند کروم یا مایکروسافت آفیس نمی شود.
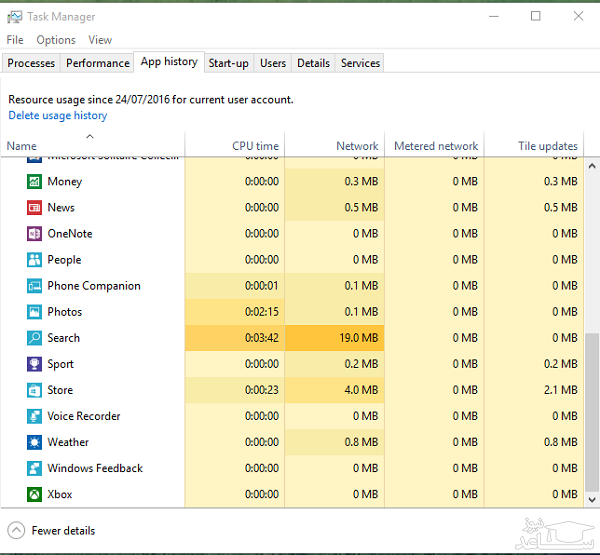
12- استفاده از تنظیمات ویندوز 10 برای مانیتورینگ
گام اول- در باکس جستجوی ویندوز 10 گزینه Data Usage را جستجو کنید. بعد از آن، گزینه “Data Usage Overview” را انتخاب کنید.
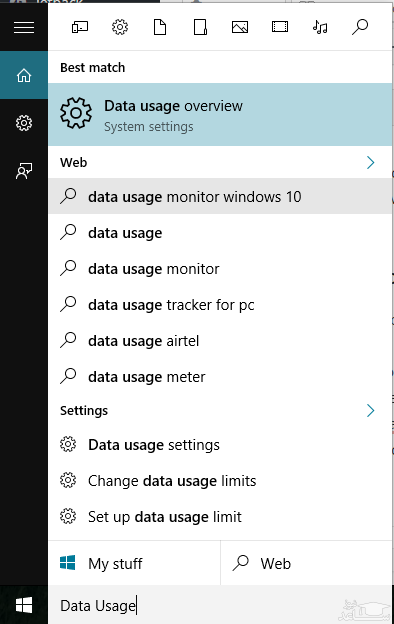
گام دوم- در این قسمت گزارش کلی 30 روز گذشته را مشاهده می کنید. روی “Usage Details” کلیک کنید.
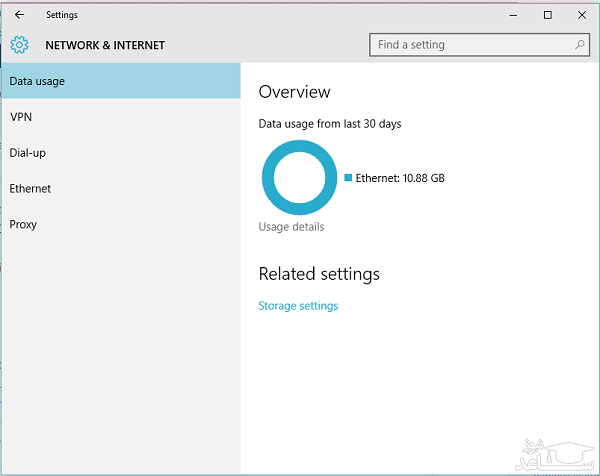
گام سوم- حالا می توانید مصرف شبکه تمام اپلیکیشن های نصب شده بر روی ویندوز 10 را مشاهده کنید. این قسمت شامل برنامه های دسکتاپی مانند کروم و آفیس هم می شود.
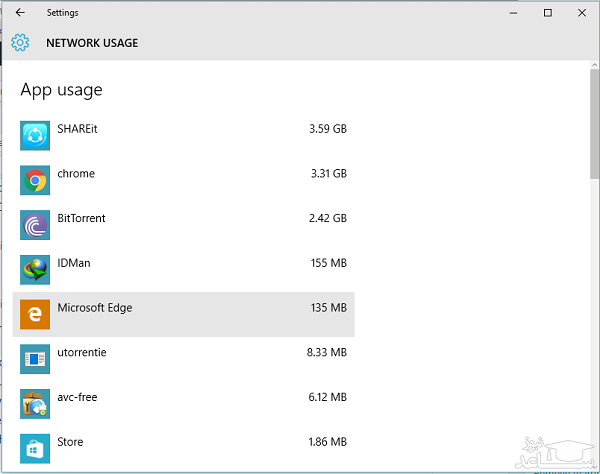
چگونه قدرت تحمل اشتباه را در خودمان افزایش دهیم؟
نوشته
رسمیت در سازمان: اهمیت، عوامل تأثیرگذار و راهکارها
نوشته
چگونه انیمیشنها را در پاورپوینت ترکیب کنیم؟
نوشته
یادگیری سازمانی: راهکارها و روشهای ارتقاء یادگیری در سازمانها
نوشته
روش ایجاد نمودار پراکندگی در نرم افزار مکس کیو دی ایmaxqda
برگرفته از ساعد نیوز
از سایت محصولات فیزیکی دارای تخفیف ویژه بازدید فرمایید. ورود به سایت














