نحوه یافتن و حذف فایلهای تکراری در ویندوز

با حذف فایل های تکراری ویندوز میتوانید سیستم بهتری از لحاظ کارکردی در اختیار داشته باشید. اما چگونگی حذف این فایلهای اضافی، نصب و تنظیمات نرمافزاری خاصی را میطلبد که در ادامه به بررسی آنها خواهیم پرداخت.
ابزار حرفه ای و کاربری Duplicate Cleaner Pro
این نرم افزار یکی از بهترین گزینه ها برای شناسایی و پاک کردن فایل های تکراری در ویندوز است. پس از دانلود و نصب نرم افزار از این لینک با رابط کاربری ساده و تمیزی روبه رو می شوید که پیدا و پاک کردن فایل های تکراری را با سرعت انجام می دهد. البته نرم افزار مذکور رایگان نیست، اما می توانید از دوره ی رایگان آزمایشی آن استفاده کنید.
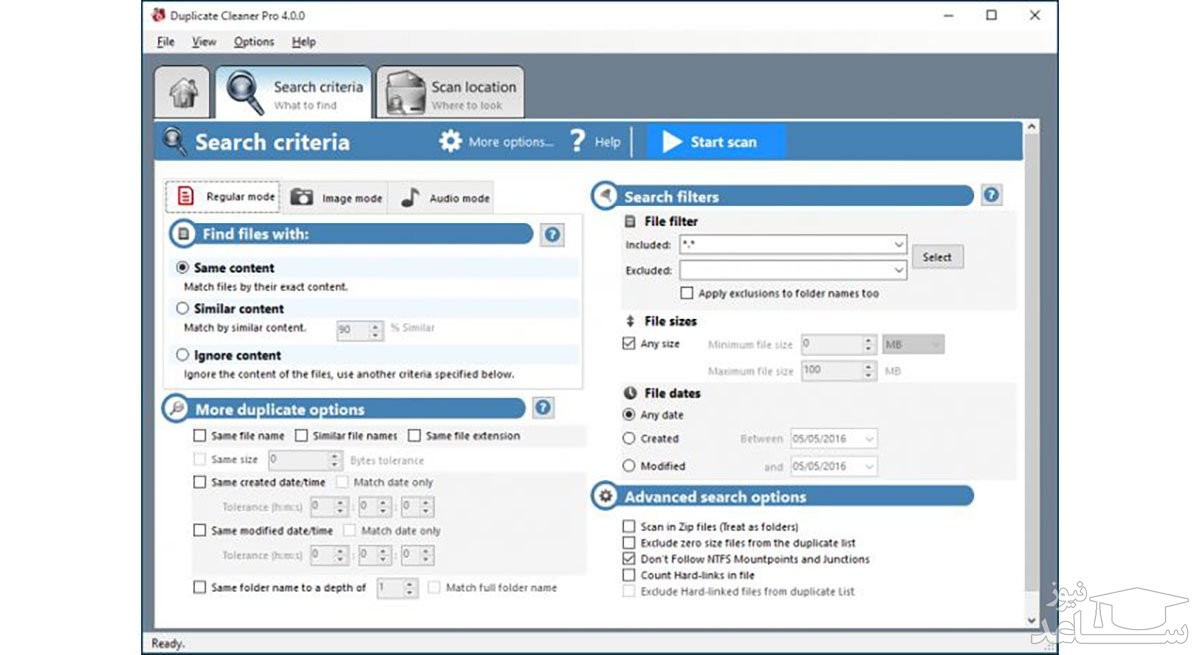
ابزار ساده Auslogics Duplicate File Finder
بسیاری از ابزارهای موجود شناسایی و پاک کردن فایل های تکراری، ساختاری پیچیده دارند و قابلیت های متنوع و زیادی در آن ها عرضه می شود. نرم افزار Auslogics Duplicate File Finder رویکردی متفاوت با اکثر آن ها دارد و با رابط کاربری ساده، مراحل اصلی پیدا و پاک کردن فایل های تکراری را انجام می دهد. نرم افزار را از این لینک دانلود و نصب کنید. در رابط کاربری آن بخش های کاربری متنوعی هم برای بهبود تجربه ی کاربران تعبیه شده است. به عنوان مثال می توان به پنجره ی پیش نمایش محتوای فایل اشاره کرد که مانند فایل اکسپلورر ویندوز، نمایی از فایل نهایی را نشان می دهد.
برخی از بررسی های قبلی روی نرم افزار مذکور، آن را متهم به عرضه ی فایل ها و نرم افزارهای اضافی درکنار نرم افزار اصلی می کردند. البته این رویکرد از مدت ها پیش قطع شد، اما هنوز در جریان نصب، دانلود و نصب نرم افزار دیگر شرکت موسوم به Driver Updater پیشنهاد می شود که می توان با لغو کردن گزینه ی آن، مانع از نصب نرم افزار اضافه شد.
نرم افزار Auslogics Duplicate File Finder یک راه انداز ساده و خودکار دارد که پیدا کردن فایل های تکراری را در محل های مدنظر کاربر انجام می دهد. نرم افزار به صورت پیش فرض درایوهای سیستمی را اسکن نمی کند. البته کاربر می تواند کل فرایند اسکن را شخصی سازی کند تا شناسایی فایل ها فقط در درایوهای مدنظرش انجام شود. از گزینه های انتخابی دیگر می توان به فرمت فایل اشاره کرد. نرم افزار به صورت پیش فرض تمامی فرمت های صوتی و تصویری را به همراه آرشیوها و اپلیکیشن ها اسکن می کند. با انتخاب گزینه های مدنظر در بخش تنظیمات، می توانید تنها فایل های یک فرمت خاص را اسکن کنید. حتی کاربر می تواند فایل های اسکن شده را ازلحاظ نام نیز فیلتر کند که در بخش جست وجوی فایل ممکن خواهد بود.
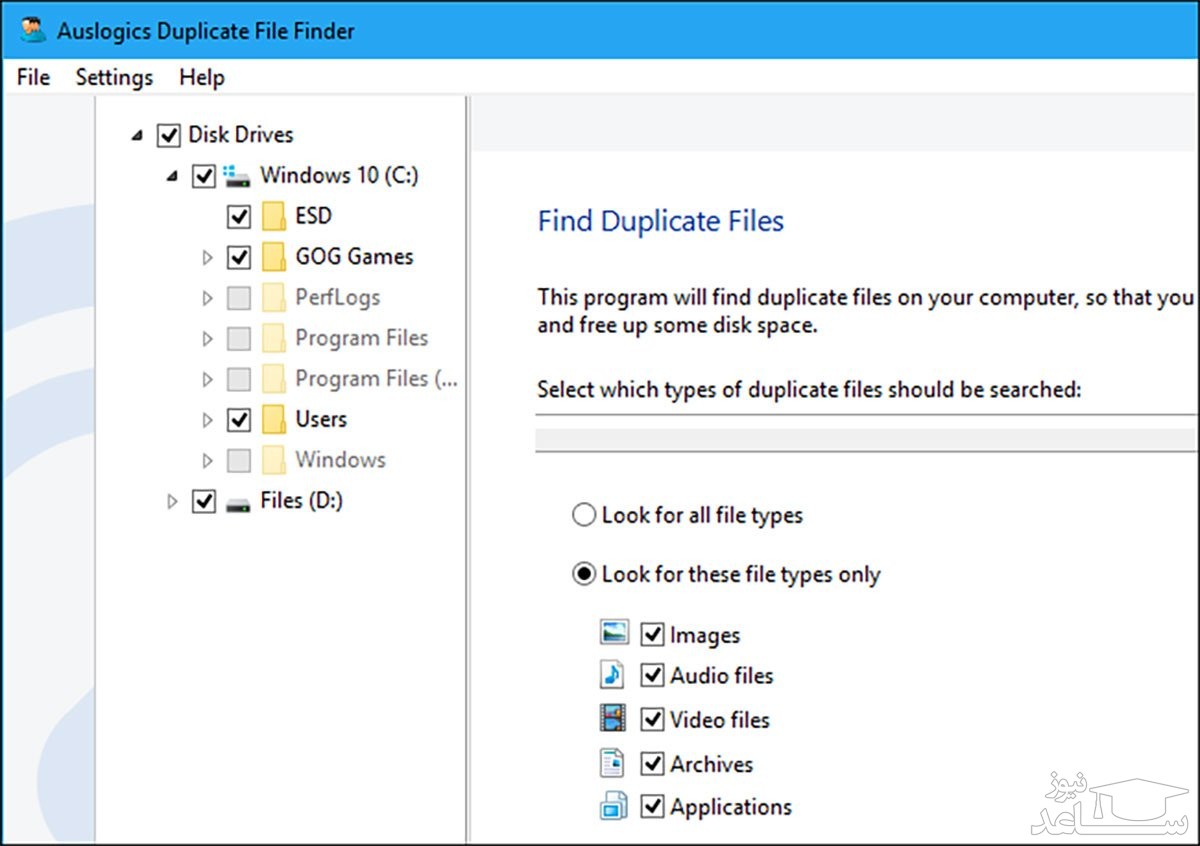
پس از شناسایی فایل های تکراری توسط نرم افزار، می توانید آن ها را پاک کرده یا اطلاعات اضافی همچون محتوا و مشخصات دیگر آن ها را مشاهده کنید. همچنین می توان با استفاده از گزینه ی Filter، فایل ها را براساس تاریخ و ابعاد و فرمت، دسته بندی و مرتب کرد. در مرحله ی آخر، فایل های مدنظر را انتخاب کنید و با فشار دادن دکمه ی Delete Selected Files آن ها را به سطل بازیافت ویندوز بفرستید.
ابزار محبوب و دردسترس: CCleaner
نرم افزار CCleaner شهرت زیادی بین کاربران ویندوز دارد. به همین دلیل حتی شاید آن را روی سیستم عامل خود نصب کرده باشید. قابلیت اصلی این نرم افزار، توانایی پاک کردن فایل های بی ارزش است. فایل های بی ارزش شامل گزینه های غیرضروری و موفق می شوند که فضای هارد درایو شما را بیهوده اشغال کرده اند. البته CCleaner ابزارهای کاربردی متعدد دیگری هم دارد که از میان آن ها می توان به ابزار شناسایی و پاک کردن فایل های تکراری اشاره کرد.
برای استفاده از ابزار شناسایی و پاک کردن فایل های تکراری در CCleaner، از منوی Tools، گزینه ی Duplicate Finder را انتخاب کنید. این گزینه در تمامی نسخه ها دردسترس قرار دارد و نیازی به خرید نسخه ی پرو ندارید. تنظیمان پیش فرض بخش شناسایی فایل های تکراری، پیکربندی ساده و کاربردی دارند. نرم افزار، فایل های درایو C را هم بدون درنظرگرفتن فایل های سیستمی و مخفی، اسکن می کند. با انتخاب گزینه ی Add در بخش اسکن، می توانید پوشه ی مدنظر خود را برای اسکن فایل ها انتخاب کنید. در اضافه کردن پوشه، گزینه ی Include files and subfolders را هم انتخاب کنید.
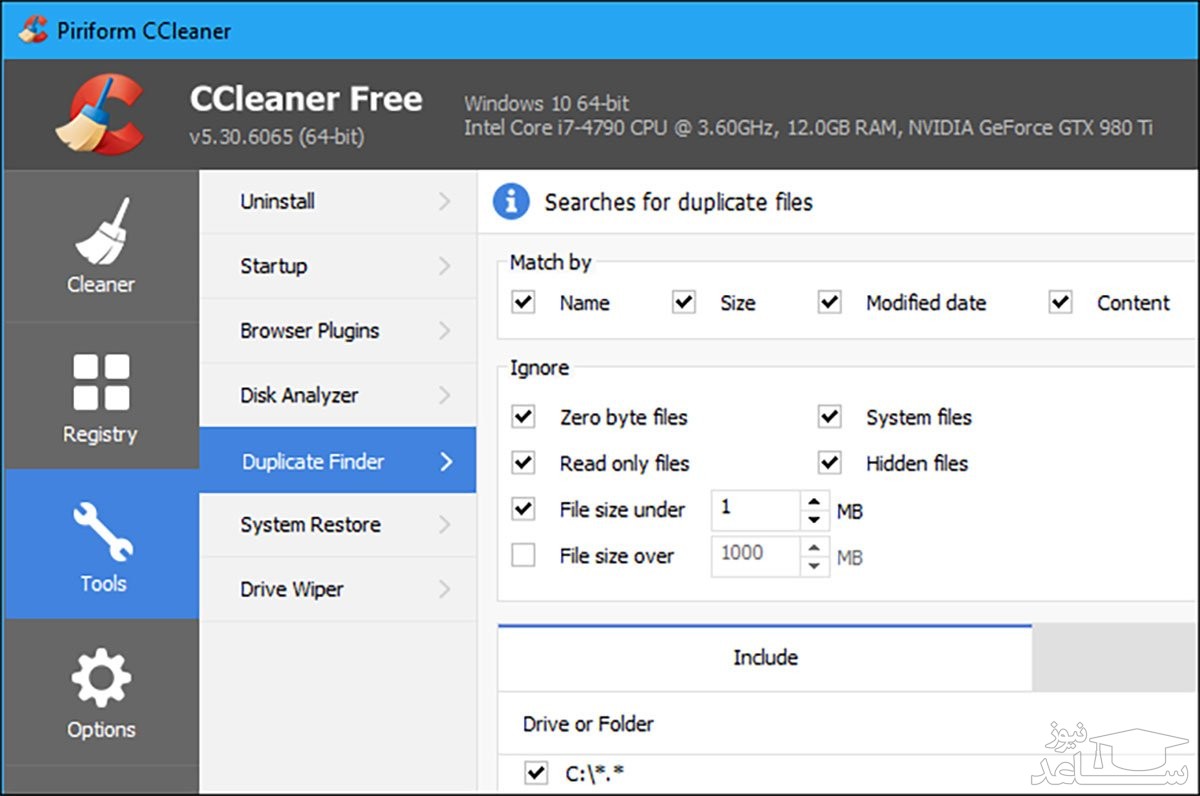
پس از پیدا کردن فایل های تکراری به کمک CCleaner، با رابط کاربری ساده و ملموسی برای انتخاب آن ها رو به رو نمی شوید. گزینه های پیش نمایش نیز برخلاف نرم افزار قبلی دردسترس قرار ندارند. به هرحال CCleaner به شما امکان می دهد تا فایل های مدنظر برای پاک کردن را انتخاب کنید. حتی می توان فهرست فایل های تکراری را به صورت یک فایل متنی، خروجی گرفت. به علاوه می توانید با کلیک راست روی هر فایل و انتخاب گزینه ی Open containing folder، آن را در پوشه ی اصلی مشاهده کنید.
بهترین ابزار با فیلترهای پیشرفته: SearchMyFiles
نرم افزار SearchMyFiles (لینک دانلود) ساختاری حرفه ای تر با گزینه های پیشرفته تر برای جست وجوی فایل ها دارد. کاربر با استفاده از این نرم افزار می تواند انواع فیلترهای شخصی سازی شده را برای شناسایی فایل های تکراری انتخاب و اعمال کند. شرکت سازنده، NirSoft، ابزارهای رایگان متعدد دیگری را هم برای کاربران منتشر می کند که هیچ گاه هم شامل فایل ها و نرم افزارهای اضافی نیستند. SearchMyFiles هم مانند تمامی ابزارهای دیگر شرکت، به صورت پرتابل (بدون نیاز به نصب) ارائه می شود.
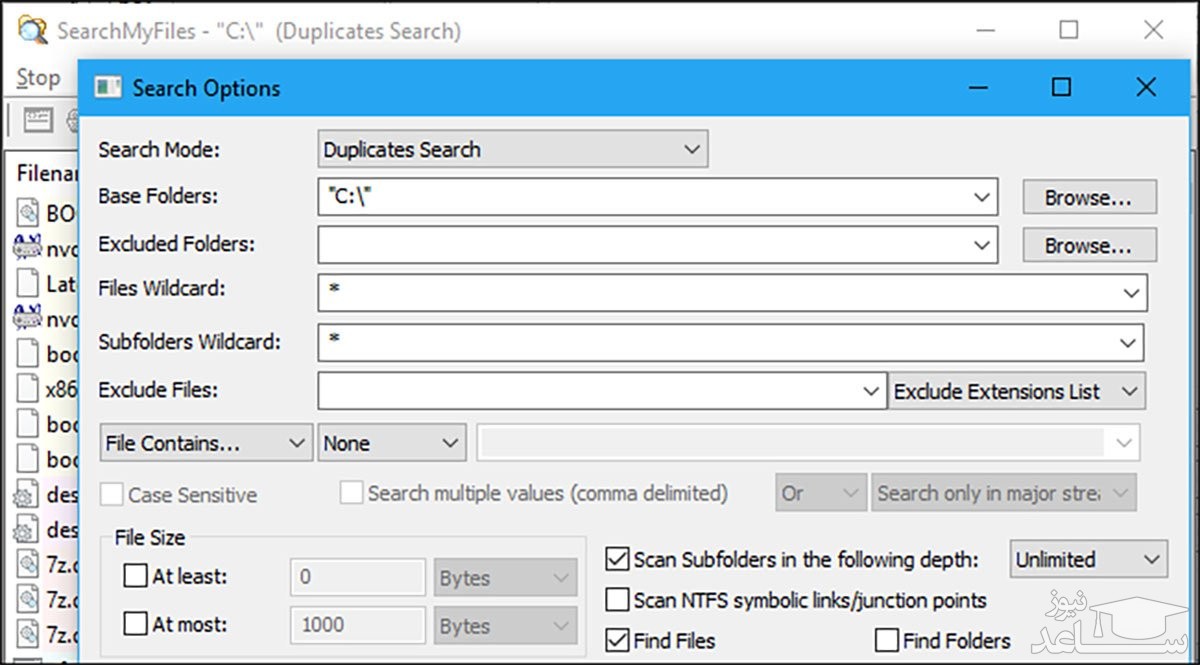
پس از راه اندازی SearchMyFiles یک بخش جست وجو با ساختاری پیچیده می بینید. در بخش Search Mode، گزینه ی Duplicate Search را انتخاب کرده و سپس با کلیک روی دکمه ی Browse، پوشه ی پیش فرض جست وجو را مشخص کنید. گزینه های متعدد دیگری برای فیلتر کردن جست وجو دراختیار شما هست که می توانید برای بهینه سازی نتایج از آن ها استفاده کنید. پس از اعمال فیلترها، روی Start Search کلیک کنید. فایل ها به صورت گروه بندی به شما نمایش داده می شوند و فرایند پاک کردن هم شبیه به ابزارهای قبلی خواهد بود.
برخی از وب سایت ها، ابزاری موسوم به dupeGuru را به عنوان بهترین نرم افزار شناسایی و پاک کردن فایل های تکراری در ویندوز معرفی می کنند. این نرم افزار دیگر در ویندوز پشتیبانی نمی شود و نباید هم از نسخه های قدیمی آن استفاده کنید. درواقع باگ های متعددی برای نرم افزار گزارش شد و توسعه دهنده نیز به گفته ی خودش زمان برای برطرف کردن آن ها ندارد.
محبوب ترین زبان های برنامه نویسی در سال 2020
برگرفته از: ساعد نیوز
- برای دانلود انواع پاورپوینت کلیک کنید.
- برای مشاهده لیست همه ی پرسشنامه های استاندارد لطفا همین جا روی پرسشنامه استاندارد کلیک فرمایید.
- تحلیل داده های آماری برای پایان نامه و مقاله نویسی ،تحلیل داده های آماری شما با نرم افزارهای کمی و کیفی ،مناسب ترین قیمت و کیفیت عالی انجام می گیرد.نرم افزار های کمی: SPSS- PLS – Amosنرم افزار کیفی: Maxqudaتعیین حجم نمونه با:Spss samplepower
- روش های تماس:Mobile : 09143444846 واتساپ – تلگرام کانال
- تلگرام سایت: برای عضویت در کانال تلگرام سایت اینجا کلیک کنید(البته قبلش فیلتر شکن روشن شود!!) مطالب جالب علمی و آموزشی در این کانال درج می گردد.
