مخفی کردن سطر و ستون در اکسل

اگر با یک صفحه گسترده (spreadsheet) همراه با دادههای سنگین سروکار دارید، گاهی اوقات مفید است که ستونها و سطرها را مخفی یا اینکه نادیده بگیرید تا براساس نیاز خود، اطلاعات مهمتر را برای تجزیه و تحلیل، مشاهده کنید. خوشبختانه اکسل دارای قابلیتهایی است که به کاربران اجازه میدهد تا به طور موقت ستون یا سطر مورد نظر خود را مخفی کنند.
نحوه مخفی سازی ستون ها و سطرها در اکسل
ستون (ها) یا سطر(های) مورد نظر خود را انتخاب کنید. البته می توانید چندین ستون یا سطر را با نگه داشتن کلید Shift انتخاب کنید، در غیر این صورت می توانید سلول های چندگانه را با نگه داشتن کلید کنترل (Cmd) انتخاب کنید.
همچنین می توانید برای مخفی کردن ستون یا سطر مورد نظر، در قسمت name box کد مربوطه را تایپ کنید؛ به عنوان مثال برای مخفی کردن ردیف دوم کد B2 را تایپ کنید.
هنگامی که انتخاب خود را انجام دادید:
- در تب Home به کادر بخش Cells مراجعه کرده و روی تب Format ضربه بزنید، سپس از طریق Hide and Unhide> Hide Rows یا Hide Columns اقدام کنید.
- می توانید روی برگه اکسل در ستون یا سطر موردنظر کلیک راست کرده و روی hide کلیک کنید (به یاد داشته باشید اگر کد مربوطه را در قسمت name box تایپ کرده اید این روش کار نخواهد کرد).
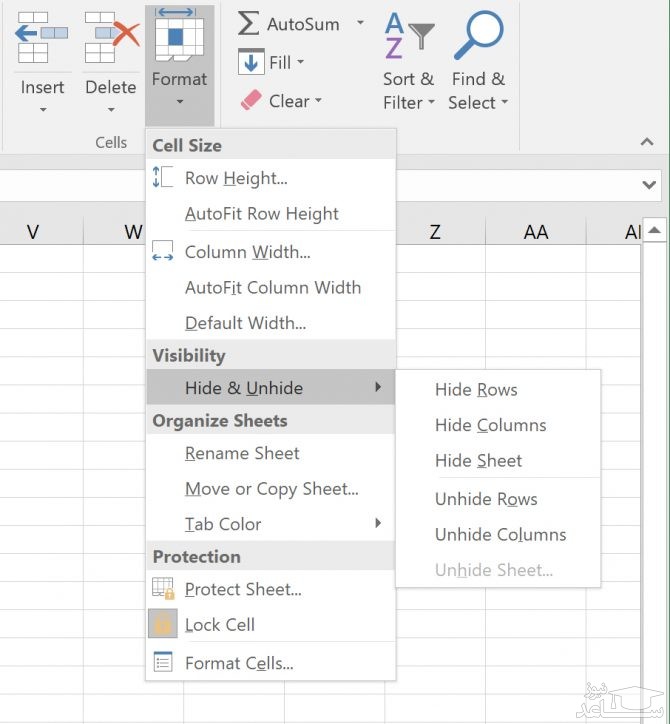
- زمانی که ستون یا سطر مخفی می شود یک خط دوتایی باریک پدید می آید که نشان دهنده ستون یا سطر مخفی شده است.
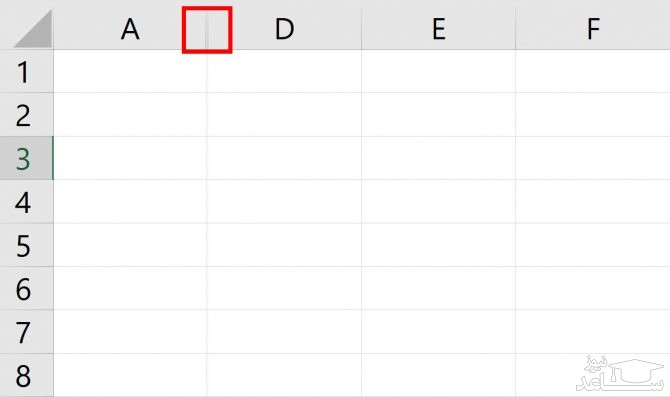
نحوه نمایش ستون (ها) یا سطر (ها)
چند روش برای انتخاب ستون (ها) یا سطر(هایی) که می خواهید به نمایش در بیایند وجود دارد:
- بر روی خط دوتایی باریک کلیک راست کرده و روی گزینه Unhide کلیک کنید تا ستون یا سطر مخفی شده را نمایش دهد.
- برای انتخاب ستون یا سطر مخفی شده بر روی خط دوتایی کلیک کنید. اگر می خواهید تمام سطرها یا ستونها را مخفی کنید، همه آنها را با استفاده از میانبر صفحه کلید Ctrl یا cmd + A انتخاب کنید. در صفحه اصلی در کادر بخش Cells، روی Format> Hide and Unhide> Unhide Rows یا Unhide Columns کلیک کنید.
سایر روش های مخفی کردن سطر و ستون های اکسل
مخفی سازی و نمایش متنون طولانی
زمانی که مقداری را وارد یک سلول می کنیم و طول متن ما از سلول بیشتر می شود، مقدار وارد شده از محل خود بیرون زده و بر روی سلول های کناری خود قرار می گیرد. حال اگر مقداری در سلول مجاور وجود داشته باشد، این مقدار توسط متن سلول دیگر پوشانده می شود.
یکی از روش های رفع این مشکل، محدود کردن طول متن به طول سلول است، ولی این کار باعث افزایش ارتفاع کل سطر می شود. حال اگر نمی خواهید حتی در زمان خالی بودن سلول مجاور، متن اضافی نمایش داده شود، می توانید متن مورد نظر را مخفی نمایید. برای این کار، سلولی که شامل متن طولانی می شود را انتخاب کرده و بر اساس مراحل زیر پیش بروید.
ابتدا بر روی سلول یا سلول های مورد نظر راست کلیک کرده و گزینه ی «Format Cells» را انتخاب نمایید (همچنین می توانید از کلید ترکیبی «Ctrl + 1» استفاده کنید).
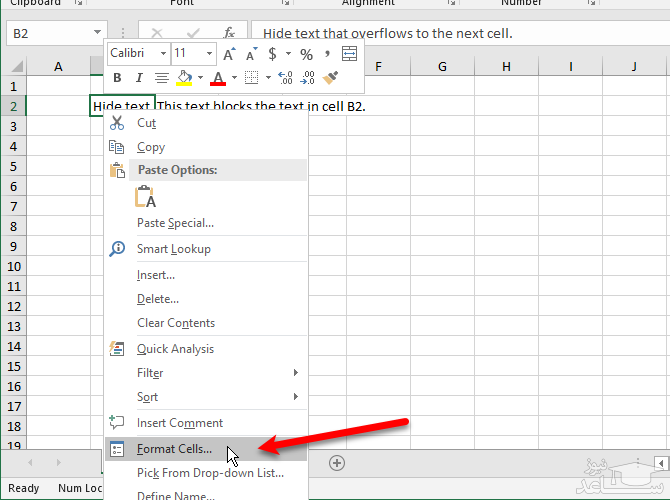
در پنجره ی «Format Cells» بر روی زبانه ی «Alignment» کلیک کنید. سپس از لیست کشویی «Horizontal» گزینه ی «Fill» را برگزینید و در نهایت بر روی «OK» کلیک نمایید.
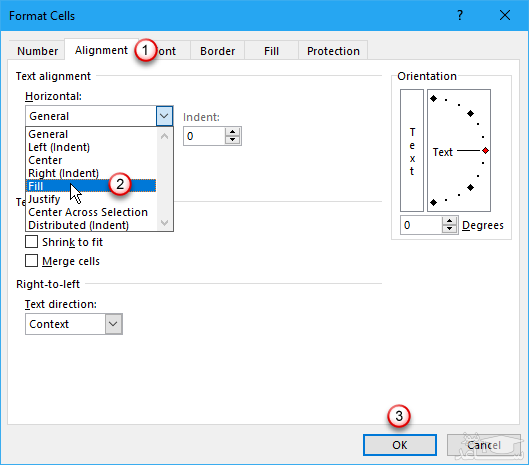
بدین ترتیب حتی اگر سلول مجاور خالی باشد، متن اضافه ی این سطر دیگر نمایش داده نمی شود.
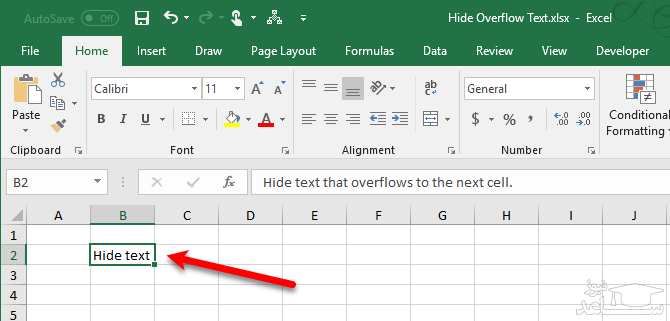
مخفی سازی و نمایش دیدگاه ها
«دیدگاه ها» – یا همان «Comments» – در اکسل شما را قادر می سازند تا در کاربرگ های خود حاشیه نویسی کنید. این کار در مواقعی که به صورت تیمی بر روی یک کاربرگ کار می کنید بسیار مفید است. با این روش می توانید برای خود یا دیگران نکاتی را یاد داشت کنید تا مساله ای را یاد آوری کرده و یا روش کار یک فرمول خاص در یک بخش را توضیح دهید.
در صورت زیاد بودن دیدگاه های نوشته شده در یک کاربرگ، شاید مخفی کردن آن ها انتخاب بهتری باشد، چراکه این دیدگاه ها می توانند کار بر روی داده ها را سخت کنند.
به صورت پیشفرض، سلول هایی که در آن ها دیدگاهی نوشته شده باشد، توسط یک مثلث قرمز علامت گذاری می شوند که به آن «علامت دیدگاه» می گویند. شما حتی این امکان را دارید که در صورت نیاز این علامت را نیز مخفی کنید. برای مخفی کردن یک دیدگاه نوشته شده در یک سلول خاص، بر روی سلول مورد نظر راست کلیک کرده و بر روی گزینه ی «Show/Hide Comment» کلیک کنید. همچنین می توانید از بخش «Comments» در زبانه ی «Review» نیز گزینه ی «Show/Hide Comment» را بزنید. برای نمایش مجدد یک دیدگاه نیز می توانید از همین گزینه استفاده نمایید.
برای مخفی سازی یا نمایش دیدگاه های چندین سلول به صورت دست جمعی، می توانید سلول های مورد نظر را به کمک دکمه های «Shift» یا «Ctrl» انتخاب کرده و مجددا از گزینه ی «Show/Hide Comment» استفاده نمایید.
برای نمایش دست جمعی تمام دیدگاه ها، به زبانه ی «Review» رفته و از بخش «Comments» گزینه ی «Show All Comments» را انتخاب کنید. این گزینه تمام دیدگاه های موجود در تمام کاربرگ های باز را نمایش می دهد. همچنین با روشن نگه داشتن این گزینه، تمام دیدگاه ها در هر برگه ی جدیدی که باز کنید نمایش داده می شوند. در صورتی که تمایلی به مشاهده ی تمام دیدگاه ها ندارید، این گزینه را خاموش کنید.
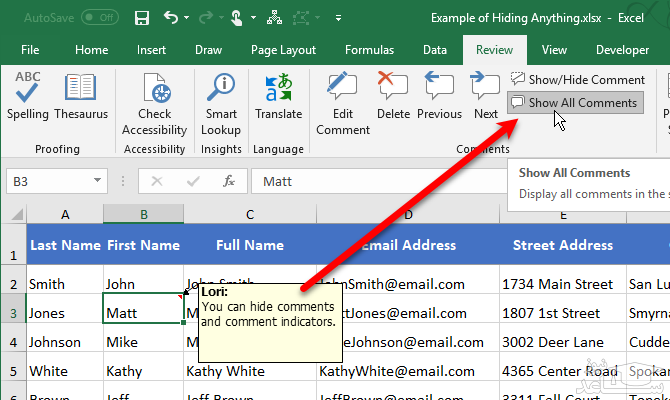
برای این که بتوانید دیدگاه ها و علامت دیدگاه را به طور همزمان مخفی کنید، از زبانه ی «File» وارد «Options» شوید. در قسمت سمت چپ، بر روی گزینه ی «Advanced» کلیک کنید و سپس به پایین صفحه رفته تا به بخش «Display» برسید. حال در قسمت «For cells with comments, show» گزینه ی «No comments or indicators» را انتخاب کنید. با این کار هم دیدگاه ها و هم علامت آن ها مخفی می گردند و دیگر در هنگامی که موس خود را بر روی سلول ها قرار می دهید، دیدگاه های مربوط به آن نمایش داده نمی شوند.
برای نمایش مجدد دیدگاه ها و علامت ها، در بخش «For cells with comments, show» یکی دیگر از گزینه ها را انتخاب نمایید. همچنین با گزینه ی «Show All Comments» که در بخش «Comments» در زبانه ی «Review» قرار دارد نیز می توانید نمایش دیدگاه ها را فعال کنید. گزینه های موجود در بخش «For cells with comments, show» در تنظیمات اکسل و گزینه ی «Show All Comments» در زبانه ی «Review» با یکدیگر ارتباط مستقیم دارند.
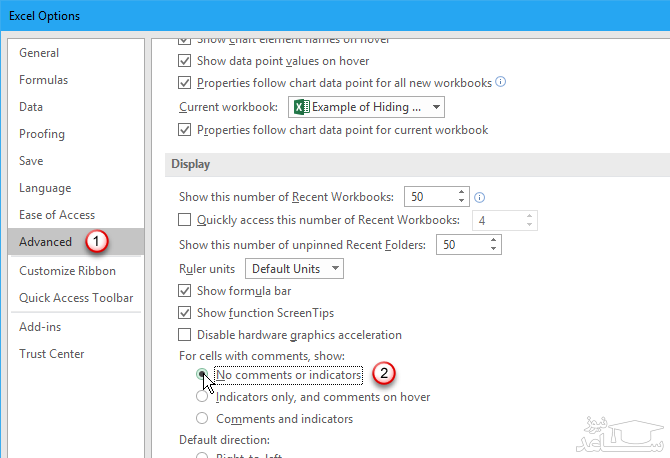
مخفی سازی و نمایش سلول های خاص
در واقع در اکسل امکان مخفی کردن یک سلول وجود ندارد، ولی می توان محتوای آن ها را مخفی کرد. برای مثال اگر داده هایی دارید که در سلول های دیگر به آن اشاره شده است و نیازی نیست که در این سلول خاص هم نمایش داده شود، می توانید از این ویژگی استفاده کرده و آن را مخفی کنید.
برای این که محتوای یک سلول را مخفی کنید، سلول یا سلول های مورد نظر را انتخاب کرده، بر روی آن ها راست کلیک نموده و گزینه ی «Format Cells» را بزنید. همچنین می توانید از کلید ترکیبی «Ctrl + 1» نیز استفاده کنید.
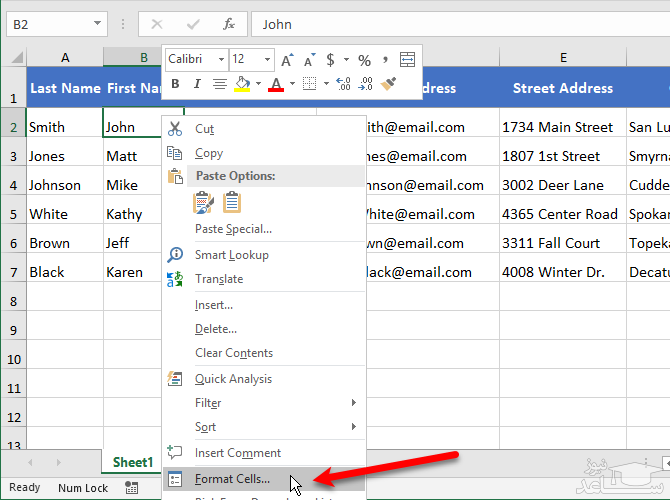
در پنجره ی «Format Cells» بررسی کنید که زبانه ی «Number» فعال باشد، سپس در بخش «Category» گزینه ی «Custom» را انتخاب نمایید. حال قبل از این که مقدار موجود در فیلد «Type» را تغییر دهید، ببینید چه گزینه ای به طور پیشفرض انتخاب شده است تا در آینده که نیاز به نمایش مجدد محتوا داشتید، بتوانید از این گزینه استفاده کنید. در پایان در بخش «Type» عبارت «;;;» را وارد کرده و گزینه ی «OK» را بزنید.
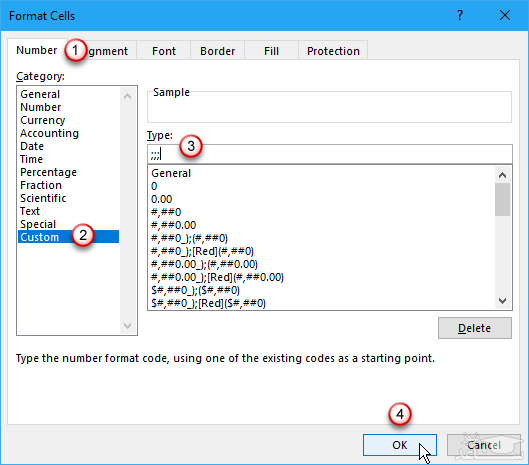
با این کار، محتوای موجود در سلول های انتخاب شده مخفی خواهند شد، ولی همچنان مقدار، فرمول یا تابع هر سلول در بخش «Formula Bar» نمایش داده می شود. توجه داشته باشید که محتوای مخفی شده همچنان در فرمول ها و توابع سایر سلول ها قابل استفاده است. همچنین اگر محتوای این سلول ها را تغییر دهید، محتوای جدید نیز مخفی خواهند بود و همچنان در سایر سلول ها قابل استفاده است.
برای نمایش مجدد محتوای یک سلول، مراحل بالا را دوباره تکرار کنید، با این تفاوت که این بار در پنجره ی «Format Cells»، مقدار «Category» و «Type» اصلی سلول را وارد نمایید.
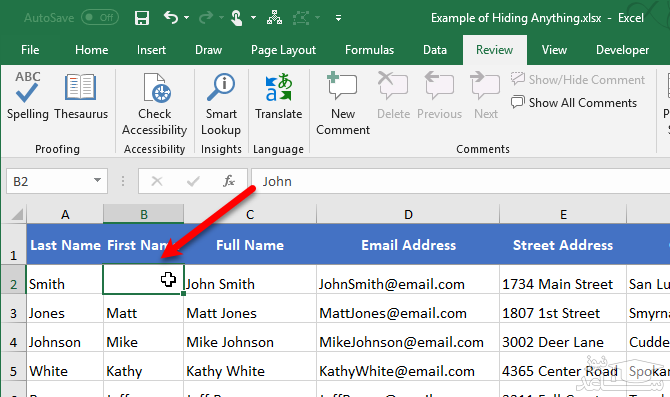
مخفی سازی و نمایش نوار فرمول
همانطور که در بخش قبلی توضیح داده شد، پس از مخفی سازی مقدار یک سلول، همچنان محتوای آن از قسمت «نوار فرمول» (Formula Bar) قابل مشاهده است. برای این که بتوانید محتوای یک سلول را به طور کامل از دید پنهان نمایید، باید نوار فرمول را نیز مخفی کنید. برای این کار، از زبانه ی «View» در بخش «Show» گزینه ی «Formula Bar» را غیر فعال کنید.
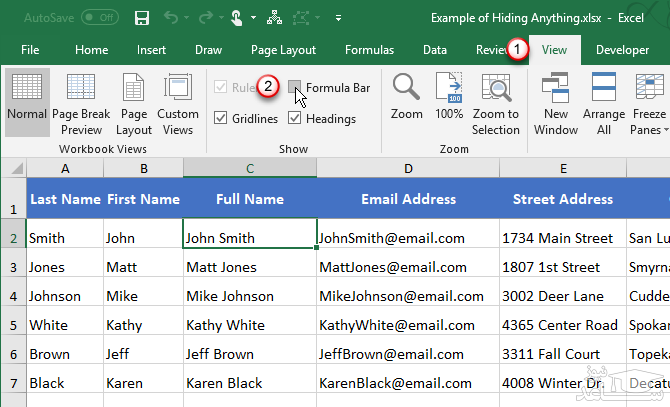
همچنین شما می توانید نوار فرمول را از پنجره ی «Excel Options» نیز مخفی کنید. از طریق منوی «File» به بخش «Options» بروید، سپس از سمت چپ گزینه ی «Advanced» را باز کرده و در بخش «Display» گزینه ی «Show formula bar» را غیر فعال نمایید.
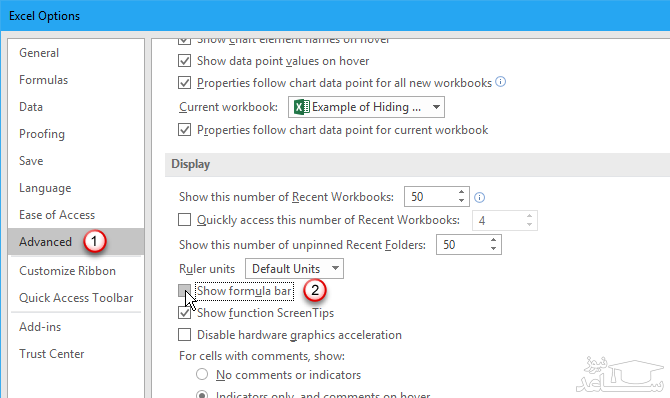
مخفی سازی و نمایش فرمول ها
به طور پیشفرض زمانی که در یک سلول فرمولی را وارد می کنید، فرمول شما در نوار فرمول و نتیجه ی آن در سلول نمایش داده می شود. حال اگر نخواهید دیگران قادر به مشاهده ی فرمول شما باشند، می توانید آن ها را مخفی کنید. یک راه این کار استفاده از روش مخفی سازی نوار فرمول در بخش قبل است. ولی این روش شاید خیلی مناسب نباشد، چراکه هر کسی می تواند آن را مجددا فعال کند.
روش مناسب این کار، مخفی کردن سلول و سپس رمزگذاری بر روی برگه است. برای این کار سلول یا سلول های مورد نظر را انتخاب کرده و با راست کلیک بر روی آن، گزینه ی «Fromat Cells» یا کلید ترکیبی «Ctrl + 1» را بزنید.
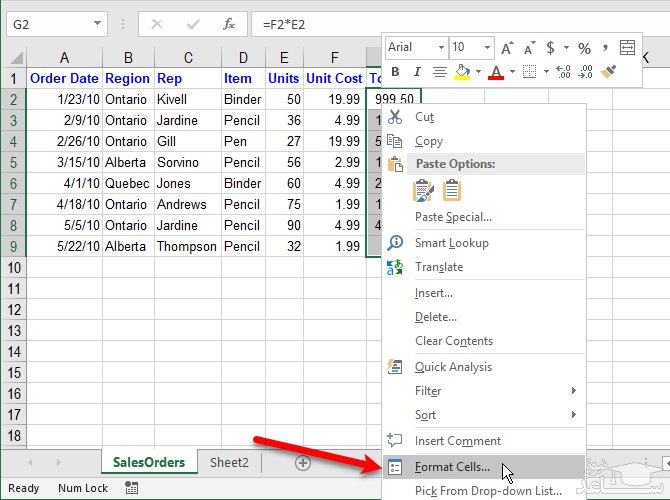
از زبانه ی «Protection» گزینه ی «Hidden» را فعال کنید و سپس بر روی «OK» کلیک کنید.
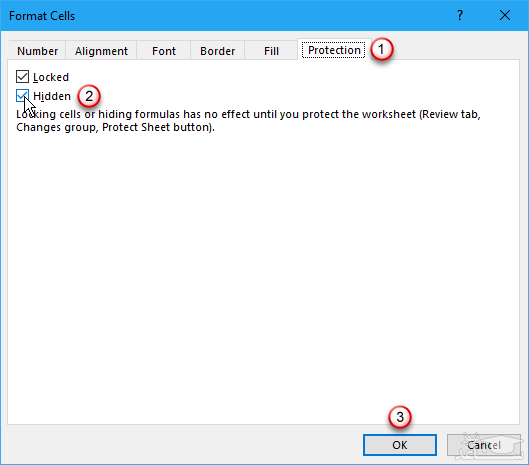
حال باید برای کاربرگ رمز عبور انتخاب کنید تا فرمول های شما مخفی شوند. برای این کار از زبانه ی «Review» بخش «Protect» را پیدا کرده و گزینه ی «Protect Sheet» را انتخاب کنید.
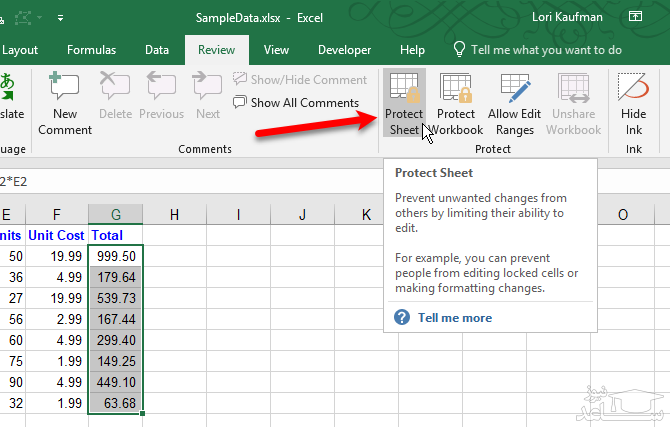
در پنجره ی «Protect Sheet»، گزینه ی «Protect worksheet and contents of locked cells» را فعال کنید. سپس در بخش «Password to unprotect sheet»، گذرواژه ی مورد نظر خود را وارد کنید تا دسترسی دیگران به برگه ی شما محدود شود. البته اجباری به وارد کردن گذرواژه نیست، ولی بهتر است که آن را وارد کنید.
به طور پیشفرض، گزینه های «Select locked cells» و «Select unlocked cells» در بخش «Allow all users of this worksheet to» فعال خواهند بود. گزینه های دیگری در این بخش وجود دارند که به کمک آن ها می توانید برای کاربران خود سطح دسترسی مشخص کنید، ولی اگر نمی خواهید کاربران چیزی را در برگه ی شما تغییر دهند، بهتر است تغییری در این گزینه ها ایجاد نکنید. در نهایت پس از زدن دکمه ی «OK» باید گذرواژه ی خود را مجددا وارد نمایید.
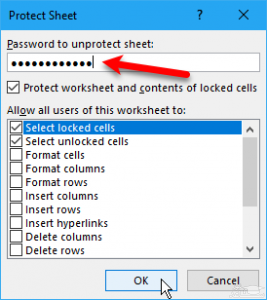
از این پس دیگر فرمول هایی که در سلول های انتخاب شده استفاده کرده اید، در نوار فرمول نمایش داده نمی شوند، ولی هنوز نتیجه ی آن ها در سلول قابل مشاهده است، مگر این که محتوای خود سلول را نیز بر اساس روش گفته شده در بالا مخفی کرده باشید.
برای نمایش مجدد فرمول های خود، سلول های مورد نظر را انتخاب کرده و سپس از زبانه ی «Review» و در بخش «Protect»، گزینه ی «Unprotect Sheet» را انتخاب نمایید. اگر بر روی برگه ی خود رمز عبور گذاشته اید، در صفحه ای که باز می شود آن را وارد کنید، در غیر این صورت صفحه ی جدید باز نخواهد شد.
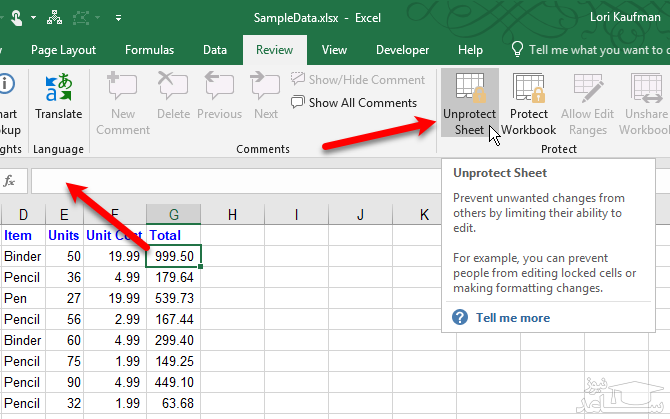
پس از این کار همچنان فرمول های شما مخفی خواهند بود. برای نمایش آن ها، سلول هایی که فرمول هایشان را مخفی کرده بودید را انتخاب نمایید و سپس بر روی آن ها راست کلیک کرده و گزینه ی «Format Cells» را انتخاب نمایید. در پنجره ی بعدی به زبانه ی «Protection» رفته و گزینه ی «Hidden» را غیر فعال کنید. حالا فرمول های شما مجددا در نوار فرمول قابل مشاهده هستند.
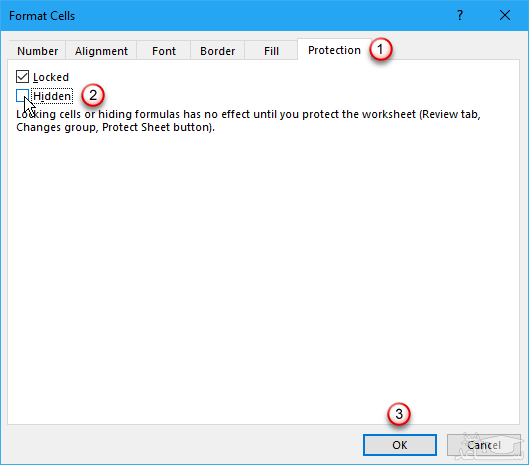
مخفی سازی و نمایش سطرها و ستون ها
اگر قصد عدم نمایش یک یا چند سطر و ستون در یک برگه را دارید، ولی نمی خواهید آن ها را حذف کنید، می توانید از این روش برای مخفی سازی آن ها استفاده نمایید.
برای مخفی کردن یک یا چند سطر متوالی، سطرهای مورد نظر را انتخاب کرده، سپس با راست کلیک کردن بر روی آن ها، گزینه ی «Hide» را انتخاب نمایید و یا از کلید ترکیبی «Ctrl + 9» استفاده کنید.
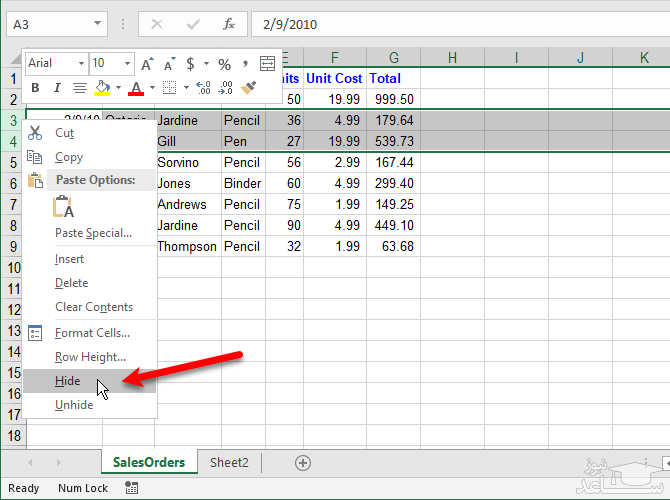
بدین ترتیب شماره سطرهای انتخاب شده با دو خط و محل قرار گیری خود سطرها با یک خط ضخیم نشانه گذاری می شوند. اگر در هر جای دیگری از برگه ی خود کلیک کنید، خط ضخیم مخفی خواهد شد، ولی همچنان از طریق شماره ی سطرها و علامت دو خط می توانید متوجه شوید که کدام سطرها مخفی شده اند.
همچنان مقادیر سطرها و ستون های مخفی شده، برای محاسبات سایر ستون ها قابل استفاده هستند و از مقادیر سایر ستون های برای انجام محاسبات در این سلول ها نیز می توان استفاده کرد.
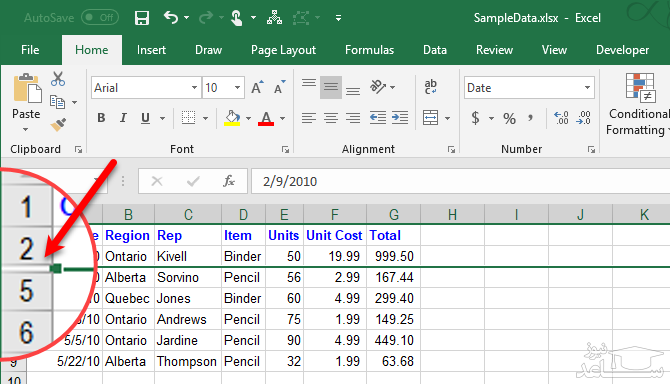
برای نمایش مجدد سطرهای متوالی مخفی شده، سطرهای بالایی و پایینی آن ها انتخاب کرده، و با راست کلیک کردن بر روی آن ها، گزینه ی «Unhide» را انتخاب نمایید و یا از کلید ترکیبی «Ctrl + shift + 9» استفاده کنید.
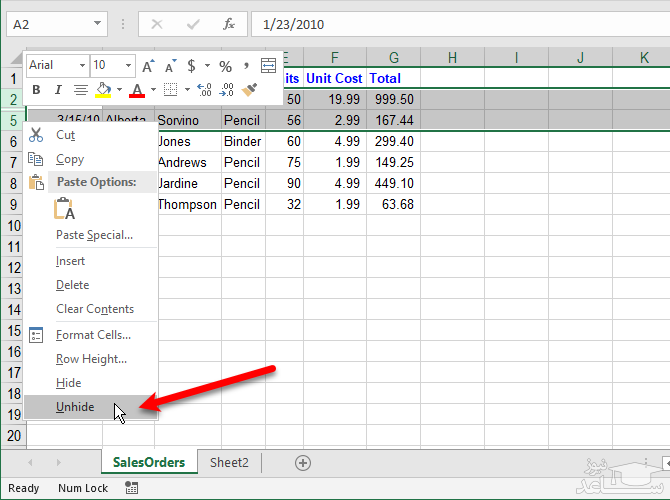
اگر سطر اول را مخفی کرده باشید، این روش برای نمایش آن مناسب نخواهد بود، چراکه سطری در بالای آن قرار ندارد که آن را انتخاب کنید. در چنین حالتی برای انتخاب سطر اول، از جعبه متنی که در سمت چپ نوار فرمول قرار دارد استفاده کنید و مقدار «A1» را در آن بنویسید و سپس دکمه ی «Enter» را بزنید. در نهایت نیز از کلید ترکیبی «Ctrl + Shift + 9» استفاده کنید.
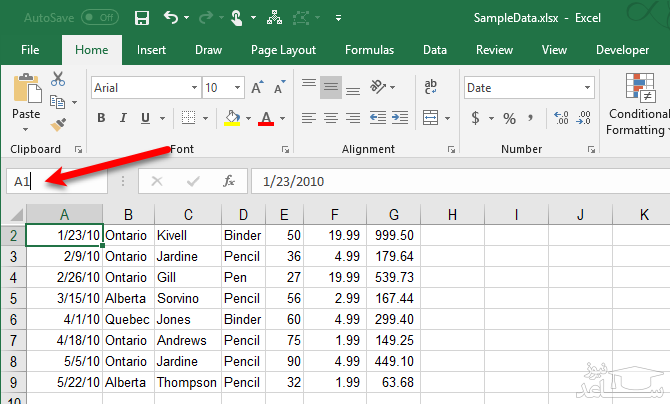
مخفی کردن ستون ها نیز همانند سطرها است. ستون و یا ستون های متوالی مد نظر را انتحاب کرده، بر روی آن ها راست کلیک کنید و گزینه ی «Hide» را بزنید. همچنین می توانید از کلید ترکیبی «Ctrl + 0» نیز استفاده کنید.
در این حالت نیز همان دو خط و خط ضخیم که نمایانگر سطرها بودند، در جای خالی ستون ها قرار می گیرند. همچنین سربرگ ستون نیز مخفی خواهد شد. برای نمایش مجدد ستون ها، موارد چپی و راستی ستون های مخفی شده را انتخاب کنید. سپس بر روی آن ها راست کلیک کرده و گزینه ی «Unhide» را انتخاب نمایید، و یا از کلید ترکیبی «Ctrl + Shift + 0» استفاده کنید.
اگر اولین ستون رامخفی کرده باشید، می توانید همانند روش قبلی که سطر اول را نمایان کردید، آن را نیز از حالت مخفی خارج کنید. برای انتخاب ستون اول، از جعبه متن «Name» که در سمت چپ نوار فرمول قرار دارد استفاده کرده و مقدار «A1» را در آن وارد کنید. سپس از کلید «Enter» برای نمایش سطر اول استفاده نمایید. در نهایت نیز کلید ترکیبی «Ctrl + Shift + 0» را بزنید.
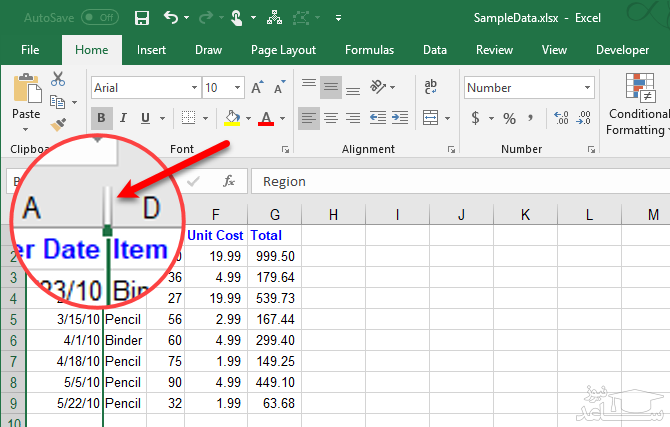
اگر سطرها و ستون های زیادی را مخفی کرده باشید، قادر هستید که همه ی آن ها را همزمان نمایش دهید. با کلیک بر روی جعبه ی بین سربرگ سطرها و ستون ها، و یا کلید ترکیبی «Ctrl + A»، تمام برگه ی خود را انتخاب کنید. سپس از «Ctrl + Shift + 9» برای نمایش تمام سطرها، و از «Ctrl + Shift + 0» برای نمایش تمام ستون ها استفاده نمایید. همچنین در زمانی که تمام سطرها و ستون ها انتخاب شده اند، می توانید بر روی سربرگ سطرها یا ستون ها راست کلیک کرده و گزینه ی «Unhide» را بزنید.
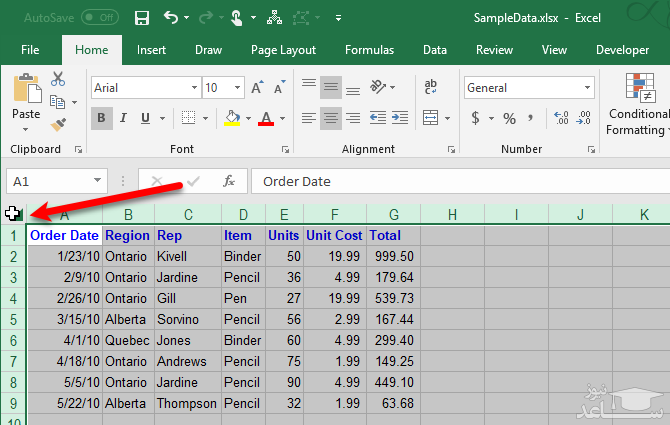
برگرفته از ساعد نیوز
نشریات و مجلات معتبر بین المللی (ISI) در حوزه کبدشناسی و بیماری های روده و معده
نوشته
شروع آیلتس از صفر | نکات طلایی برای گرفتن مدرک آیلتس
نوشته
نوشته
آزمون هوش مصنوعی در تولید محتوا به زبان کردی
نوشته
منظور از گویه در پرسشنامه چیست؟
خدمات تخصصی پژوهش و تحلیل داده های آماری با مناسبترین قیمت و کیفیت برتر!
🌟با تجربهی بیش از 17 سال و ارائهی بهترین خدمات
مشاوره نگارش: تحلیل داده های آماری
ارائه و طراحی پرسشنامه های استاندارد
📊تحلیل داده های آماری با نرم افزارهای کمی و کیفی
-
🔍 نرم افزار های کمی SPSS- PLS – Amos
-
🔍نرم افزار های کیفی: Maxquda & Nvivo
-
📏تعیین حجم نمونه با:Spss samplepower
- همچنین برای نوشتن فصل سوم پایان نامه یا بخش روش تحقیق مقاله می توانید با ما در تماس باشید.
-
🔗 با ما در ارتباط باشید:
📞 تماس: 09143444846 (پیامک، ایتا، واتساپ، تلگرام)
🌐 کانال تلگرام: عضو شوید
🌐 وبلاگ
💼کیفیت بالا، قیمت مناسب و خدماتی که به نیازهای شما پاسخ میدهند!
💼با ما همراه باشید و پروژهی خود را به یک تجربهی موفق تبدیل کنید.
درود بر شما کاربر محترم و بزرگوار، به عرض می رساند امروزه هزینه های نگهداری و ارتقای سایت بالا می باشد، لذا جهت ادامه فعالیت مجبور شدیم در بعضی از جاها تبلیغ بگذاریم.
لطفاً با کلیک بر روی لینک های زیر از ما حمایت کنید تا بتوانیم خدمات بهتری ارائه دهیم. مطمئن باشد هیچ مشکلی برای شما پیش نخواهد آمد.
با تشکر.
،
