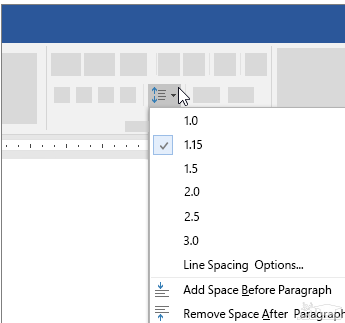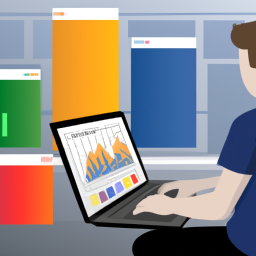آموزش تنظیم فاصله بین حروف و کلمات در نرم افزار ورد word
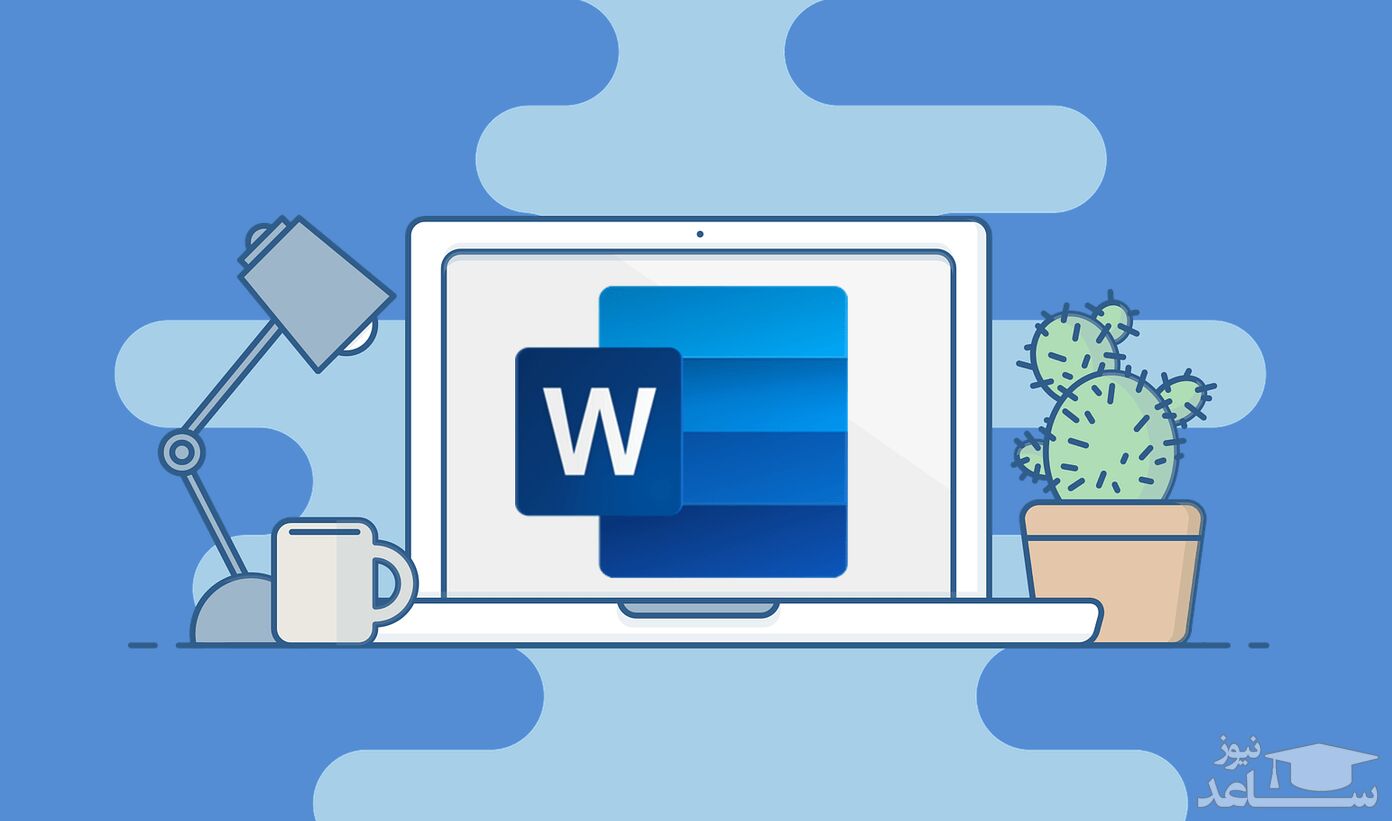
فاصله افتادن بین کلمات در ورد ظاهر خوبی را ایجاد نمی کند و مسلما همه ما دوست داریم که نوشته هایمان در ورد مرتب به نظر برسند. در این بخش به شما آموزش خواهیم داد که چگونه بتوانید فاصله بین کلمات را مرتب کنید.

اسپرت مردانه

راحتی و چرمی

نحوه تغییر تنظیم فاصله بین حروف و کلمات در ورد
برای تنظیم فاصله بیم حروف و کلمات در ورد، شما باید ابتدا بخشی از متن مورد نظر خود را که می خواهید فاصله بین کاراکترهای آن را تغییر دهید را انتخاب کنید.
به این نکته توجه کنید، انتخاب متن به این بستگی دارد که هدف شما از کاهش یا افزایش فاصله بین کلمات چیست. برای مثال اگر قصد دارید در یک پاراگراف کلمه ای که در انتهای خط پایانی قرار گرفته در صفحه بعد سند و یا خط پایین آن قرار نگیرد، کافی است تنها همان پاراگراف را انتخاب و سپس فاصله بین کلمات را تنظیم کنید. اما اگر قصد دارید که حجم سند خود را افزایش یا کاهش دهید، شما باید کل متن تایپ شده را انتخاب و سپس فاصله بین حروف یا کلمات را تغییر دهید.
خب اکنون برای تنظیم فاصله بین حروف و کلمات در ورد باید مراحل زیر را به ترتیب انجام دهید.
مرحله اول:
ابتدا متن مورد نظر خود را انتخاب کنید.
مرحله دوم:
در نوار ابزار مایکروسافت Word بر روی تب Home کلیک کرده و سپس به بخش Font بروید. اکنون بر روی فلش موجود در گوشه سمت راست آن کلیک کنید. تا پنجره Font را مشاهده کنید. سپس، تب Advanced را انتخاب کنید.
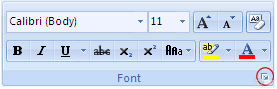
مرحله سوم:
اکنون در بخش Character Spacing بر روی منو کشویی Spacing کلیک کنید. در این منو سه گزینه برای انتخاب وجود دارد که عبارتند از:
- Normal: فاصله پیش فرض بین کاراکترها
- Expanded: افزایش فاصله بین کاراکترها
- Condensed: کاهش فاصله بین کاراکترها
توجه داشته باشید که شما می توانید بدون انتخاب این سه گزینه، از طریق گزینه By اندازه فاصله بین کلمات یا حروف را تنظیم کنید. سعی کنید که همیشه اندازه های کوچک را انتخاب کنید، چرا که در متن اندازه های غیر طبیعی ایجاد نخواهد شد.
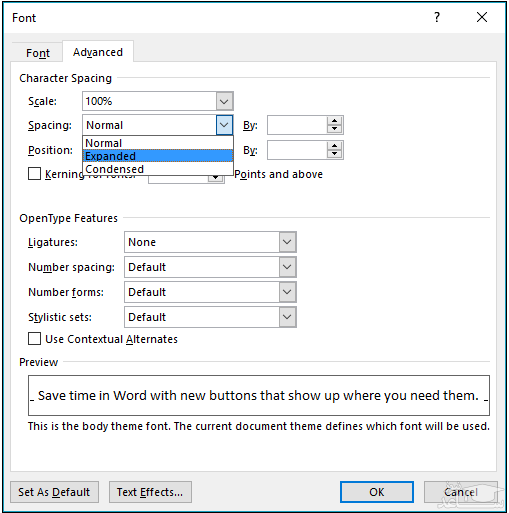
مرحله چهارم:
در نهایت پس از انتخاب گزینه یا اندازه مورد نظر شما می توانید پیش نمایش آن را در بخش Preview مشاهده کنید. پس از تایید اکنون بر روی گزینه Ok کلیک کنید تا تغییرات ایجاد شده بر روی متن اعمال شود.
نکته دیگری که باید به آن توجه کنید این است که تنظیمات ایجاد شده بر روی تمامی کاراکترهای پاراگراف یا متن انتخاب شد اعمال خواهد شد و به این صورت نیست که تنها بر روی بعضی از کلمات اجرا شود. همچنین اگر قصد دارید تغییرات و تنظیمات ایجاد شده به صورت پیش فرض ذخیره شود و در تمامی فایل های ورد اعمال و از آن استفاده کنید، می توانید بر روی گزینه Set As Default کلیک کنید.
استفاده از گزینه Kerning for fonts برای تنظیم فاصله بین حروف و کلمات در ورد
با استفاده از گزینه kerning for fonts شما می توانید فاصله بین حروف و کلمات را به صورت دلخواه وارد کنید. در حقیقت این گزینه فاصله بین دو کاراکتر را به صورت خاص تنظیم می کند. استفاده از گزینه Kerning برای کاهش فاصله بین کاراکترهایی شبیه به هم در کنار یکدیگر مانند A و V نتیجه بهتری را ایجاد می کند. توجه داشته باشید از این گزینه تنها برای کاهش فاصله بین کلمات استفاده می شود و از آن نمی توان برای افزایش فاصله ها استفاده کرد.
برای تنظیم فاصله بین حروف و کلمات با استفاده از گزینه kerning for fonts مراحل زیر را دنبال کنید.
مرحله ۱: ابتدا متنی را که می خواهید فاصله بین کلمات آن را تنظیم کنید را انتخاب کنید.
مرحله ۲: خب حالا در نوار ابزار ورد بر روی تب Home کلیک کرده و به بخش Font بروید. سپس، بر روی فلش کوچک در گوشه سمت راست آن کلیک کرده تا پنجره Font برای شما باز شود.
مرحله ۳: بر روی زبانه Advanced کلیک کنید. اکنون کادر kerning for fonts را انتخاب کرده تا تیک دار شود و سپس اندازه مورد نظر خود را در کادر Points and above وارد کنید. در نهایت پس از مشاهده پیش نمایش در صورت تایید بر روی گزینه Ok کلیک کنید تا تغییرات بر روی متن اعمال شوند.
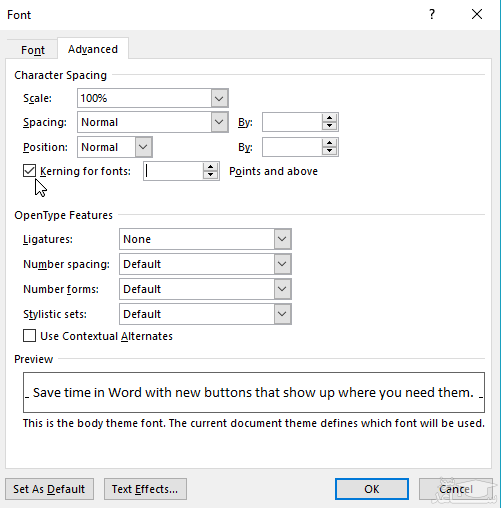
تنظیم مقیاس متن به صورت افقی
هنگامی که شما از گزینه Scale استفاده می کنید، شما شکل کاراکتر و کلمات را به صورت درصدی تغییر خواهید داد. شما با استفاده از مقیاس متن می توانید فاصله بین کاراکترها و متن را افزایش یا کاهش دهید.
برای استفاده از گزینه Scale، در نوار ابزار ورد به تب Home بروید و در بخش Font بر روی فلش کوچک سمت راست کلیک کرده و زبانه Advanced را انتخاب کنید. آنگاه می توانید بر روی منو کشویی Scale کلیک کرده و درصد مورد نظر خود را انتخاب کنید.
توجه داشته باشید که درصدهای بیشتر از ۱۰۰ متن را منبسط و کمتر از آن متن را فشرده می کند.
تنظیم فاصله بین خطوط کلمات
برای افزایش یا کاهش فضای عمودی بین خطوط متن در یک پاراگراف، بهترین روش تغییر سبک پاراگراف است. برای انجام این کار باید مراحل زیر را به ترتیب دنبال کنید.
مرحله ۱: به تب Home در نوار ابزار ورد بروید. سپس، در بخش Styles سبک مورد نظر خود را انتخاب کنید.
مرحله ۲: بر روی سبک مورد نظر خود راست کلیک کرده و گزینه Modify را انتخاب کنید. تا کادر محاوره ای Modify Style را مشاهده کنید.
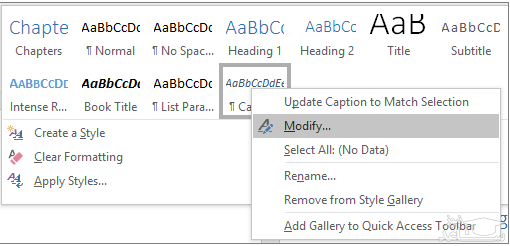
مرحله ۳: در نزدیکی خط مرکز کادر محاوره ای، گزینه های فاصله خطوط را پیدا خواهید کرد که به شما اجازه می دهد با یک کلیک فاصله ۱٫۵X را انتخاب کنید. در نهایت فاصله مورد نظر را انتخاب و بر روی گزینه Ok کلیک کنید.
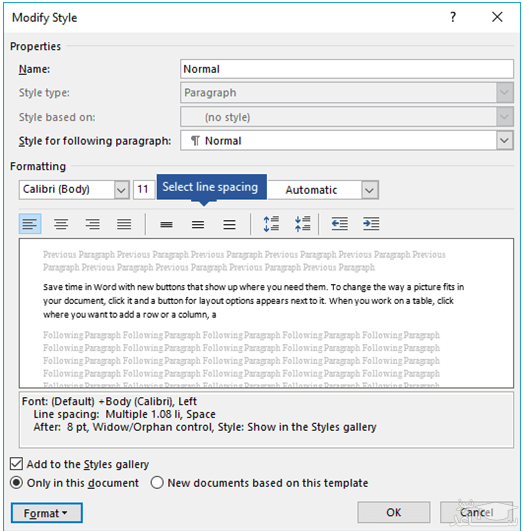
توجه کنید که اگر قصد دارید فاصله خطوط را به سبک خاصی اعمال کنید، کافی است که که بر روی گزینه Format در گوشه پایین سمت راست کادر محاوره ای Modify Style کلیک کرده و Paragraph را انتخاب کنید. منوی کشویی Line spacing به شما اجازه می دهد تا فاصله خطوط را به شکل خاصی انتخاب و یا تنظیم کنید.
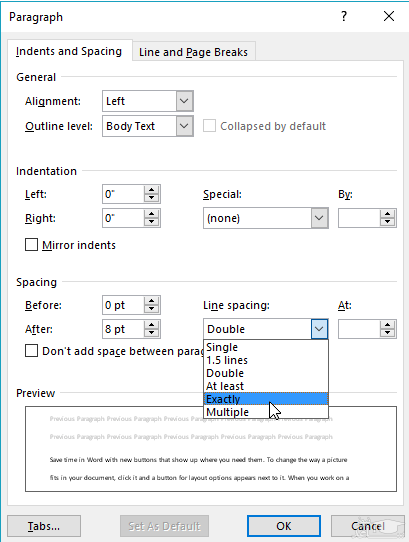
یکی دیگر از روش های تغییر فاصله بین خطوط به صورت زیر می باشد.
۱- ابتدا متن یا پاراگراف مورد نظر را انتخاب کنید.
۲- در نوار ابزار بر روی تب Design کلیک کرده و در بخش Document Formatting بر روی منو کشویی Paragraph Spacing کلیک کنید. با کلیک بر روی منو کشویی می توانید گزینه مورد نظر خود را برای میزان فاصله بین خطوط پاراگراف انتخاب کنید.
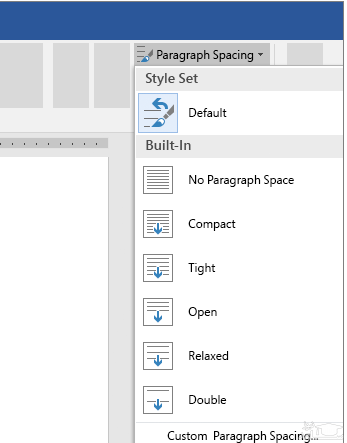
تغییر فاصله خطوط برای بخش از سند ورد
۱- پاراگراف مورد نظر را انتخاب کنید.
۲- در نوار ابزار بر روی تب Home کلیک کنید و به بخش Paragraph بروید. سپس، بر روی Line and Paragraph Spacing را کلیک کنید. در نهایت فاصله مورد نظر خود را انتخاب کنید.