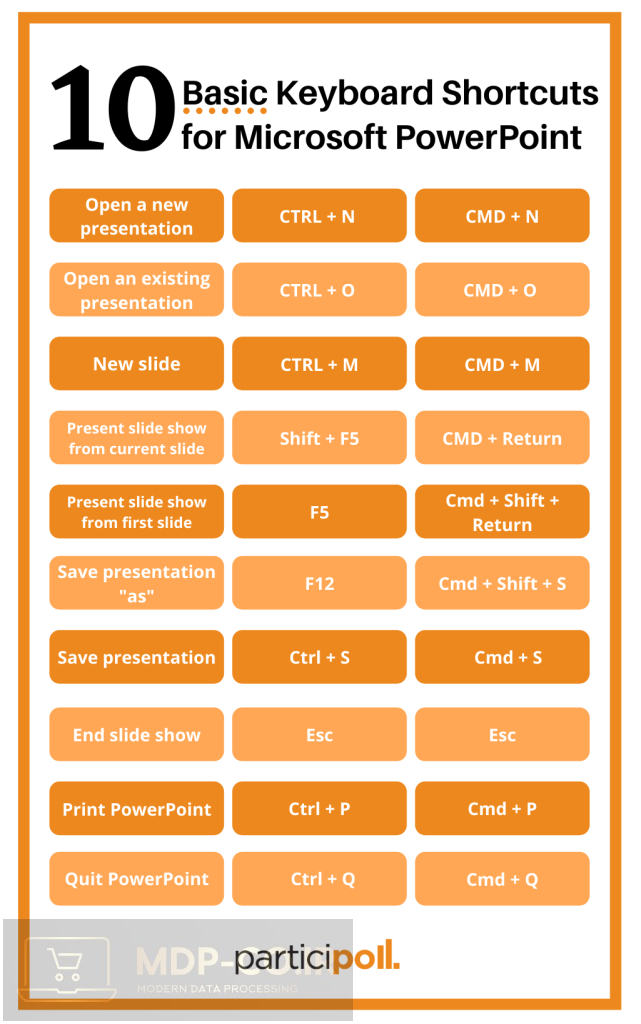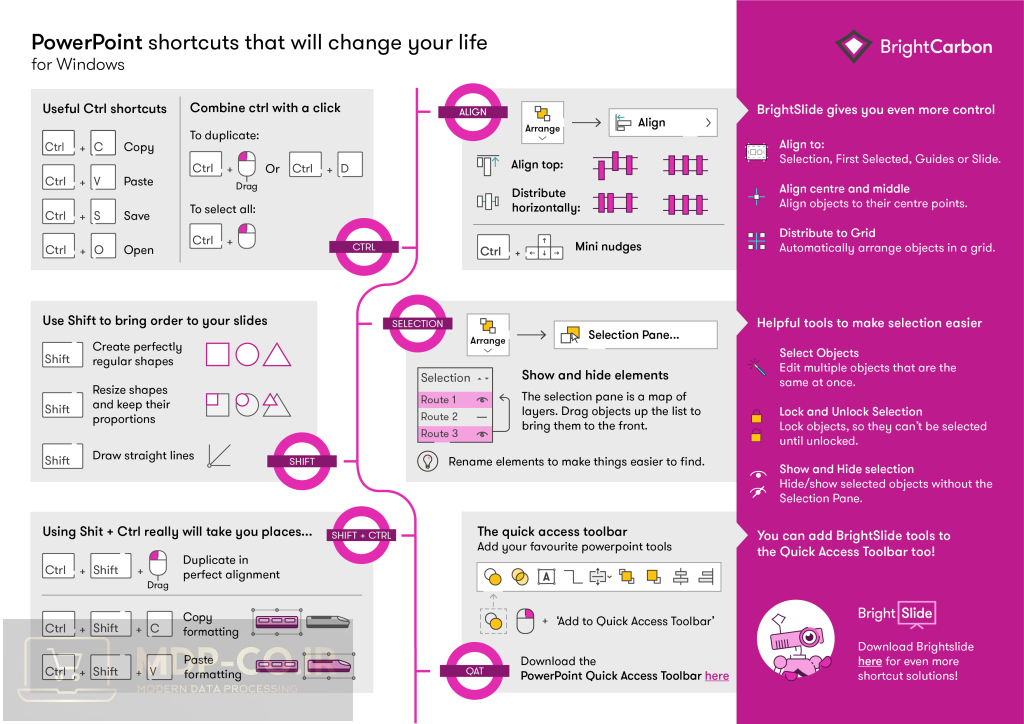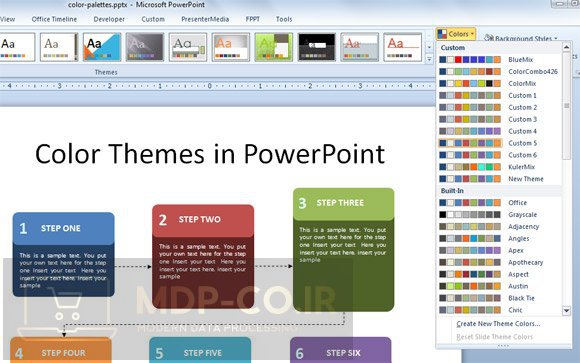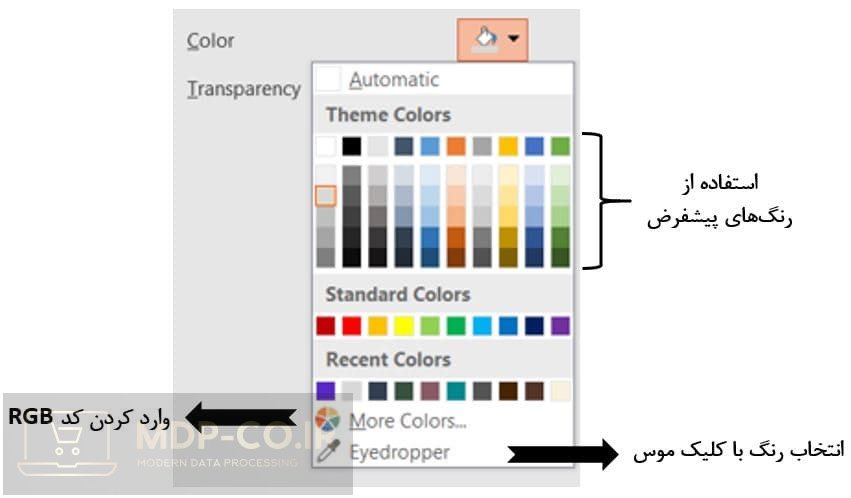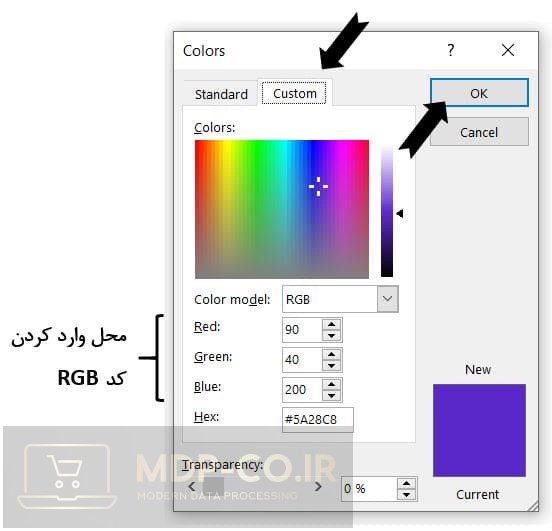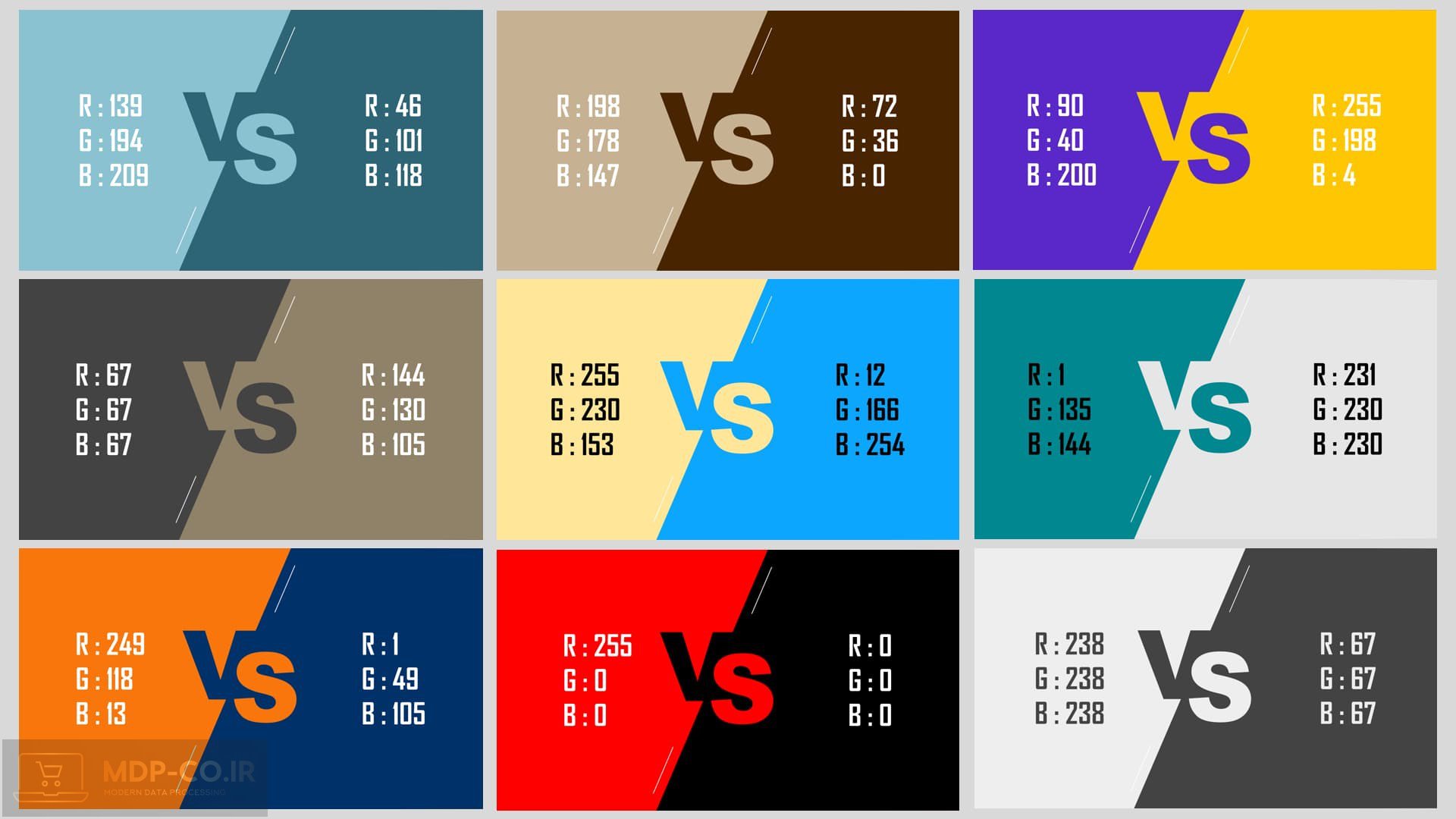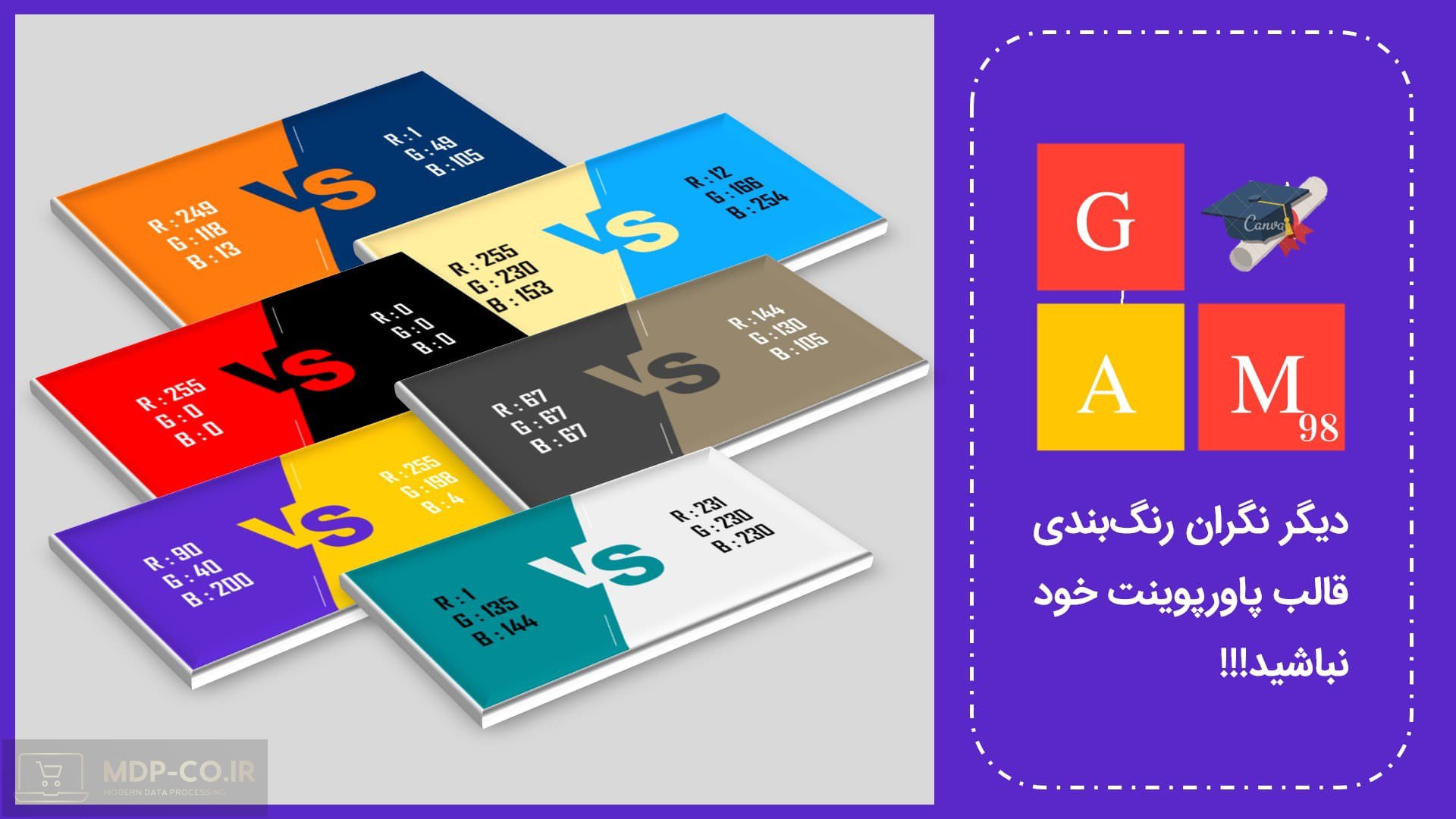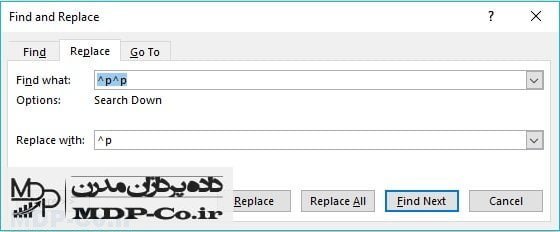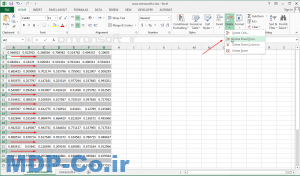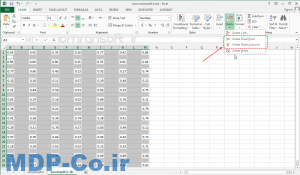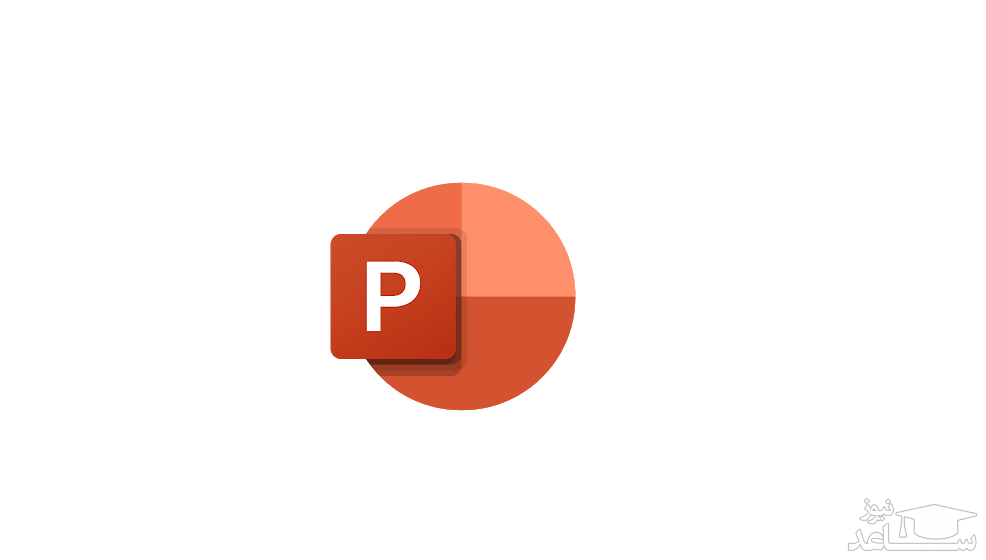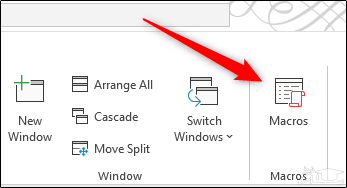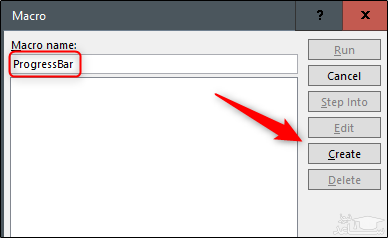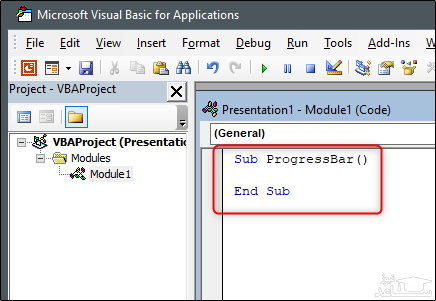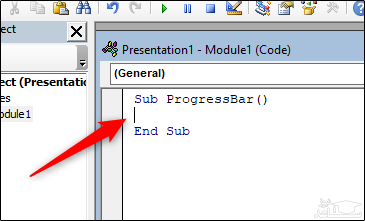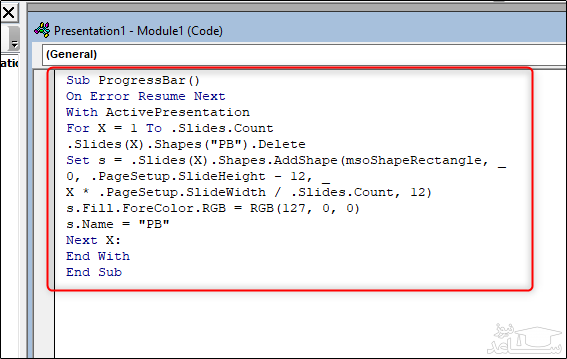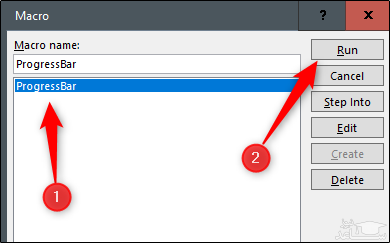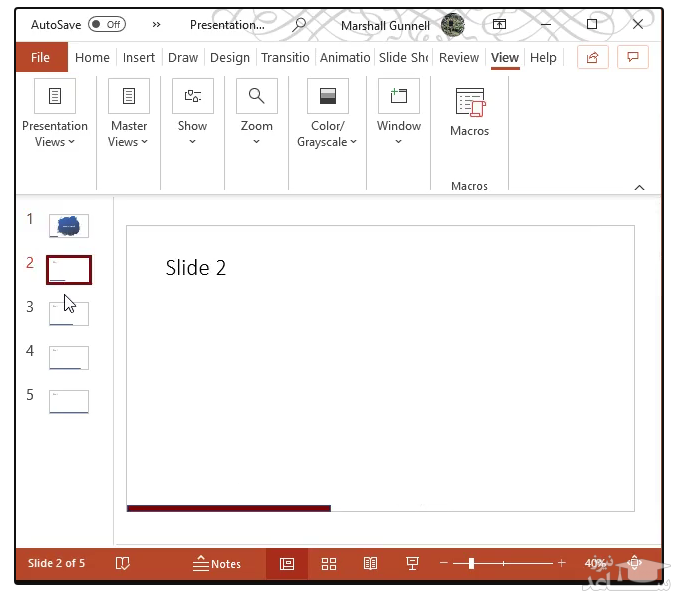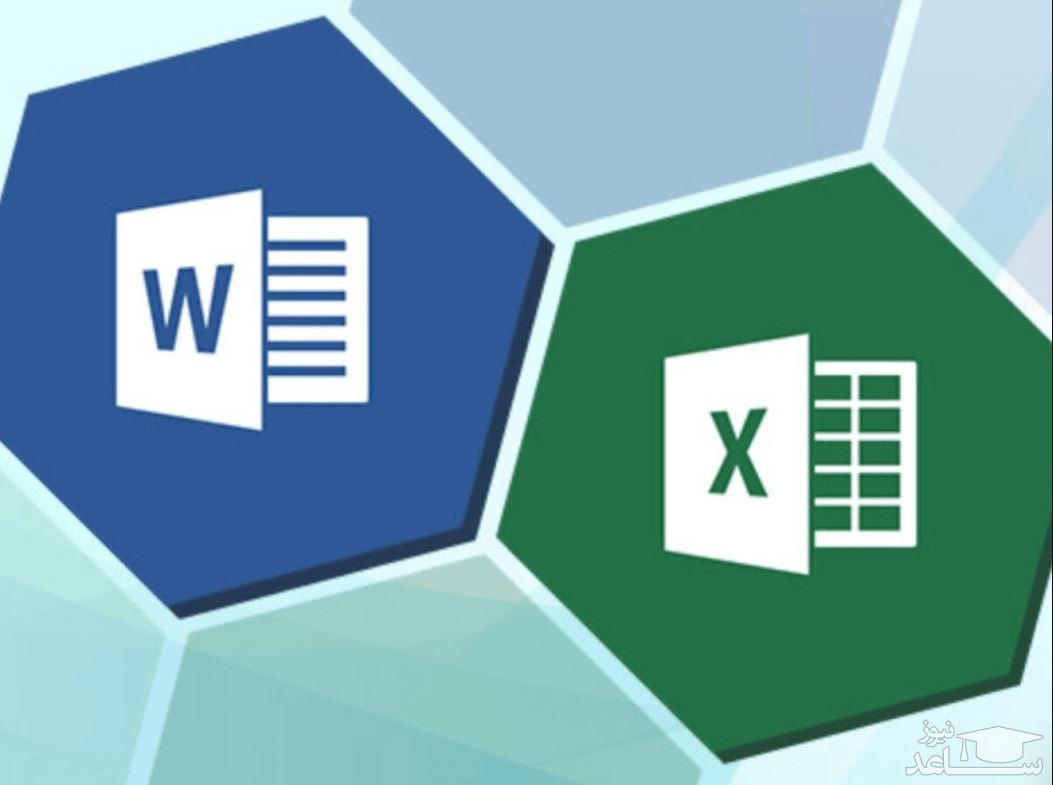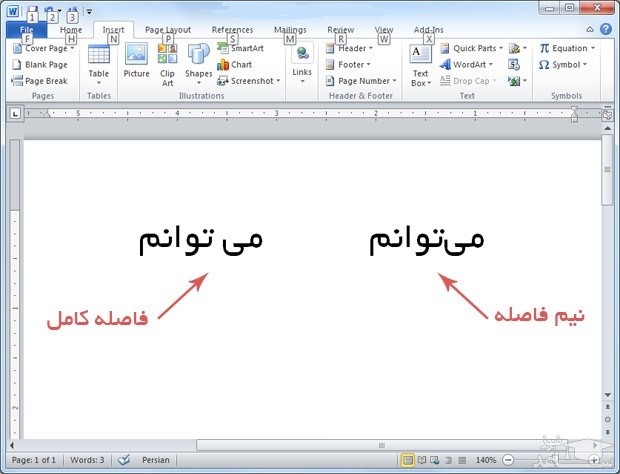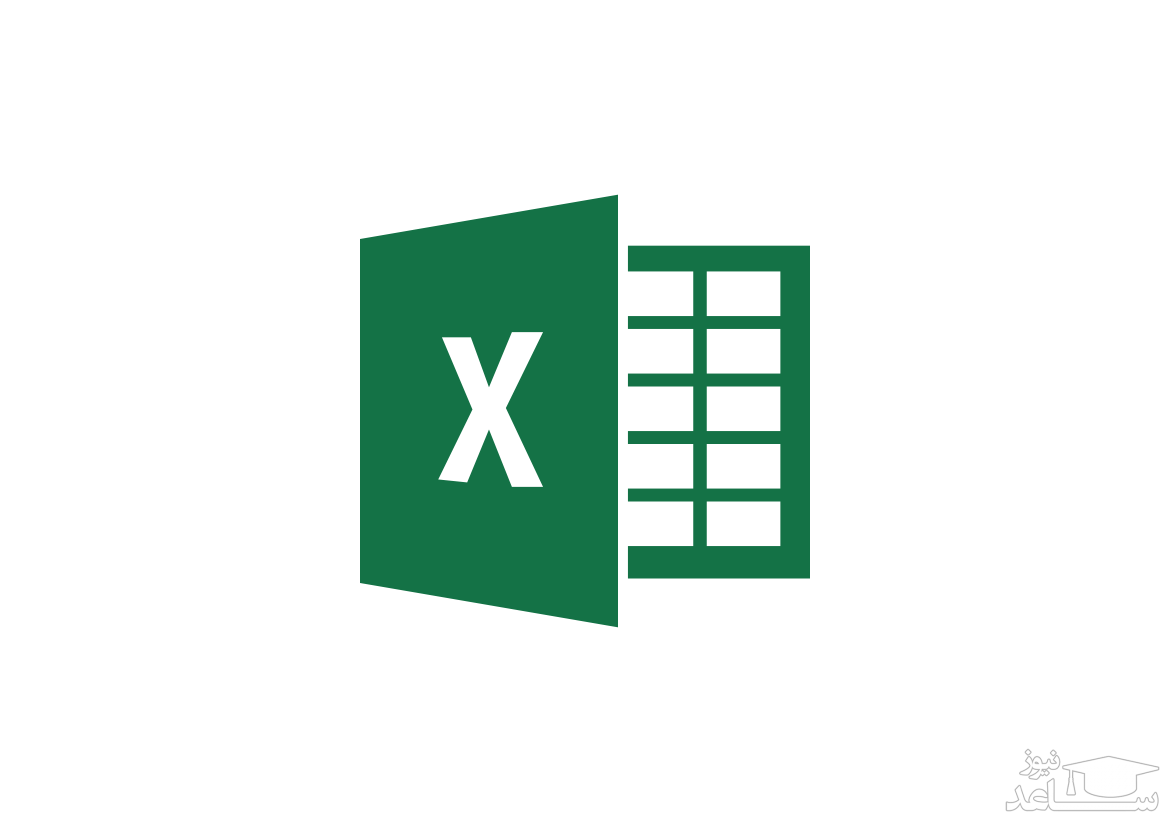30 نکته جادویی برای تبدیل پاورپوینت به یک ارائه بی نظیر + ترفند های کیبورد
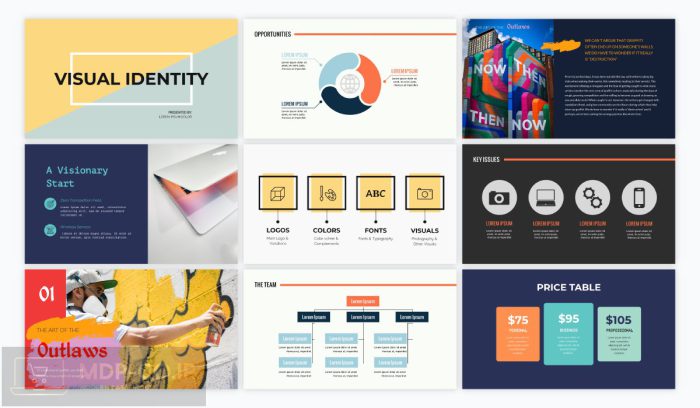
مقدمه
همه افراد برای اینکه بتوانند یک ارائه خوب و سخنرانی تاثیر گذاری داشته باشند ابتدا باید ارامش و اعتماد به نفس بالایی داشته باشند،
و اگر این دو موضوع رعایت نشود ممکن است که فرد ارائه دهنده در انجام سخنرانی خود دچار مشکل شود،
و نتواند انطور که شایسته است مطالب را به مخاطب ارائه دهد.
بیشترین موضوعاتی که فرد ارائه دهنده با انها مواجه میشود بیشتر مربوط به نمایش اسلایدها است.
بهترین روش برای اینکه بتوانید با این موضوع مقابله کنید و یک ارائه بدون استرس و سخنرانی تاثیر گذاری داشته باشید،
اشنایی شما با کلیدهای میانبر و ترفندهای صفحه کلید است که میتواند در این راستا به شما کمک زیادی بکند.
هدف مقاله
در ادامه با چندین کلید میانبر صفحه کلید اشنا خواهید شد که برای ارئه های شما بسیار مفید هستند
و میتوانند شما را بدون حتی یک اشتباه فنی در کارتان کمک کنند.
.
آموزش رد کردن اسلاید های پاورپوینت با کیبورد
گاهی انتقال اسلایدها به اندازه کافی راحت نیست و میتواند کار را کمی دشوار کند،
در این قسمت با چند میانبر اشنا خواهید شد که انجام این کار را اسان تر میکند.
- شما میتوانید برای اینکه به اسلاید بعدی بروید و یا اینکه انیمیشن بعدی را اجرا کنید از هریک از کلید های زیر استفاده کنید: N، ENTER، PAGE DOWN، RIGHT ARROW، DOWN ARROW یا SPACEBAR.
- اگر مایل هستید که یک صفحه خاص از بین اسلایدها انتخاب کنید کافیست شماره صفحه را بخاطر داشته باشید و ان را وارد کنید و کلید اینتر را فشار دهید و یا اگر میخواهید که ارائه را متوقف کنید و یا مجدد راه اندازی کنید میتوانید از دکمه Sروی صفحه کلید استفاده کنید.
- و برای خاتمه دادن ارائه کلید ESC را فشار دهید.
.
آموزش تغییر شکل موس در ارائه با پاورپوینت
ماوس را نیز می توان به راحتی با کمک میانبرهای صفحه کلید دست خوش تغییر کرد.
- CTRL + P با کمک ان میتوانید موس را به یک قلم تغییر دهید
- و همچنین CTRL + A آن را به یک فلش تبدیل میکند.
- اگر در قسمتی نیاز به پاک کن داشتید با کمک ، CTRL + E میتوانید موس را تبدیل به پاک کن کنید
- و CTRL + M برای جابجایی نمای نشانه جوهر استفاده می شود.
- با کمک CTRL + H نشانگر را پنهان میشود
- و در صورت استفاده از CTRL + U ، پس از گذشت ۱۵ ثانیه ، همان اتفاق می افتد.
برای اینکه بتوانید تمامی میانبرهای صفحه کلید را مشاهده کنید میتوانید از SHIFT + F10 کمک بگیرید.
.
کیلد های کنترل فایل های صوتی و تصویری موجود در پاورپوینت
اصولا میانبرهای صفحه کلید روی فایلهای رسانه ای اینطوری کار میکنند که شما هرانچه که بصورت فیزیکی در سیستم خود ذخیره کرده باشید عمل میکنند.
و برای اینکه بتوانید لیست انها را ببینید کافیست که کلید F1 را فشار دهید.
جدا از این قسمت، در اینجا چندین مورد دیگر وجود دارند که به راحتی قابل استفاده هستند.
- اگر که مایل به پخش کردن و متوقف کردن هستید ان هم بصورت مداوم ، با استفاده از صفحه کلید ALT + P را فشار دهید. ALT + END این کلید شما را به نشانک بعدی می برد و ALT + HOME به شما کمک می کند تا به قسمت قبلی بروید.
- برای اینکه بتوانید افزایش صدا داشته باشید از کلید ، ALT + Up استفاده کنید و برای کاهش صدا از کلید ALT+Down استفاده کنید.
- ALT+SHIFT+PAGE DOWN می تواند به شما در جستجو به جلو کمک کند و در صورت تمایل به جستجوی عقب ، می توانید از ALT + SHIFT + PAGE UP استفاده کنید.
- از ALT + U برای قطع کردن صدا می توانید استفاده کنید.
.
یک ارائه عالی چه ویژگی هایی دارد ؟
مقدمه
پاورپوینت ابزاری قدرتمند برای ارائه ها است.
در واقع ، این برنامه ویژگیهای بسیاری دارد که میتواند ارائه شما را روشن و مؤثرتر جلوه دهد.
اما کمی پیچیده است، امکان دارد برای اینکه بتوانید با تمام ویژگی های این برنامه اشنا شوید کمی برایتان زمان بر باشد.
هدف
ما در ادامه لیستی از مواردی که به شما کمک میکند تا بهتر بتوانید از برنامه استفاده کنید اورده ایم
نکته
اما به یاد داشته باشید که لیست زیر تنها قسمت کمی از ویژگی های این برنامه است
و همیشه بهترین راه برای اموزش و یادگیری برنامه ای استفاده مداوم از ان میباشد و نباید تنها به اموخته های تئوری اکتفا کرد.
30 نکته جادویی برای تبدیل پاورپوینت به یک ارائه بی نظیر
- در انتخاب تصاویر دقت کنید؛ آنها را مرتبط سازید تا آنها را مؤثر جلوه دهد. شما می خواهید اسلاید ها از آنچه می خواهید پشتیبانی کنند و می خواهید مخاطبان شما آنها را به خاطر بسپارند.
- اسلاید ها را ساده و ساده تر کنید. مخاطبان نمیخواهند نمودارهای پیچیده را به خاطر بسپارند. آنها نمی خواهند بخش های طولانی متون را بخاطر بسپارند.
- اگر اسلاید ها حاوی اصطلاحات غیرعادی یا کلمات اختصاری هستند ، اطمینان حاصل کنید که مخاطبان آنها را متوجه میشوند.
- از اسلاید هایی استفاده کنید که می توانید مستقیماً با مخاطبان خود ارتباط برقرار کنید. به عنوان مثال ، اگر می خواهید با گروهی از مربیان فوتبال صحبت کنید ، تصاویر از بازی های مختلف فوتبال یا عکس تجهیزات را به جای تصاویر کلی تر نشان دهید.
- از بهترین عکسهای ممکن استفاده کنید و از وضوح تصویر بالا اطمینان حاصل کنید.
- خطوط کج را با ثابت کردن آنها با “فرمت” پاورپوینت صاف کنید.
- از ارائه خود در یک درایو پشتیبان تهیه کنید. این تضمین خوبی است.
- اگر از کلیپ آرت استفاده می کنید که من توصیه می کنم سفارشی انجام دهید زیرا بهتر است که اصلی باشد – آن را برای هر نمایش سفارشی کنید.
- یکی از راه هایی که می خواهید تصاویر شما صریح و واضح باشد ، آن ها را ویرایش کنید. سپس می دانید که مخاطبان شما دقیقاً روی آنچه می خواهید دقت کنند، تمرکز می کنند.
- اگر قصد از اسلایدهای حاوی متن استفاده کنید، حتما از نوع قلم ها اطمینان حاصل کنید. برای هر اسلاید از یک نوع و اندازه یکسان استفاده کنید. انجام ندادن این کار می تواند این نمایش را دوستانه و متناقض به نظر برساند.
- عدم همخوانی رنگ نداشته باشید. از رنگهایی استفاده کنید که چشم نواز هستند. شما می خواهید آنها مخاطب را جذب کنند ، نه اینکه حواس شان را پرت کنند.
- از قلم هایی استفاده کنید که به راحتی قابل خواندن هستند و توجه را به خود جلب نمی کنند. به عنوان مثال ، از موارد تزئینی بسیار پرهیز کنید.
- از انجام کارهایی مانند صفحات گسترده استفاده نکنید. آنها بسیار کوچک به نظر می رسند و بنابراین قابل خواندن نیستند.
- خطوط خمیده اغلب جذاب تر از خطوط مستقیم هستند که غالباً کسل کننده به نظر می رسند.
- اسلاید ها را بیش از حد “پر” نکنید. روی یک تصویر متمرکز شوید که فضا را احاطه کرده است. در غیر این صورت مخاطب در تشخیص دقیق آنچه باید ببینند دچار مشکل خواهد شد.
- نشانگر را در طول ارائه خاموش کنید. این منحرف کننده است و هیچ هدف مفیدی را ندارد.
- از کانتراست بالا استفاده کنید تا متن یا تصاویر شما از هم متمایز شود.
- اسلاید ها را با متن به کلمات یا عبارات کلیدی اختصاص دهید. جملات را برای صحبت رزرو کنید-نه برای اسلاید.
- به جای اینکه سعی کنید اطلاعات زیادی را در اسلایدهای شخصی به دست آورید ، از دفترچه استفاده کنید. مخاطب به سادگی نمی خواهد برای خواندن مقادیر زیادی از داده ها روی یک اسلاید وقت بگذارد. آنها به سادگی آن را تنظیم می کنند.
- به اسلاید ها با متن اجازه دهید تا برای خودشان متن را بیان کنند. یعنی آنها را برای مخاطب مطالعه نکنید و یا نکته کمی در آنها بگنجانید. بگذارید مخاطب آنها را بخواند.
- از ابزار تراز ارائه شده توسط پاورپوینت استفاده کنید تا اسلاید ها حرفه ای تر به نظر برسند.
- اطمینان حاصل کنید که اطلاعات مربوط به هر یک از اسلاید ها شفاف بوده و به راحتی قابل درک است.
- برای خود برنامه ریزی کنید تا کاملاً آماده استفاده از پاورپوینت بطور عالی باشید. به عبارت دیگر، قبل از اینکه حتی سعی در استفاده از برنامه داشته باشید ، برنامه ریزی کنید که چه چیزی را می خواهید انجام دهید و چه نوع اسلاید ها ممکن است بهترین گزینه برای بیان نکات اصلی ارائه باشد. برای این کار از مداد (یا قلم) و کاغذ استفاده کنید.
- از سایه ها استفاده کنید. آنها نه تنها مؤثر هستند ، بلکه تهیه عکس هایی که به راحتی در دسترس شما هستند نیز آماده هستند.
- یک نسخه PDF از اسلایدهای خود برای کسی از مخاطبان که درخواست نسخهای از ارائه می کند چاپ کنید.
- مهمترین اطلاعات یا نکته خاصی را که می خواهید بیان کنید را در بالای آن قرار دهید. در زیر آن ، مطالب پشتیبان یا توضیحات را وارد کنید.
- اگر شما می خواهید به یک اسلاید خاص بروید بهتر است از شماره صفحه ان استفاده کنید.
- بیش از یک بخش مهم از اطلاعات را در هر اسلاید درج نکنید.
- از استفاده بیش از حد از اسلاید ها خودداری کنید.
- استفاده از کلید های میانبر در وقت شما صرفه جویی میکند.
- برای دانلود انواع پاورپوینت کلیک کنید.
- برگرفته از د ا د ه پــــر د ا ز ا ن مــــد ر ن
- برای مشاهده لیست همه ی پرسشنامه های استاندارد لطفا همین جا روی پرسشنامه استاندارد کلیک فرمایید.
- تحلیل داده های آماری برای پایان نامه و مقاله نویسی ،تحلیل داده های آماری شما با نرم افزارهای کمی و کیفی ،مناسب ترین قیمت و کیفیت عالی انجام می گیرد.نرم افزار های کمی: SPSS- PLS – Amosنرم افزار کیفی: Maxqudaتعیین حجم نمونه با:Spss samplepower
- روش های تماس:Mobile : 09143444846 واتساپ – تلگرام کانال
- تلگرام سایت: برای عضویت در کانال تلگرام سایت اینجا کلیک کنید(البته قبلش فیلتر شکن روشن شود!!) مطالب جالب علمی و آموزشی در این کانال درج می گردد.