آموزش رسم فلوچارت در Excel
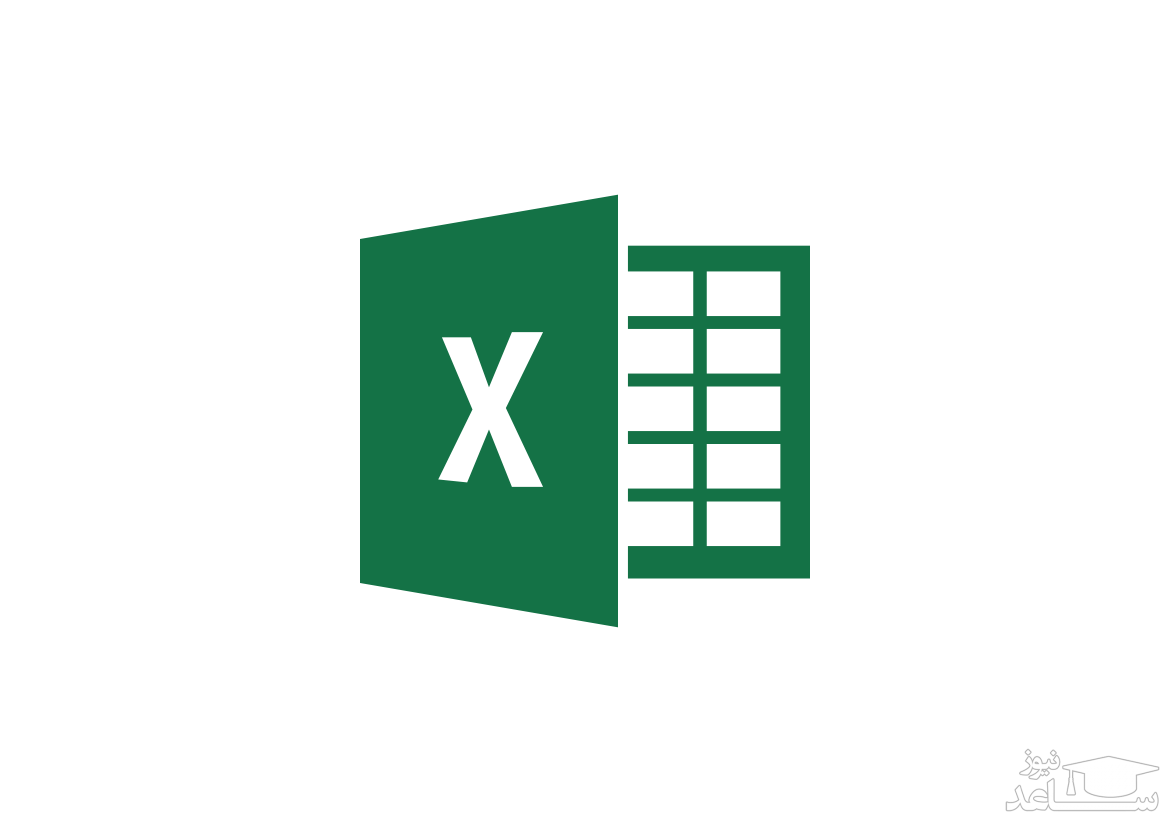
فلوچارت یا روندنما نمایشی گرافیکی از فرایندهای کاری ست که به منظور شرح مسائل پیچیده به زبان ساده طراحی شده است. فوچارت در واقع یک نمودار جریان است. در این مطلب نحوه رسم فلوچارت در اکسل را آموزش خواهیم داد. با ما همراه باشید.
آماده سازی یک جدول برای رسم فلوچارت در اکسل
- ایجاد جدول: برای ساخت جدول، ابتدا باید پهنای تمام ستون ها را به گونه ای تغییر دهیم که برابر با ارتفاع پیشفرض سطرها باشد. با این کار، کاربرگ ما شبیه به یک کاغذ شطرنجی خواهد شد. ابتدا با کلیک کردن بر روی جعبه ی موجود در گوشه سمت چپ کاربرگ، تمام سلول های موجود در داخل آن را انتخاب کنید. سپس بر روی یکی از سربرگ های ستون ها کلیک کرده و گزینه ی «Column Width» را برگزینید.اگر فونت پیش فرض اکسل فعال باشد (Calibri با اندازه ی 11)، ارتفاع پیشفرض هر سطر برابر با Points 15 خواهد که برابر با 20 پیکسل است. برای این که پهنای ستون ها نیز برابر با 20 پیکسل شود باید مقدار آن را به 2.14 تغییر دهیم. در نتیجه مقدار «2.14» را در بخش «Column Width» وارد کرده و سپس بر روی گزینه ی «OK» کلیک کنید.
- فعال کردن گزینه ی Snap to Grid: ویژگی «Snap to Grid» باعث سهولت در جابه جایی و تغییر اندازه ی اشکال می شود تا بتوانید به سادگی اندازه ی آن ها را تغییر داده و بر اساس نیاز آن ها را مرتب کنید. با فعال بودن این گزینه، در هنگام جابه جایی و تغییر اندازه ی اشکال، همه چیز بر اساس جداول موجود تغییر خواهد کرد. برای فعال کردن این ویژگی ابتدا به زبانه ی «Page Layout» بروید. در اینجا پس از کلیک بر روی گزینه ی «Align» که در بخش «Arrange» قرار دارد، گزینه ی «Snap to Grid» را انتخاب نمایید.
- تنظیم قالب صفحه در اکسل: ابتدا باید قالب صفحه ی خود را تنظیم کرده باشید تا در هنگام ایجاد فلوچارت، مرزهای خود را بدانید. برای مثال اگر قصد دارید در آینده فلوچارت خود را در Word اضافه کنید، باید حاشیه های صفحه را به همان اندازه ی سند Word تنظیم کرده باشید تا فلوچارت شما بزرگتر از یک سند Word نشود. برای تنظیم مواردی نظیر حاشیه های صفحه، جهت صفحه و اندازه ی آن، باید از زبانه ی «Page Layout» استفاده کنید. با استفاده از گزینه های موجود در بخش «Page Setup» می توانید قالب سند خود را به طرز دلخواه تغییر دهید.
طراحی فلوچارت در اکسل
- اضافه کردن اشکال با استفاده از ابزار Shapes: برای اضافه کردن اولین شیء خود به فلوچارت، از طریق زبانه ی «Tab» و بخش «Illustrations»، گزینه ی «Shapes» را انتخاب کنید. یک لیست از اشکال مختلف باز می شود که شامل مواردی نظیر اشکال هندسی، خطوط و فلش ها می شود. یک شکل از بخش «Flowchart» انتخاب کنید.شکل را با اندازه ی مورد نظر خود رسم کنید. اگر گزینه ی «Snap to Grid» فعال باشد، شکل شما به طور خودکار بر اساس خطوط جدولی موجود تنظیم خواهد شد.
- افزودن اشکال فلوچارت بیشتر از طریق زبانه ی Format: پس از این که اولین شکل خود را رسم و انتخاب کنید، یک زبانه ی جدید به نام «Format» نمایان خواهد شد. با استفاده از این زبانه می توانید اشکال بیشتری را به فلوچارت خود اضافه کرده و اشکال خود را هر گونه که می خواهید قالب بندی کنید. در اینجا یک لیست همانند لیست موجود در گزینه ی «Shapes» که در زبانه ی «Insert» بر روی آن کلیک کردیم وجود دارد. شکل مورد نظر خود را انتخاب کرده و در کاربرگ خود رسم نمایید. همچنین می توانید با دو بار کلیک کردن بر روی یک شکل نیز آن را مستقیما به کاربرگ خود اضافه کنید. سپس با کلیک کردن بر روی آن می توانید از نقاط موجود در گوشه ها برای تغییر اندازه ی شکل استفاده نمایید. برای جابه جایی شکل، نشانه گر ماوس خود را بر روی شکل تکان دهید تا به شکل یک علامت به علاوه به همراه فلش در چهار جهت تبدیل شود. سپس با کلیک کردن و کشیدن شکل می توانید آن را در هر جایی که می خواهید قرار دهید.
- افزودن متن به شکل: برای اضافه کردن متن به شکل خود تنها کافی است شکل را انتخاب کرده و شروع به تایپ کنید. در ادامه به شما خواهیم گفت که چگونه می توانید قالب بندی متن را تغییر داده و جهت قرارگیری آن را مدیریت کنید. برای ویرایش متن موجود در شکل بر روی متن داخل آن کلیک کنید. با این کار به حالت ویرایش خواهید رفت که به شما اجازه ی افزودن، تغییر یا حذف متن را می دهد. با کلیک کردن بر روی شکل یا خارج از آن نیز تغییرات به وجود آمده ثبت خواهند شد.
- اضافه کردن خطوط اتصال بین اشکال: پس از اضافه کردن چند شکل به فلوچارت خود، زمان آن می رسد که آن ها را به یکدیگر متصل کنید. برای این کار گزینه ی «Line Arrow» را از بین اشکال موجود در زبانه ی «Insert» یا «Format» انتخاب کنید. نشانه گر ماوس تبدیل به یک علامت به علاوه می شود. ماوس را بر روی شکل اولی که می خواهید متصل کنید قرار دهید. در قسمت هایی از شکل که امکان اتصال داشته باشند نقاطی نمایش داده خواهد شد. بر روی نقطه ی شروع مورد نظر کلیک کرده و آن را تا شکل بعدی خود بکشید، به گونه ای که نقطه ی اتصال شکل بعدی نیز نمایش داده شود. کلیک ماوس خود را بر روی یکی از این نقاط رها کنید. یک فلش انتهای خط را مشخص خواهد کرد. زمانی که یک خط به طور صحیح متصل شده باشد، نقطه ی اتصال تو پر خواهد بود. اگر نقطه ی اتصال تو خالی بود یعنی که اتصال به درستی صورت نگرفته است.
- افزودن متن به خطوط اتصال: در نرم افزارهای ساخت فلوچارت نظیر «Visio» و «Lucidchart» می توانید مستقیما بر روی خطوط اتصال خود اقدام به اضافه کردن متن کنید. در اکسل این امکان وجود ندارد، ولی روش های جایگزین دیگری در دسترستان هستند که می توانید مورد استفاده قرار دهید. برای اضافه کردن متن به یک خط اتصال باید یک جعبه متن (Text Box) در کنار خط یا بر روی آن اضافه کنید. ابتدا شکل یا خط اتصال خود را انتخاب نمایید تا زبانه ی «Format» نمایش داده شود. وارد این زبانه شده و از بخش «Insert Shapes» گزینه ی «Text Box» را برگزینید. جعبه متن را در کنار خطی رسم کنید که قصد برچسب گذاری آن را دارید. همانند جابه جایی اشکال می توانید جعبه متن را نیز به محل مورد نظر جابه جا کنید. بهتر است در هنگام جایگذاری جعبه متن گزینه ی «Snap to Grid» را غیر فعال کنید تا بتوانید جعبه متن خود را به طور دقیق با خط اتصال خود تنظیم نمایید. برای اضافه کردن متن تنها کافی است جعبه متن را انتخاب کرده و شروع به تایپ کنید. در ادامه ی مطلب به نحوه ی قالب بندی و مدیریت جعبه متن ها نیز خواهیم پرداخت.
- اضافه کردن یادداشت با استفاده از اشکال Callout: همچنین با استفاده از جعبه متن می توانید در فلوچارت خود یادداشت نویسی کنید. همچنین می توانید از خطوط اتصال برای مشخص کردن محلی که یادداشت برای آن نوشته شده است استفاده نمایید. ولی اگر از چنین روشی استفاده کنید ممکن است کمی گیج کننده باشد و یادداشت شما به نظر بخشی از فلوچارت بیاید. از همین رو برای متفاوت جلوه دادن یادداشت ها از اشکال «Callout» استفاده می کنیم. از طریق لیست اشکال، یک شکل از بخش «Callout» برگزینید. همانند هر شکل دیگری، این شکل را نیز رسم نمایید. متن مورد نظر را به آن اضافه کرده و با استفاده از نقاط موجود اندازه ی آن را همانند هر شکل دیگری تغییر دهید. در ابتدای کار، نشانه گر شکل در پایین آن قرار دارد. برای این که به جهتی دیگر اشاره کنید آن را از طریق نقطه ی موجود گرفته و بکشید. هنگامی که آن را به نقطه ی موجود بر روی یک شکل دیگر متصل کنید، نقطه ی آن به رنگ قرمز در خواهد آمد.
قالب بندی فلوچارت در اکسل
- قالب بندی اشکال: یکی از راه های قالب بندی شکل و متن داخل آن استفاده از قالب های آماده ای به نام «Theme Styles» است. اشکالی که می خواهید قالب یکسانی داشته باشند را انتخاب نمایید. برای این کار شکل اول را انتخاب کرده و با نگه داشتن کلید «Shift»، بر روی سایر اشکال مورد نظر کلیک کنید. پس از انتخاب تمام موارد وارد زبانه ی «Format» شوید. در پایین سمت راست جعبه ی «Theme Styles» که در بخش «Shape Styles» قرار دارد یک فلش مشاهده می کنید. بر روی آن کلیک کنید تا لیست کامل قالب ها باز شود. زمانی که ماوس خود را بر روی هر کدام از قالب ها حرکت دهید، یک پیشنمایش از آن را بر روی اشکال خود مشاهده خواهید کرد. با کلیک کردن بر روی هر گزینه می توانید آن را برای اشکال خود برگزینید.
- قالب بندی متن داخل اشکال و جعبه متن: قالب بندی متن داخل اشکال و جعبه متن ها با قالب بندی متن داخل سلول ها تفاوتی ندارد. ابتدا متن داخل اشکال را قالب بندی می کنیم. همانند بالا شکل اول را انتخاب کرده، کلید «Shift» را نگه داشته و بر روی بقیه اشکال کلیک کنید. وارد زبانه ی «Home» شده و با استفاده از گزینه های موجود در بخش های «Font» و «Alignment» متن خود را قالب بندی کنید. برای مثال ما از قسمت «Alignment» گزینه های «Center» و «Middle Align» را انتخاب کرده ایم تا متن ما به صورت عمودی و افقی در مرکز قرار بگیرد. سپس گزینه ی «Bold» را نیز برای متن خود فعال کرده ایم. همین کار را برای جعبه متن هایی که در کنار خطوط اتصال استفاده کرده اید نیز انجام داده و متن آن ها را نیز قالب بندی و مرتب کنید.
- قالب بندی خطوط اتصال: قالب پیش فرضی که بر روی خطوط اتصال قرار دارد کمی نازک است. می خواهیم آن را کمی ضخیم تر کنیم. ابتدا تمام خطوط اتصالی که قصد قالب بندی آن ها را دارید، به کمک کلید «Shift» انتخاب کنید. سپس وارد زبانه ی «Format» شوید.از بخش «Shape Styles» گزینه ی «Shape Outline» را انتخاب کرده و یک رنگ از بخش «Theme Colors» یا «Standard Colors» برگزینید. سپس در همان منو به بخش «Weight» رفته و مقدار «Thickness» را از طریق منوی موجود تنظیم کنید.
- برگرفته از ساعد نیوز
- برای مشاهده لیست همه ی پرسشنامه های استاندارد لطفا همین جا روی پرسشنامه استاندارد کلیک فرمایید.
- تحلیل داده های آماری برای پایان نامه و مقاله نویسی ،تحلیل داده های آماری شما با نرم افزارهای کمی و کیفی ،مناسب ترین قیمت و کیفیت عالی انجام می گیرد.نرم افزار های کمی: SPSS- PLS – Amosنرم افزار کیفی: Maxqudaتعیین حجم نمونه با:Spss samplepower
- روش های تماس:Mobile : 09143444846 واتساپ – تلگرام کانال
- تلگرام سایت: برای عضویت در کانال تلگرام سایت اینجا کلیک کنید(البته قبلش فیلتر شکن روشن شود!!) مطالب جالب علمی و آموزشی در این کانال درج می گردد.
