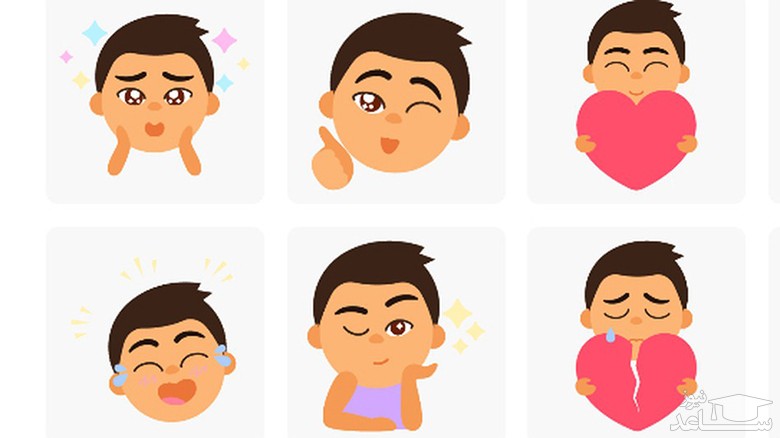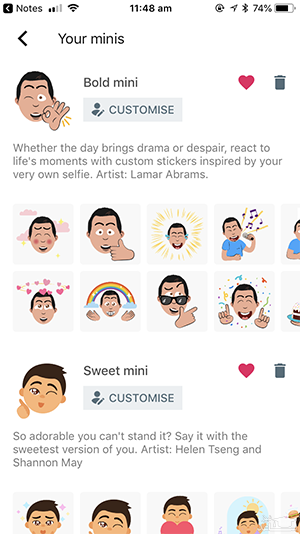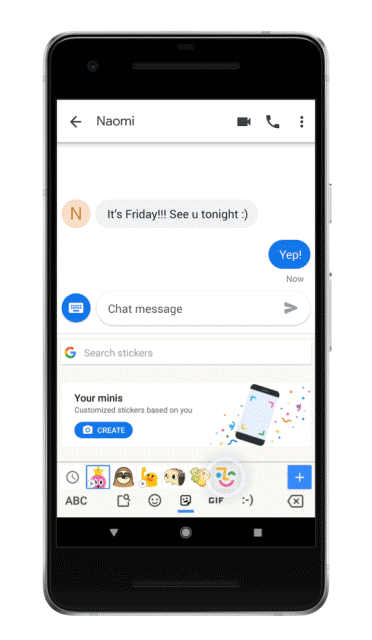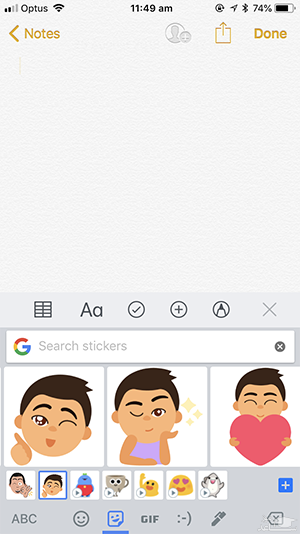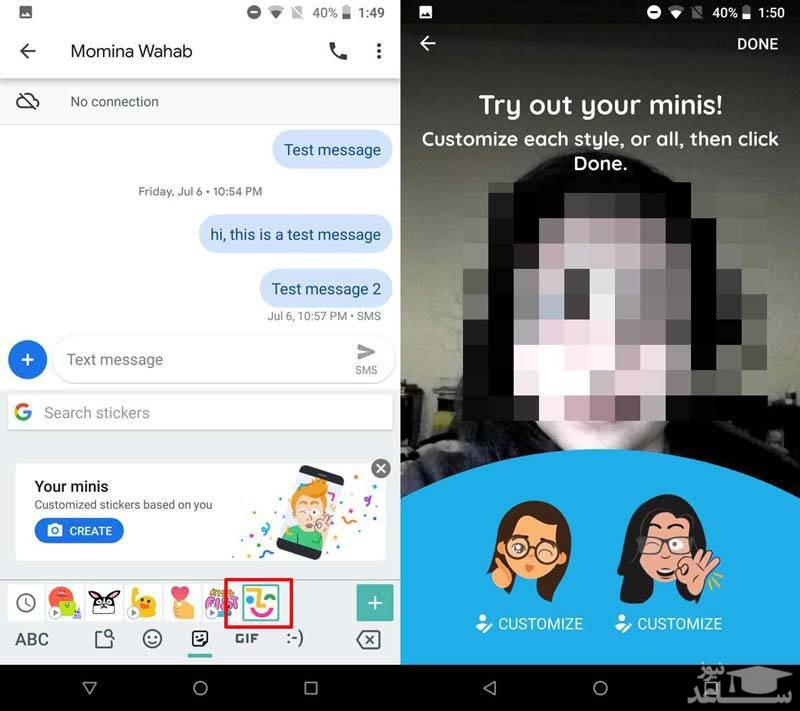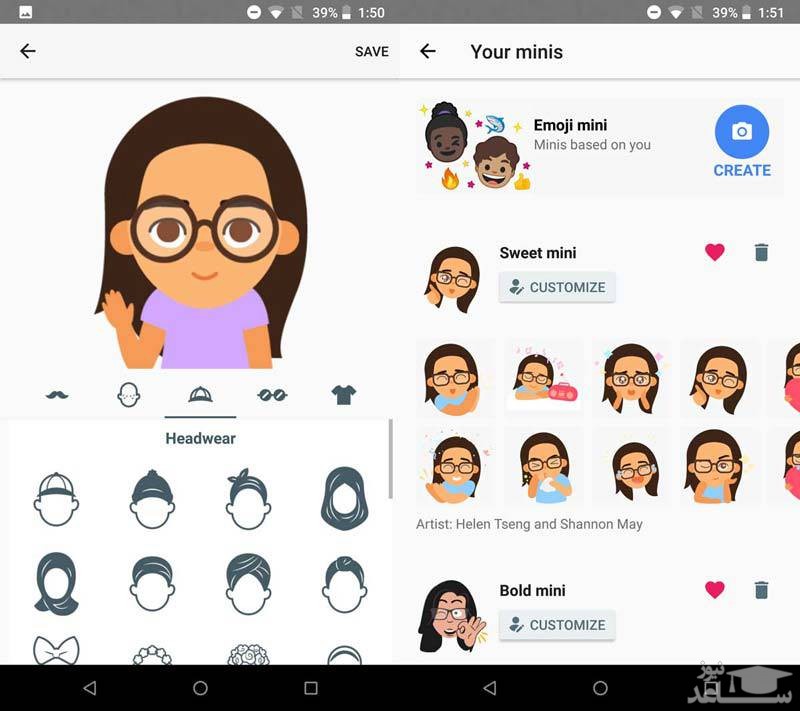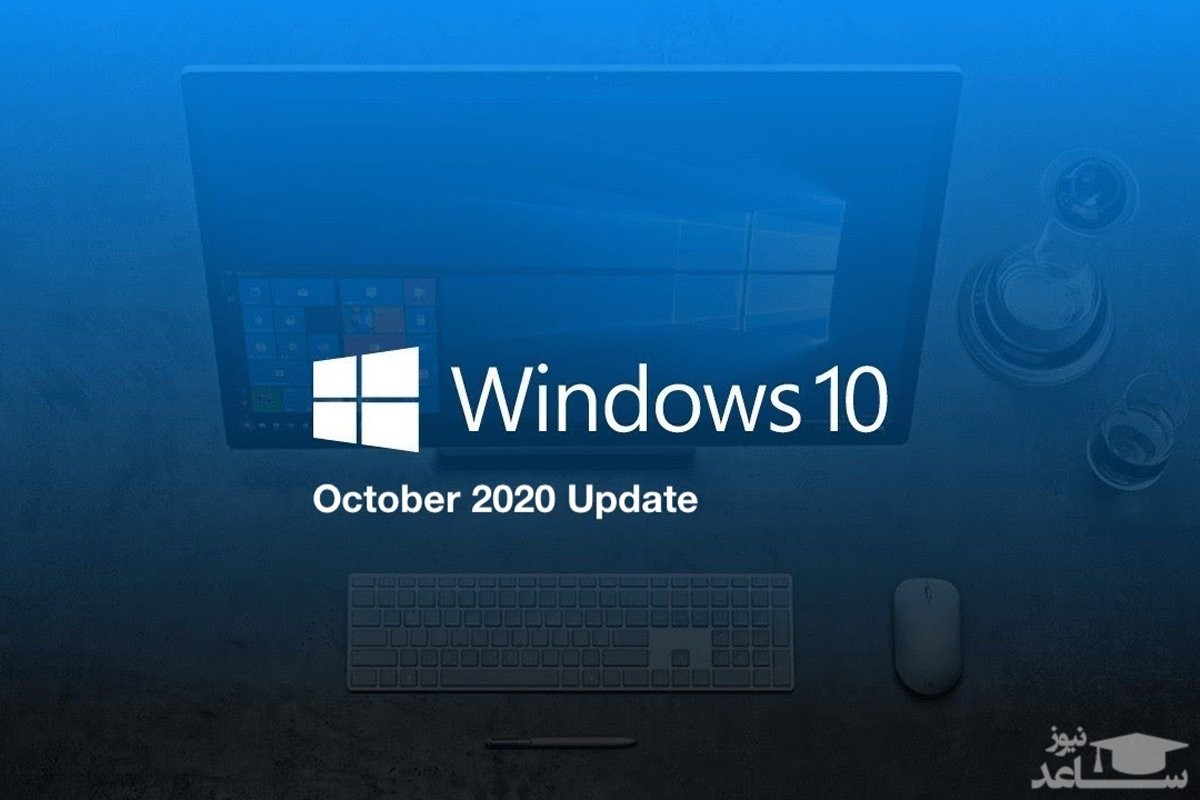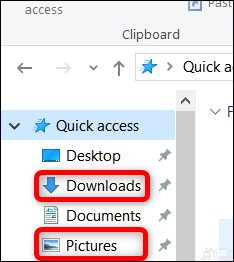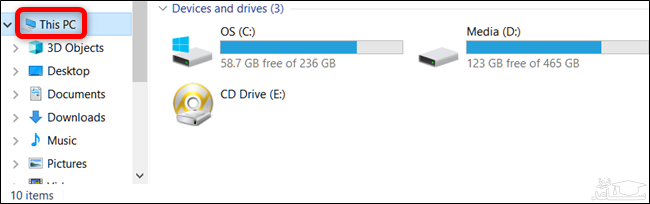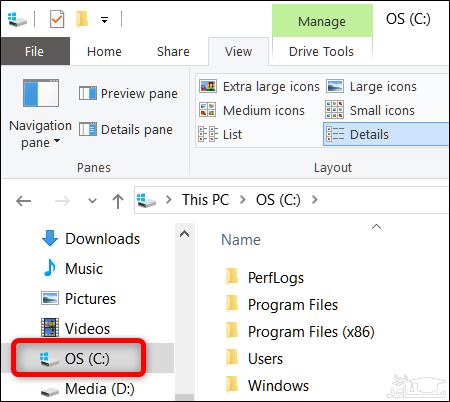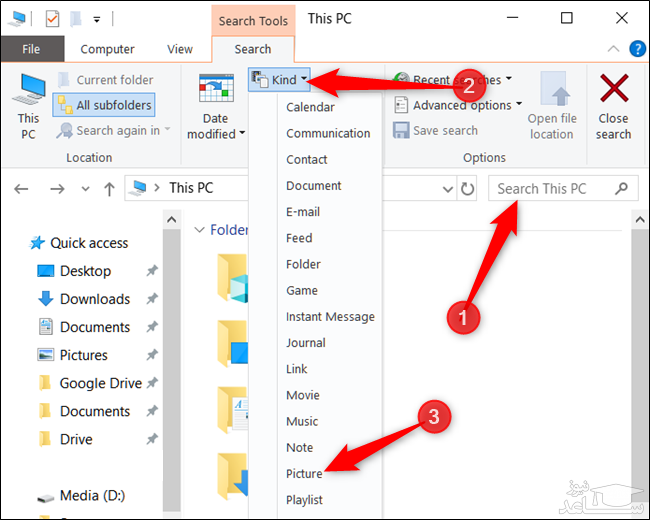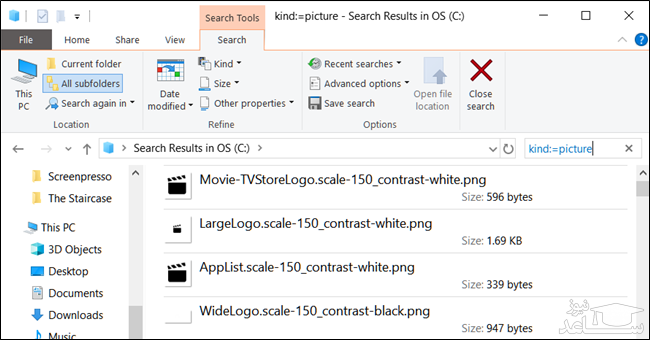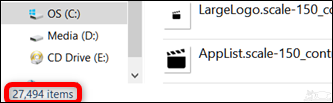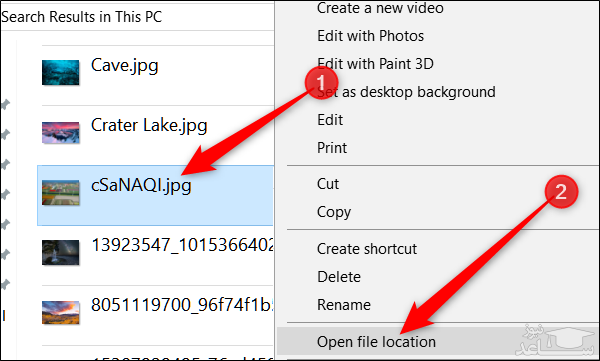چگونه فایلهای با حجم بالا را از طریق ایمیل ارسال کنیم؟
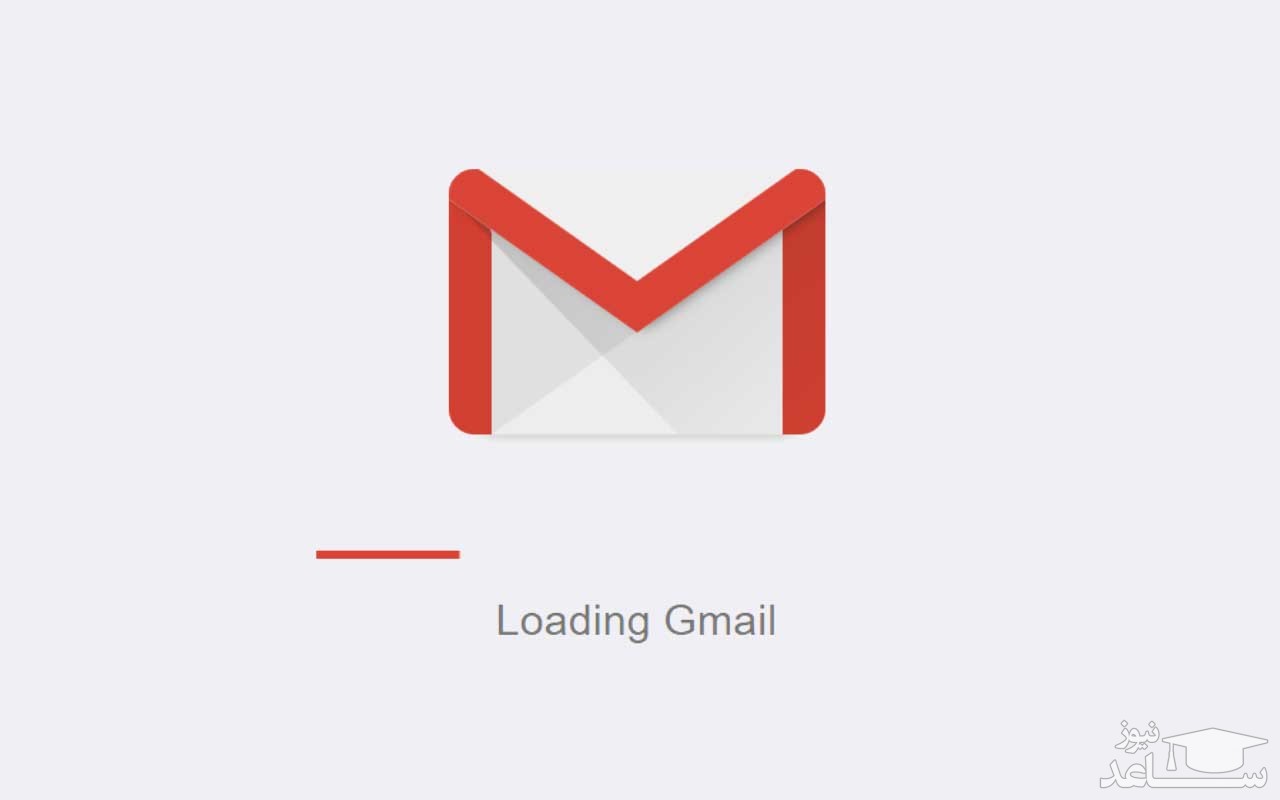
برخی از فایلهایی که روزمره از آنها استفاده میکنید چه در قالب عکس، نرم افزارها، فایلهای اجرایی و . . . ممکن است از حجم بسیار بالایی برخوردار باشند که برای انتقال و یا ارسال آنها بیشک به مشکل برمیخوریم. در اینجا به بررسی راهکارهایی برای ارسال فایل با حجم بالا خواهیم پرداخت.
محدودیت حجم فایل الحاقی برای یک پست الکترونیک چه میزان است؟
به طور کلی هیچ قانونی برای ایجاد محدودیت در میزان حجم فایل های الحاقی ایمیل ها وجود ندارد. استانداردهای موجود برای مدیریت ایمیل ها محدودیتی را برای حجم فایل های الحاقی ایمیل ها پیش بینی نکرده اند از این رو هر سرویس ایمیلی محدودیتی خاصی را برای خود اعمال می کند.
عموما، می توانید فایلی به حجم 10 مگابایت را برای ارسال با ایمیل آپلود کنید. شاید برخی از ایمیل سرورها اجازه الحاق فایلی با حجم 10 مگابایت را به شما ندهند اما 10 مگابایت استانداردی است که عموما تمامی ایمیل سرورها آن را رعایت می نمایند. سرویس Gmail در صورتی که بخواهید ایمیلی برای یکی دیگر از کاربران Gmail ارسال کنید، اجازه آپلود فایلی با حجم 25 مگابایت را نیز به شما می دهد. اما در صورتی که ایمیل حاوی فایلی با حجم 25 مگابایت بوده و گیرنده آن از کاربران Gmail نباشد، به محض دریافت ایمیل از سوی سرور گیرنده، ایمیل بازگردانده خواهد شد. بسیاری از سرورها ایمیل هایی با حجم بالای 10 مگابایت را قبول نمی کنند.
به دلیل اینکه یک ایمیل در مسیر ارسال به گیرنده از سرورهای مختلفی عبور می کند، امکان اطمینان از ارسال ایمیل با حجم بالا که حجم آن از طریق محاسبه محدودیت حجم سرور فرستنده و گیرنده به دست آمده است وجود ندارد، زیرا شاید سروری در میان مسیر، دارای محدودیتی کمتر بوده و درنتیجه ایمیل ارسال شده به دست گیرنده نرسد.
همچنین باید در نظر داشت به دلیل استفاده سرویس های ارائه دهنده ی ایمیل از استاندارد ( MIME (Multipurpose Internet Mail Extensions برای فایل های الحاقی، حجم این فایل ها در هنگام الحاق 33٪ بیشتر از زمانی است که آن ها روی هارددیسک کامپیوترتان قرار دارند. برای مثال اگر شما فایلی با حجم 10 مگابایت دارید، حجم آن در هنگام الحاق 13 مگابایت محاسبه خواهدشد.
چگونه فایل های سنگین را با جی میل ارسال کنیم؟
یکی از نخستین راهکارهای ممکن و آسان، کوچک کردن و کم کردن حجم فایل مورنظر از طریق تبدیل فرمت آن به فرمت های سبک تر و کم حجم تر است. بعنوان مثال، در صورتی که کاربران نتوانند فایلی با فرمت ورد ( Word) را ضمیمه ایمیل خود کنند؛ باید آن را به فرمتی دیگر همچون پی دی اف ( PDF ) و یا زیپ ( ZIP) تبدیل کنند. در بسیاری از مواقع، مشکل حجم بالای فایل با این راهکار برطرف شده و کاربران به راحتی قادر خواهند بود فایل موردنظر خود را به پست الکترونیکی جی میل خود ضمیمه کرده و برای مخاطب خود بفرستند.
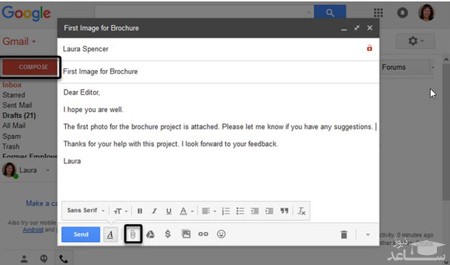
اما در صورتی که حجم فایل موردنظر کاربران بسیار بیشتر از آن چیزی باشد که با تبدیل فرمت کاهش یابد و حتی با تبدیل فرمت نیز حجم آن همچنان بالاتر از ۲۵ مگابایت بماند، کاربران قادر خواهند بود بجای کلیک بر روی گزینه ضمیمه عادی ( attach) که با نماد یک سنجاق در قسمت زیرین ارسال پست جی میل وجود دارد، بر روی گزینه ضمیمه فایل از طریق گوگل درایو که نمادی مثلثی شکل دارد، کلیک کرده و فایل موردنظر خود را آپلود کرده و آن را برای مخاطب خود ارسال کنند.
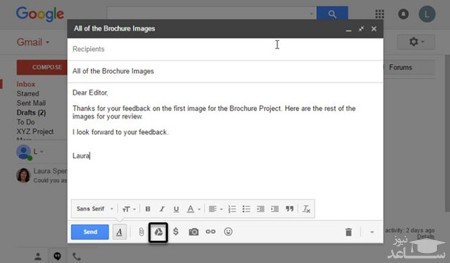
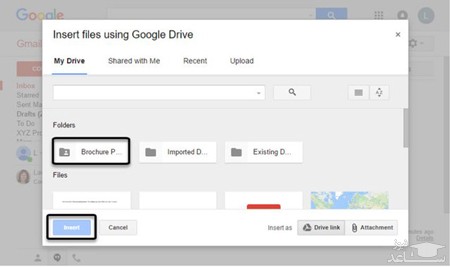
«روش اول: سرویس های ابری»
کم نیستند کسانی که با این خدمات آشنایی ندارند اما به طور خلاصه باید گفت که شما می توانید کارهای زیادی را به وسیله سرویس های ابری انجام دهید که به طور گسترده در سراسر وب وجود دارند. ما در این راهکار از دو سرویس مشهور گوگل درایو (Google Drive) و دراپ باکس (Dropbox) کمک گرفتیم که به ترتیب 17 و 2 گیگابایت حافظه رایگان ذخیره سازی ابری را در اختیار کاربران خود قرار می دهند. در این روش ابتدا می بایست فایل های مورد نظر خود را در سرویس های فوق آپلود کنید. از آن جایی که امکان دارد برخی افراد به اینترنت پرسرعت با حجم بالا دسترسی نداشته باشند، لذا ممکن است این روش برای این دسته از کاربران مناسب نباشد.
گوگل درایو (Google Drive)
- در ابتدا می بایست به وب سایت گوگل درایو مراجعه کنید.
- با وارد کردن اطلاعات خواسته شده، وارد حساب کاربری خود شوید.
- فایل هایی را که قصد دارید آن ها را از طریق ایمیل ارسال کنید، از طریق دکمه “New” در گوشه بالایی صفحه در گوگل درایو آپلود کنید. خوشبختانه گوگل درایو از تمام فایل ها با فرمت های مختلف پشتیبانی می کند.
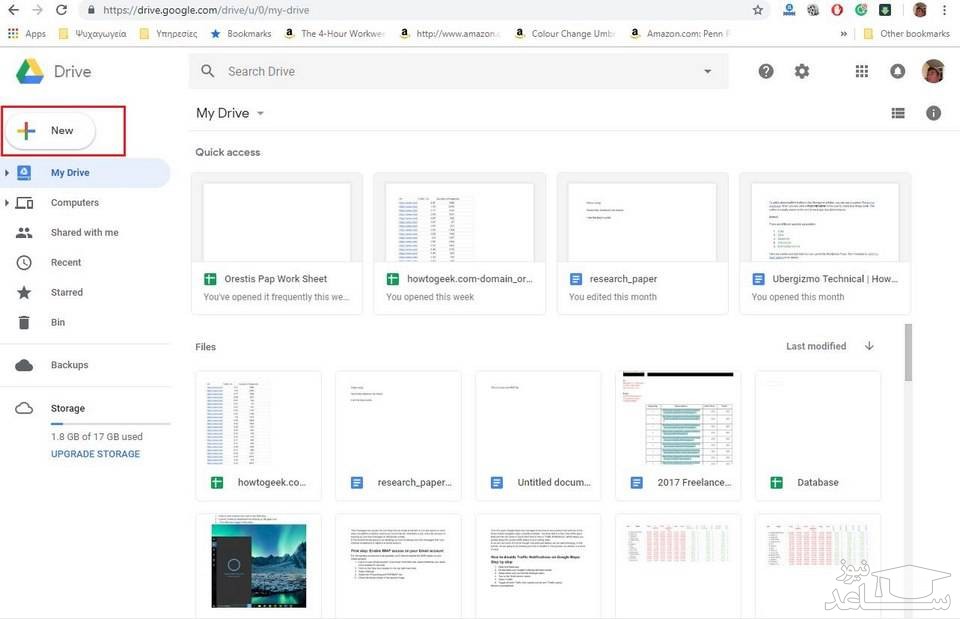
- هنگامی که فایل مورد نظر خود را آپلود کردید، آن را از طریق نوار جست وجوی “Search Drive” در بالای صفحه پیدا کنید.
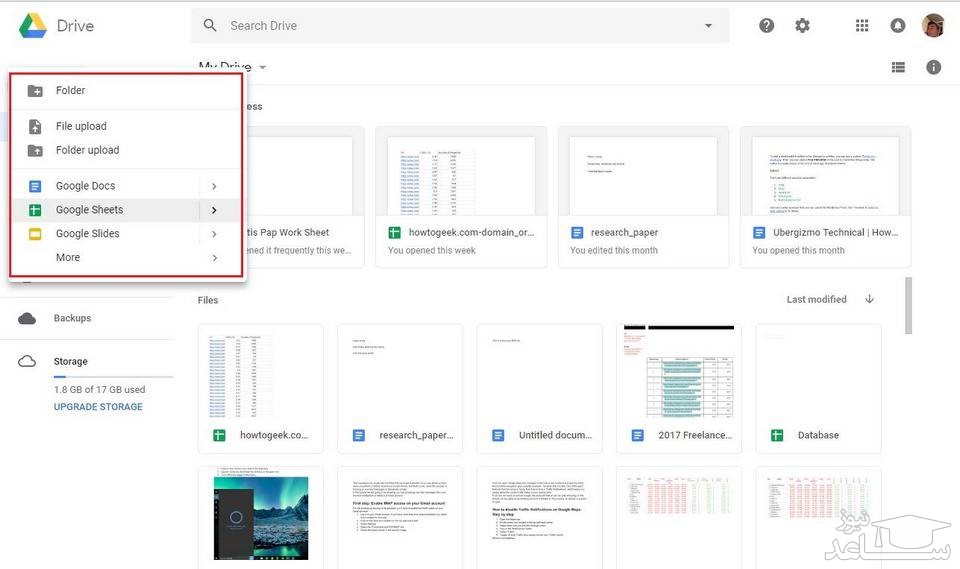
- فایل مورد نظر را باز کرده و بر روی آیکون سه نقطه گوشه صفحه کلیک کنید.
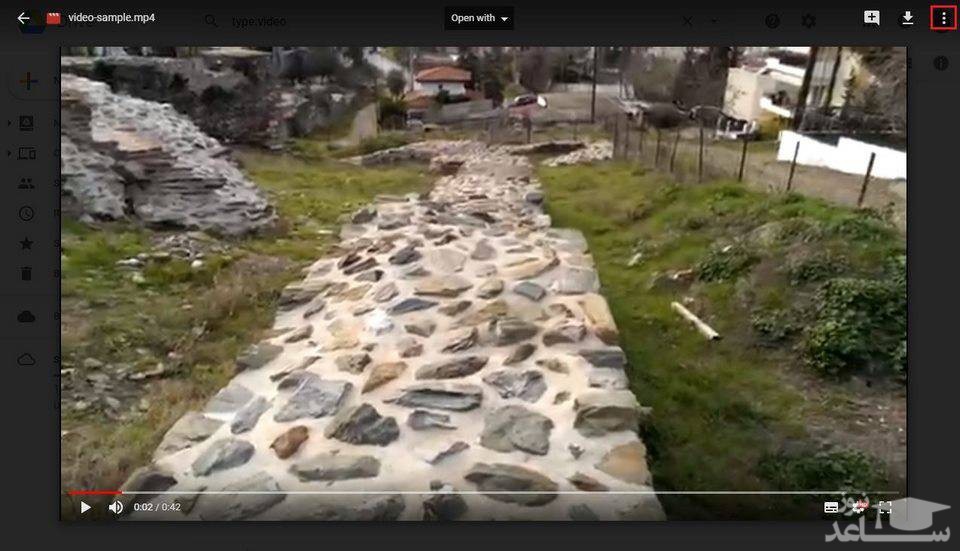
- گزینه “share” را انتخاب کرده و مشخص کنید که کاربران چه نوع دسترسی هایی (مانند مشاهده، ویرایش، کامنت گذاری و …) می توانند پس از به اشتراک گذاری لینک فایل موردنظرتان داشته باشند. اگر کاربر هدف شما دارای حساب جی میل است، تنها کافی است که آدرس حسابش را در قسمت “People” وارد کنید.
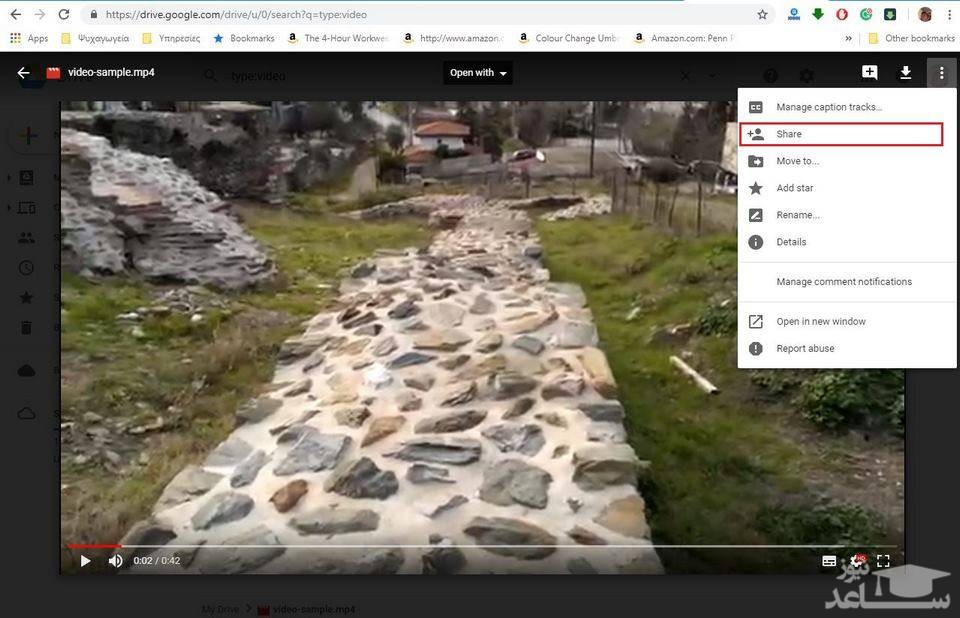
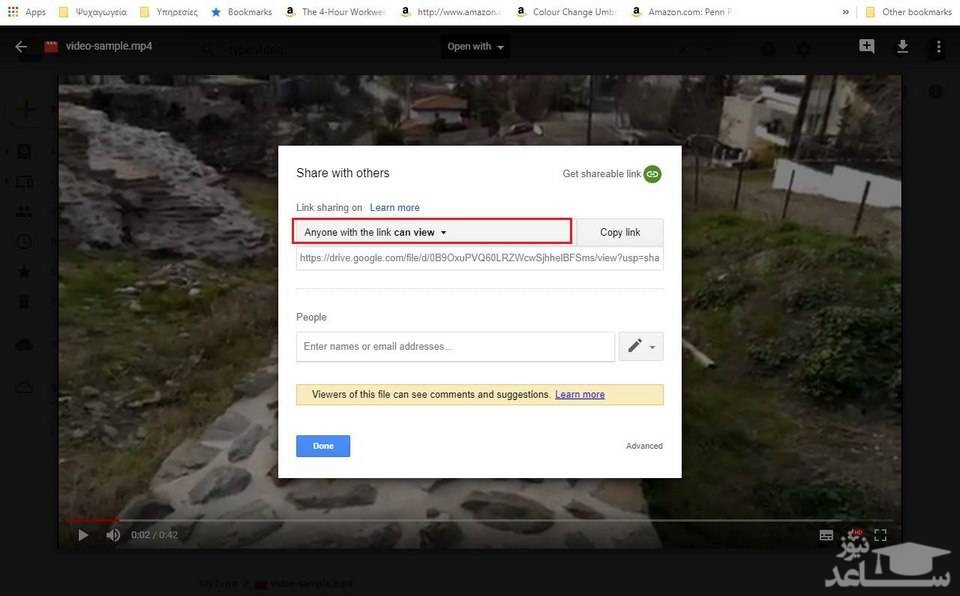
- پس از این مرحله، می بایست بر روی عبارت “Get a shareable link” کلیک کرده و سپس گزینه “Copy Link” را انتخاب کنید. در نهایت باید این لینک را در ایمیل خود Paste کنید.
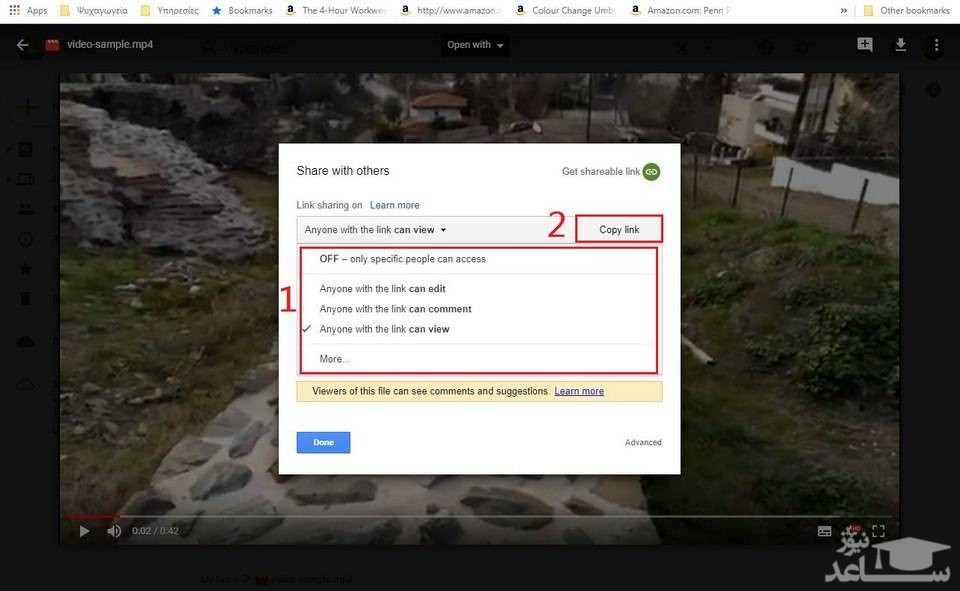
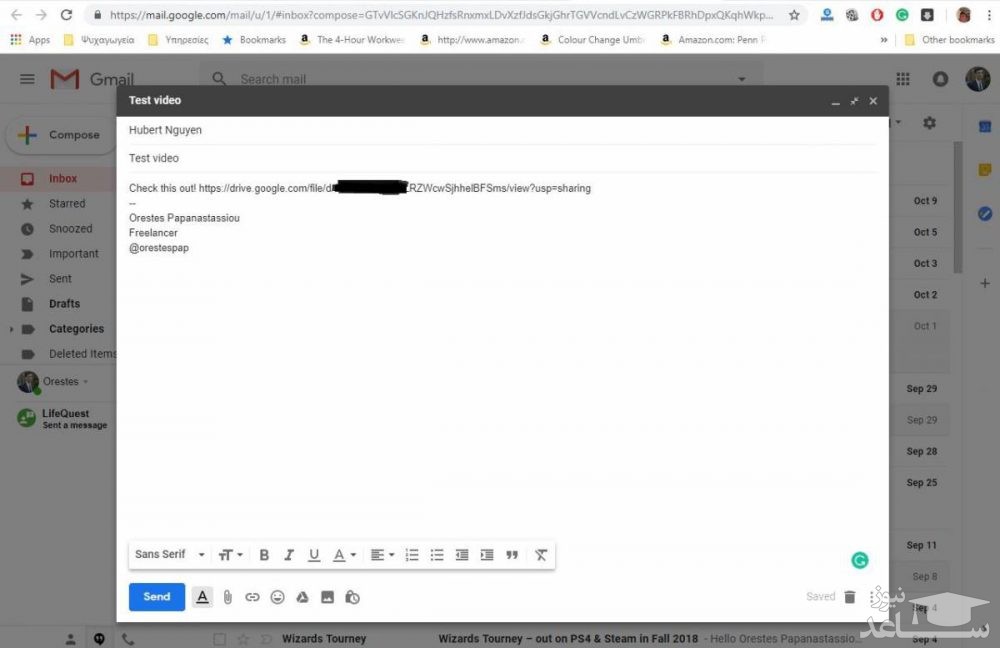
اگر قصد دارید مراحل فوق را در گوشی هوشمند خود دنبال کنید، می توانید اپلیکیشن گوگل درایو را از طریق این لینک برای گوشی اندرویدی و یا از طریق این لینک برای گوشی های آی اواس خود دانلود کنید.
دراپ باکس (Dropbox)
- ابتدا می بایست به وب سایت دراپ باکس مراجعه کرده و با پر کردن اطلاعات خواسته شده، وارد حساب کاربری خود شوید.
- بر روی آیکون آپلود که یک کادر آبی رنگ در سمت راست صفحه است، کلیک کنید.
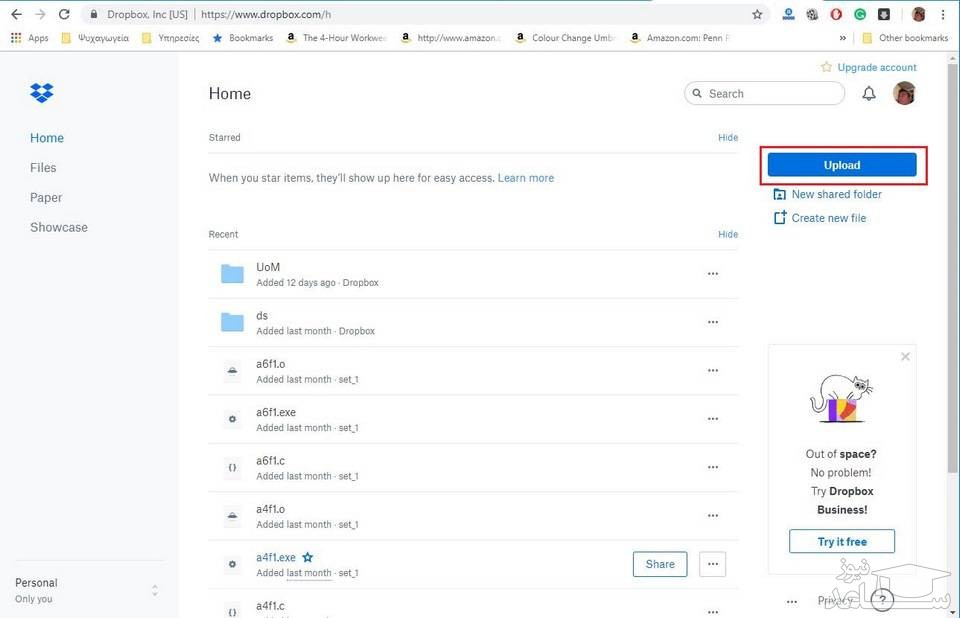
- فایل مورد نظر خود را از حافظه دستگاه تان انتخاب کنید تا آپلود شود.
- پس از آپلود شدن فایل انتخاب شده، آن را از حافظه دراپ باکس انتخاب کرده و بر روی دکمه “Share” کلیک کنید.
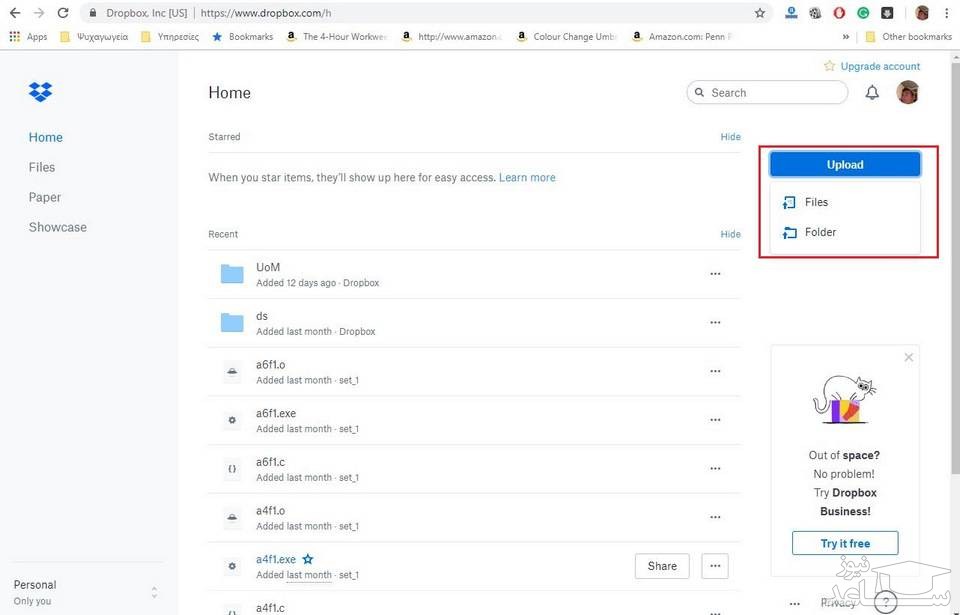
- اگر کاربری که قصد فرستادن این فایل را برایش دارید دارای حساب دراپ باکس است، آدرس ایمیل این شخص را در باکس بالای صفحه وارد کنید.
- در نهایت باید بر روی گزینه “Create a link” کلیک کرده و سپس لینک ایجاد شده را پس از کپی کردن، در ایمیل ارسالی خود Paste کنید.
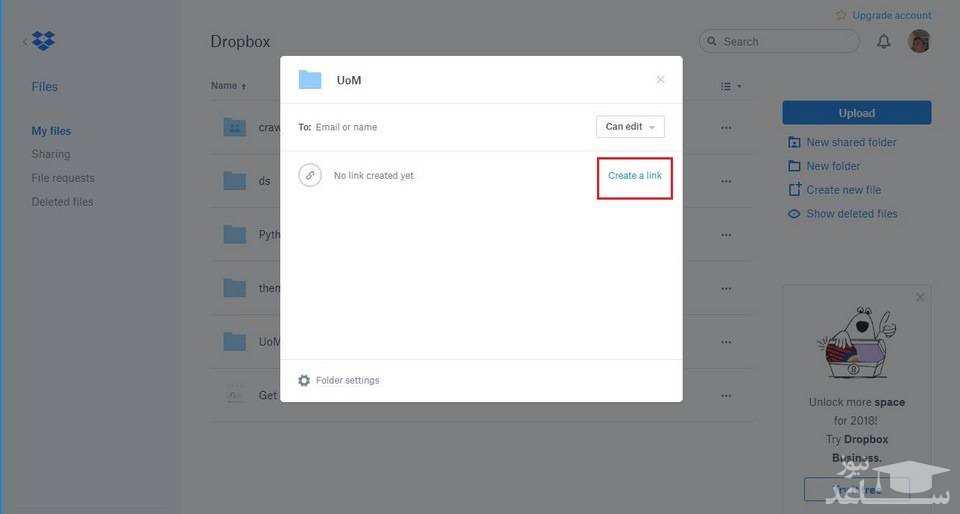
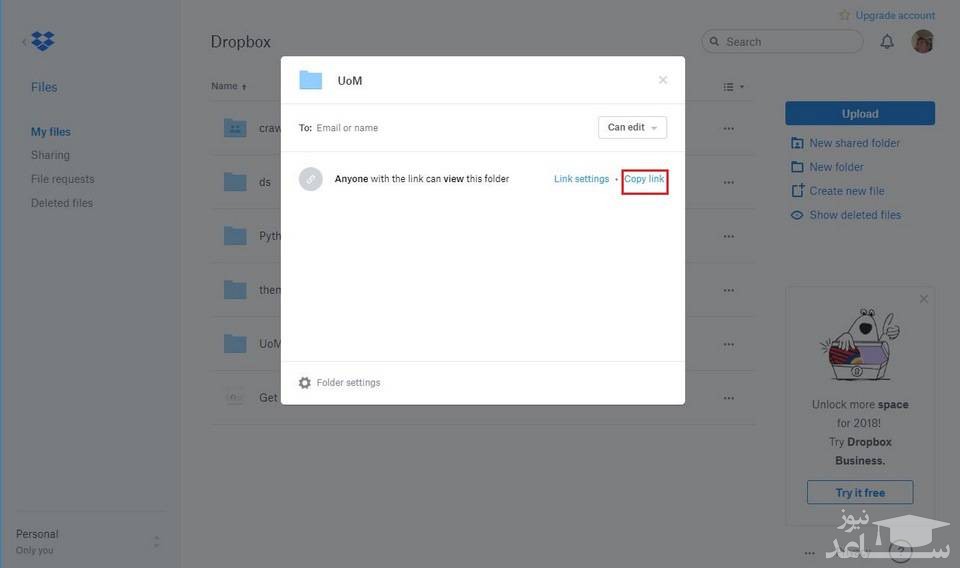
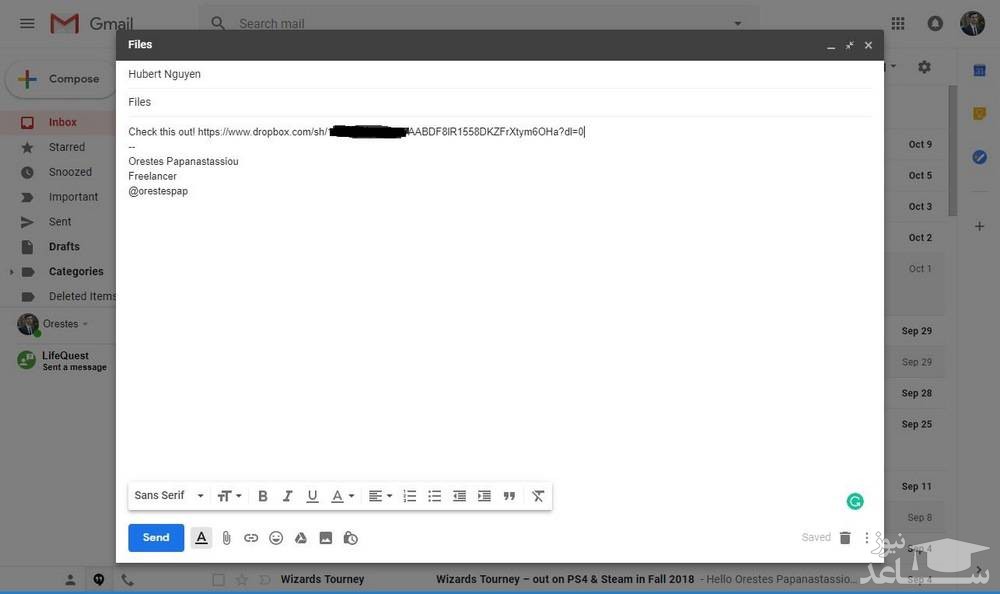
«روش دوم: فشرده سازی فایل»
راه حل دوم فشرده کردن فایل هایی است که قصد ارسال کردنشان از طریق ایمیل را دارید. اگر به هر دلیل با روش فوق مشکلی داشتید، این راهکار مناسب شما خواهد بود.
- در ابتدا به وب سایت WinRAR مراجعه کرده و برنامه آن را دانلود کنید.
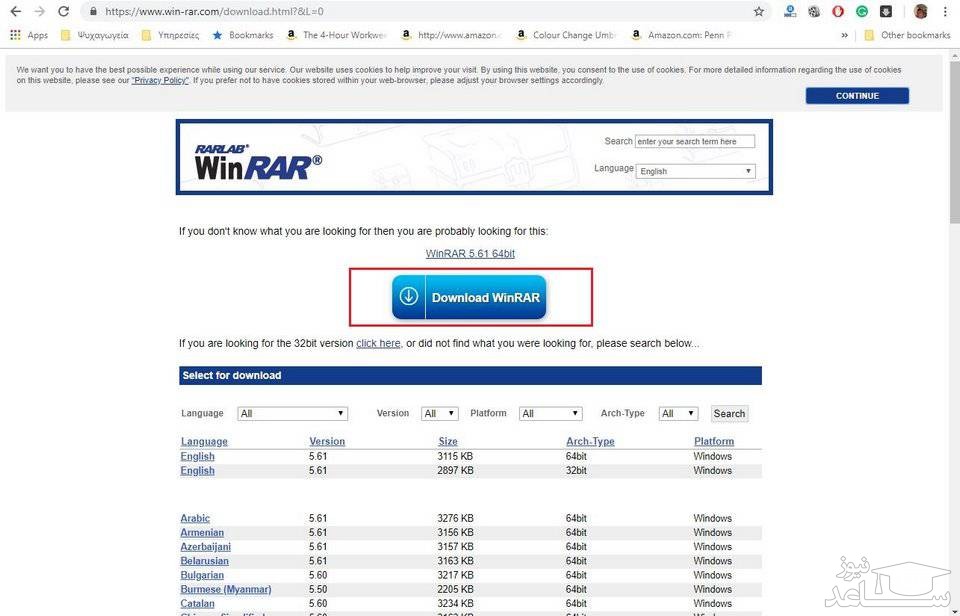
- بر روی فایل مورد نظر خود راست کلیک کنید. اگر از برنامه های سرویس ایمیل بر روی دستگاه خود استفاده می کنید، گزینه “‘Compress to … and email” و در غیر این صورت بر روی گزینه “…Add to” کلیک کنید.
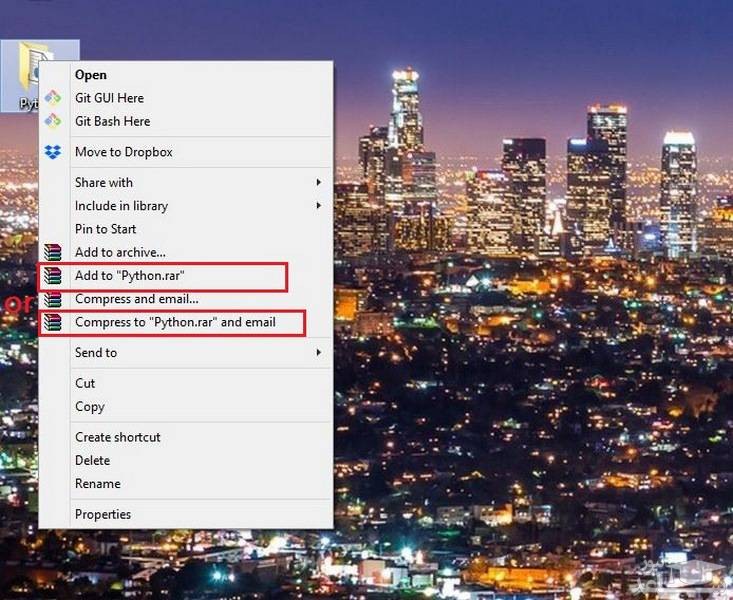
- پس از پایان یافتن عملیات فشرده سازی، فایلی با همان نام اما با پسوند Zip یا RAR در همان پوشه ایجاد خواهد شد.
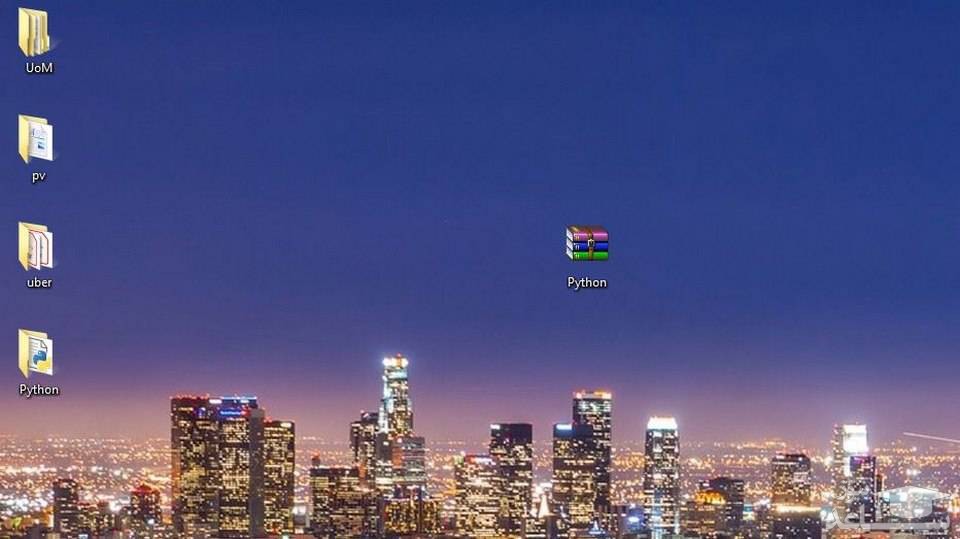
- در صفحه ارسال ایمیل، بر روی آیکون زنجیر کلیک کنید تا فایل مورد نظرتان آپلود شده و ضمیمه ایمیلتان گردد.
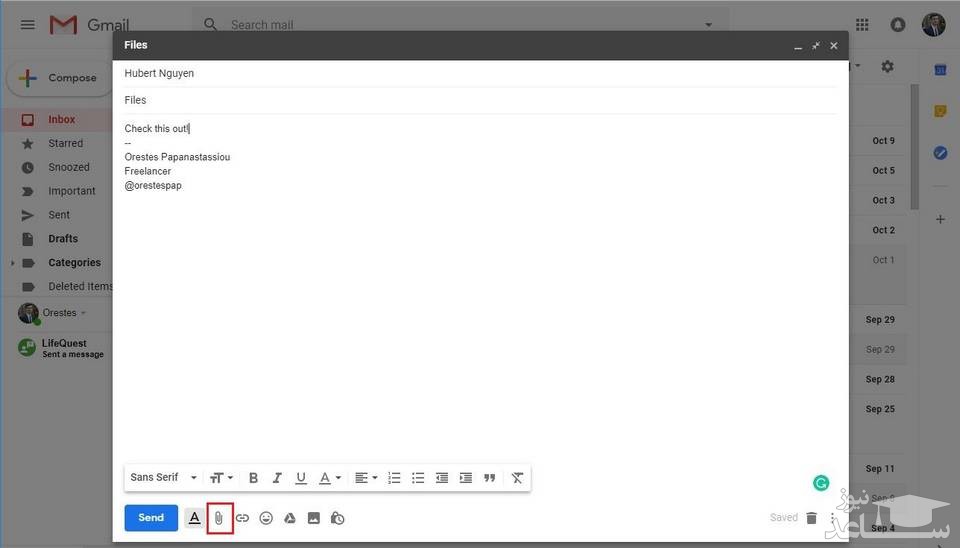
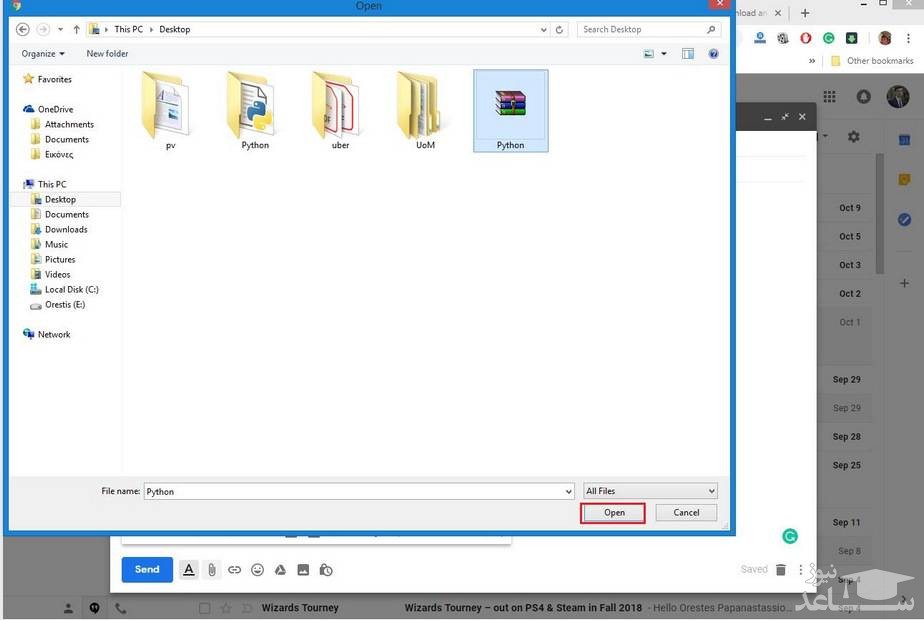
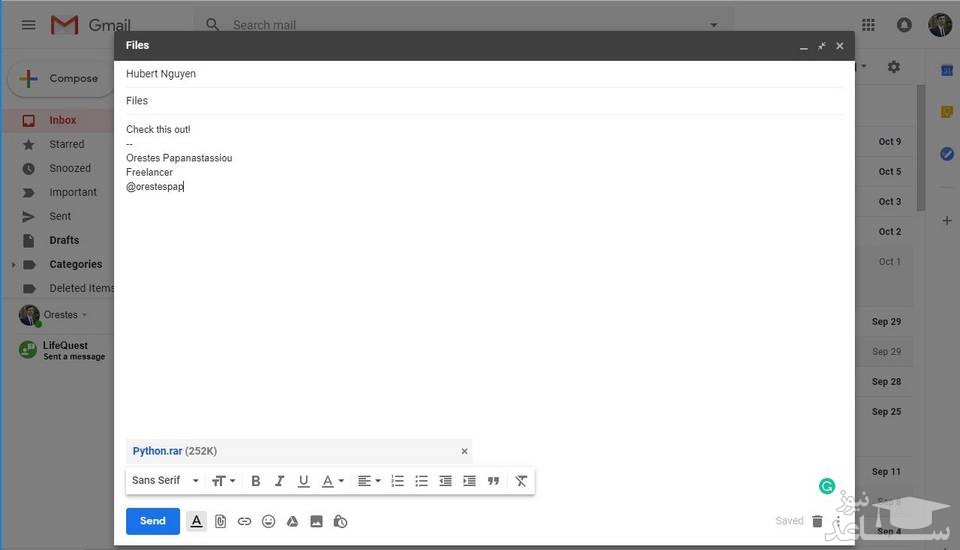
برگرفته از: ساعد نیوز
- برای دانلود انواع پاورپوینت کلیک کنید.
- برای مشاهده لیست همه ی پرسشنامه های استاندارد لطفا همین جا روی پرسشنامه استاندارد کلیک فرمایید.
- تحلیل داده های آماری برای پایان نامه و مقاله نویسی ،تحلیل داده های آماری شما با نرم افزارهای کمی و کیفی ،مناسب ترین قیمت و کیفیت عالی انجام می گیرد.نرم افزار های کمی: SPSS- PLS – Amosنرم افزار کیفی: Maxqudaتعیین حجم نمونه با:Spss samplepower
- روش های تماس:Mobile : 09143444846 واتساپ – تلگرام کانال
- تلگرام سایت: برای عضویت در کانال تلگرام سایت اینجا کلیک کنید(البته قبلش فیلتر شکن روشن شود!!) مطالب جالب علمی و آموزشی در این کانال درج می گردد.