چگونه فیلتر رنگها در ویندوز 10 را فعال کنیم؟
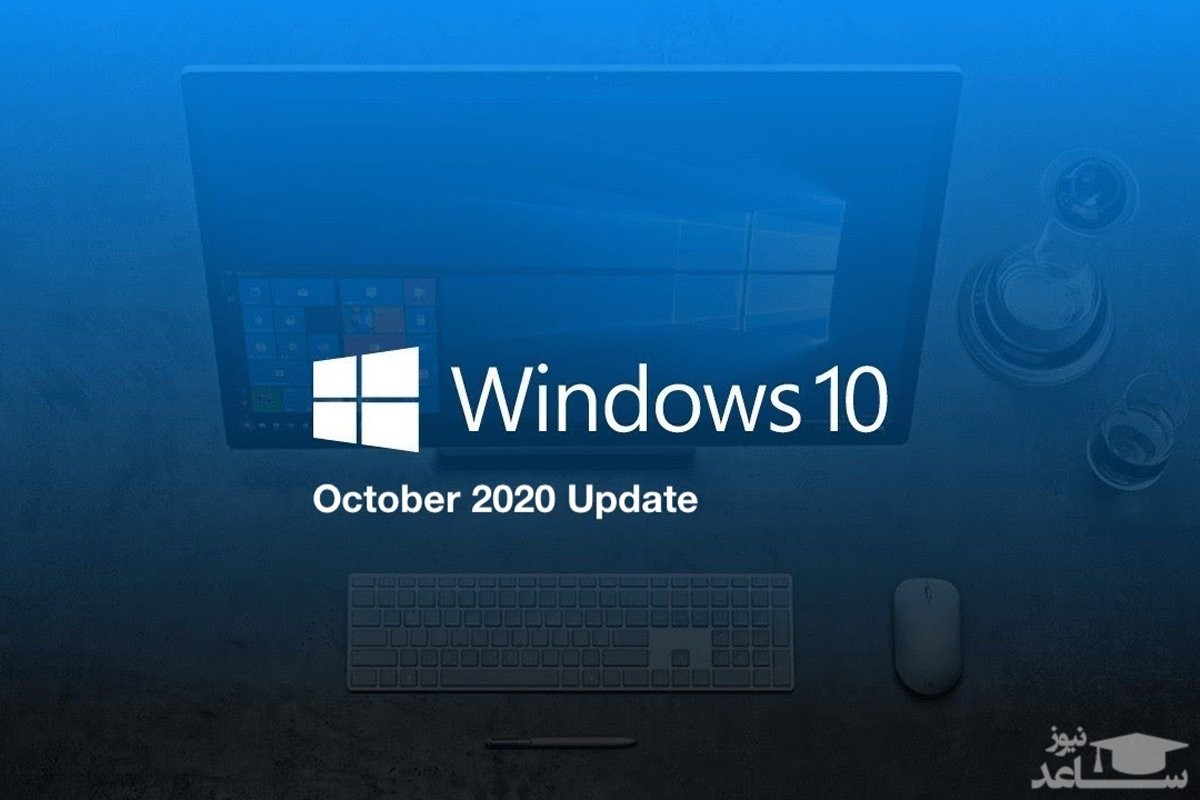
برای جلوگیری از ضعیف شدن چشم ها در کار با رایانه باید از ویژگی فیلتر شفاف آبی در ویندوز ۱۰ و ویندوزهای ۷ یا ۸ استفاده کنید. در این مقاله نحوه فعال کردن فیلتر نور آبی و چند نرم افزار برای استفاده از ویژگی night light معرفی شده است.
نحوه فعالسازی فیلترهای رنگی جهت مشاهده واضح تر صفحه نمایشگر در ویندوز 10
اگر شما هم عین بنده دائم به صفحه نمایش نگاه می کنید با این مشکل مواجه شده اید که در ساعات مختلف بسته به کم و زیاد شدن نور طبیعی کمی دید صفحه برای کاربر خسته کننده می شود . به همین دلیل یکسری نرم افزار طراحی شده است که در ساعات مختلف به صورت اتوماتیک نور پس زمینه را کاهش یا افزایش میدهد . خوشبختانه کمپانی مایکروسافت نیز با عرضه بسته به روزرسانی Fall Creators Update برای سیستم عامل پرچم دار ویندوز 10 اصل اشاره شده را فراموش نکرده و با پیاده سازی پالایه هایی در قالب محصول خود، امکان تغییر رنگ تمامی آیتم های قابل نمایش بر روی صفحه نمایشگر را به راحتی فراهم آورده است. این مهم که در نوشته فعلی قصد پرداختن به مبحث چگونگی فعال سازی آن را در سر داریم در سطح سیستمی صورت پذیرفته و تنها محدود به برخی از نرم افزارهای به خصوص نمی گردد. علاوه بر آن قابلیت فوق برای آن دسته از افرادی که از مشاهده برخی از مقادیر در طیف رنگی (کور رنگی) عاجز می باشند نیز می تواند مفید واقع شده و در زمینه خوانش طولانی مدت متون و کتاب های الکترونیکی با استفاده از رایانه شخصی و کاهش میزان حساسیت نور نیز تأثیراتی را به خود اختصاص می دهد.
1. بر روی منوی استارت کلیک کرده و گزینه Settings را انتخاب کنید . سپس وارد قسمت Ease of Access > Color & High Contrast شوید . جهت ورود مستقیم از کلید میانبر Windows+Ctrl+C نیز می توانید کمک بگیرید .
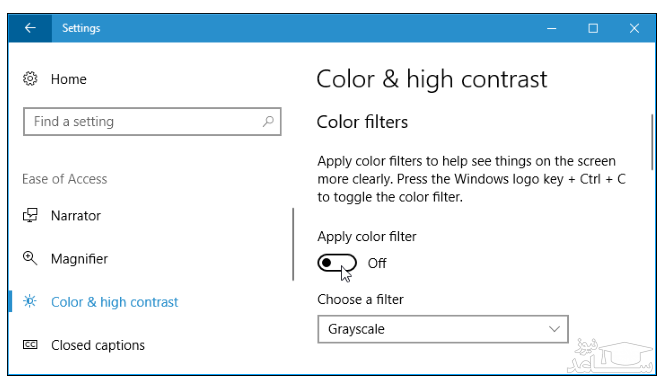
2. برای فعال کردن فیلترهای رنگی ابتدا “Apply color filter” را بر روی “On” تنظیم کنید تا فعال شود . فیلتر “Greyscale” در حالت کلی تمامی رنگ های صفحه نمایشگر را حذف کرده و سپس تصاویر را در قالب مقادیر رنگی سیاه و سفید به نمایش در می آورد.
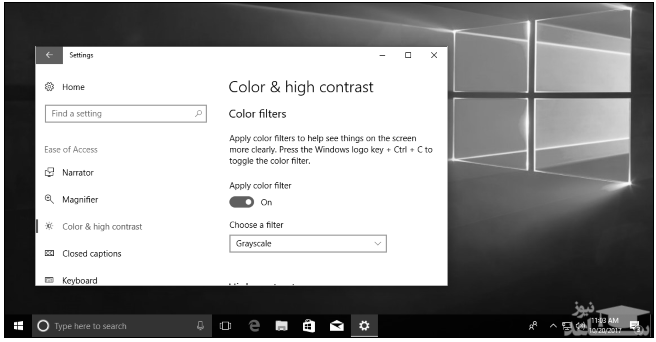
3. فیلتر “معکوس” یا به عبارتی دیگر “Invert” نیز همان طور که از نام آن پیداست تمامی رنگ ها را معکوس نموده و با عکس مقادیر رنگی همسان به نمایش در می آورد؛ به عنوان مثال رنگ سفید به سیاه، سیاه به سفید، آبی به نارنجی، صورتی به سبز و … تبدیل می گردند.
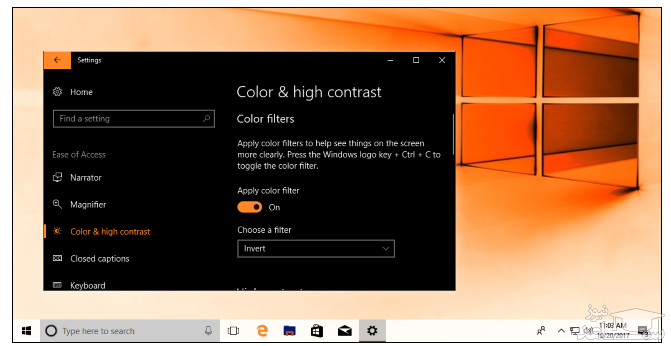
4. گزینه “Greyscale Inverted” نیز عملکرد خود را درست همانند پالایه Greyscale صورت می دهد، با این تفاوت که علاوه بر تغییر مقادیر رنگی به سیاه و سفید، رنگ های موجود بر روی صفحه نمایشگر نیز معکوس گشته و لذا رنگ سفید روشن به مشکی تیره و بالعکس تبدیل می گردند. فیلتر فوق به طور کلی به منظور سهولت خوانش متون صفحه نمایشگر در افراد حساس به نور می تواند مفید واقع شود.
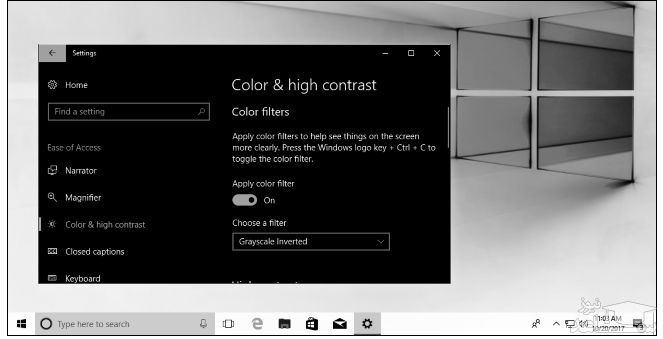
5. فیلترهای Deutaranopia و Protanopia نیز در زمینه تمایز رنگ های موجود برای افراد مبتلا به کوررنگی قرمز و سبز و پالایه Tritanopia نیز برای اشخاص دارای مشکل در تشخیص رنگ های آبی و زرد از یکدیگر مورد استفاده قرار می گیرند؛ اما این نکته را نیز باید مدنظر داشت که فیلترهای فوق برای افراد سالم ممکن است قابل مشاهده نباشند.
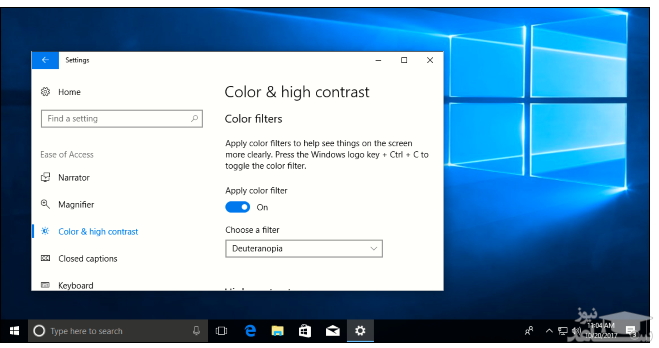
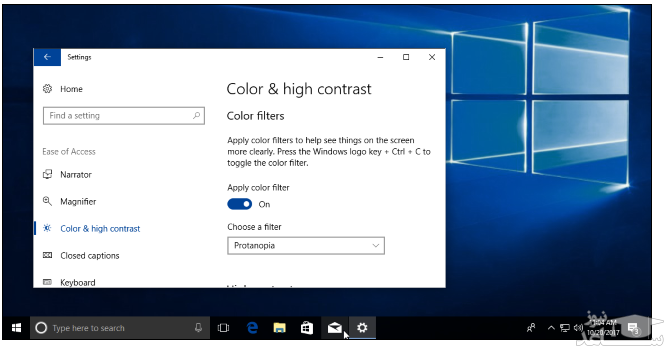
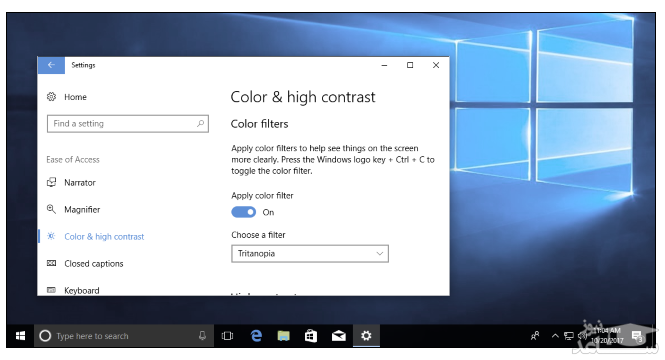
در پایان ذکر این نکته نیز ضروری است که دسترسی به پالایه های اشاره شده در پاراگراف های پیشین منوط به دریافت به روزرسانی Fall Creators Update سیستم عامل ویندوز 10 می باشد. درصورتی که بسته آپدیت نامبرده را هنوز دریافت نکرده و بنا به دلایلی به استفاده از فیلترهای فوق نیاز دارید، می توانید با مراجعه مجدد به قالب منوی تنظیمات و سپس فعال سازی پوسته های دارای کنتراست بالا، مشکلات مربوطه را تا حدودی مرتفع سازید. برای این منظور کافی است تا در بخش فعلی (سربرگ Color & and high contrast)، ابتدا صفحه را اندکی به سمت پایین هدایت کرده و پس از یافتن گزینه مربوط به کنتراست بالا (High Contrast)، مقدار مناسب را با توجه به نیاز خود برگزینید.
برگرفته از: ساعد نیوز
- برای دانلود انواع پاورپوینت کلیک کنید.
- برای مشاهده لیست همه ی پرسشنامه های استاندارد لطفا همین جا روی پرسشنامه استاندارد کلیک فرمایید.
- تحلیل داده های آماری برای پایان نامه و مقاله نویسی ،تحلیل داده های آماری شما با نرم افزارهای کمی و کیفی ،مناسب ترین قیمت و کیفیت عالی انجام می گیرد.نرم افزار های کمی: SPSS- PLS – Amosنرم افزار کیفی: Maxqudaتعیین حجم نمونه با:Spss samplepower
- روش های تماس:Mobile : 09143444846 واتساپ – تلگرام کانال
- تلگرام سایت: برای عضویت در کانال تلگرام سایت اینجا کلیک کنید(البته قبلش فیلتر شکن روشن شود!!) مطالب جالب علمی و آموزشی در این کانال درج می گردد.
