انواع روش های کپی در فتوشاپ

در این قسمت از آموزش های فتوشاپ با نحوه کپی پیکسل ها و ناحیه انتخاب شده آشنا خواهید شد. اگر تمایل دارید فتوشاپ را از صفر یاد بگیرید، تا انتها با ما همراه باشید.
گزینه های کپی در فتوشاپ
می توانید ناحیه انتخاب شده را با استفاده از ابزار Move با کشیدن در داخل یا بین تصاویر کپی کنید یا اینکه با استفاده از دستورات Copy، Copy Merged، Cut و Paste ناحیه انتخاب شده را کپی، جابجا و جایگذاری کنید. کشیدن ناحیه با ابزار Move در ذخیره سازی حافظه موثر است زیرا از کلیپ بورد استفاده نمی کند. ابزار Move را انتخاب کنید. اشاره گر ماوس را در داخل مرز ناحیه انتخاب شده حرکت دهید سپس کلیک کنید و آن را به موقعیت جدید بکشید. اگر چند ناحیه انتخاب کرده باشید، هنگام کشیدن همه آنها حرکت می کنند. وقتی ناحیه یا لایه انتخاب شده را بین دو تصویر با وضوح مختلف جابجا و جایگذاری می کنید، داده های جایگذاری شده ابعاد پیکسل خود را حفظ می کنند. این باعث می شود که قسمت چسبانده شده متناسب با تصویر جدید نباشد. می توانید با استفاده از دستور Image Size، وضوح تصویر مبدا و مقصد را یکسان کنید (آن را مانند قبل از مرحله کپی کنید)، یا از دستور Free Transform برای تغییر اندازه محتوای جایگذاری شده استفاده کنید. براساس تنظیمات مدیریت رنگ و مشخصات رنگ مرتبط با فایل (یا داده های وارد شده) از شما خواسته می شود تا نحوه مدیریت اطلاعات رنگ در فایل (یا داده های وارد شده) را مشخص کنید.
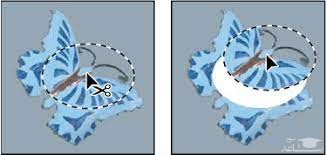
دستورات مرتبط با Copy و Paste
- Copy ناحیه انتخاب شده روی لایه فعال را کپی می کند.
- Copy Merged یک کپی ادغام شده از تمام لایه های قابل مشاهده در ناحیه انتخاب شده ایجاد می کند.
- Paste پیکسل ها یا ناحیه انتخابی که کپی شده را در یک قسمت دیگر از تصویر یا به عنوان یک لایه جدید در تصویر دیگری جایگذاری می کند. اگر در تصویر مقصد، یک ناحیه انتخاب شده باشد، دستور Paste ناحیه کپی شده را روی این ناحیه انتخاب شده قرار می دهد. اگر ناحیه ای انتخاب نشده باشد، دستور Paste انتخاب کپی شده را وسط ناحیه نمایش قرار می دهد.
- Paste In Place اگر کلیپ بورد شامل پیکسل های کپی شده از یک سند دیگر در فتوشاپ باشد، این دستور این ناحیه انتخاب شده را در همان مکانی که در سند منبع قرار داشته در سند هدف قرار می دهد.
- Paste Into یا Paste Outside ناحیه انتخابی کپی شده را در داخل (Paste Into) یا خارج (Paste Outside) از ناحیه انتخاب شده در تصویر مقصد جایگذاری می کند. ناحیه کپی شده از تصویر منبع روی یک لایه جدید جایگذاری می شود و مرز ناحیه انتخاب شده در تصویر مقصد به یک لایه ماسک تبدیل می شود.
مراحل کپی یک ناحیه هنگام درگ کردن
- ناحیه مورد نظر برای کپی را انتخاب کنید.
- ابزار Move را انتخاب کنید. می توانید کلید Ctrl در ویندوز (یا Command در سیستم عامل مک) را پایین نگه دارید تا ابزار Move فعال شود.
- کلید Alt در ویندوز (یا Option در مک) را پایین نگه داشته و ناحیه انتخاب شده را بکشید (درگ کنید).
- هنگام کپی و جابجایی بین دو تصویر، ناحیه انتخاب شده را از پنجره تصویر فعلی به داخل پنجره تصویر مقصد بکشید.
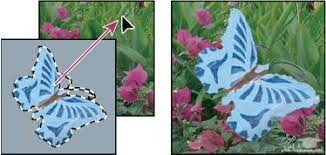
ایجاد چند کپی از ناحیه انتخاب شده در یک تصویر
- ناحیه مورد نظر برای کپی را انتخاب کنید.
- ابزار Move را انتخاب کنید. می توانید کلید Ctrl در ویندوز (یا Command در سیستم عامل مک) را پایین نگه دارید تا ابزار Move فعال شود.
- می توانید ناحیه انتخاب شده را به یکی از روش های زیر کپی کنید:
- کلید Alt در ویندوز (یا Option در مک) را پایین نگه داشته و ناحیه انتخاب شده مورد نظر را بکشید (درگ کنید).
- برای کپی ناحیه انتخاب شده و جابجایی نسخه کپی به اندازه ۱ پیکسل، کلید Alt (یا Option) را نگه داشته و یکی از کلیدهای جهت دار را فشار دهید.
- برای کپی ناحیه انتخاب شده و جابجایی نسخه کپی به اندازه ۱۰ پیکسل، کلیدهای Alt + Shift در ویندوز (یا Option + Shift در مک) را فشار دهید و یکی از کلیدهای جهت دار را فشار دهید.
تا زمانی که کلید Alt (یا Option) را نگه داشته اید، با هر بار فشار دادن یک کلید جهت دار یک کپی از ناحیه انتخاب شده ایجاد شده و با فاصله مشخصی از آخرین نسخه کپی جایگذاری می شود. در این حالت، کپی در همان لایه ساخته می شود.
جایگذاری ناحیه انتخاب شده در داخل یا خارج از ناحیه دیگر
بخشی از تصویر برای جایگذاری (paste) را برش (cut) دهید یا (copy) کپی کنید. در همان تصویر یا یک تصویر دیگر، ناحیه ای که می خواهید (در داخل آن یا خارج از آن) جایگذاری شود را انتخاب کنید. اگر بیرون از ناحیه جایگذاری می کنید، ناحیه کوچکتر از ناحیه کپی شده را انتخاب کنید. با انتخاب گزینه Edit-> Paste Special-> Paste Into، محتویات ناحیه انتخاب شده از تصویر منبع در داخل قسمت انتخابی در تصویر مقصد قرار می گیرد.
دستورهای Paste Into یا Paste Outside یک لایه و ماسک لایه به تصویر اضافه می کنند. در پنل لایه ها، لایه جدید حاوی یک تصویر کوچک برای ناحیه جایگذاری شده در کنار تصویر کوچک لایه ماسک است. لایه ماسک بر اساس ناحیه انتخاب شده است که در آن قرار داده شده است: ناحیه انتخاب شده ماسک نیست (سفید)، بقیه ی لایه ماسک است (سیاه). لایه و ماسک لایه به یکدیگر پیوند ندارند- یعنی می توانید هرکدام را به طور مستقل حرکت دهید.
ابزار Move را انتخاب کنید. سپس محتوای منبع را بکشید تا قسمت مورد نظرتان از طریق ماسک ظاهر شود. برای تعیین اینکه چه مقدار از تصویر زمینه از طریق آن نشان داده شود، روی تصویر کوچک لایه ماسک در پنل لایه ها کلیک کنید. ابزار نقاشی را انتخاب کنید و ماسک را ویرایش کنید. اگر از نتیجه راضی هستید، می توانید گزینه Layer-> Merge Down را انتخاب کنید تا لایه جدید و لایه ماسک با لایه زیرین با هم ادغام شده و تغییرات دائمی شوند.
کپی و جایگذاری بین برنامه ها
می توانید با استفاده از دستورات Cut، Copy یا Paste ناحیه های انتخاب شده در فتوشاپ را کپی کرده و در برنامه های دیگر جایگذاری کنید یا کارهای هنری از برنامه های دیگر را در فتوشاپ جایگذاری کنید. ناحیه بریده یا کپی شده در کلیپ بورد سیستم باقی می ماند تا زمانی که یک ناحیه دیگر برش داده یا کپی شود. همچنین می توانید با کشیدن و رها کردن (درگ و دراپ drag and drop) کارهای هنری را بین برنامه های فتوشاپ و ایلوستریتور (Illustrator) کپی و جابجا کنید. در بعضی موارد، محتویات کلیپ بورد به یک تصویر بیت مپ (bit map) تبدیل می شود (رسترایز شدن). فتوشاپ یاد آوری می کند که چه زمانی کارهای هنری بیت مپ خواهند شد. تصویر با وضوح فایلی که در آن جایگذاری می کنید به یک تصویر بیت مپ تبدیل می شود. اسمارت آبجکت های برداری به بیت مپ ها تبدیل نمی شوند.
جایگذاری کارهای هنری PostScript از یک برنامه دیگر در فتوشاپ
- در برنامه دیگر، کارهای هنری خود را انتخاب کرده و کپی کنید. می توانید از مسیر Edit-> Copy استفاده کنید.
- دربرنامه فتوشاپ، تصویر مقصد برای جایگذاری در آن را انتخاب کنید.
- Edit -> Paste را انتخاب کنید.
- در پنجره Paste یکی از گزینه های Paste As زیر را انتخاب کنید:
- Smart Object: اثر هنری در یک لایه جدید به عنوان اسمارت آبجکت (Smart Object) قرار داده می شود.
- Pixels: اثر هنری هنگام جایگذاری به یک تصویر بیت مپ تبدیل می شود. تبدیل به یک تصویر بیت مپ یا رسترایزینگ (Rasterizing)، اثر هنری که از نظر ریاضی برداری تعریف شده را به پیکسل ها تبدیل می کند.
- Paths: اثر هنری کپی شده را به عنوان یک مسیر در پنل Paths جایگذاری می کند. هنگام کپی نوع از ایلوستریتور باید ابتدا آن را به تصویری تبدیل کنید که فقط لبه های یک شی را نشان می دهد.
- Shape Layer: یک لایه شکل جدید ایجاد می کند که از مسیر به عنوان ماسک برداری استفاده می کند.
نکته: هنگام کپی کردن کار هنری از ادوب ایلوستریتور، تنظیمات پیشفرض کلیپ بورد در ایلوستریتور ممکن است از ظاهر شدن پنجره Paste در فتوشاپ جلوگیری کند. اگر می خواهید هنگام جایگذاری اثر هنری در فتوشاپ، گزینه های Paste ظاهر شود، AICB را در قسمت File Handling and Clipboard از اپنجره Preferences انتخاب کنید.
مراحل ذخیره محتوای کلیپ بورد هنگام خروج از فتوشاپ
- در مک مسیر Photoshop -> Preferences -> General را دنبال کنید.
- گزینه Export Clipboard را انتخاب کنید تا هنگام خروج از فتوشاپ، محتوای فتوشاپ در کلیپ بورد ذخیره شود.
کپی کارهای هنری از ایلوستریتور یا بالعکس با درگ کردن
- یک یا چند شی برداری از ایلوستریتور را به یک عکس باز شده در فتوشاپ درگ کنید (بکشید). با این کار یک لایه اسمارت آبجکت برداری در تصویر ایجاد می شود. برای باز کردن دوباره محتوا برای ویرایش ایلوستریتور، Layer -> Smart Objects > Edit Content- را انتخاب کنید.
- برای کپی کردن یک شی برداری به عنوان یک مسیر در فتوشاپ، کلید Ctrl در ویندوز (یا Command در مک) را هنگام کشیدن از ایلوستریتور نگه دارید.
- برای کپی کردن محتوای لایه انتخاب شده فعلی در فتوشاپ به ایلوستریتور با استفاده از ابزار Move محتوا را از پنجره فتوشاپ به سند باز شده ایلوستریتور بکشید.
حذف یا برش پیکسل های انتخاب شده
برای حذف و پاک کردن پیکسل ها یا ناحیه انتخاب شده، مسیر Edit-> Clear را دنبال کنید یا دکمه Backspace در ویندوز (یا Delete در مک) را فشار دهید. برای بریدن (cut) پیکسل های انتخاب شده از کلیپ بورد، مسیر Edit -> Cut را دنبال کنید. حذف پیکسل های انتخاب شده در لایه پس زمینه، رنگ اصلی را با رنگ پس زمینه جایگزین می کند. با حذف پیکسل های انتخاب شده روی یک لایه استاندارد، رنگ اصلی با شفافیت (transparency) لایه جایگزین می شود.
- برگرفته از ساعد نیوز
- برای مشاهده لیست همه ی پرسشنامه های استاندارد لطفا همین جا روی پرسشنامه استاندارد کلیک فرمایید.
- تحلیل داده های آماری برای پایان نامه و مقاله نویسی ،تحلیل داده های آماری شما با نرم افزارهای کمی و کیفی ،مناسب ترین قیمت و کیفیت عالی انجام می گیرد.نرم افزار های کمی: SPSS- PLS – Amosنرم افزار کیفی: Maxqudaتعیین حجم نمونه با:Spss samplepower
- روش های تماس:Mobile : 09143444846 واتساپ – تلگرام کانال
- تلگرام سایت: برای عضویت در کانال تلگرام سایت اینجا کلیک کنید(البته قبلش فیلتر شکن روشن شود!!) مطالب جالب علمی و آموزشی در این کانال درج می گردد.
