آموزش اسکن کردن با استفاده دوربین گوشی های اندرویدی
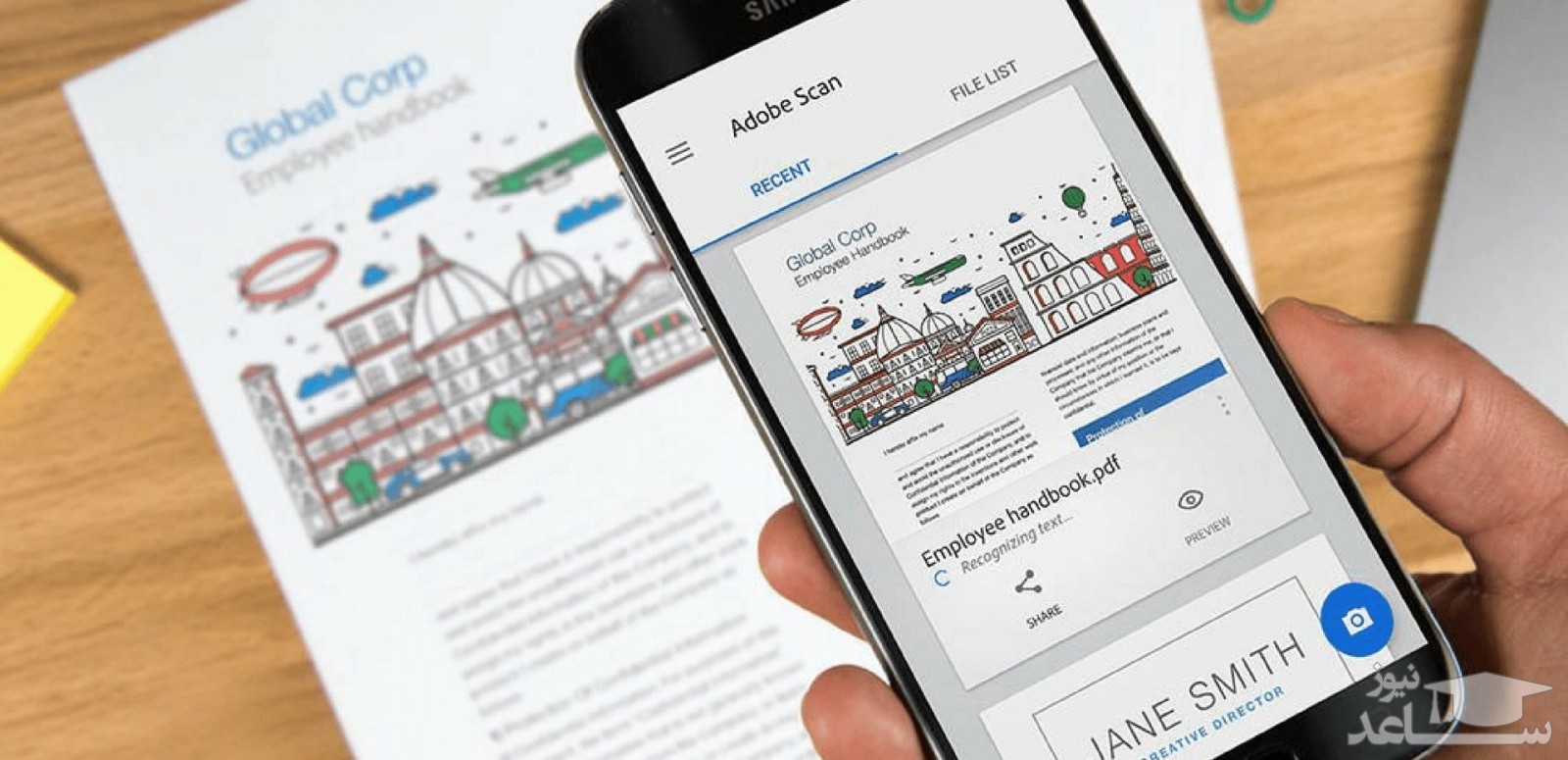
شاید برای شما هم اتفاق افتاده باشد که نیاز به اسکن کردن آنی از اسناد و مدارک خاصی باشید. در این شرایط ممکن است بنا به هر دلیلی دستگاه اسکنر در اختیارتان نبوده و یا تمایل نداشته باشید که زمان زیادی را پای دستگاه اسکنر صرف کرده و از اسناد و مدارک خود اسکن و نسخه PDF تهیه کنید. ساعد نیوز به شما مراحل کار را آموزش خواهد داد.
با پیشرفت فناوری روش انجام کارهای روزمره نیز تغییر می کند و هر روزه سعی می کنیم هزینه ها را کاهش دهیم یکی از این هزینه ها هدر رفت کاغذ می باشد به طوری که در گذشته برای تهیه تصویر واضح و با کیفیت از یک سند مجبور بودیم به وسیله دستگاه های بزرگ ، کپی یا اسکن از آن تهیه کنیم . امروزه با توجه به اینکه اسناد به صورت دیجیتال کاربرد بیشتری از حالت چاپ شده دارند یا اصطلاحا مطالب مکتوب تبدیل به دیتا و اطلاعات شده است، نیاز به وسیله ای که بتوان این کار را آسان کرد به شدت حس می شود.
در این مطلب شما را با دو روش اسکن اسناد با گوشی موبایل آشنا میکنیم :
روش اول:
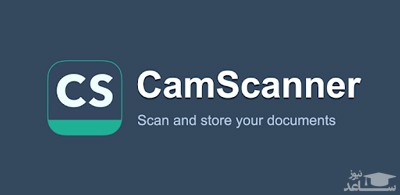
استفاده از اپلیکیشن CamScanner :
اپلیکیشن CamScanner این امکان را فراهم آورده تا کاربران بتوانند دوربین گوشی خود را به یک اسکنر حرفه ای تبدیل کنند و به راحتی به اسکن صفحات کتاب و جزوه ها، پوستر،کارت ملی ، شناسنامه و غیره بپردازند.
از قابلیت های کاربردی اپلیکیشن CamScanner می توان به ذخیره اسناد اسکن شده با فرمت PDF و یا JPEG اشاره کرد. cam scanner در دو نسخه رایگان و پولی عرضه شده است که قابلیت های نسخه مجانی برای اکثر کاربران کفایت می کند.
نرم افزار کم اسکنر به قدری در یک گوشی هوشمند می تواند نیاز باشد که برخی از شرکت های تولیدکننده گوشی مانند هواوی این قابلیت را در نرم افزار عکاسی پیش فرض گوشی گنجانده اند.
روش کلی کار این نرم افزار به این صورت است که برای اسکن یک سند با دوربین گوشی هوشمند از سندی عکس می گیرید و سپس محدوده آن را مشخص کرده و نرم افزار با الگوریتم تعریف شده اش آن عکس را با حذف حواشی زائد همانند یک سند اسکن شده برای شما نمایش می دهد.
قسمت ها و امکانات نرم افزار cam scanner :
- Home : در صفحه اصلی نرم افزار تمامی فایل های اسکن شده توسط شما قابل مدیریت هستند.
- Docs : از این حالت می توانید برای اسکن اسناد استفاده کنید.
- ID Card : از این بخش می توانید برای اسکن کارت های شناسایی استفاده کنید.
- QR Code : برای اسکن بارکد ها می توانید از این بخش استفاده کنید
- Settings : در این بخش می توانید تنظیمات مربوط به همگام سازی، اسکن، مدیریت اسناد، بکاپ و امنیت را ویرایش کنید.
- Sync : تنظیمات مربوط به همگام سازی از این بخش قابل ویرایش هستند
- Scan : تنظیمات کلی مربوط به اسکن از این بخش قابل ویرایش است
- Doc Management : تنظیمات مربوط به نمایش اطلاعات صفحات اسناد و مکان ذخیره آن ها در این بخش قابل ویرایش است.
- Doc Export :در این بخش می توانید اسناد اسکن شده را اکسپورت کنید.
آموزش کار با نرم افزار کم اسکنر – cam scanner
کار با این نرم افزار چندان پیچیده نیست وقتی وارد نرم افزار می شوید، یک دکمه سبزرنگ با آیکون دوربین عکاسی قرار دارد. با کیک بر روی آن وارد قسمت گرفتن عکس می شوید که دقیقا شبیه نرم افزار عکاسی پیش فرض گوشی است .
یک سند را در قاب دوربین خود قرار دهید و از آن عکس بگیرید و تایید کنید. سپس محدوده سند را مشخص کرده و مجدد دکمه تایید یا تیک را بزنید .
در این مرحله حواشی سند در عکس حذف میشود و شما میتوانید با انتخاب فیلتر های مختلف مانند سیاه و سفید ، روشن ، مود خاکستری و … را انتخاب کنید تا بهترین نتیجه حاصل شود.
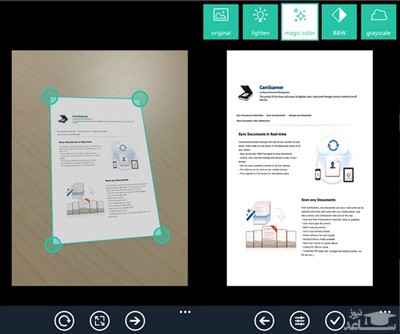
همچنین این امکان وجود دارد با انتخاب آیکون OCR در همین مرحله عکس را به متن تبدیل کنید. دو ابزار دیگر در این بخش چرخاندن عکس و تنظیم دستی نور و کنتراست است .
با تایید این مرحله ، نرم افزار با ایجاد یک پوشه به صورت خودکار سند اسکن شده شما را در آن جای میدهد.
حال اگر میخواهید برگه دیگری به همین پوشه اضافه کنید دوباره دکمه دوربین که سمت راست، پایین صفحه مشخص است ، ضربه بزنید ، اما اگر میخواهید پوشه جدیدی ایجاد کنید با علامت فلش –> در سمت چپ بالای صفحه از پوشه خارج و در این صفحه ( قسمت پوشه ها ) دکمه دوربین را بزنید. هر پوشه میتواند چندین تصویر یا سند را در خود جای دهد.
روش دوم:
استفاده از اپلیکیشن Google Drive:
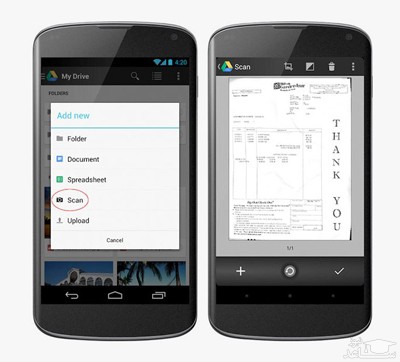
برنامه Drive گوگل عموماً بر روی گوشی های اندروید به طور پیش فرض نصب است و کار با آن بسیار ساده است.
– وارد برنامه شوید، گزینه + را انتخاب کنید.
– گزینه Scan را انتخاب کنید.
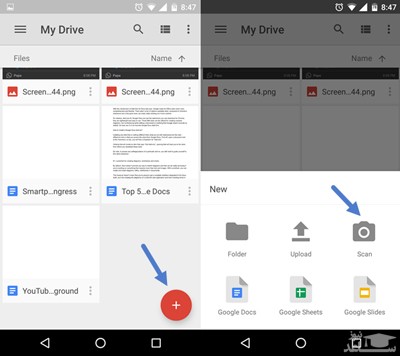
– اگر بار اولی است که این برنامه قصد استفاده از دوربین شما را دارد، گزینه Allow را انتخاب کنید.
– از چیزی که می خواهید اسکن شود، یک عکس بگیرید. ( دراین مرحله نیاز به تنظیم دقیق کادر نیست.)
– گزینه Crop را در بالا سمت راست انتخاب کنید، تا بتوانید کادر را برای عکس تنظیم کنید.
– با نقاط گردی که در گوشه های کادر قرار دارد، مرز عکس مورد نظر را تعیین کنید و سپس تیک پایین سمت راست را بزنید.
– پس از تعیین کادر فایل نهایی نمایش داده می شود و شما می توانید از طریق منوی سه نقطه ای که در بالا، سمت راست واقع شده است، تغییراتی مانند چرخاندن، تغییر نام و… بر روی عکس اعمال کنید. اگر عکس نیاز به تنظیم خاصی ندارد، مجدداً تیک پایین سمت راست را انتخاب کنید .
– بدین ترتیب فایل اسکن شده در Drive ذخیره می شود. از طریق انتخاب منوی سه نقطه در گوشه فایل می توانید عملیاتی بر روی فایل انجام دهید.
1) ارسال یک کپی از فایل به جایی دیگر
2) دانلود فایل بر از درایو به حافظه گوشی
3) جایجایی فایل به نقطه ای دیگر
4) تغییر نام فایل
5) پرینت کردن فایل اسکن شده.
آموزش های کاربردی و رایگان ما در آپارات
نوشته
نوشته
آموزش نوشتن رزومه حرفه ای کارگردانی
نوشته
نوشته
دانلود رایگان تقویم سال 1402 شمسی با ذکر مناسبت ها و تعطیلات با دو فرمت pdf و اکسل (قابل ویرایش)
خدمات تخصصی پژوهش و تحلیل داده های آماری با مناسبترین قیمت و کیفیت برتر!
 با تجربهی بیش از 17 سال و ارائهی بهترین خدمات
با تجربهی بیش از 17 سال و ارائهی بهترین خدمات
مشاوره نگارش: تحلیل داده های آماری
ارائه و طراحی پرسشنامه های استاندارد
 تحلیل داده های آماری با نرم افزارهای کمی و کیفی
تحلیل داده های آماری با نرم افزارهای کمی و کیفی
-
نرم افزار های کمی SPSS- PLS – Amos
-
نرم افزار های کیفی: Maxquda & Nvivo
-
تعیین حجم نمونه با:Spss samplepower
- همچنین برای نوشتن فصل سوم پایان نامه یا بخش روش تحقیق مقاله می توانید با ما در تماس باشید.
-
با ما در ارتباط باشید:
 تماس: 09143444846 (پیامک، ایتا، واتساپ، تلگرام)
تماس: 09143444846 (پیامک، ایتا، واتساپ، تلگرام)
 کانال تلگرام: عضو شوید
کانال تلگرام: عضو شوید
 وبلاگ
وبلاگ
 کیفیت بالا، قیمت مناسب و خدماتی که به نیازهای شما پاسخ میدهند!
کیفیت بالا، قیمت مناسب و خدماتی که به نیازهای شما پاسخ میدهند!
 با ما همراه باشید و پروژهی خود را به یک تجربهی موفق تبدیل کنید.
با ما همراه باشید و پروژهی خود را به یک تجربهی موفق تبدیل کنید.
درود بر شما کاربر محترم و بزرگوار، به عرض می رساند امروزه هزینه های نگهداری و ارتقای سایت بالا می باشد، لذا جهت ادامه فعالیت مجبور شدیم در بعضی از جاها تبلیغ بگذاریم.
لطفاً با کلیک بر روی لینک های زیر از ما حمایت کنید تا بتوانیم خدمات بهتری ارائه دهیم. مطمئن باشد هیچ مشکلی برای شما پیش نخواهد آمد.
با تشکر.
،