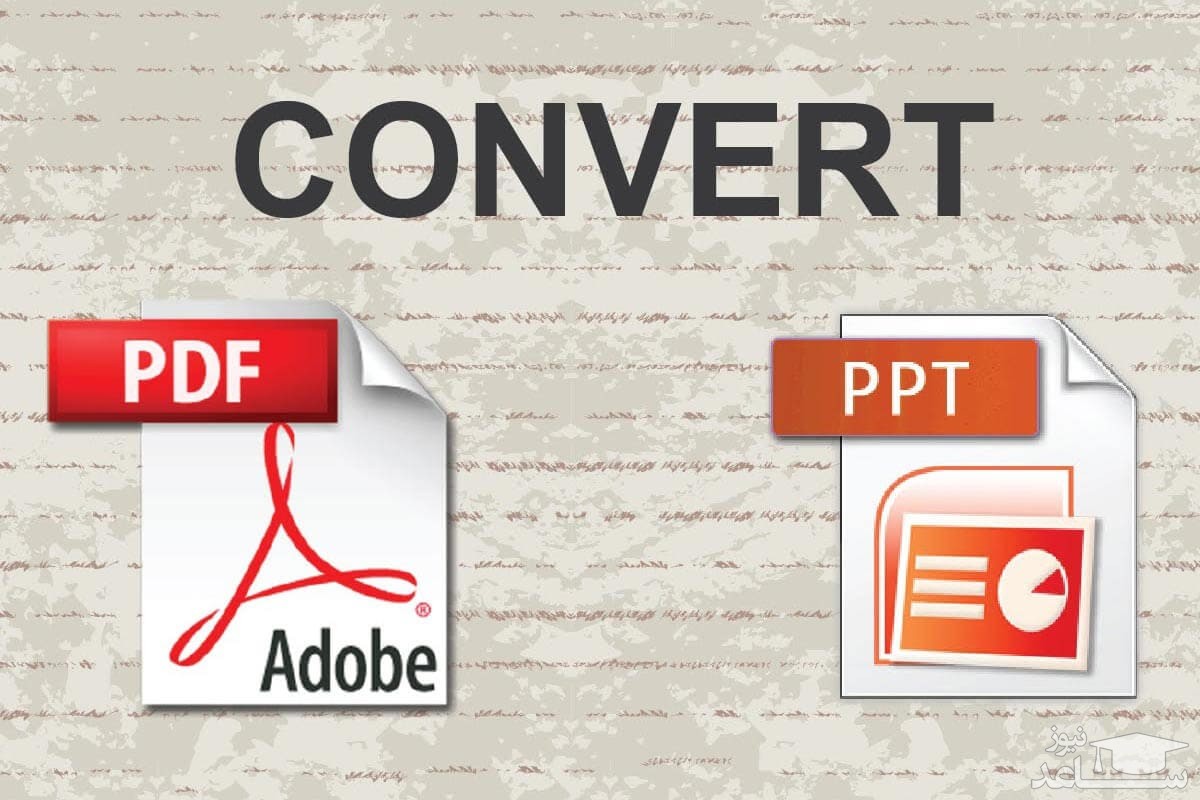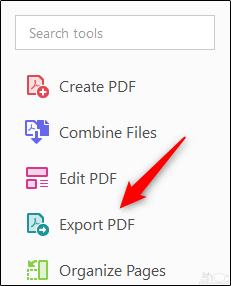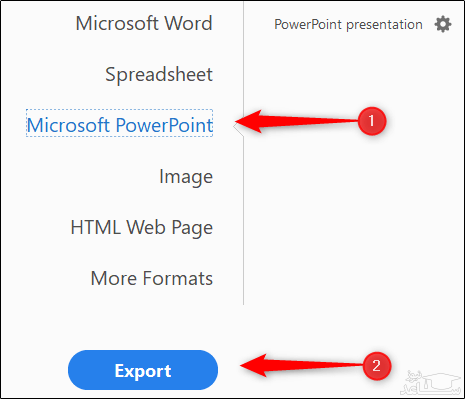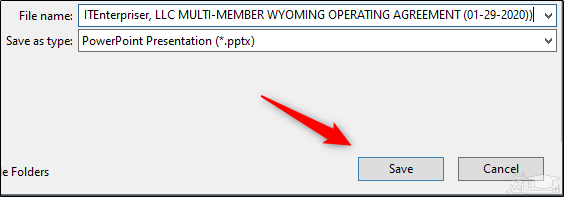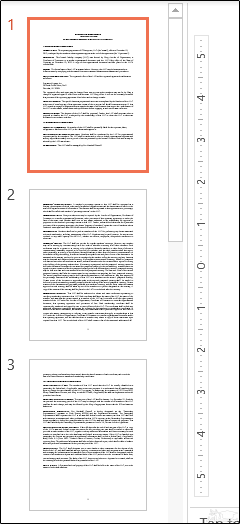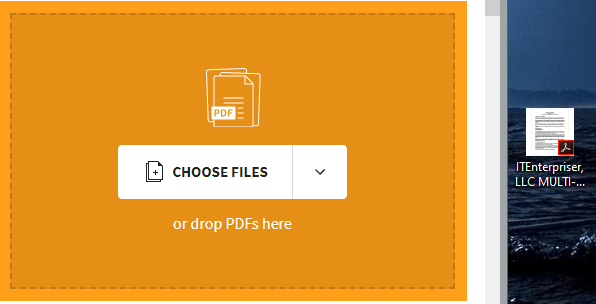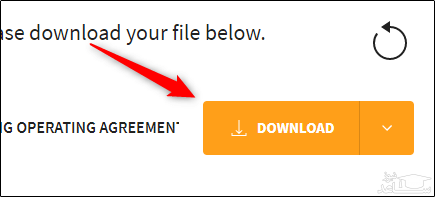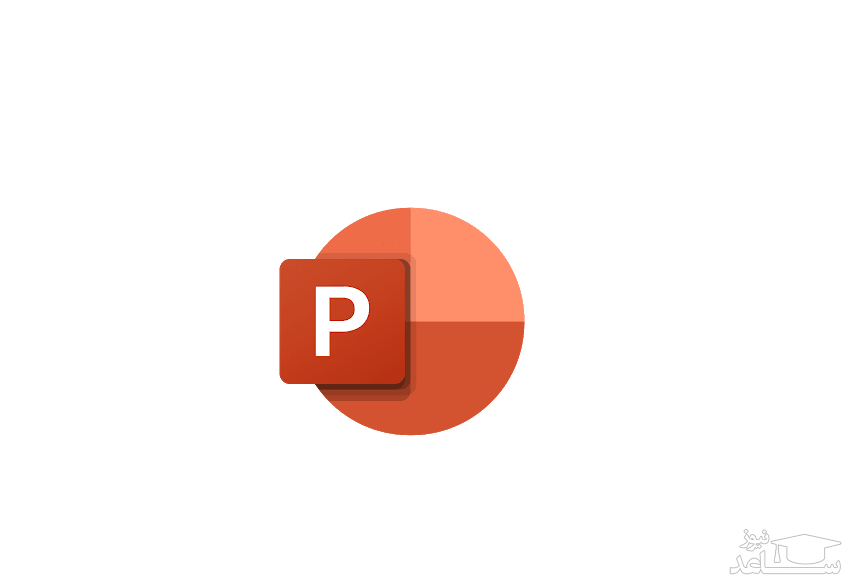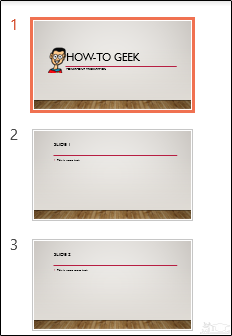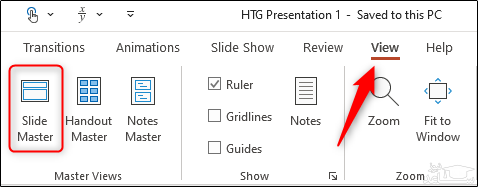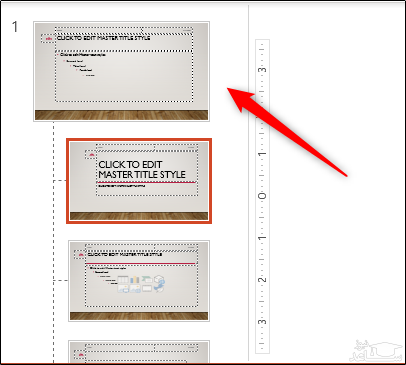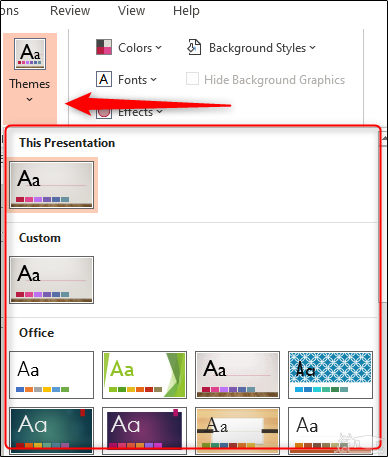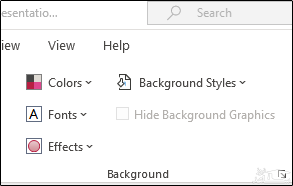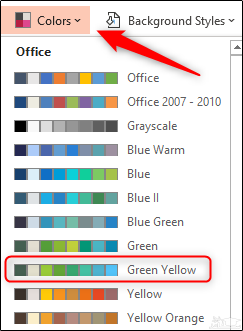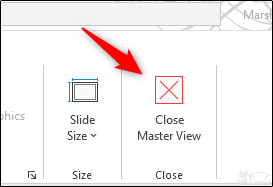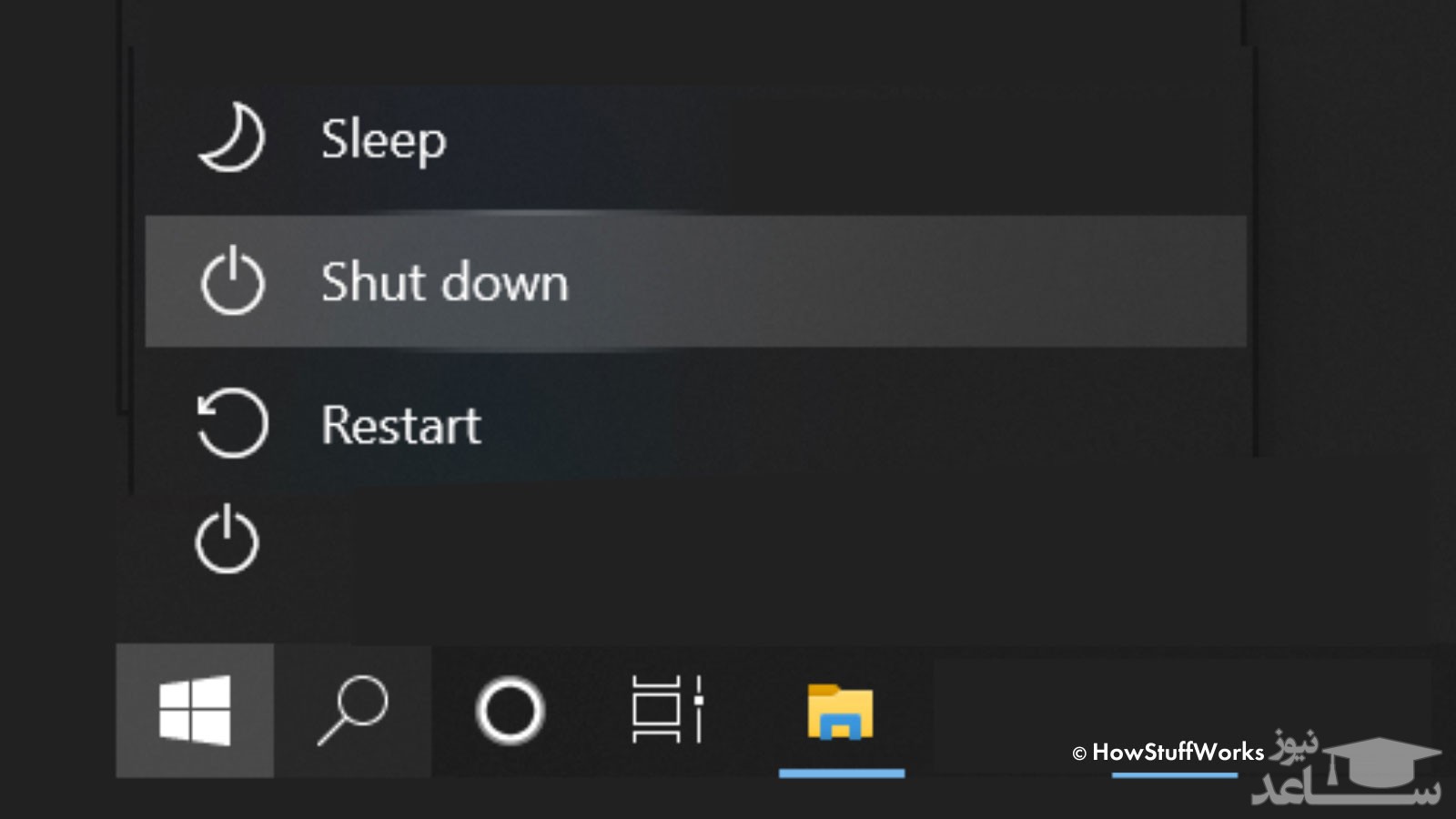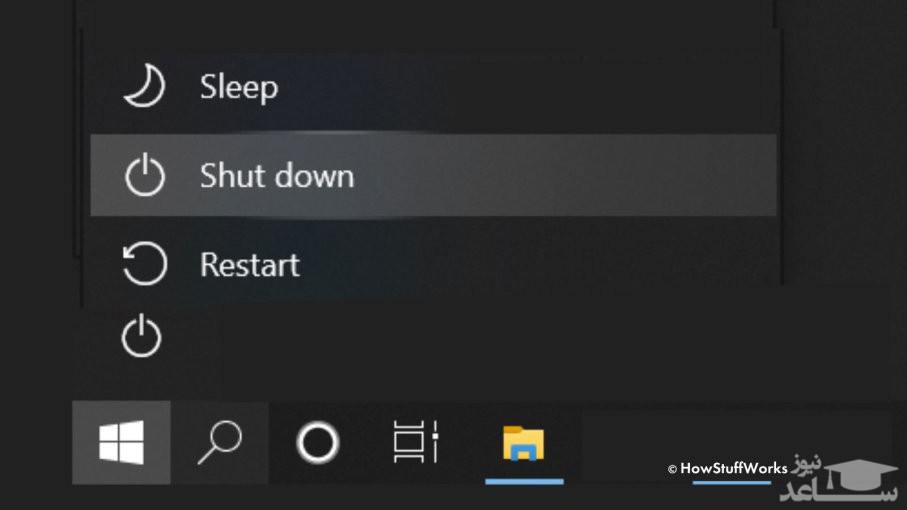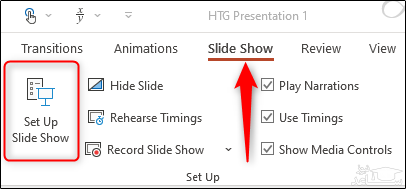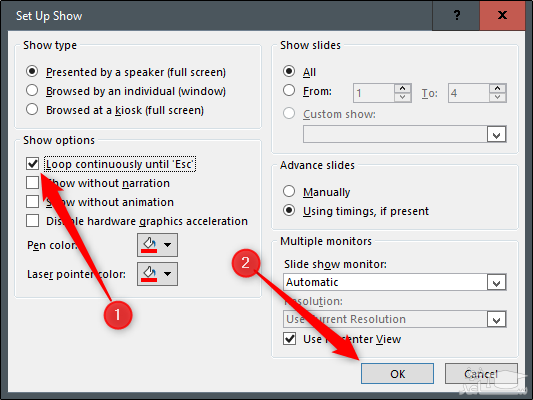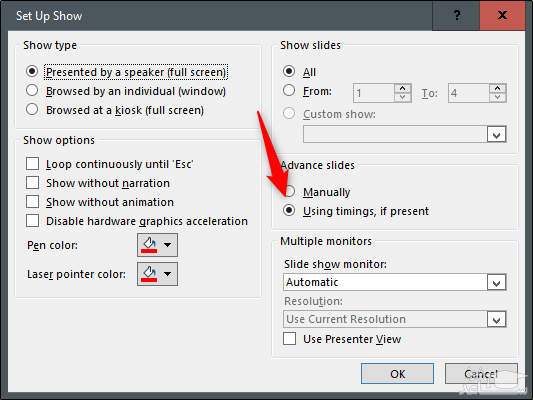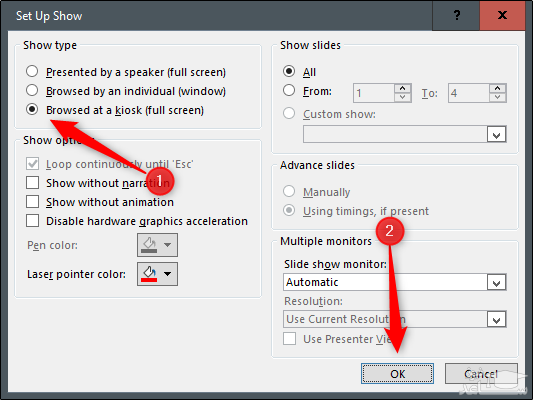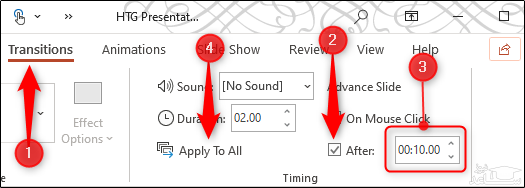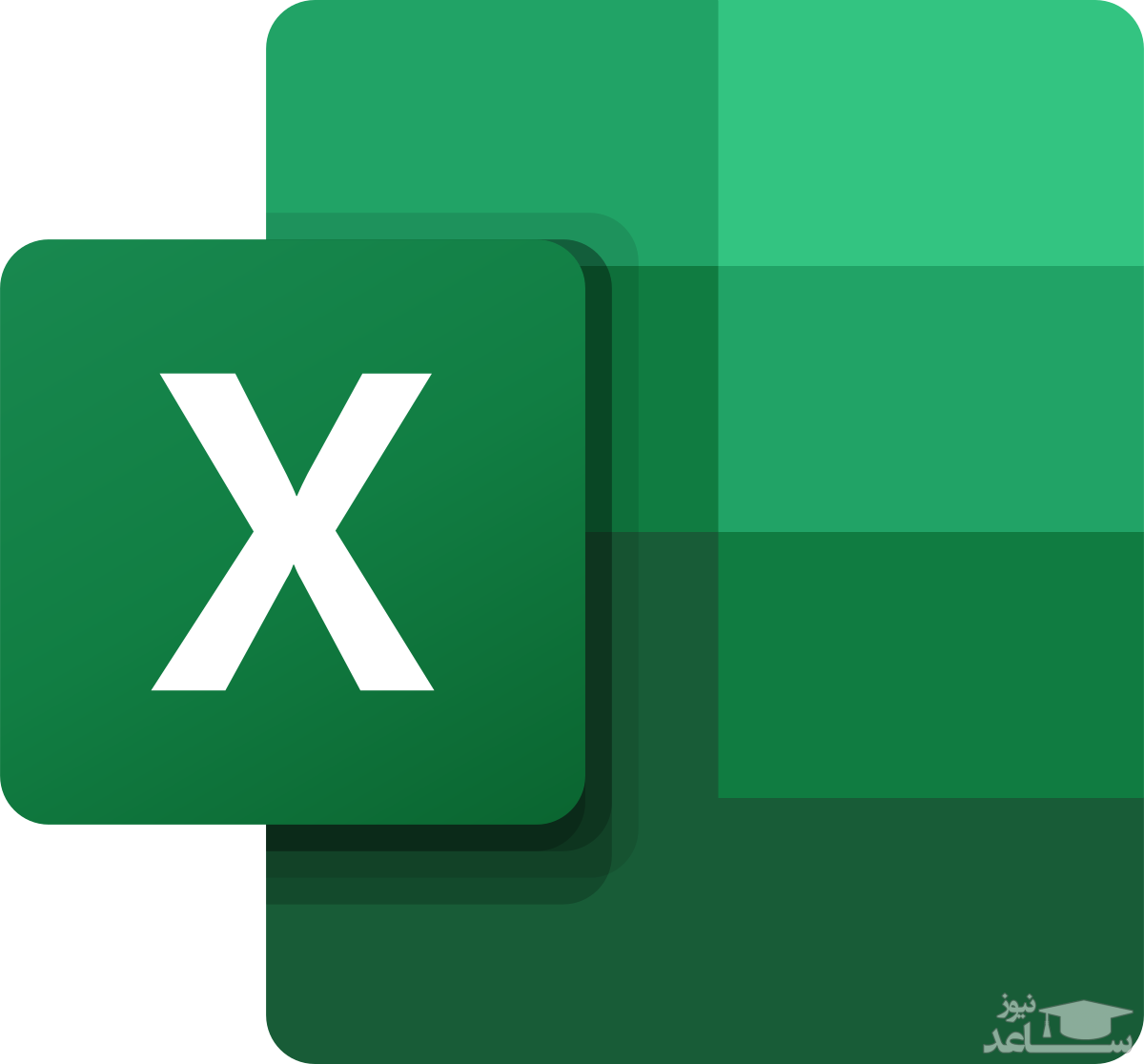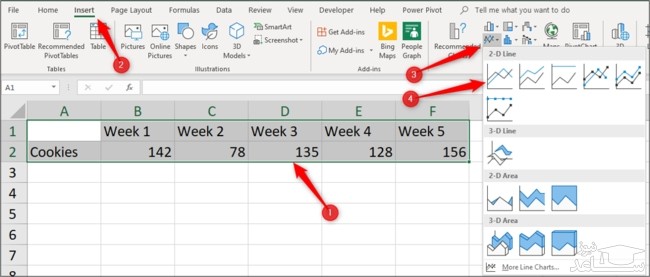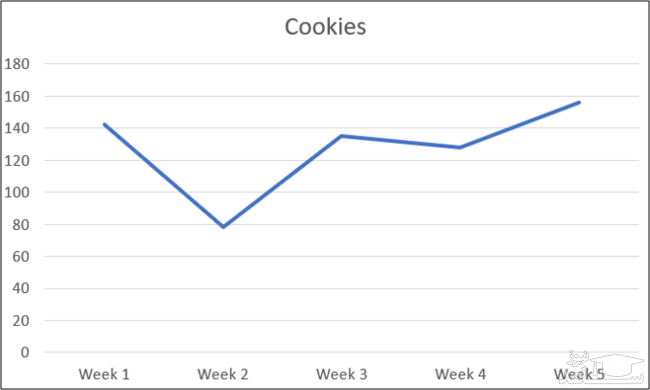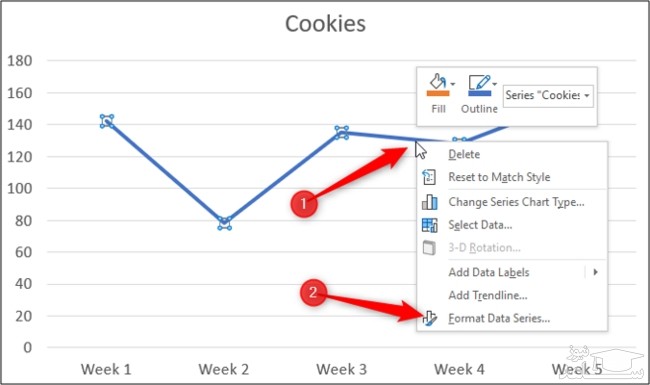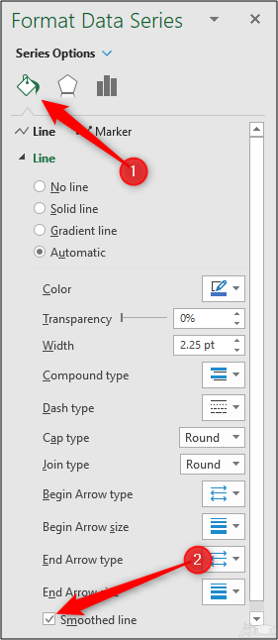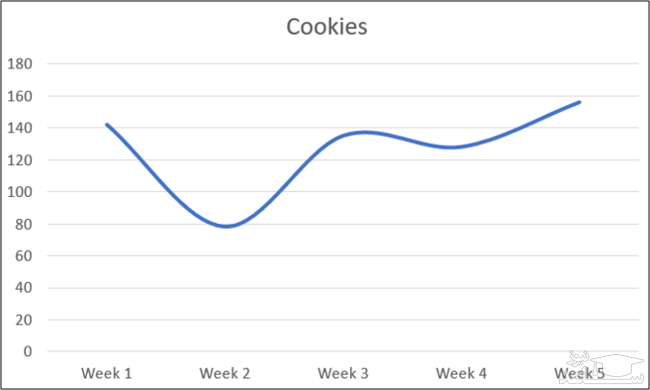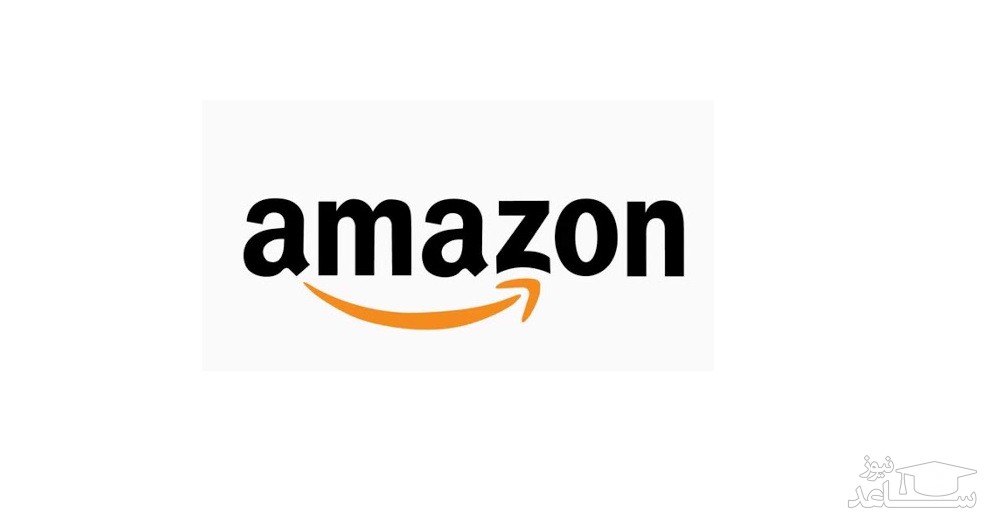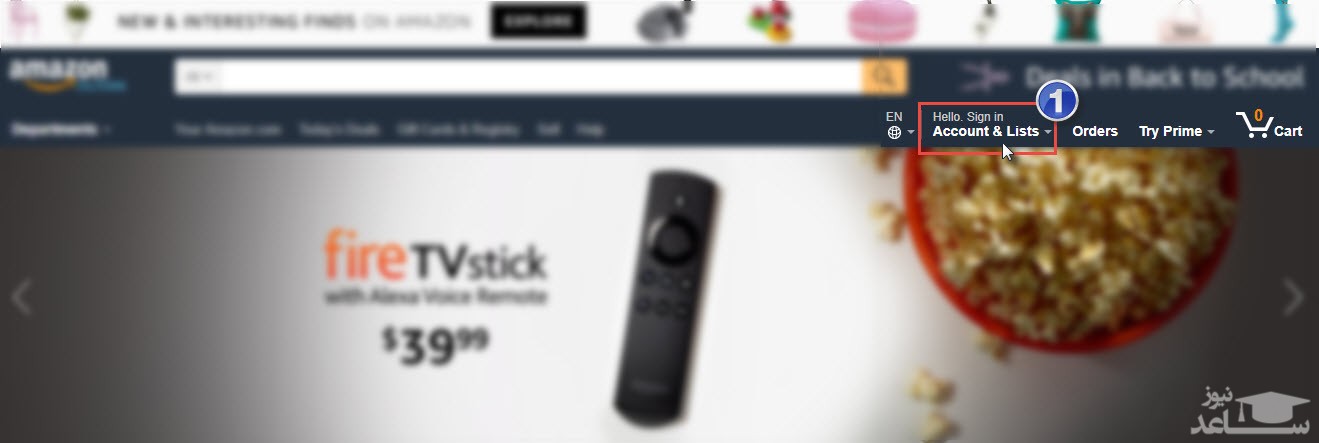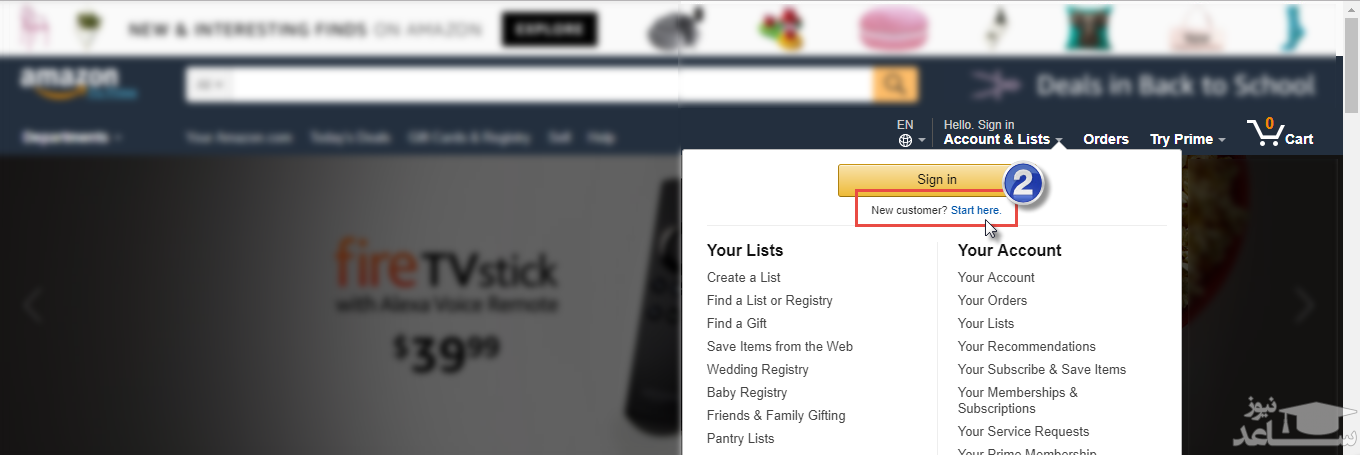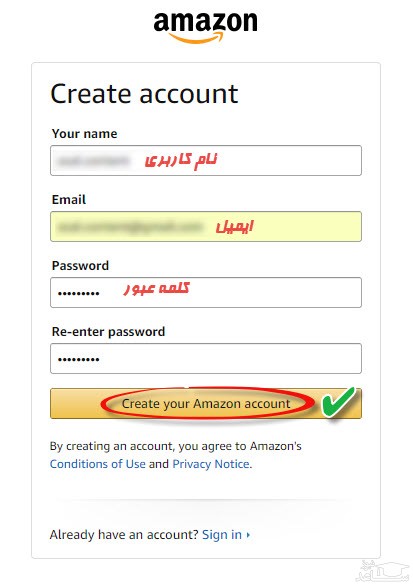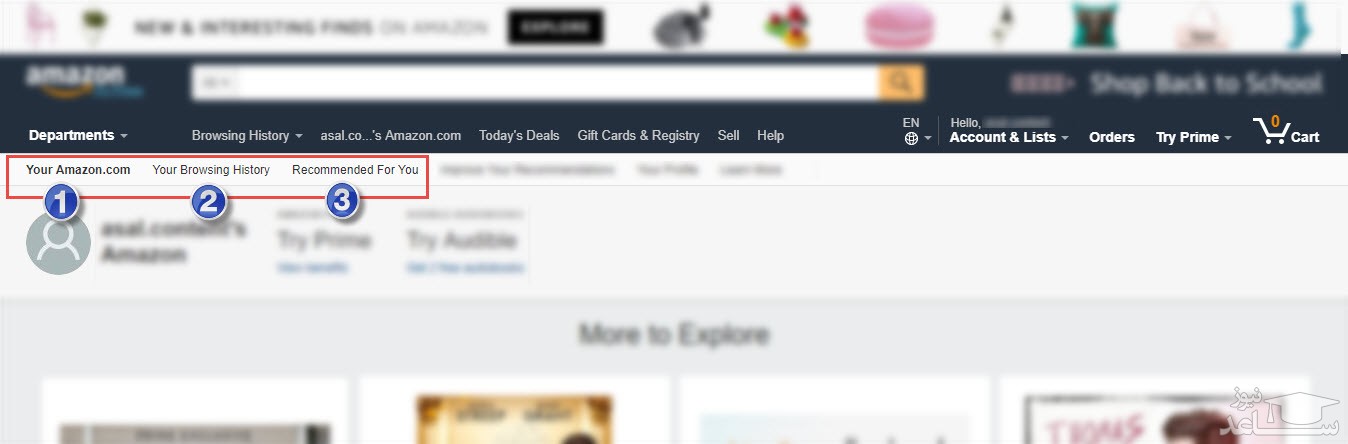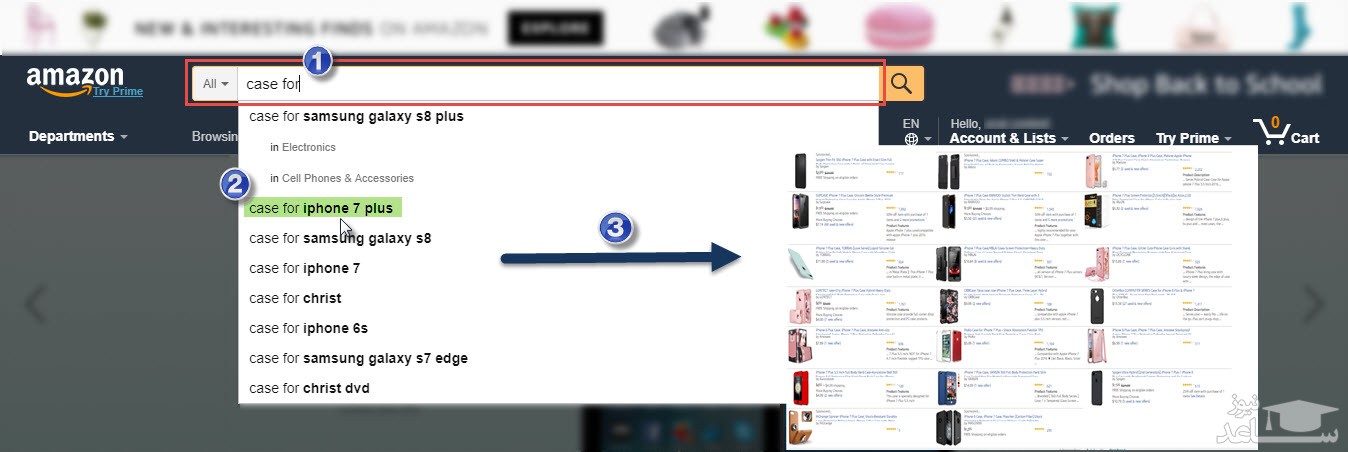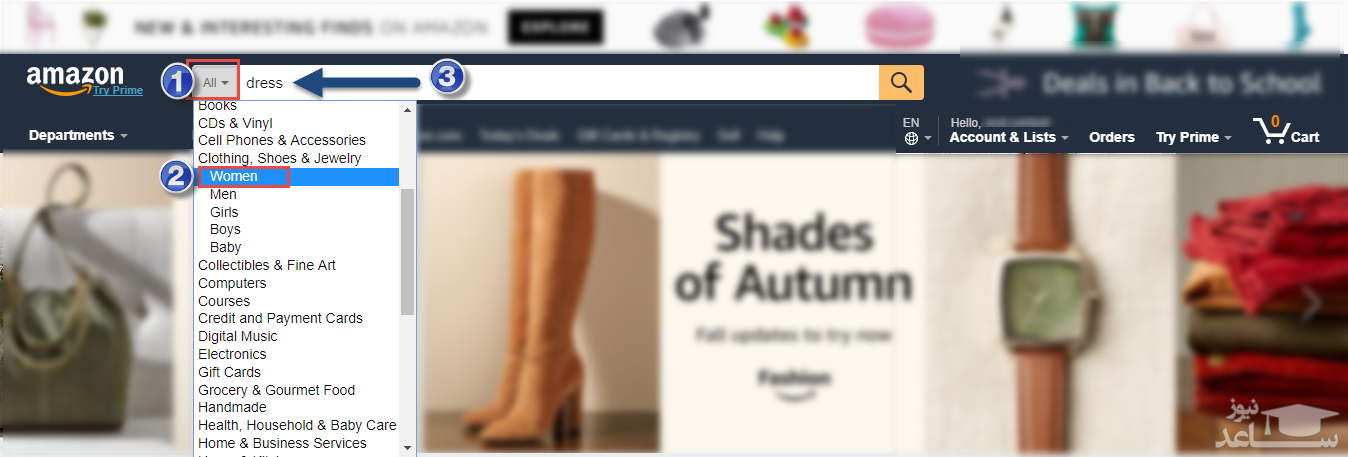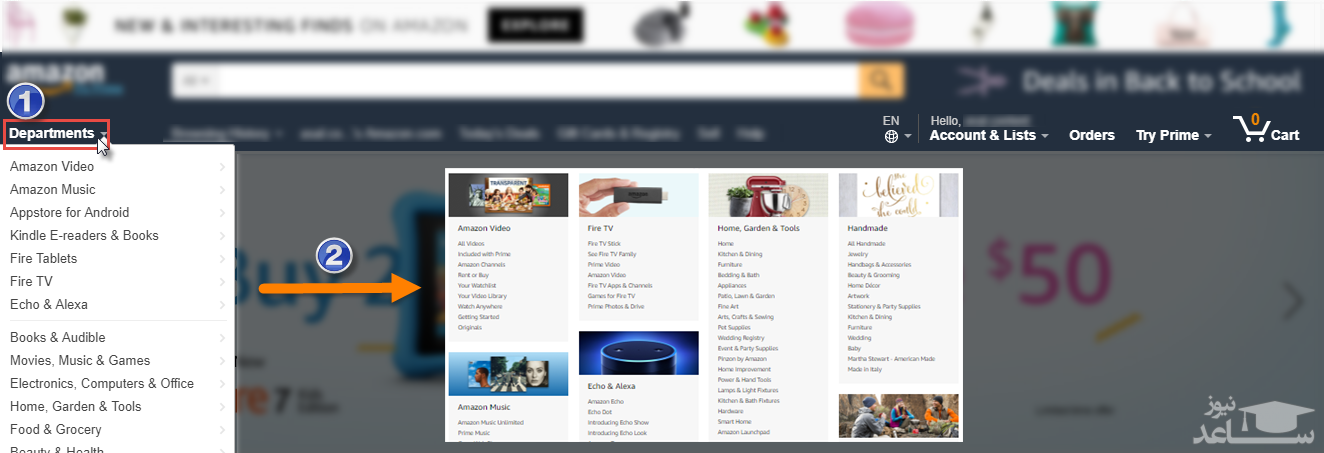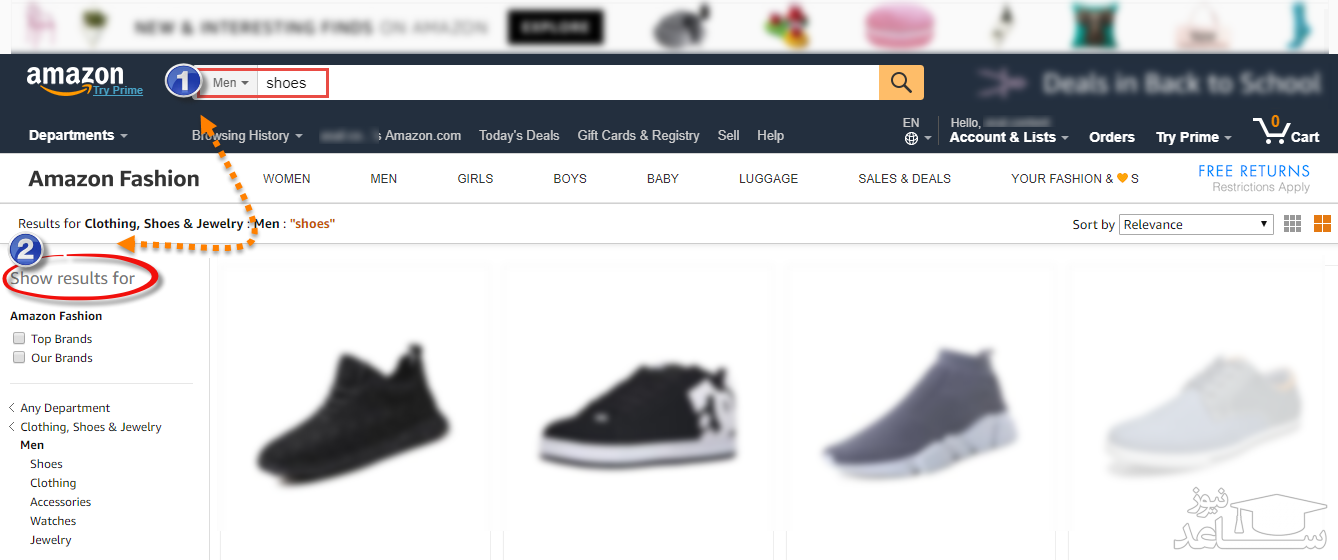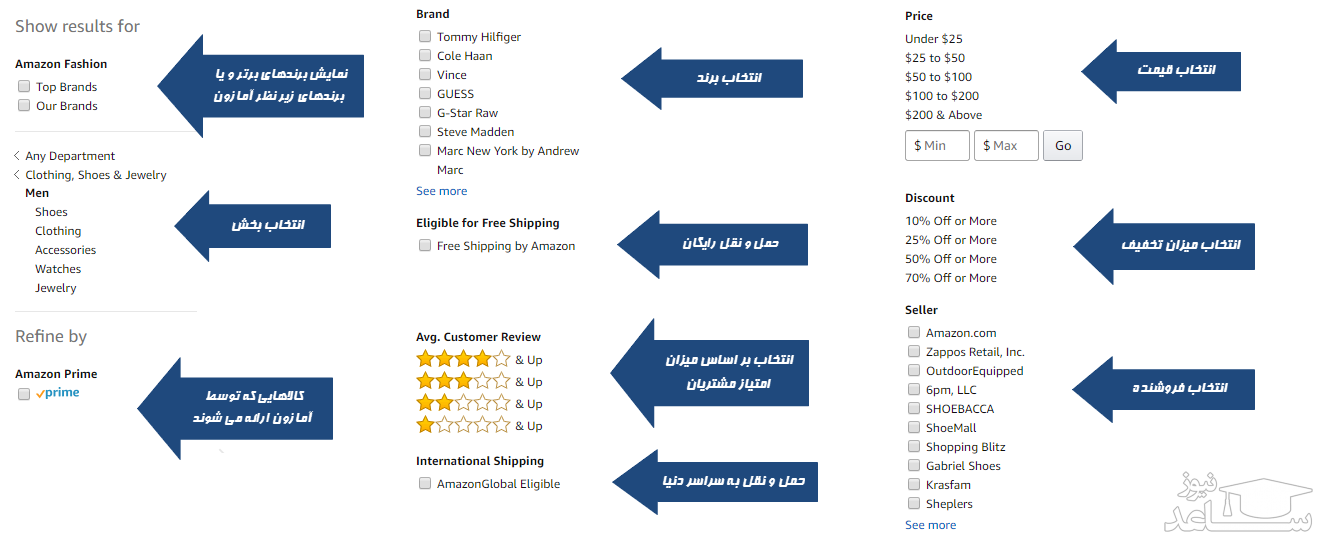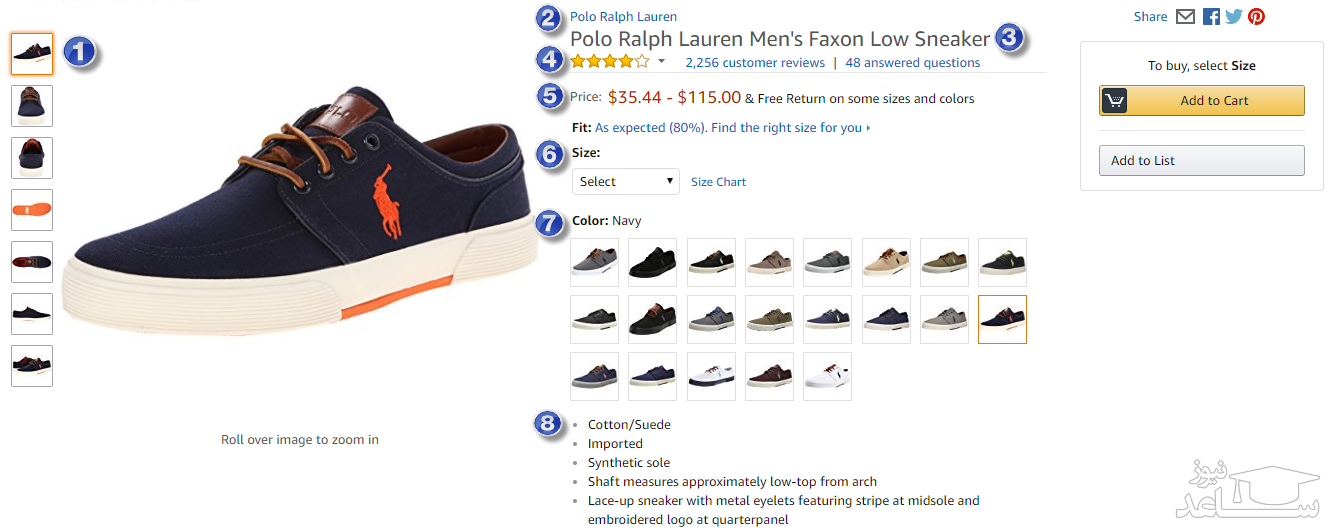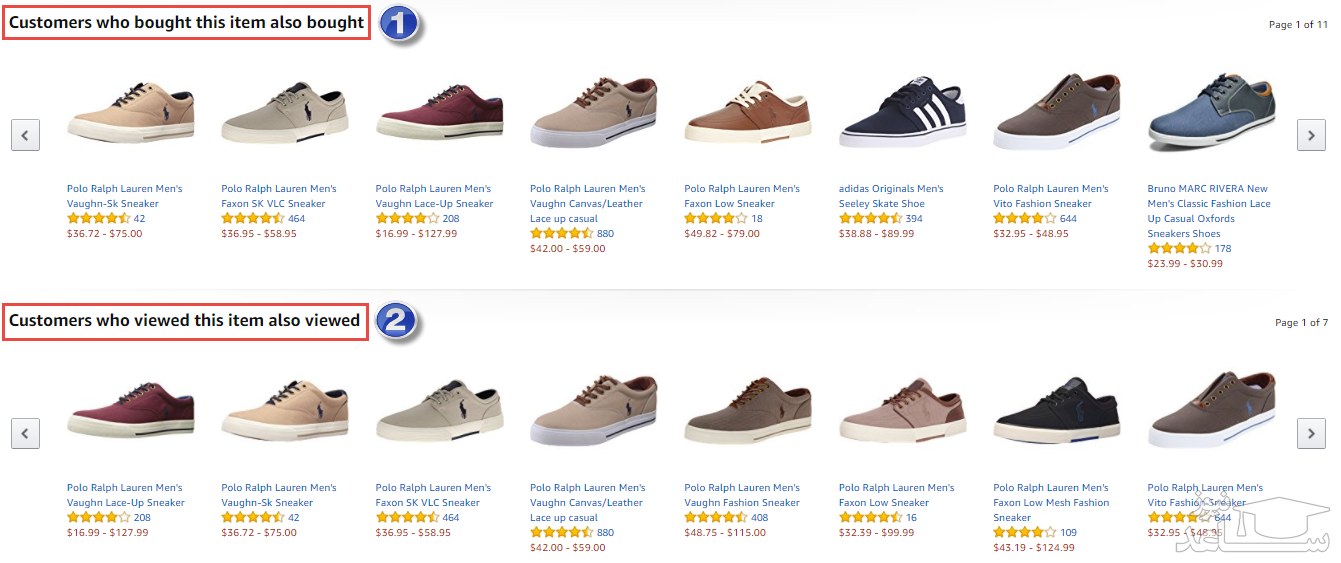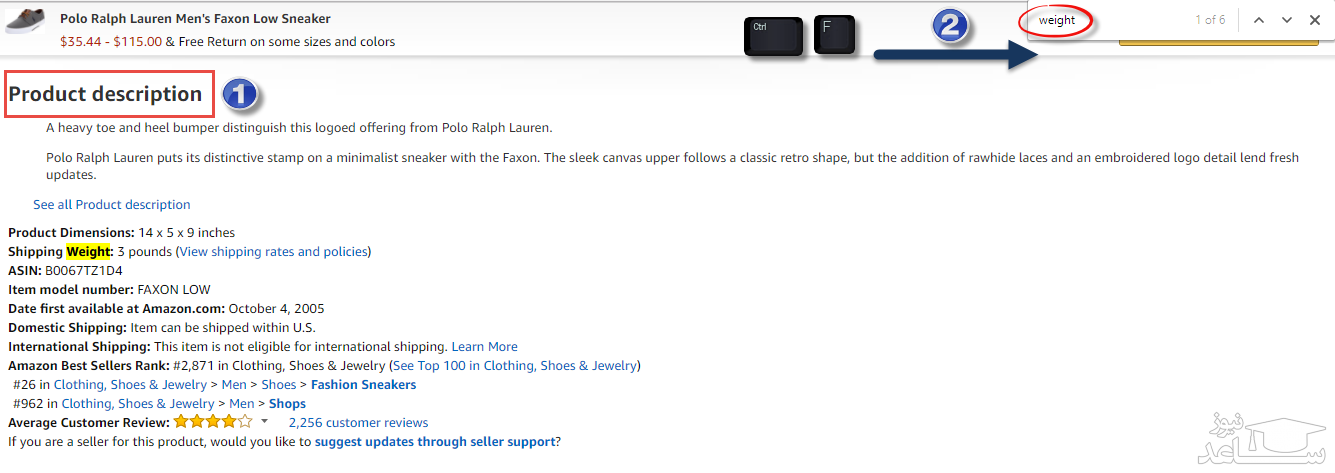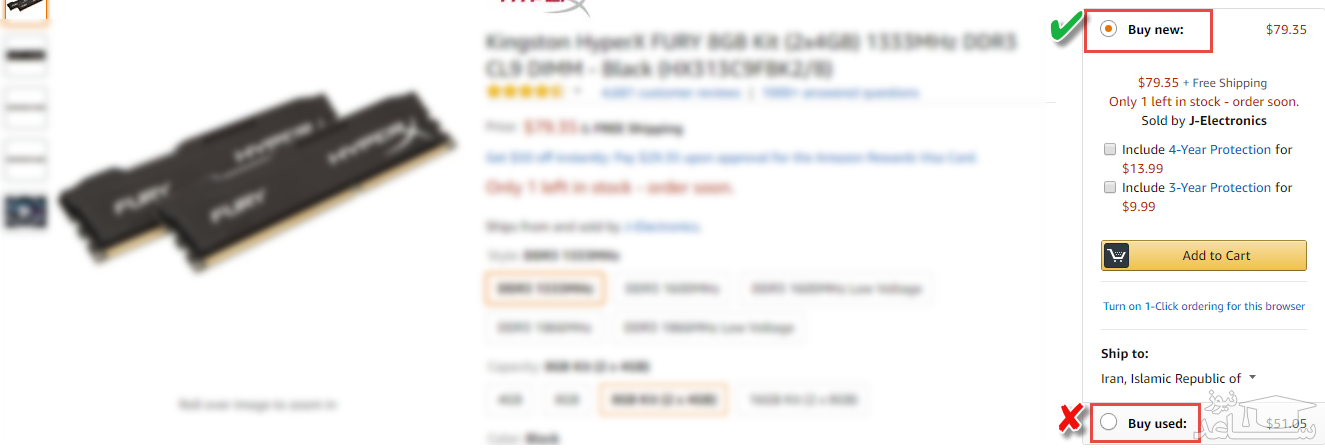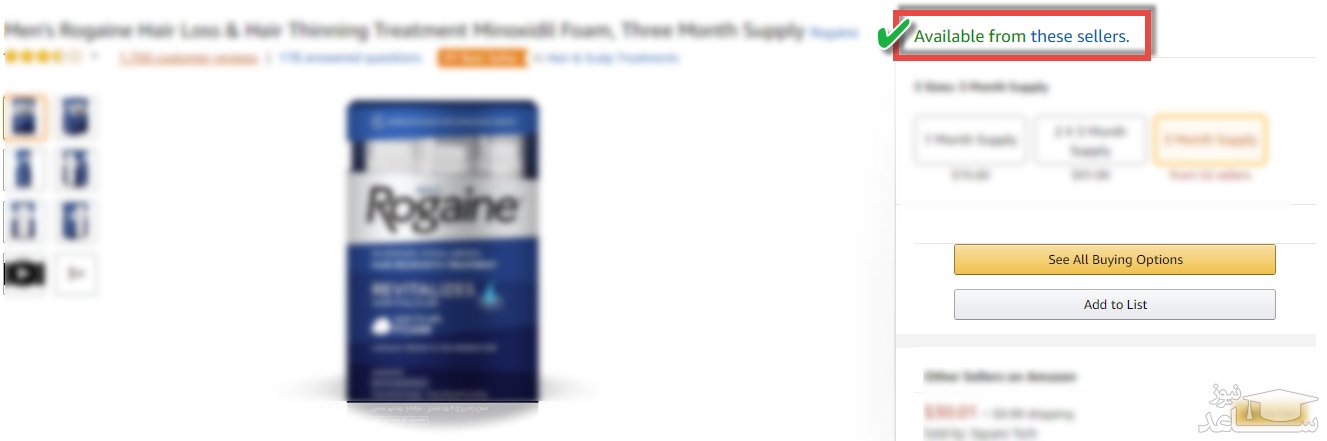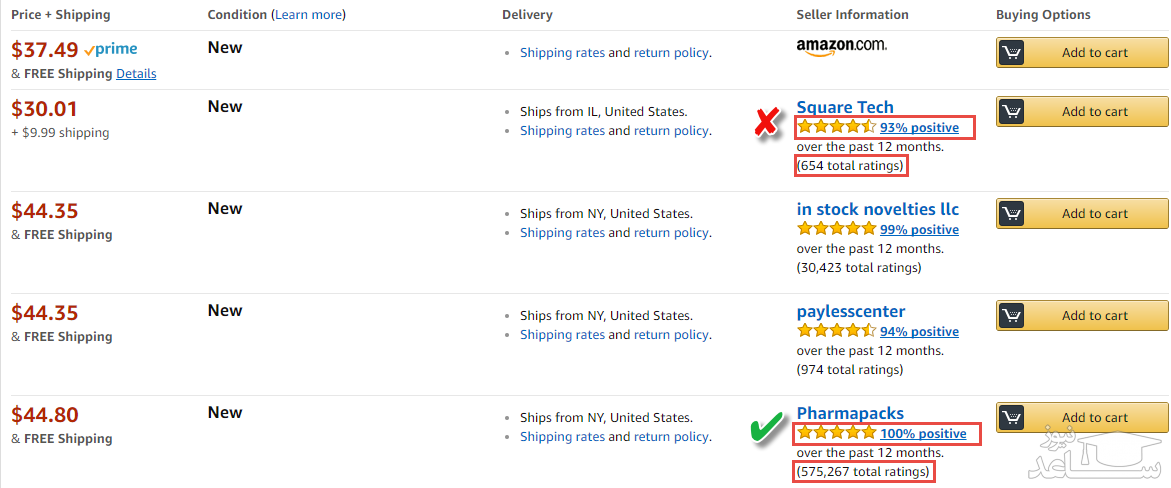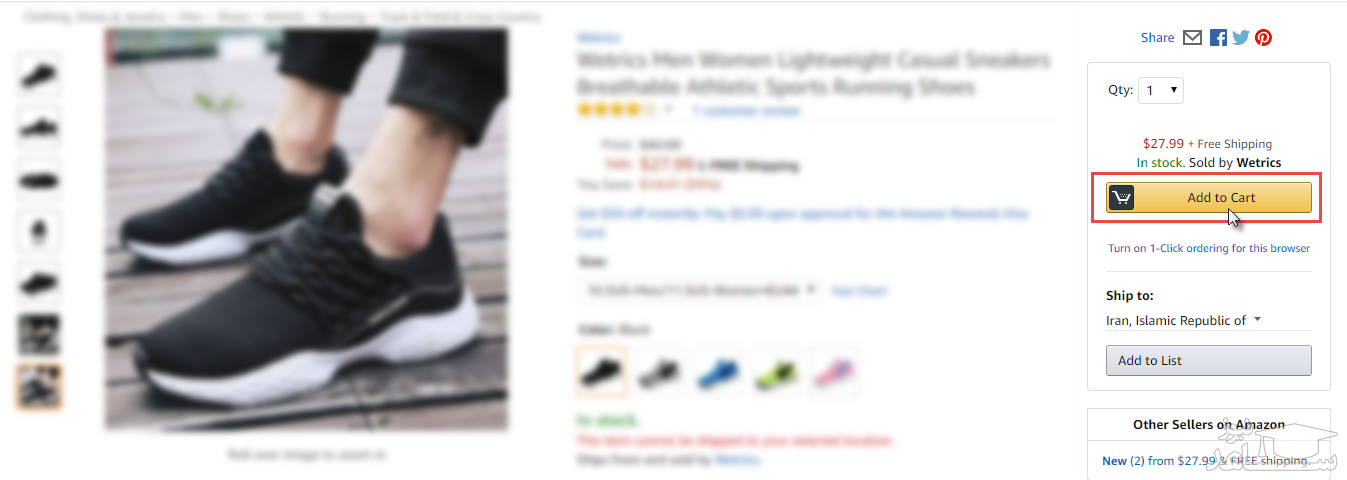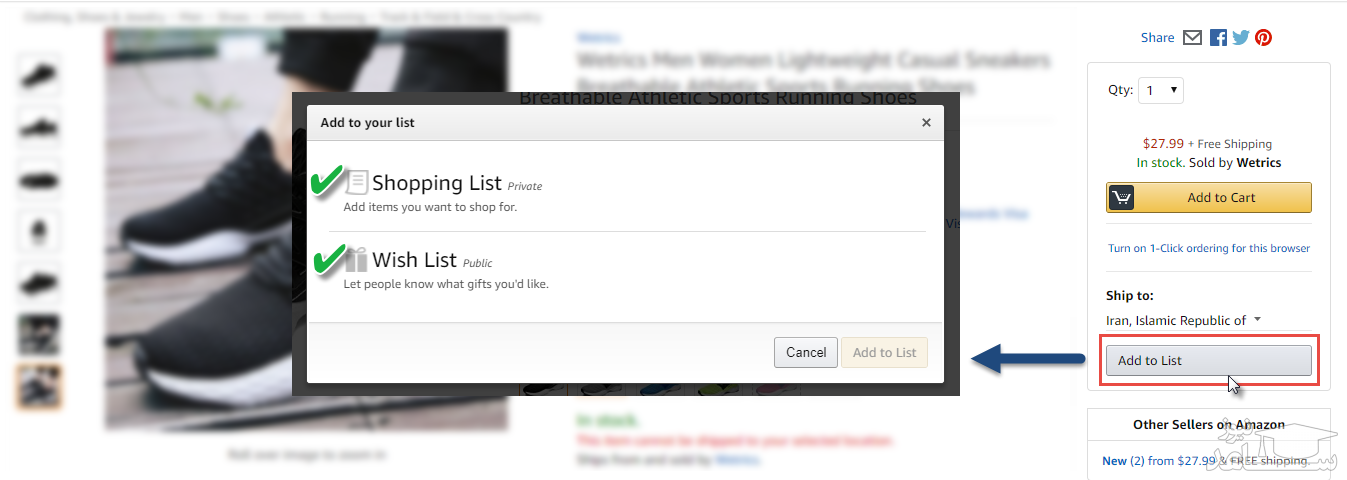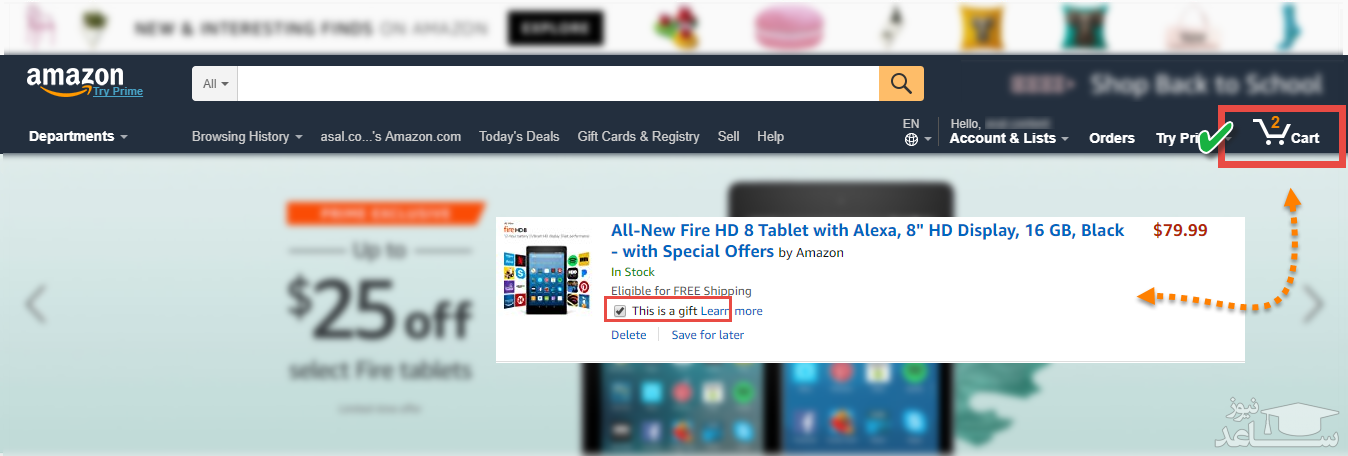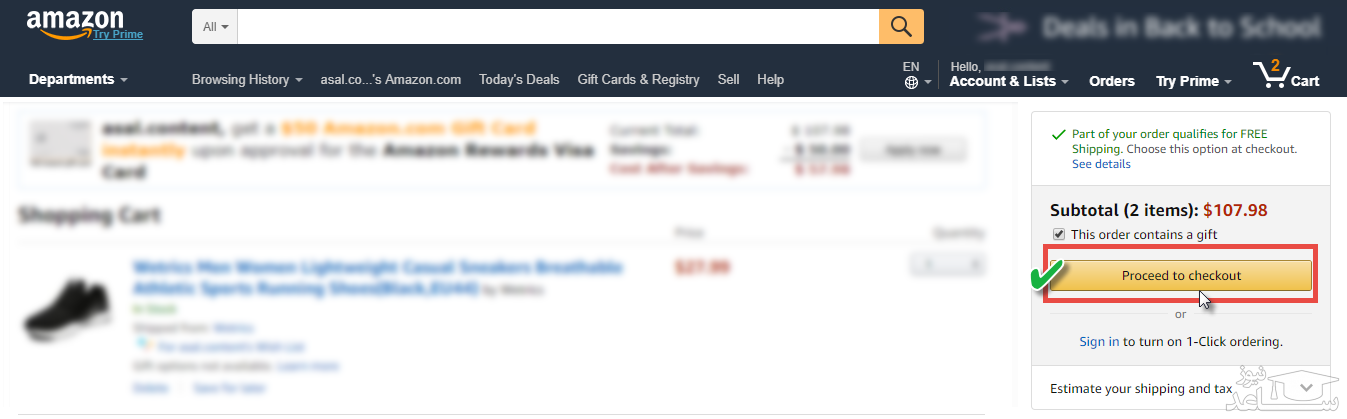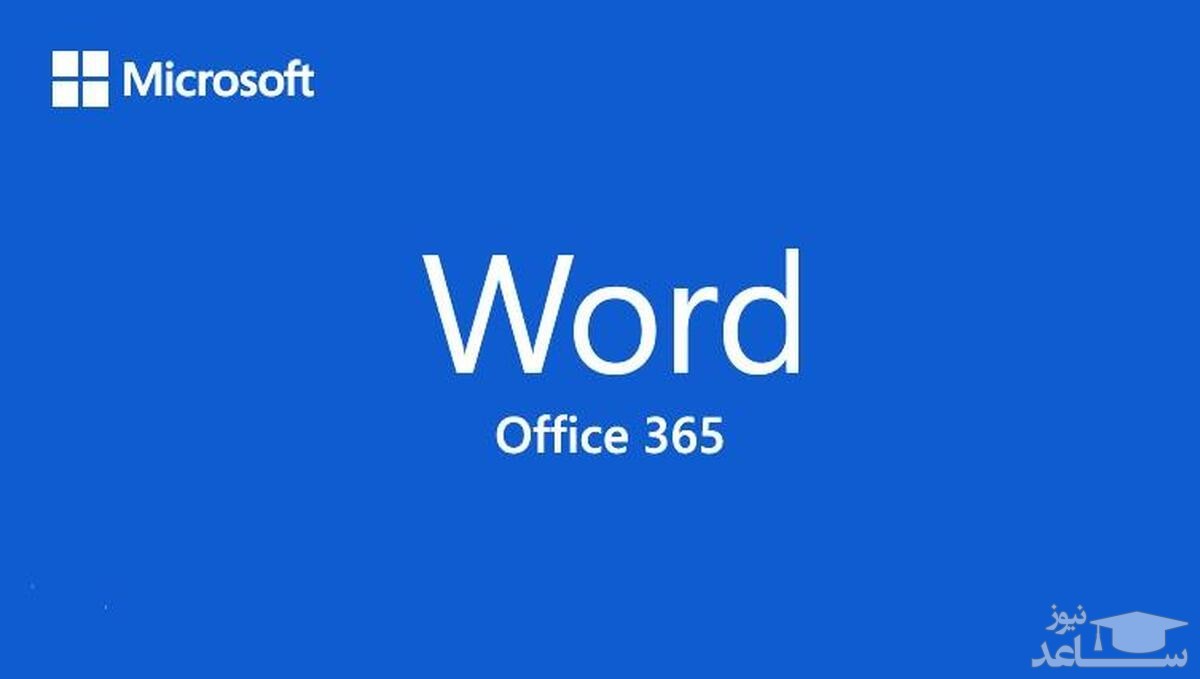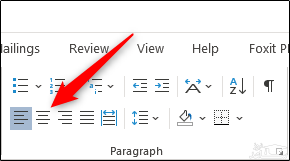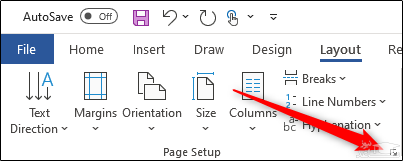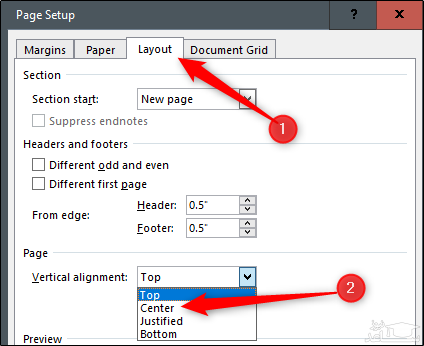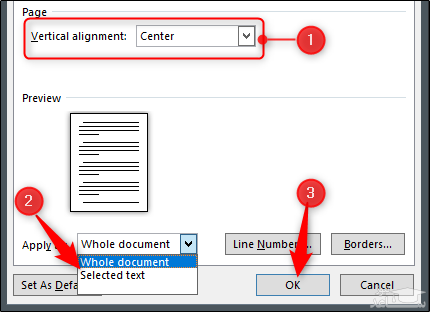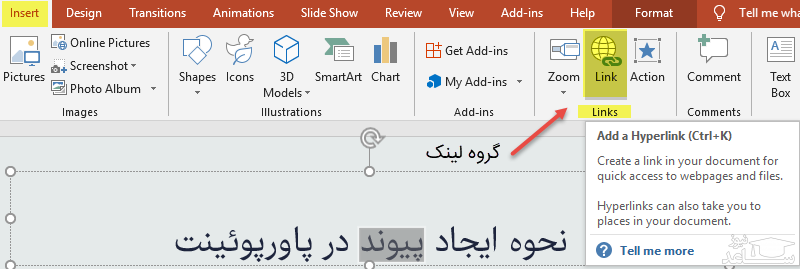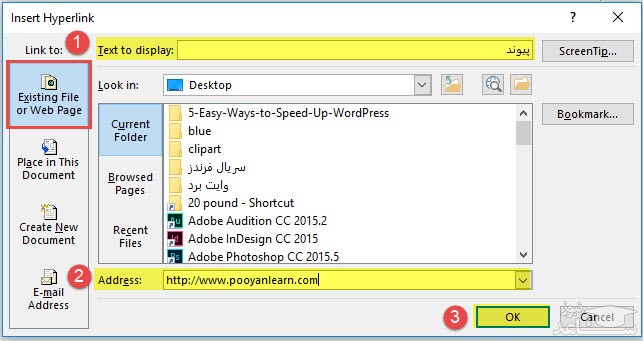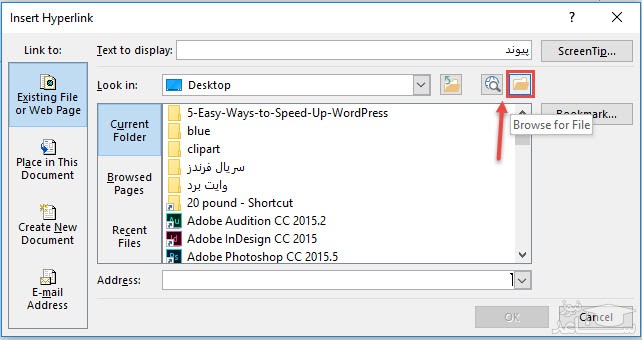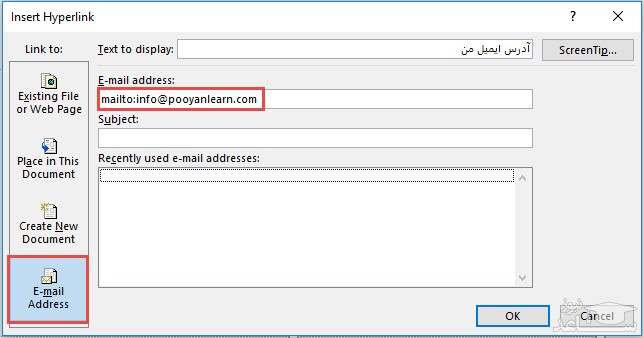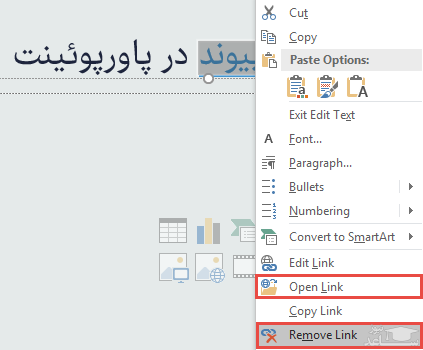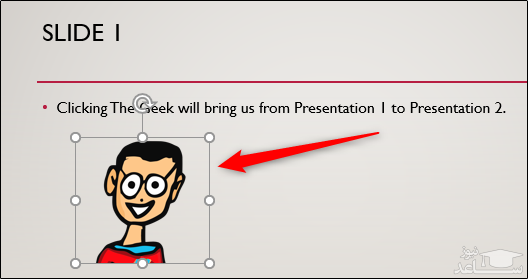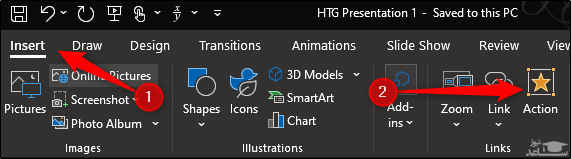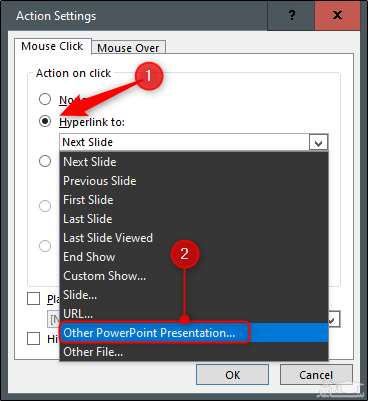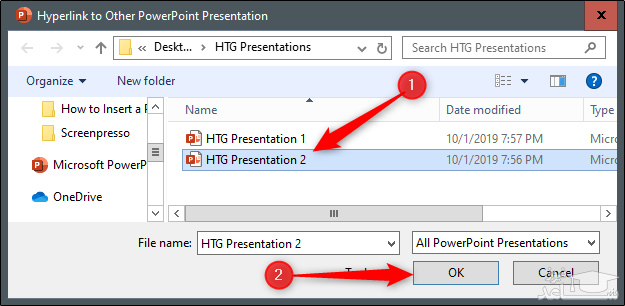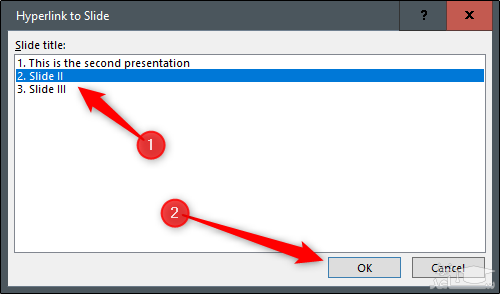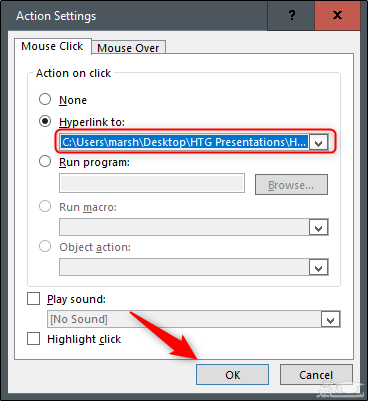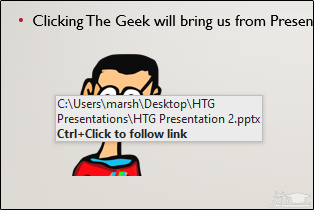آموزش قرار دادن تصویر در پسزمینه پاورپوینت
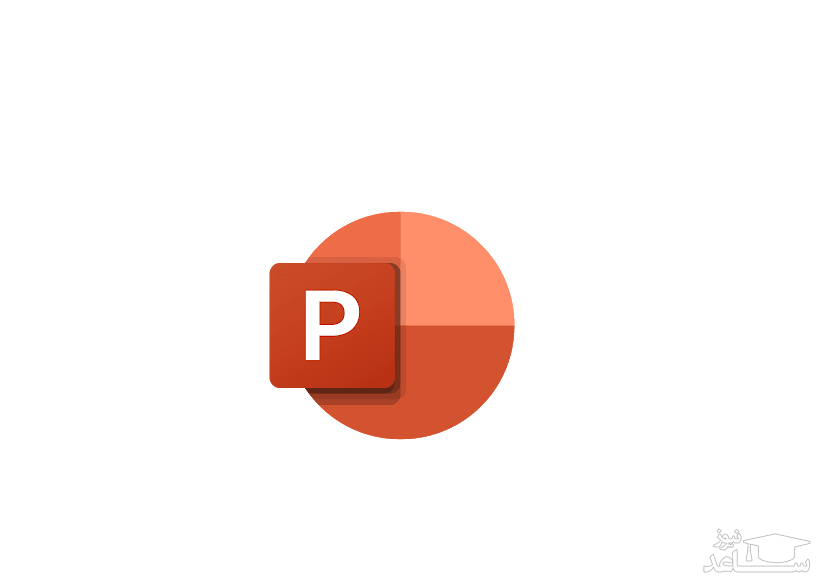
پاور پوینت (POWER POINT) یک برنامه کامپیوتری و یکی از نرم افزارهای مایکروسافت آفیس است و از آن در تهیه و نشان دادن اسلاید در مانیتور و یا پرده نمایش استفاده می شود. پاور پوینت برای اولین بار در سال 1987 توسط شرکت “فورتات” و سانی ویل کالیفرنیا با نام Presenter جهت ویندوز دو طراحی شد.
پاورپوینت چیست
برنامه پاورپوینت نرم افزاری بسیار ساده و ایده آل برای ساخت فایل های چند رسانه ای و تصویری است. فایل هایی مثل کاتالوگ های الکترونیکی، تبلیغات معرفی شرکت و پروژه های شرکتی، و برنامه های اطلاع رسانی ساده.
شما به کمک برنامه پاورپوینت می توانید اسلاید هایی تصویری و نوشتاری را به عنوان پرو تهیه و آن را به کمک پروژکتور به مخاطبین خود ارائه دهید. با توجه به آنچه گفته شد بیشترین استفاده از برنامه پاورپوینت برای ساخت فایل های تصویری قابل نمایش در سمینارهای و جلسات علمی و اداری است. به همین خاطر نرم افزار پاورپوینت یکی از برنامه های مورد علاقه بخش تبلیغات شرکت ها و بخصوص دانشجویان و دانش آموزان است.
قابلیت های پاورپوینت
شما با استفاده از برنامه پاورپوینت می توانید برای نمایش تصاویر و یا متون خود از اسلایدهای متفاوت استفاده کنید. این برنامه طوری طراحی شده که علاوه بر قابلیت های اختصاصی خود از برخی قابلیت های موجود در ورد و اکسل نیز بهره می برد. به همین دلیل شما در هر اسلاید برنامه PowerPoint می توانید نمودار، جدول، متن، تصاویر و… را قرار دهید.
کاربران برنامه پاورپوینت می توانند متن ها و نوشته هایی که در هر اسلاید قرار می گیرند را ویرایش کنند. مثلا فونت و اندازه ی کلمات و یا رنگ آن ها را تغییر دهند. علاوه بر آن می توانند جدول و نمودارها را در شکل های مختلف در اسلایدهای متقاوت قرار دهند. شما در برنامه پاورپوینت می توانید برای متن و یا تصاویری که در اسلایدها وجود دارند انیمیشن های مختلف قرار داده و مهمتر از همه برای اسلایدهای خود صدا گذاری کنید.
چند نکته کاربردی در مورد پاورپوینت
انتخاب کردن قالب مناسب در طراحی اسلاید باعث جلب توجه کاربران به ارایه مطالب شما در پاورپوینت می شود.
سعی کنید از فونت های پیش فرض مانند (Arial Calibri, Tahoma, Cambria,) استفاده نکنید و تنوع در کار خود ایجاد کنید.
افراد حرفه ای، به جز موارد بسیار معدود، صدایی در اسلایدهایشان نمی گذارند. قرار دادن موسیقی در پس زمینه کار اشتباهی است، زیرا باعث می شود مخاطب به متن اسلاید توجهی نکند.
در بعضی از نسخه های پاورپوینت سایه گذاری شکل ها به صورت خودکار انجام می شود، اگر این جلوه ها ضروری نیست، از آن ها استفاده نکنید.
از افکت های زیاد انیمیشنی بپرهیزید. این موضوع به مخاطب برمی گردد.
اگر مخاطب کم سن و سال باشد از صفحات و نوشتارهای چرخشی لذت می برد و اگر این اتفاق در مطالب های علمی و فنی بیافتد نشان می دهد در طراحی سایت حرفه ای نیستید.
آموزش قرار دادن تصویر در پس زمینه پاورپوینت
هنگامی که آماده شدید، آنگاه پروژه پاورپوینت خود را باز کنید. پس از باز کردن پروژه خود، به زبانه «Design» بروید.
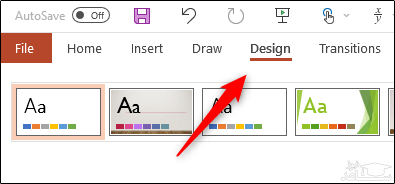
در گروه «Customize» باید بر روی گزینه «Format Background» کلیک کنید.
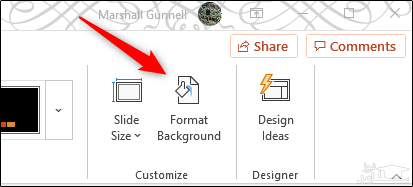
می بینید که صفحه «Format Background» در سمت راست پنجره پاورپوینت باز می شود. در اینجا باید در گروه «Fill»، گزینه «Picture Or Texture Fill» را برگزینید.
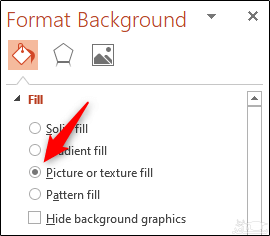
پس از انتخاب گزینه بالا، می بینید که گزینه های بیشتری در پایین این صفحه ظاهر خواهند شد. در قسمت «Picture Source» باید بر روی کلید «Insert» کلیک کنید.
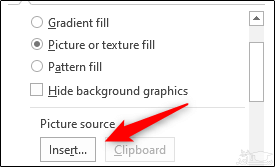
می بینید که پنجره «Insert Pictures» ظاهر شده و سه گزینه جهت وارد کردن تصویر، پیش روی شما قرار می گیرند.
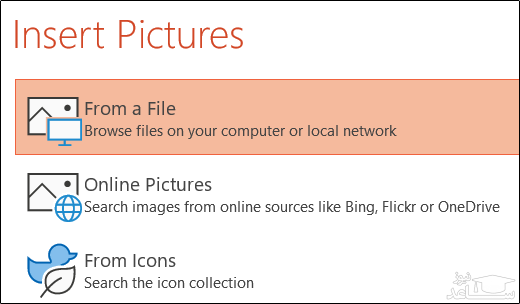
From a File
انتخاب این گزینه باعث باز شدن فایل اکسپلورر (در مک، فایندر) می شود. حال باید تصویر موردنظر خود را پیدا، آن را انتخاب و سپس بر روی کلید «Insert» کلیک کنید.
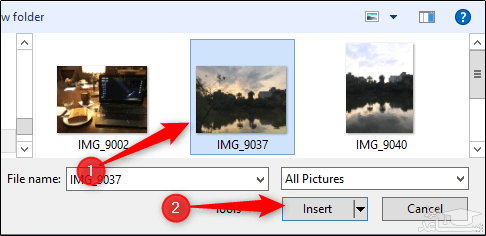
Online Pictures
انتخاب این گزینه باعث می شود تا به بخش جست و جوی آنلاین تصاویر موتور بینگ وارد شوید. در اینجا می توانید نوع تصویر موردنظر خود را وارد کرده و یا اینکه در زیر کادر جست و جو، به انتخاب عنوان موردنظر بپردازید.
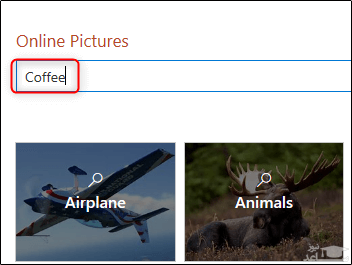
در هر صورت باید تصویر موردنظر را انتخاب و سپس بر روی کلید «Insert» کلیک کنید.
From Icons
انتخاب این گزینه باعث می شود تا به پنجره «Insert Icons» وارد شده و کتابخانه ای از آیکون های موجود در اختیار شما قرار گیرد. آیکون موردنظر جهت قرار دادن در پس زمینه پاورپوینت خود را برگزیده و سپس بر روی گزینه «Insert» کلیک کنید.
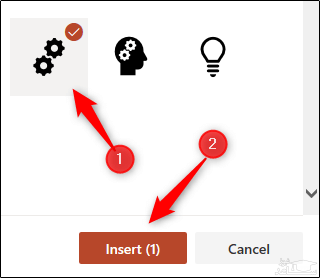
صرف نظر از روش مورداستفاده جهت وارد کردن تصویر، در نهایت می بینید که تصویر موردنظر در پس زمینه پاورپوینت شما قرار گرفته است.
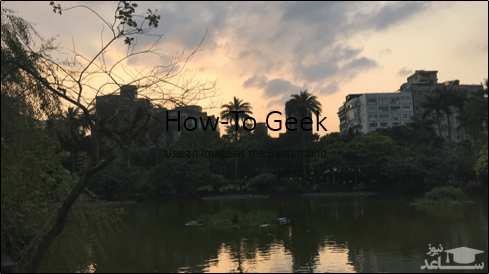
همان طور که از اسلاید بالا می توانید متوجه شوید، تصویر انتخابی ما باعث شده تا نتوانیم به خوبی نوشته های اسلاید خود را مشاهده کنیم. جهت برطرف کردن این مشکل باید اسلایدر «Transparency» را دستکاری کرده تا بتوانیم به نتیجه ایدئال دست یابیم. همچنین می توان از طریق کلیک بر روی پیکان های بالا و پایین سمت راست اسلایدر «Transparency»، این مقدار را تعدیل نمود.
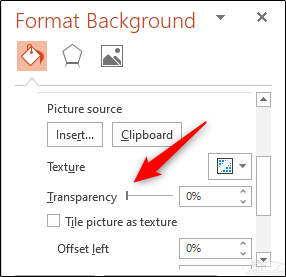
انجام اقدام بالا باید ظاهر اسلاید شما را بهبود بخشد.
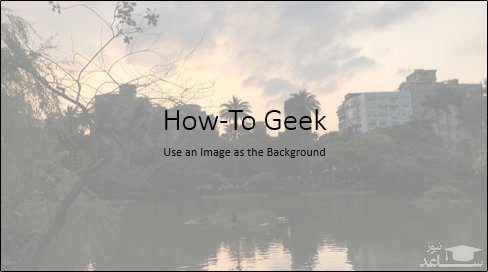
در نهایت لازم به ذکر است که بگوییم تصویر وارد شده تنها بر روی اسلاید انتخابی شما اعمال می شود.
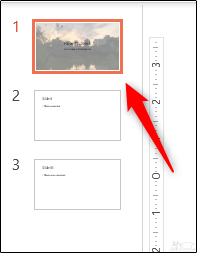
اگر قصد دارید که این تغییر را به تمامی اسلایدهای پاورپوینت خود تعمیم دهید، آنگاه باید در صفحه «Format Background»، گزینه «Apply To All» را انتخاب کنید.
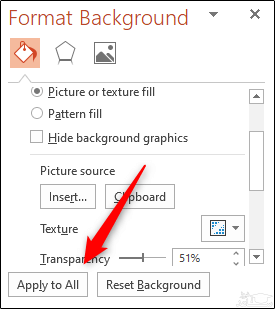
پس از انتخاب گزینه بالا، خواهید دید که تصویر انتخابی شما بر تمامی اسلایدها اعمال شده است.
برگرفته از: ساعد نیوز
- برای دانلود انواع پاورپوینت کلیک کنید.
- برای مشاهده لیست همه ی پرسشنامه های استاندارد لطفا همین جا روی پرسشنامه استاندارد کلیک فرمایید.
- تحلیل داده های آماری برای پایان نامه و مقاله نویسی ،تحلیل داده های آماری شما با نرم افزارهای کمی و کیفی ،مناسب ترین قیمت و کیفیت عالی انجام می گیرد.نرم افزار های کمی: SPSS- PLS – Amosنرم افزار کیفی: Maxqudaتعیین حجم نمونه با:Spss samplepower
- روش های تماس:Mobile : 09143444846 واتساپ – تلگرام کانال
- تلگرام سایت: برای عضویت در کانال تلگرام سایت اینجا کلیک کنید(البته قبلش فیلتر شکن روشن شود!!) مطالب جالب علمی و آموزشی در این کانال درج می گردد.