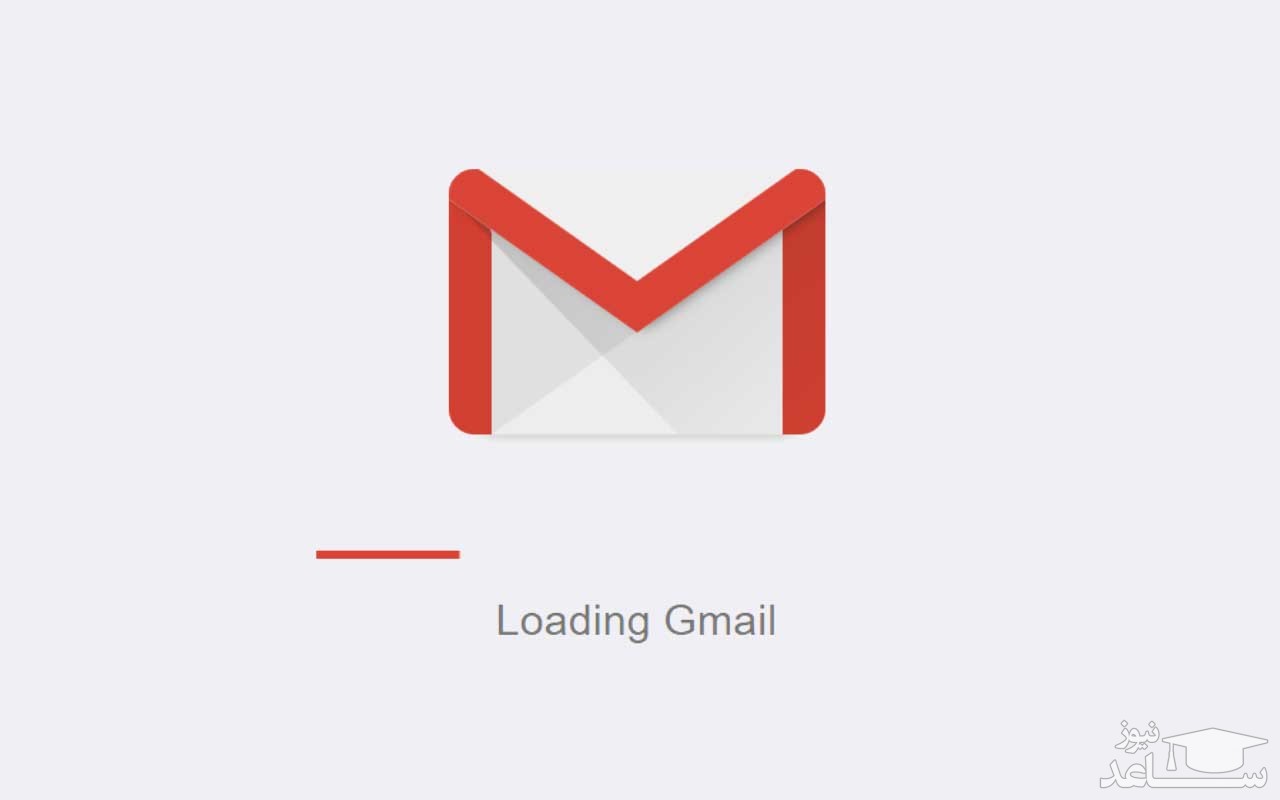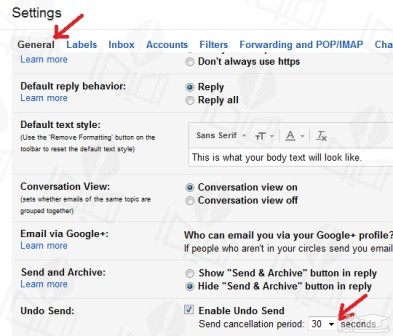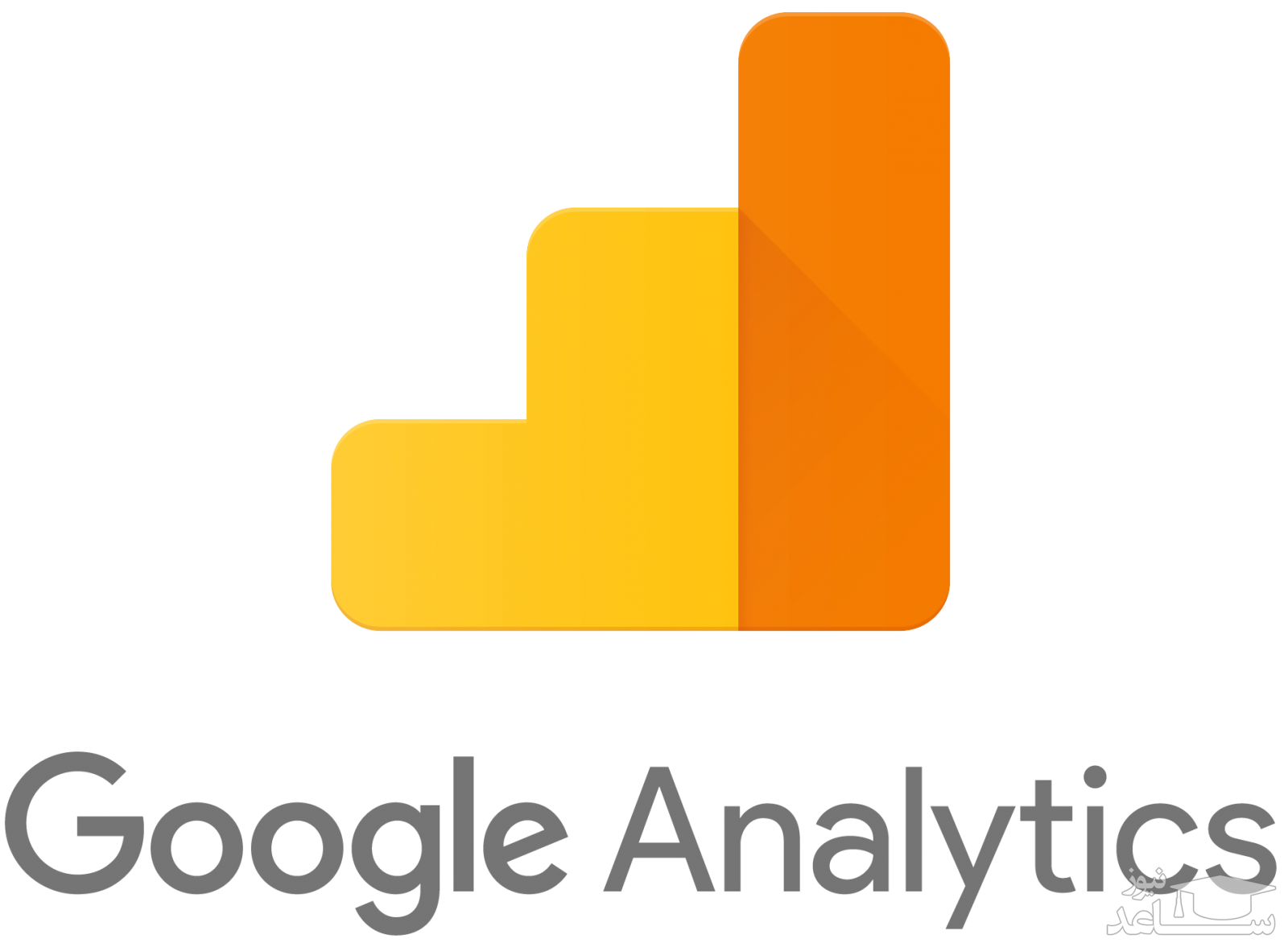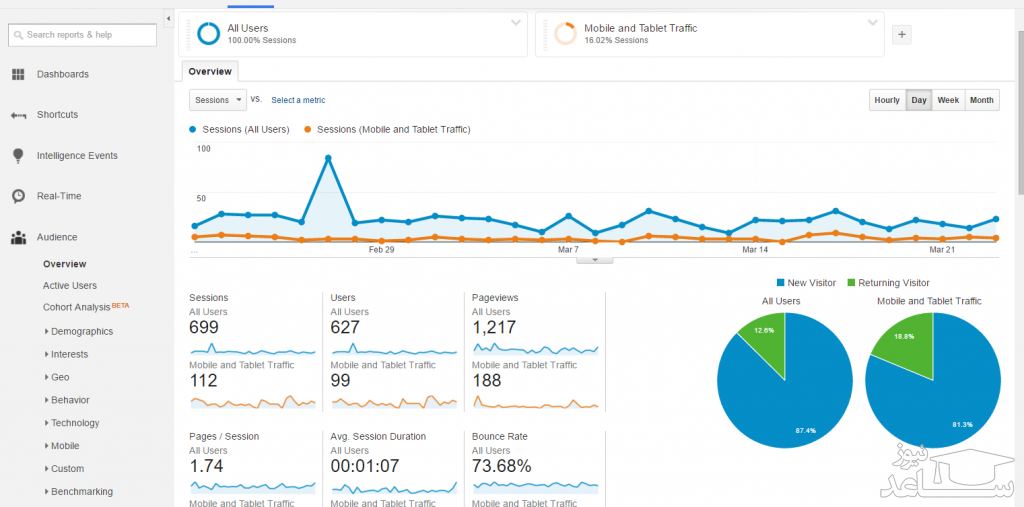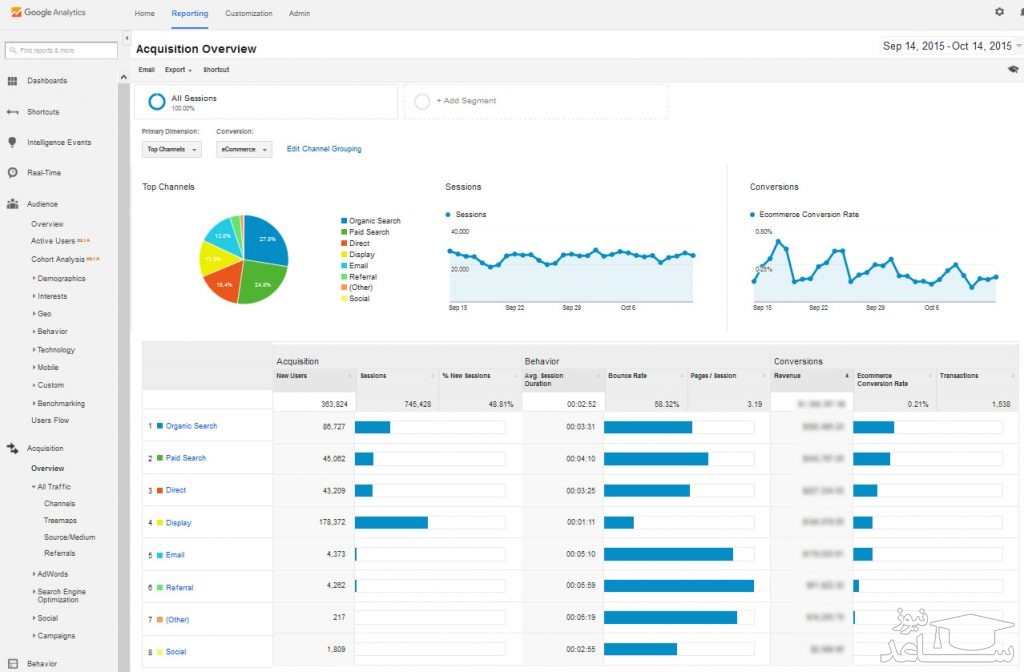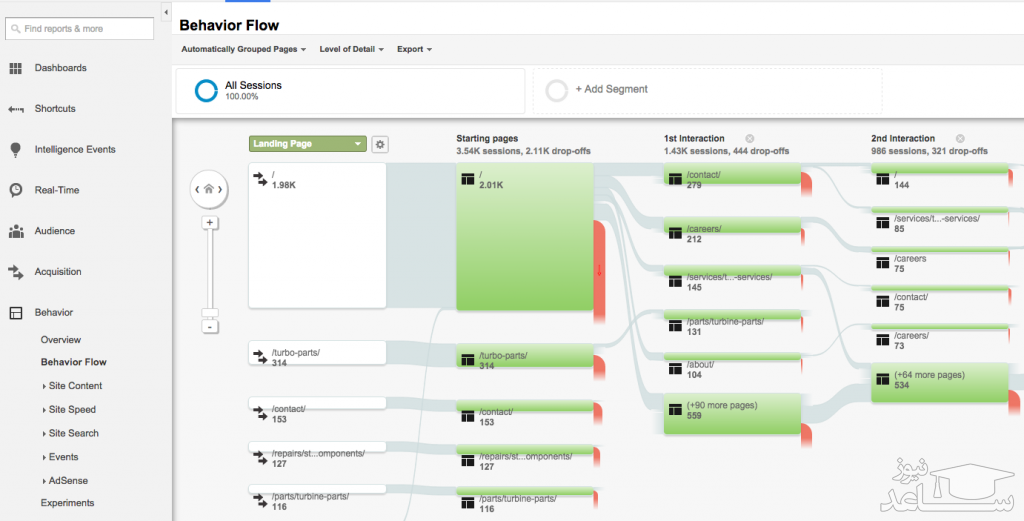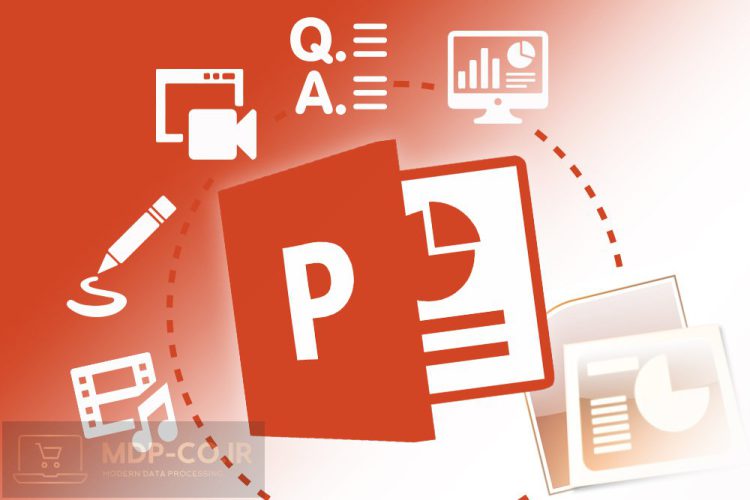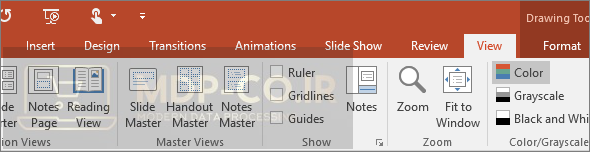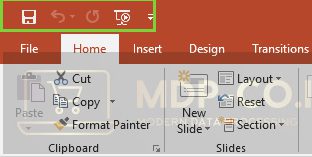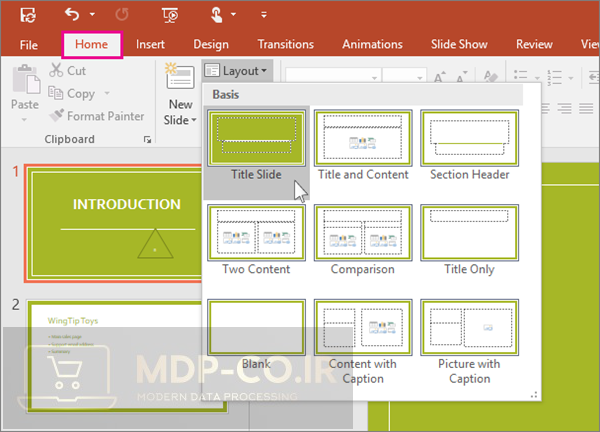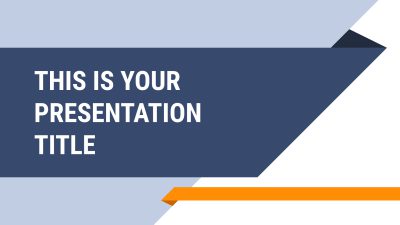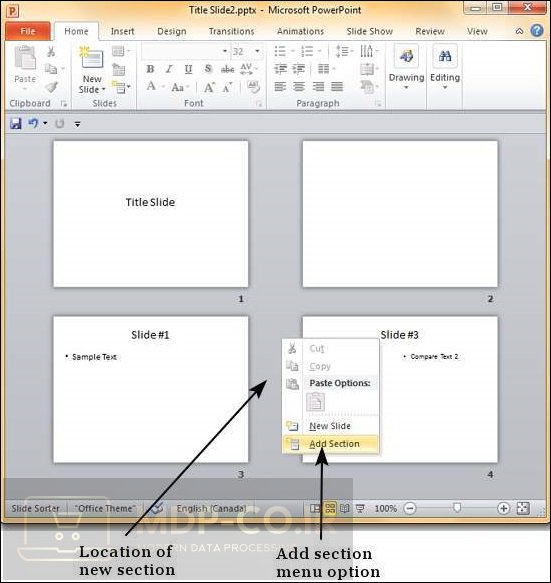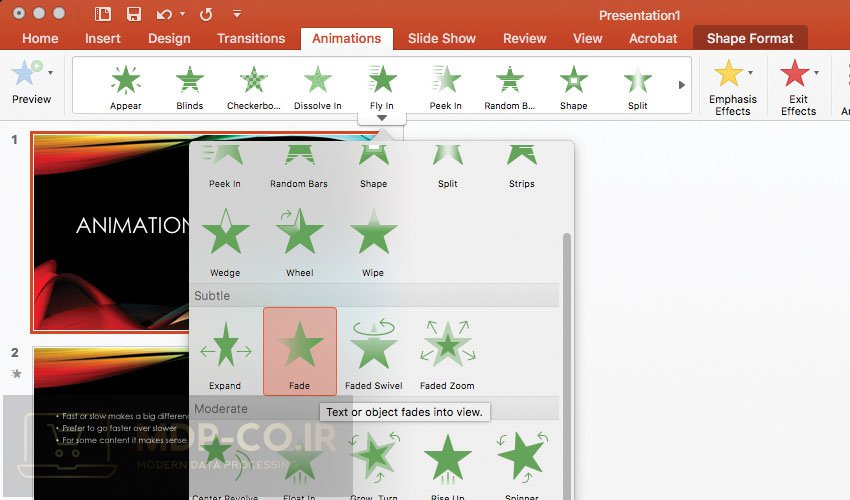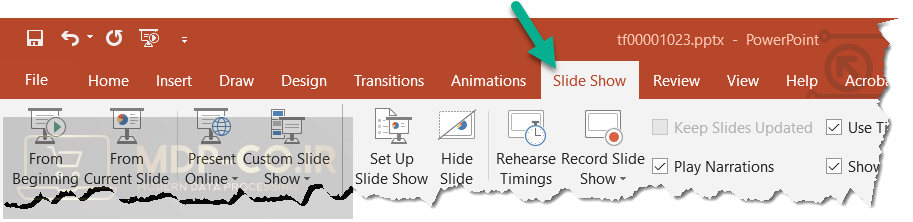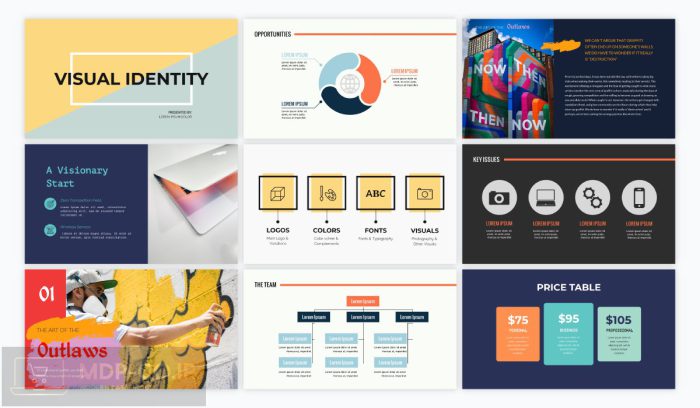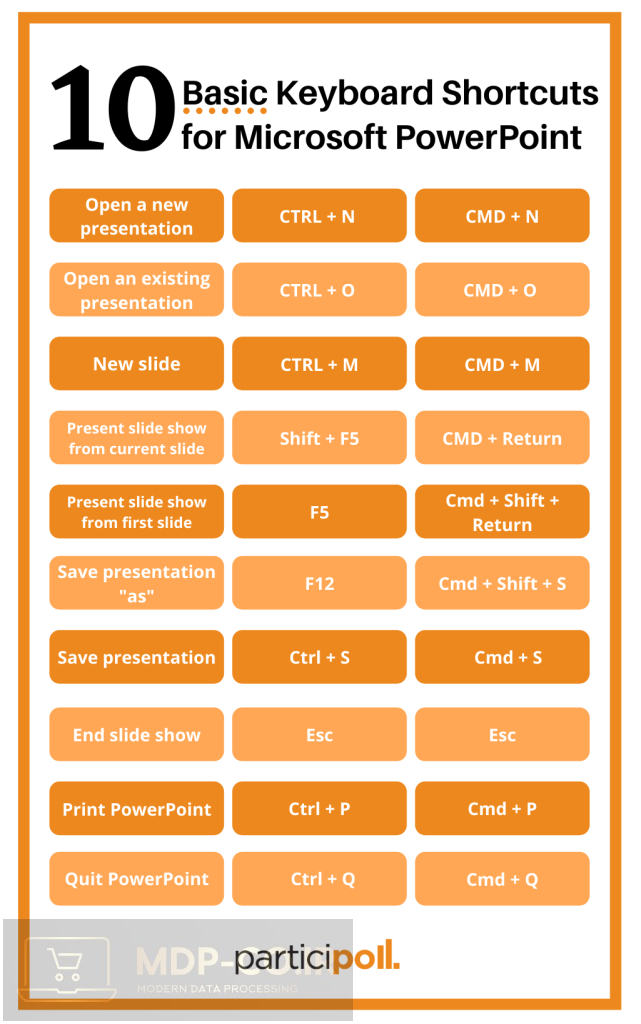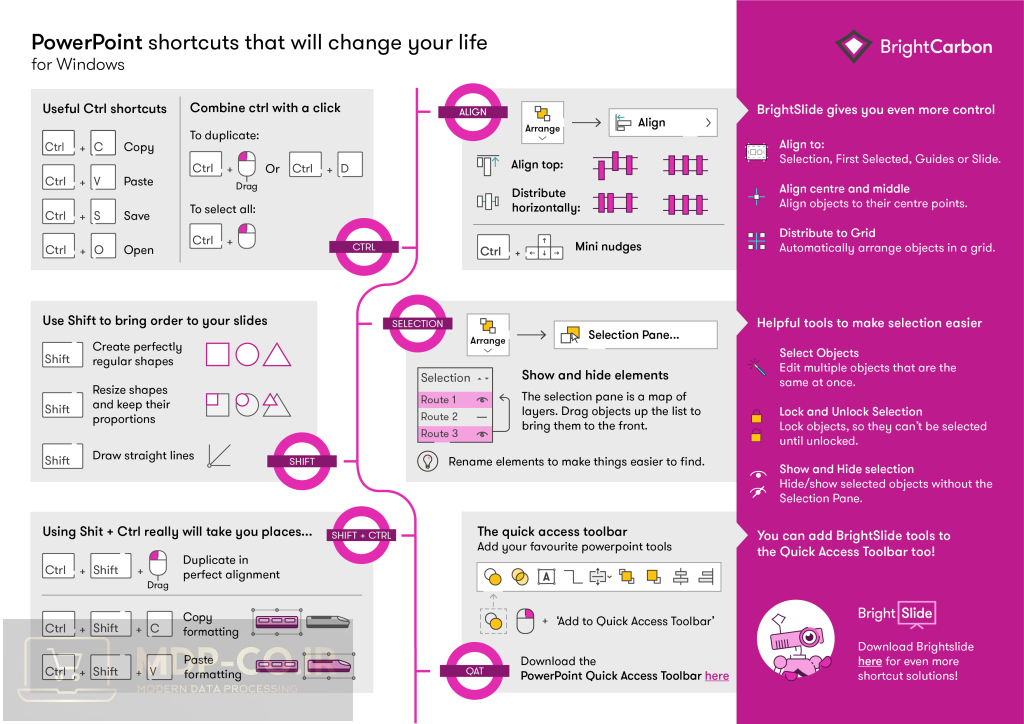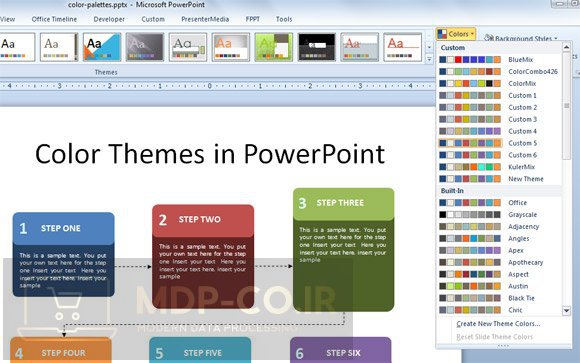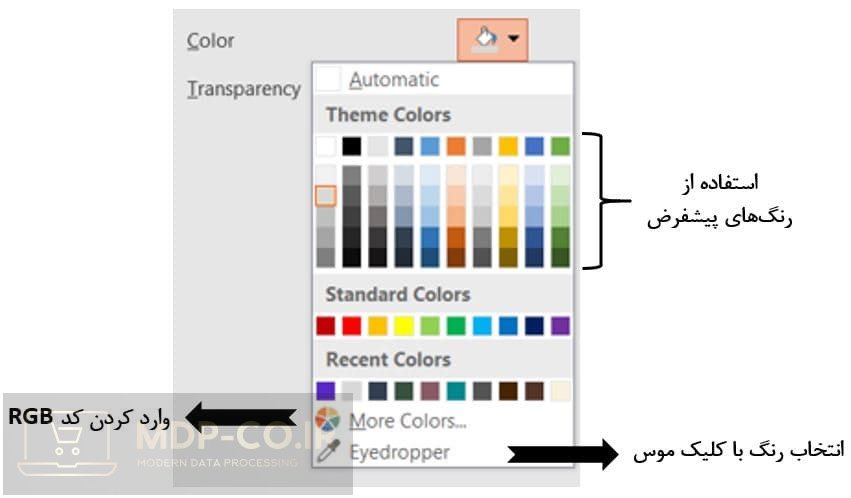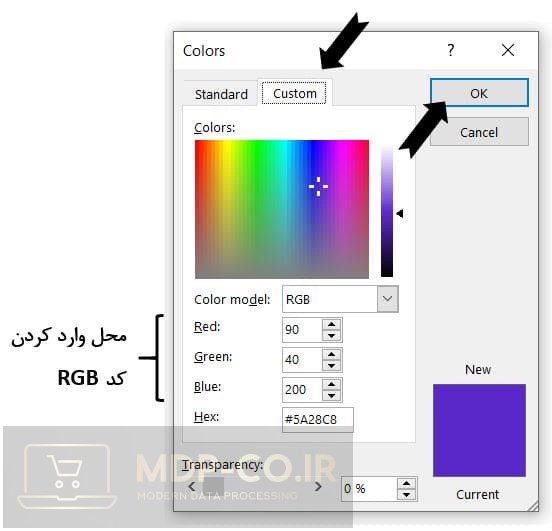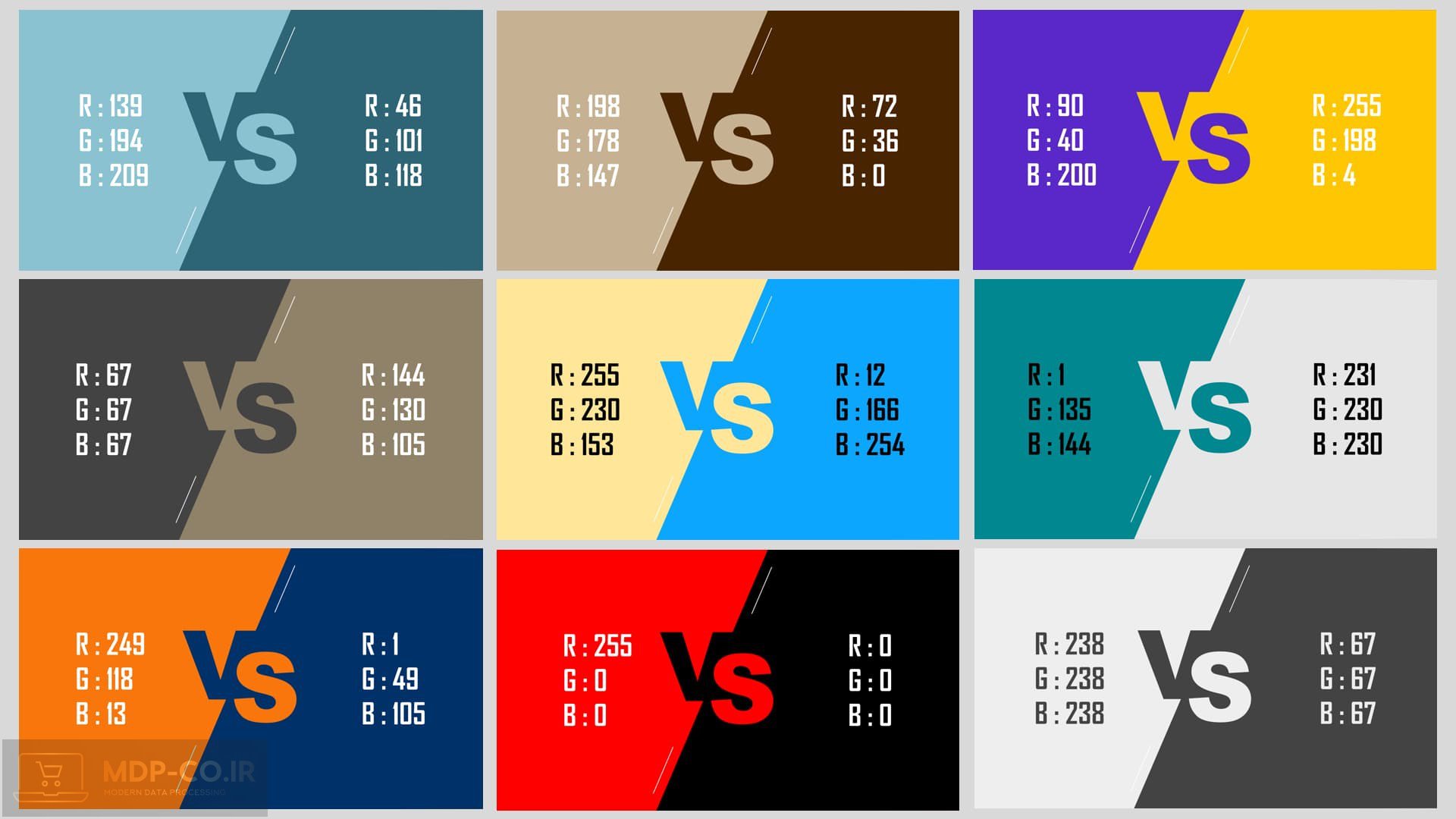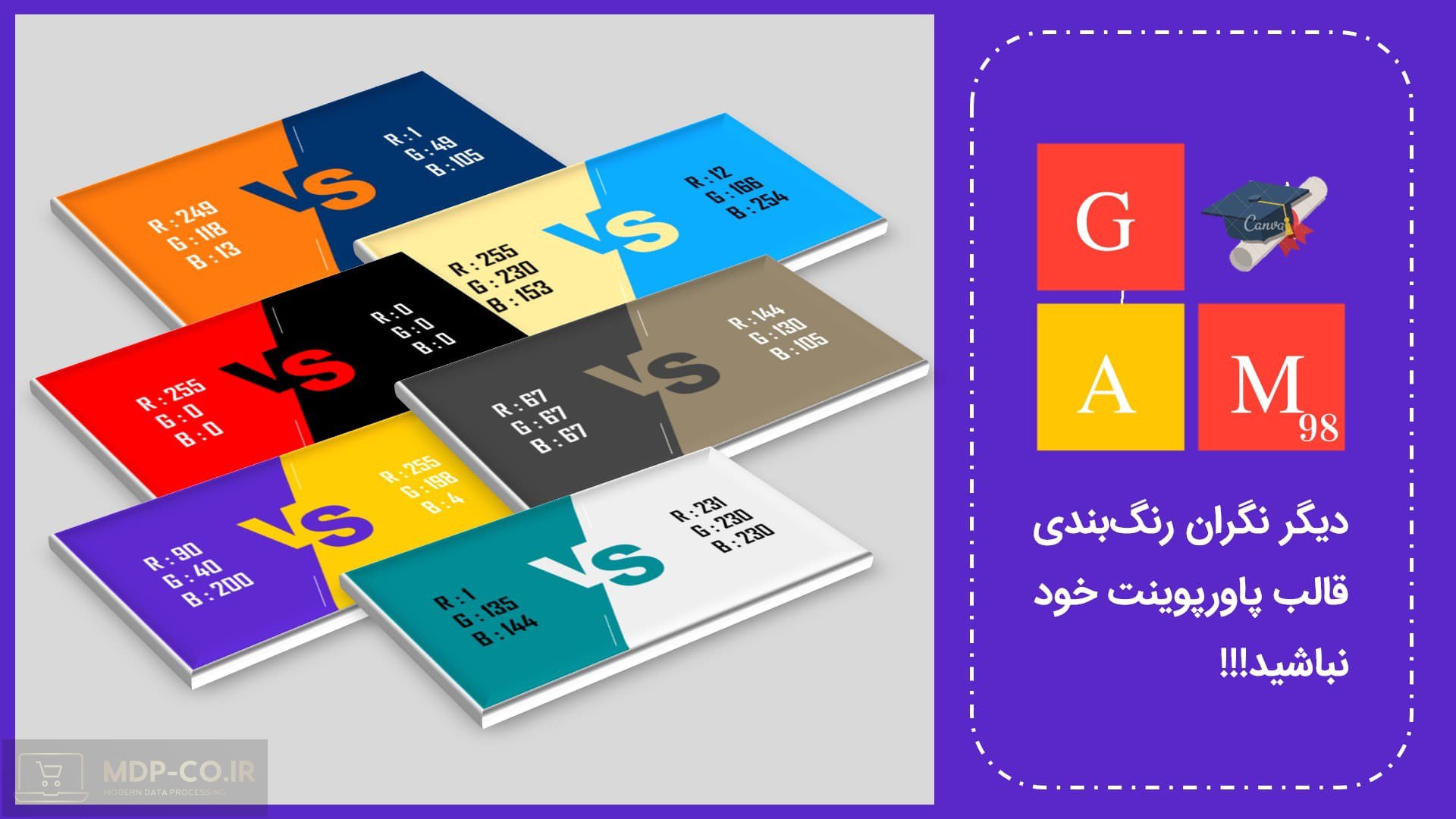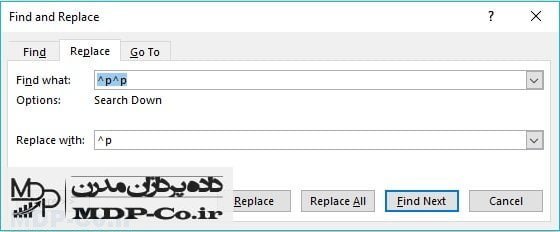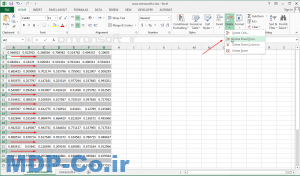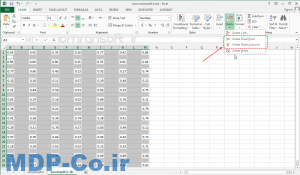چگونه در فضای وب از امنیت کامپیوتر خود محافظت کنیم؟

شاید مانند خیلیها این دغدغه را داشته باشید که آیا امنیت کامپیوتر شما در فضای وب، در حد قابل قبولی است یا خیر؟ اصلا چه کسی مسئول حفظ امنیت شما در فضای وب است؟! آیا کامپیوتر شما میتواند در مقابل ویروسها و بد افزارها مقاومت نشان دهد و امنیت کاربری شما را در فضای وب تضمین کند؟ آیا راهی کاملا مطمئن برای جلوگیری از نقوذ هکرها به کامپیوترها وجود دارد؟
در این مقاله سعی شده است راه کارهای مطمئن و جامع را برای شما ارابه دهیم تا مقداری از این دغدغه ها را از شما دور سازیم که سبب شود با خیال آسوده تر و آرامش خیال از اینترنت استفاده کرده و از بودن آن در زندگیتان لذت ببرید.
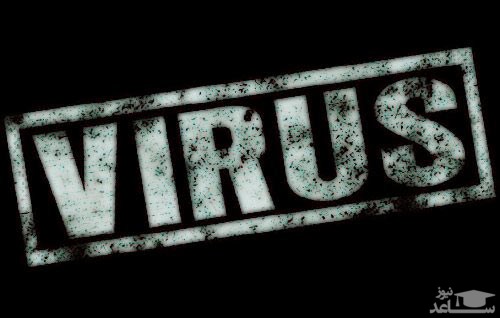
ویروس چیست؟
ویروس کامپیوتری برنامه ای است که می تواند نسخه های اجرایی خود را در برنامه های دیگر قرار دهد. هر برنامه آلوده می تواند به نوبه خود نسخه های دیگری از ویروس را در برنامه های دیگر قرار دهد و تکثیر شود. ویروس یا بد افزار قابلیت تغییر کارکرد برنامه های ویندوز و تخریب آن ها را دارد. به یاد داشته باشید بیشترین راه نفوذ ویروس، از طریق اینترنت به کامپیوتر میزبان است.
قدم اول: نصب آنتی ویروس
اشتباه نکنید، این یک مقاله بر پایه مباحث کلیشه ای نیست! نصب نرم افزار آنتی ویروس و استفاده از فایر وال را می توان اولین قدم برای داشتن یک کامپیوتر ایمن در مقابل حملات ویروس ها و مالورها و جلوگیری از ورود هکرها دانست.
اگر بخواهیم وظایف یک آنتی ویروس را به ترتیب نام ببریم، می توان این چنین گفت:
جلوگیری از ورود ویروس ها به کامپیوتر: این امر هم جلوگیری از ورود ویروس از طریق شبکه اینترنت و هم جلوگیری ورود بد افزارها از طریق اتصال وسایل خارجی مانند فلش مموری هاست.
پاک کردن و قرنطینه فایل های مشکوک به بد افزار: ویروس و یا بد افزار پس از شناسایی توسط آنتی ویروس از روی هارد دیسک پاک و یا قرنطینه می شود که اکثر آنتی ویروس ها برای پاک کردن و یا قرنطینه از کاربر با پیغامی اجازه می گیرند اما قرنطینه به معنی پاک کردن کامل ویروس نیست، همان طور که از اسم آن معلوم است، ویروس یا بهتر است بگوییم فایل های مشکوک به بد افزار به حالت قرنطینه شده در ویندوز باقی می مانند و پاک نمی شوند – شاید برای شما این سوال پیش آمده باشد که دلیل این امر چیست؟ برای مثال خیلی از موارد پیش آمده که آنتی ویروس ها با فایل های با پسوند dll رو به رو شده و آن ها را به عنوان ویروس معرفی می کنند که در خیلی از موارد این چنین نیست! تمام برنامه های یافت شده توسط آنتی ویروس خاصیت مخرب بودن ویندوز را ندارند. به همین علت آنتی ویروس این برنامه هارا قرنطینه می کند تا در صورت درخواست کاربر آن برنامه یافت شده و اجازه اجرا داشته باشد.
مهم ترین ویژگی های یک آنتی ویروس خوب: یکی از مهم ترین رقابت های شرکت های تولید کننده آنتی ویروس، ساخت موتورهای پر سرعت و در عین حال دقیق است، یک آنتی ویروس خوب قابلیت تشخیص کامل ویروس ها و یافت آن ها در هارد دیسک را دارد. همچنین باید توجه داشت که آنتی ویروس از شرکت سازنده آن ساپورت خوبی شود و آپدیت های روزانه منظمی ارایه دهد، آنتی ویروس موظف است از ورود ویروس ها به سیستم شما محافظت کند.
بیش از دویست هزار ویروس کامپیوتری تاکنون شناخته شده و این تعداد هر روز افزایش می یابد
معرفی آنتی ویروس
اگر کاربر خانگی هستید و استفاده شما از اینترنت به نوعی عام است، پیشنهاد ما نصب آنتی ویروس های رایگان برای شماست. این نکته را در نظر داشته باشید که منظور از آنتی ویروس رایگان، یک نمونه کرک شده نیست! آنتی ویروس های کرک شده همان آنتی ویروس هایی هستند که برای نسخه اورجینال آن ها باید هزینه کنید اما هکرها این برنامه ها را کرک کرده و به صورت غیر مجاز در اختیار کاربران قرار می دهند که ما استفاده از این دسته از آنتی ویروس ها را به هیچ عنوان پیشنهاد نمی کنیم، دلیل آن هم مشکلات پشتیبانی شرکت از نرم افزار است زیرا اکثرا شرکت ها پس از اولین آنلاین شدن شما به اینترنت متوجه کرک بودن آنتی ویروس نصب شده روی سیستم شده و نمی گذارند که شما نرم افزار خود را به روز رسانی کنید و فایل های جدید مقابله با ویروس را بارگیری کنید. همچنین امکان بلوک شدن نرم افزار وجود دارد که با این اتفاق شما باید دست به دامن آپدیت های آفلاین که غیر مطمئن هستند شوید. اما اگر استفاده شما بیش از استفاده یک کاربر خانگی است و سیستم یک نمونه اداری و یا سرور است، پیشنهاد می کنیم از آنتی ویروس های پروفشنال یا ورژن کامل استفاده کنید که البته شامل هزینه های سالیانه نیز می شود!
اما همان طور که گفته شد اگر کاربر خانگی هستید، پیشنهاد ما استفاده از آنتی ویروس هایی است که ماهیت آن ها رایگان بودن است و برای کاربران خانگی فوق العاده و کاربردی است.
چند نمونه از بهترین آنتی ویروس های رایگان
1- Microsoft Security Essentials

آنتی ویروس MSE یکی از بهترین آنتی ویروس های رایگان است که به خوبی می تواند از پس تمام ویروس ها و مالورها بر آید و یکی از پر طرفدارترین و پر کاربردترین نرم افزارها در این بخش است.
2- Bitdefender – Free Edition
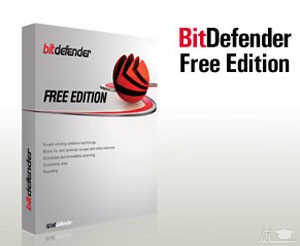
بیت دفندر هم یکی از بهترین آنتی ویروس های موجود است که پشتیبانی دیتا بیس این آنتی ویروس مثال زدنی است.
3- AVG – Free Edition
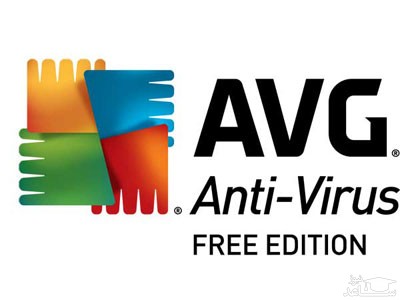
آنتی ویروس اِی وی جی هم از خوب های بازار است که تا کنون یکی از پر طرفدارترین ها بوده اما متاسفانه چند سالی است که ایران جزو تحریم های این شرکت قراردارد و فایل های آپدیت را روی آی پی ایران بسته است. اگر تمایل به نصب این برنامه دارید، توجه کنید که راه های آپدیت این برنامه آسان نیست. Firewall و Anti Spam در نسخه رایگان این نرم افزار غیرفعال شده است.
4- Avast

این نرم افزار هم جزو یکی از بهترین هاست که از رقیبان آنتی ویروسی خود هیچ چیزی کم ندارد. در نسخه رایگان این آنتی ویروس، Firewall و Anti Spam نیز فعال است.
5- Avira – Free Antivirus
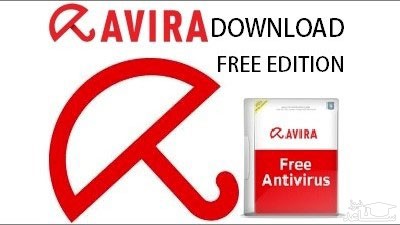
آویرا این قدرت را دارد که هر گونه حرکت مخفیانه در سیستم عامل را ردیابی و برچسب گذاری کند.
مزایای نرم افزار MSE
- امکان به روز رسانی مستقیم نرم افزار از گزینه Windows Update واقع در کنترل پنل (به دلیل آنکه این نرم افزار از محصولات شرکت مایکروسافت است، امکان به روز رسانی این برنامه و آپدیت های نرم افزاری در ویندوز آپدیت وجود دارد).
- به روز رسانی های منظم و حجم بالا که نشان دهنده فعال بودن و قابل اطمینان بودن نرم افزار است.
- رابط کاربری ساده که کاربر را با استفاده از منوهای بدون کاربرد و غیر ضروری سردرگم نمی کند.
- کم حجم بودن و سبک بودن برنامه که باعث کند شدن سیستم عامل نمی شود، به طوری که به هیچ عنوان متوجه نصب بودن یک آنتی ویروس روی سیستم تان نمی شوید!
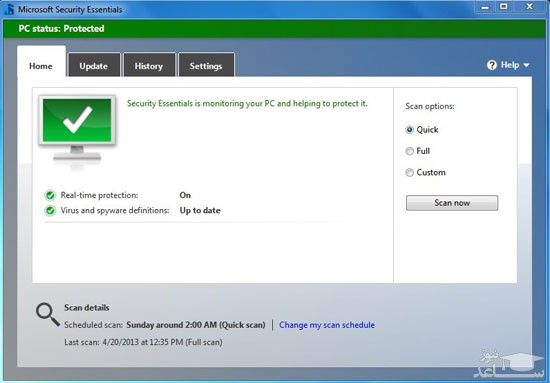
چند نکته کاربردی:
1- حتما آنتی ویروس را از خود وب سایت شرکت دانلود کنید تا هم آخرین ورژن آن نرم افزار را نصب کرده باشید و هم مطمئن باشید که نرم افزار برای خود شرکت است.
مکرر دیده شده است که هکر ها برنامه هایی کاملا شبیه به یک آنتی ویروس ساخته اند تا با این روش بتوانند به کامپیوتر میزبان دسترسی داشته باشند.
2- خیلی از افراد بر این باور هستند که با نصب نرم افزار دیگر نیازی به آپدیت نیست و همین جا کار امنیت به پایان رسیده است که این طرز تفکر کاملا اشتباهی است، با نصب نرم افزار شما فقط یک برنامه نصب کرده اید و از نرم افزار توقع مقابله با ویروس را نداشته باشید!
3- به طور مداوم نرم افزار خود را به روز رسانی کنید تا جدیدترین برنامه های مقابله با ویروس بارگیری شود – پیشنهاد ما آپدیت روزانه است ولی اگر دسترسی هر روزه به اینترنت ندارید، حداقل هفته ای یک بار نرم افزار را آپدیت کنید.
4- اگر نرم افزار آنتی ویروس خود را بیش از 2 یا 3 ماه به روز رسانی نکنید، یقین داشته باشید بودن یا نبودن همچنین نرم افزاری روی سیستم شما فرق چندانی ندارد!
5- از نصب چندین آنتی ویروس اکیدا خود داری کنید زیرا باعث خراب شدن ویندوز و همچنین از کار افتادن آپشن های برنامه می شود.
6- حداقل هفته ای یکبار سیستم خود را اسکن کامل کنید!
حتما برایتان پیش آمده با خواندن خبر سرقت از یک ساختمان، احساس نگرانی درباره منزل و وسایل داخل آن کرده و به این فکر افتاده باشید که خانه خود را در برابر این تهدیدها ایمن کنید، مخصوصا وقتی آن خبر حکایت از ایراد داشتن سیستم حفاظت خانه داشته باشد! اولین اقدام شما برای ایمن ساختن ساختمانتان چیست؟ آیا دست به کار می شوید و از ایمن بودن و غیر قابل نفوذ بودن مسیرهای ورودی و خروجی ساختمان مطمئن می شوید؟ اگر هم امنیت خانه تان برایتان خیلی اهمیت داشته باشد احتمالا برای ساختمان از سیستم های پیشرفته دزد گیر استفاده می کنید تا مانع ورود افراد ناشناس شوید.
قدم دوم: استفاده از Firewall

به یاد داشته باشید هدف ما از ارایه چنین مقالاتی، بدین خاطر نیست که شما را با به کار بردن واژه های سنگین و پیچیده گیج کنیم و یا طرز کار دقیق نرم افزارها و یا سخت افزارهای معرفی شده را توضیح دهیم، زیرا که قالب مقاله بر پایه متنی ساده و همچنین موضوع آن “طرق حفظ امنیت در فضای وب” است نه یک مقاله کاملا تخصصی و تکنیکی درباره آنتی ویروس ها، فایروال ها و… از این سو ترجیح داده ایم سطح مقالات در حد معینی باشد که هم از بحث اصلی دور نشویم و هم برای تمام اقشار – با سطح معلومات متفاوت – مورد استفاده قرار بگیرد.
دانستن اینکه یک لامپ برای روشن شدن چه مراحلی را پشت سر می گذارد برای کمتر کسی اهمیت دارد، چیزی که برای اکثریت اهمیت دارد، روشنایی است!
فایروال چیست و روش کار آن به چه صورت است؟
فایروال (به فارسی: دیواره آتش) دقیقا همان نقش قفل و سیستم محافظت را دارد اما این بار برای کامپیوترتان! فایروال ها وظیفه جلوگیری دسترسی افراد ناشناس و هکرها به اطلاعاتتان را دارد و نمی گذارد اطلاعات سیستم شما به سرقت برود. در گذشته از این سیستم فقط برای بانک ها و مراکز اداری و سازمانی استفاده می شد که با گذشت زمان و گسترده شدن شبکه ها و اینترنت در منازل، استفاده از این سیستم برای مصارف خانگی هم توصیه شد.
روش کار فایروال به این شکل است که خود را در میان کامپیوتر شما و اینترنت قرار می دهد و به نوعی یک فیلتراسیون امنیتی برای سیستم شما فراهم می آورد. فایروال ها در دو نوع نرم افزاری و سخت افزاری و گاهی هم تلفیقی از هر دو وجود دارند. لازم به ذکر است که فایروال وظیفه جلوگیری از ورود ویروس ها را ندارد اما اگر در کامپیوتر شما ویروسی وجود داشته باشد، مانع بیرون رفتن آن از سیستم و انتقال آن به سیستم های دیگر می شود، برای مثال اجازه نمی دهد ویروسی که در کامپیوتر شما وجود دارد از طریق ایمیل و یا شبکه های داخلی و محلی به کامپیوتر دیگری انتقال یابد. برای جلوگیری از ورود ویروس ها ما در مقاله پیشین به آنتی ویروس ها اشاره کردیم.
به یاد داشته باشید که وظیفه فایروال تنها جلوگیری از ورود افراد ناشناس در فضای وب نیست، بلکه سیستم شما را در قبال تمام سیستم های شبکه، حتی شبکه های داخلی محافظت می کند، اما چون مبحث مقاله درباره حفظ امنیت در فضای وب است، ما توجه خود را معطوف به این قسمت از فواید فایروال می کنیم.
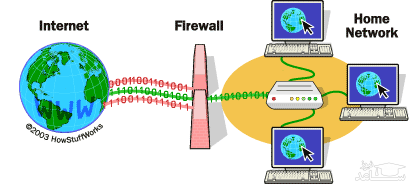
فرق بین دستگاه فایروال و نمونه نرم افزاری آن چیست؟
همان طور که بین آپشن های یک برنامه رایگان و پولی تفاوت بسیاری وجود دارد، بین فایروال نرم افزاری و سخت افزاری هم فرق بسیاری است که ما به صورت لیستی از مزایا و معایب آن را توضیح می دهیم.
مزایای یک فایروال سخت افزاری نسبت به نرم افزاری:
- تحت کنترل گرفتن ترافیک داده بین شبکه های داخلی (گاهی به شکل یک روتر عمل می کند).
- تشخیص دادن کامل یک ترافیک خوب و مجاز شبکه ای و یک ترافیک غیر قانونی و مخرب.
- محافظ کامل، دقیق و با جزئیات از سیستم، هم در یک شبکه محلی (شبکه داخلی یک شرکت و سازمان) و هم در شبکه های خارجی (اینترنت).
معایب یک فایروال سخت افزاری نسبت به نرم افزاری:
- داشتن یک دستگاه سخت افزاری فایروال شامل هزینه های سنگینی می شود که باید بابت خرید این دستگاه پرداخت.
- معمولا داشتن دانش مهندسی برای آنکه بتوان از تمام امکانات این دستگاه استفاده کرد، مورد نیاز خواهد بود.
اما اگر یک کاربر خانگی ساده هستید و استفاده شما از اینترنت به نوعی عام هست و همچنین نهایت کار شما ایجاد یک شبکه خانگی برای اتصال دو کامپیوتر جهت انتقال داده است، تنها نصب نرم افزار فایروال را به شما پیشنهاد می کنیم که اکثرا این نرم افزار ها به صورت رایگان در اختیار کاربران قرار داده شده است.
ویژگی های یک فایروال نرم افزاری خوب:
– توانایی اجرای وظیفه اصلی خود که محافظت از سیستم برای جلوگیری از ورود افراد ناشناس است.
– سادگی در راه اندازی و اجرا.
– به روز رسانی های مداوم زیرا که به مرور زمان هکرها راه های مختلفی برای ورود به سیستم میزبان پیدا می کنند.
اگر به صورت دایم به اینترنت وصل هستید، ما استفاده از یک فایروال خوب را به شما پیشنهاد می کنیم. فایروالی که به طور حتم بتواند جلوی ورود افراد ناشناس به حریم شما را بگیرد. به یاد داشته باشید که هکرها تنها از طریق راه دسترسی مستقیم به سیستم شما اکتفا نمی کنند، ممکن است یک هکر از طریق ساخت برنامه های پیشرفته اقدام به در خدمت گرفتن سیستم شما بکند. دیده شده است که هکرها با ساخت برنامه هایی متفاوت دست به چنین اقداماتی زده اند، برای مثال برنامه مخربی وجود دارد که می تواند سیستم شما را به خدمت گرفته و برای ساخت اسپم و ارسال آن ها به افراد ناشناس استفاده کند که البته شما می توانید با نصب یک نرم افزار فایروال خوب، جلوی دسترسی چنین افرادی به کامپیوترتان را بگیرید.
معرفی نرم افزار فایروال رایگان
Windows Firewall:

اگر از کاربران سیستم عامل ویندوز مایکروسافت هستید به شما این مژده را می دهیم که این سیستم عامل به طور پیش فرض فایروالی نصب شده در خود دارد که محصول مایکروسافت و در کنترل پنل ویندوز قابل دسترسی است، البته متاسفانه مورد توجه کمتر کسی قرار می گیرد، در صورتی که کارشناسان امنیت فضای سایبری این نرم افزار را جزو بهترین نرم افزارهای فایروال قرار داده اند، اما طی شرایط خاص که ما آن ها را به شما توضیح می دهیم.
– آپدیت ویندوز: یکی از نکات بسیار مهمی که کمتر کسی به آن توجه می کند، به روز رسانی ویندوز است. مایکروسافت تمام حفره های امنیتی که در برنامه های خود متوجه می شود را به صورت یک پکیج امنیتی قرار می دهد که تنها راه بارگذاری این پکیج، به روز رسانی ویندوز است. این نکته را همیشه در نظر داشته باشید که اگر از هر کدام از محصولات مایکروسافت روی کامپیوتر خود استفاده می کنید، حتما و حتما ویندوز خود را آپدیت کنید تا تمام راه های نفوذ به کامپیوتر شما بسته شود. یادتان باشد حتی اگر آنتی ویروس و فایروال خود را آپدیت می کنید، در صورتی که ویندوز آپدیت نباشد و فایل های امنیتی ویندوز بارگذاری و نصب نشده باشد، باز هم سیستم شما دارای ضعف بسیار بزرگی است. پس حتما ویندوز خود را آپدیت کنید.
– به برنامه هایی که نمی شناسید اجازه دسترسی ندهید: حتما با این چنین اخطارهایی مواجه شده اید:
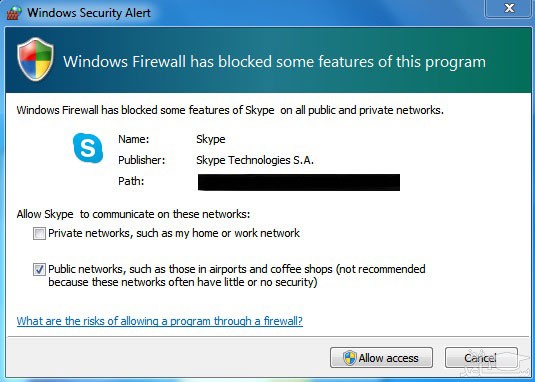
این اخطاری است که اگر برنامه ای در ویندوز تقاضای دسترسی به کامپیوترتان را دارد در صفحه شما ظاهر می شود که در صورت تایید (Allow access) آن برنامه میتواند از سد فیلتر فایروال رد شود. پس یادتان باشد که به برنامه های ناشناس اجازه دسترسی ندهید اما اگر برنامه ای قابل اطمینان روی کامپیوترتان دارید و دلیل اخذ اجازه از طرف این برنامه را می دانید، سخت گیری نکنید!
Zone Alarm:

یکی از بهترین و فوق العاده ترین برنامه های فایروال که از تست های امنیتی سر بلند بیرون آمده، زون آلارم است، این برنامه می تواند به طور حتم از سیستم شما محافظت کند و با اینکه به صورت رایگان در اختیار کاربران قرار داده شده است، اما امکاناتی در حد یک برنامه ورژن کامل را دارد!
مزایای نرم افزار:
- سادگی پیکر بندی.
- توانایی ثبت و اخطار دقیق و با جزئیات.
- آپشن های متفاوت، دقیق و کامل.
Comodo:

یکی دیگر از بهترین شرکت ها در زمینه امنیت شبکه، شرکت Comodo است که با ارایه خدمات فوق العاده، توانسته جایگاه محکمی برای خود باز کند. از پرطرفدارترین سرویس های رایگان این شرکت، فایروال است که مورد توجه بسیاری قرار گرفته است.
مزایای نرم افزار:
- درجه بندی میزان امنیت شما در شبکه.
- دارای دیتابیس و آپشن های کامل.
- آپدیت های منظم .
- قابل استفاده و پشتیبانی نرم افزار در ویندوز های قدیمی مانند ویندوز XP.
نکات کاربردی:
1- اگر از فایروال ویندوز استفاده می کنید و تا این لحظه تمام اجازه نامه های برنامه ها را برای عبور از فایروال تایید کرده اید، پیشنهاد می کنیم تنظیمات فایروال خود را به حالت پیش فرض قرار دهید تا تمام اجازه نامه ها حذف شود و به حالت اولیه بازگردد.
برای باز گرداندن تنظیمات پیش فرض فایروال در ویندوز 7 این مسیر را دنبال کنید:
Control Panel –> Windows Firewall -> Restore Defaults
2- سعی کنید آنتی ویروس و فایروال را از یک شرکت انتخاب کنید تا تداخل در برنامه های امنیتی پیش نیاید.
3- اگر از نسخه کامل یک آنتی ویروس استفاده می کنید، اکثر این آنتی ویروس ها در پکیج خود برنامه فایروال هم دارند و نیازی به نصب فایروال جداگانه ندارید.
4- اگر از سیستم عامل مایکروسافت استفاده می کنید، سعی کنید از ویندوزهای جدیدتر و به روزتر استفاده نمایید (در مقالات بعدی به طور کامل درباره سیستم عامل و تاثیرش در ایجاد امنیت سایبری صحبت خواهیم کرد).