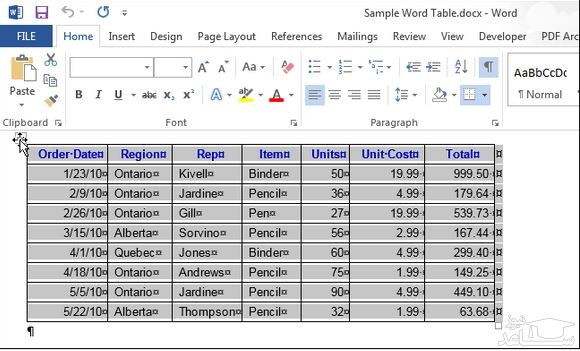تبدیل و جایگزینی اعداد انگلیسی به فارسی در نرم افزار ورد Word ویژه پایان نامه و مقاله نویسی
معمولاً دانشجویان برای این کار در نرم افزار ورد یک سر می روند روی منوی hom قسمت option و سپس advanced و از قسمت numeral گزینه Hindi را انتخاب می کنند، حالا نگاه می کنند اعدادشان فارسی شده و فکر می کنند واقعاً اعداد شان فارسی شده! ولی استاد چون در ورد روی سیستمش hindi انتخاب نشده اعداد را به صورت لاتین می بیند! دوباره به دانشجو بر می گرداند و دانشجو حال نمی داند چه کار کند.
بیایید با هم این مشکل را حل کنیم.
برای این آموزش می توانید فیلم و متن زیر را مشاهده نمایید.
حتما نظر خود را در سایت و کانال ثبت کنید.
در نرم افزار ورد با فشار دادن کلیدهای Ctrl+H، کادر Find and Replace با تب فعال Replace باز میشود
برای جستجوی اعداد ابتدا در قسمت Find What کد #^ را تایپ کنید
سپس در قسمت Replace With کلیک کنید و از قسمت Format گزینه Language را انتخاب کنید
در پنجره Replace Language زبان Persian یا Farsi را انتخاب کنید و روی Ok کلیک کنید
اگر فونت خاصی هم مدنظرتان است از قسمت Format گزینه Font را انتخاب کنید و در قسمت Complex Script فونت را انتخاب نمایید و سپس و روی Ok کلیک کنید
در پایان روی گزینه Replace (اگر میخواهید بصورت موردی چند عدد را تبدیل کنید) یا Replace All (اگر میخواهید همه اعداد را تبدیل کنید) کلیک کنید تا فرآیند جایگزینی انجام شود.
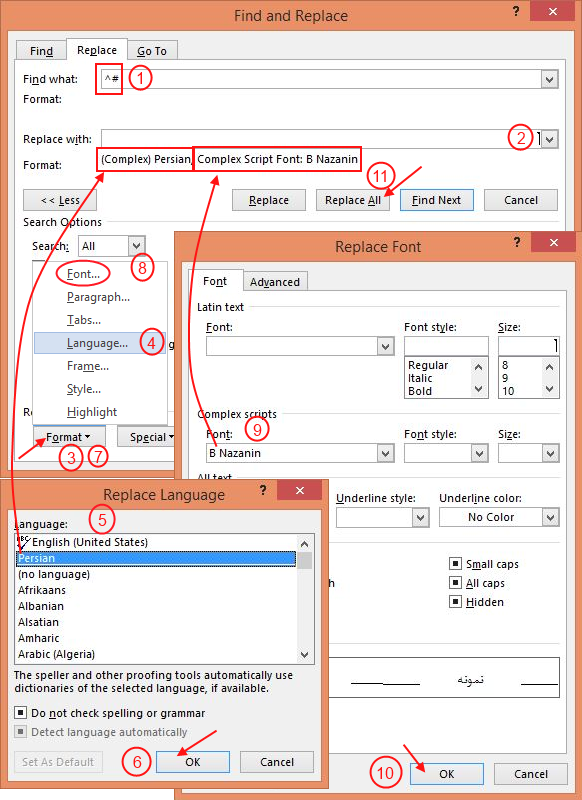
فیلم این آموزش را از اینجا ببینید.
کانال آپارات ما را دنبال کنید.

چگونه پاورپونت جلسه دفاعیه پایان نامه را آماده و در جلسه دفاعیه خوب باشیم؟
نوشته
منظور از گویه در پرسشنامه چیست؟
نوشته
نوشته
سایت Earnably چیست؟ کسب درآمد 200 دلار در ماه از سایت پول ساز آنلاین
نوشته

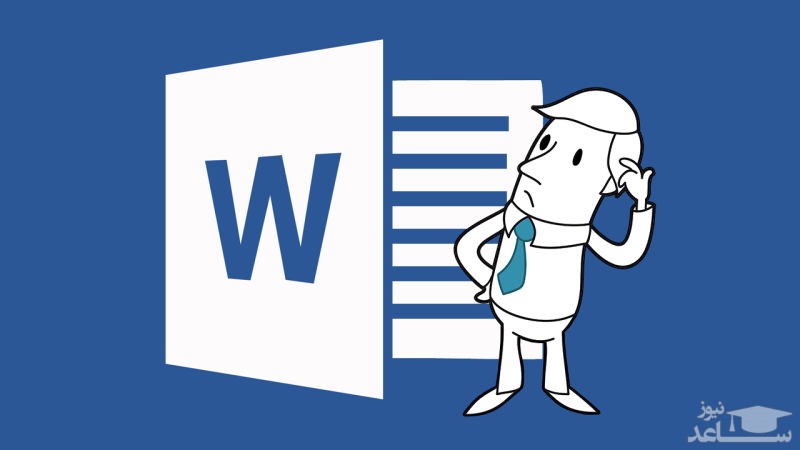
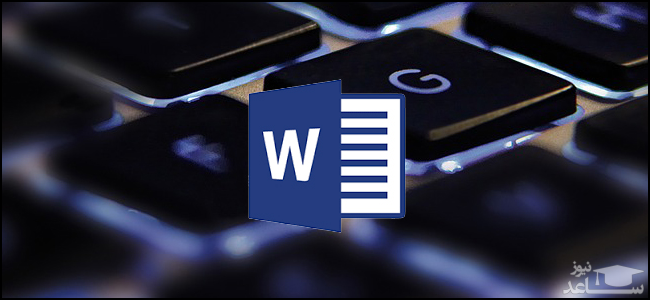
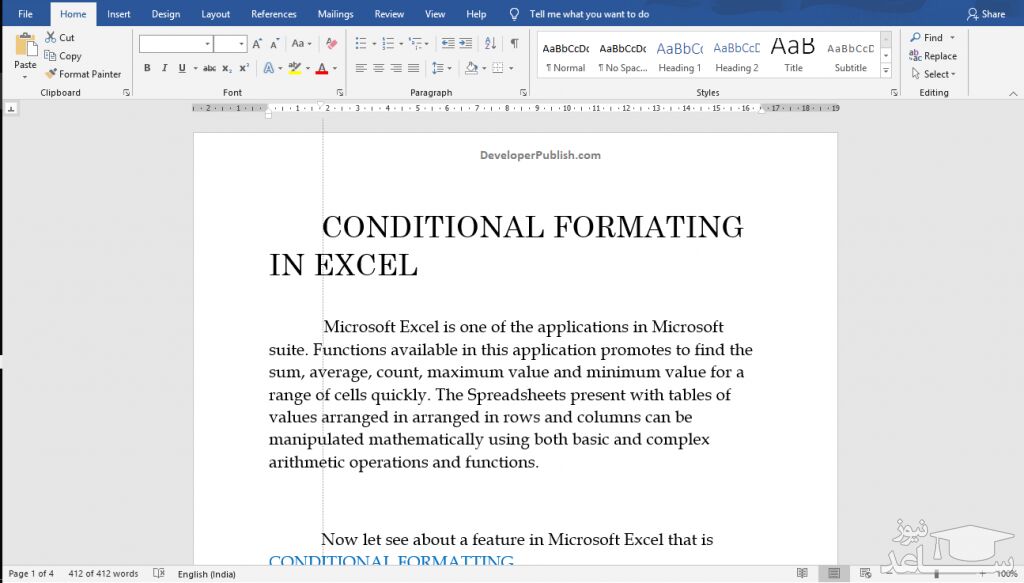
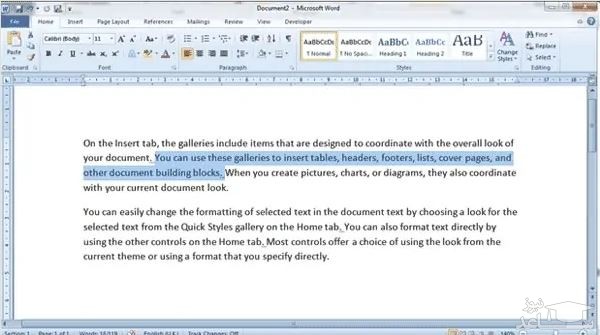 استفاده از میانبر ها در ویرایش متندر Word کلیدهای میانبر مختلفی نیز برای ویرایش متن وجود دارد که در ادامه مشاهده می کنید:
استفاده از میانبر ها در ویرایش متندر Word کلیدهای میانبر مختلفی نیز برای ویرایش متن وجود دارد که در ادامه مشاهده می کنید: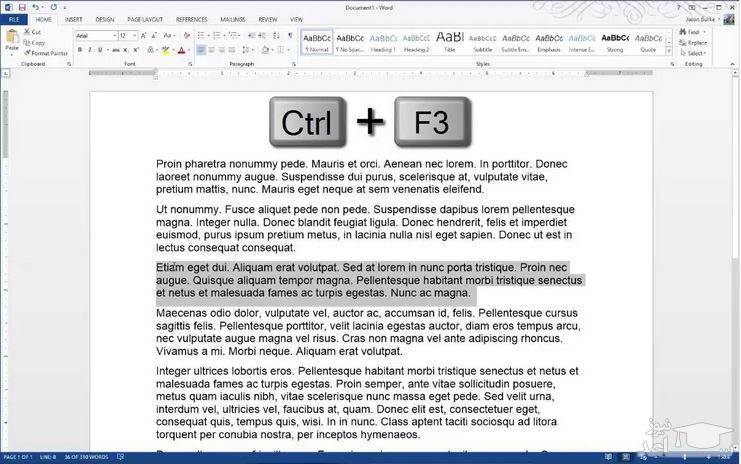 اعمال قالب بندی کاراکترها به کمک کلیدهای میانبردر Word کلیدهای ترکیبی مختلفی نیز برای اعمال قالب بندی بر روی کاراکترها وجود دارد. کلیدهایی برای تغییر قالب بندی پاراگراف ها نیز در دسترس هستند که موضوع بعدی ما خواهند بود. با استفاده از کلیدهای میانبر آورده شده در این بخش می توانید متون انتخاب شده یا متونی که در ادامه خواهید نوشت را قالب بندی کنید.
اعمال قالب بندی کاراکترها به کمک کلیدهای میانبردر Word کلیدهای ترکیبی مختلفی نیز برای اعمال قالب بندی بر روی کاراکترها وجود دارد. کلیدهایی برای تغییر قالب بندی پاراگراف ها نیز در دسترس هستند که موضوع بعدی ما خواهند بود. با استفاده از کلیدهای میانبر آورده شده در این بخش می توانید متون انتخاب شده یا متونی که در ادامه خواهید نوشت را قالب بندی کنید.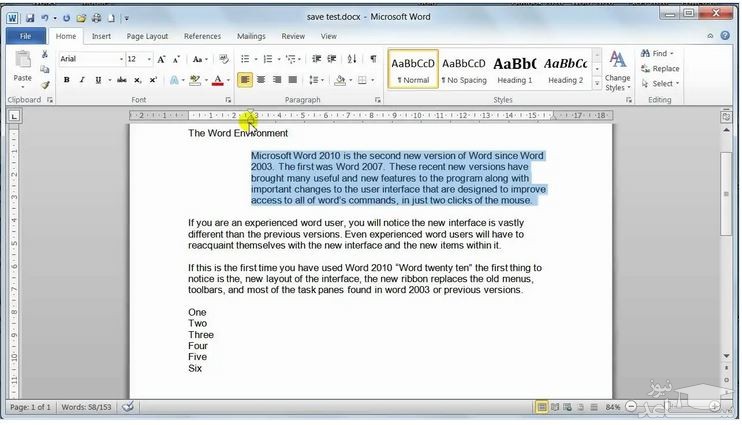 کار کردن با جداول به کمک کلیدهای میانبرجابه جایی در جداول به سادگی جابه جایی در متون معمولی نیست. به جای این که در هر جایی که می خواهید بروید کلیک کنید، می توانید از کلیدهای میانبر زیر استفاده نمایید:
کار کردن با جداول به کمک کلیدهای میانبرجابه جایی در جداول به سادگی جابه جایی در متون معمولی نیست. به جای این که در هر جایی که می خواهید بروید کلیک کنید، می توانید از کلیدهای میانبر زیر استفاده نمایید: