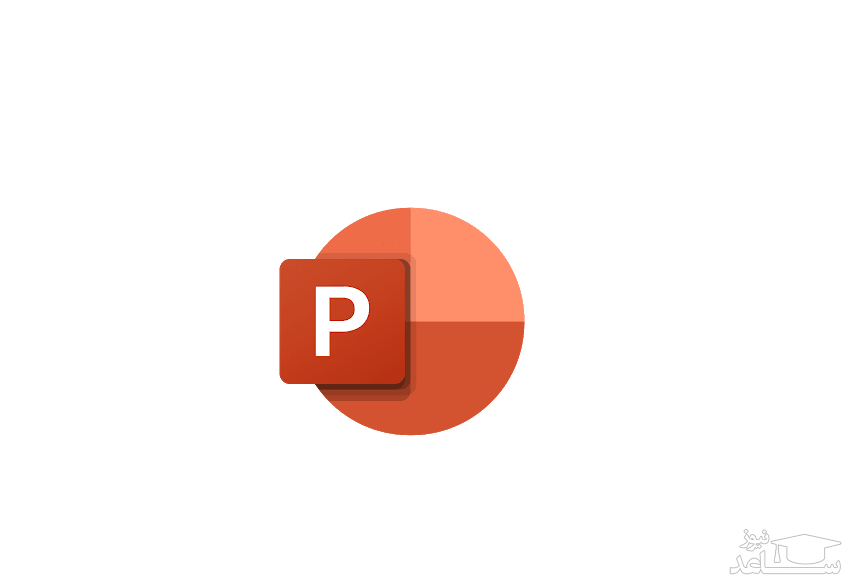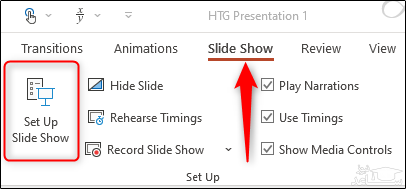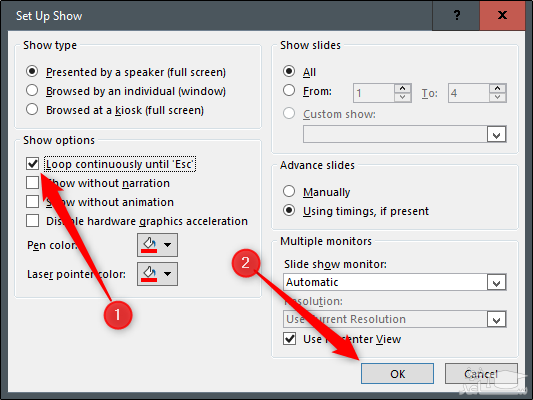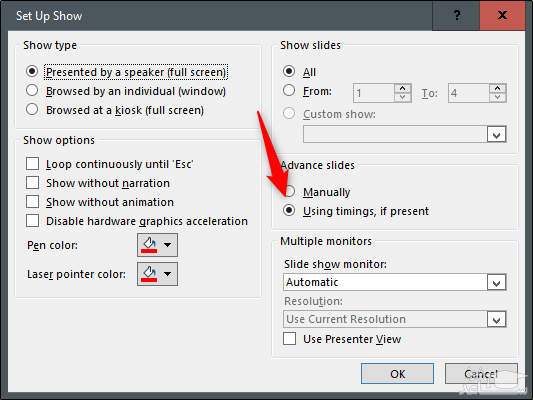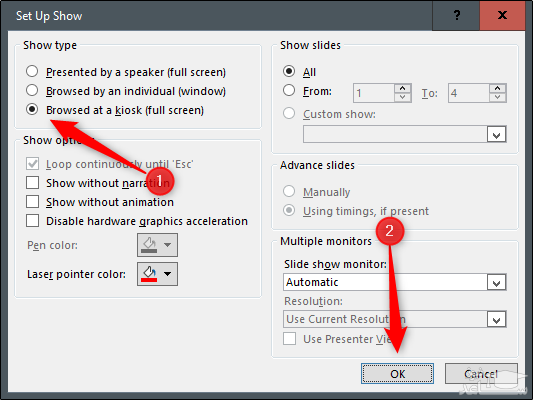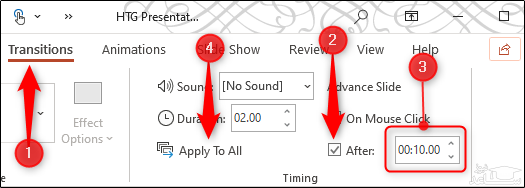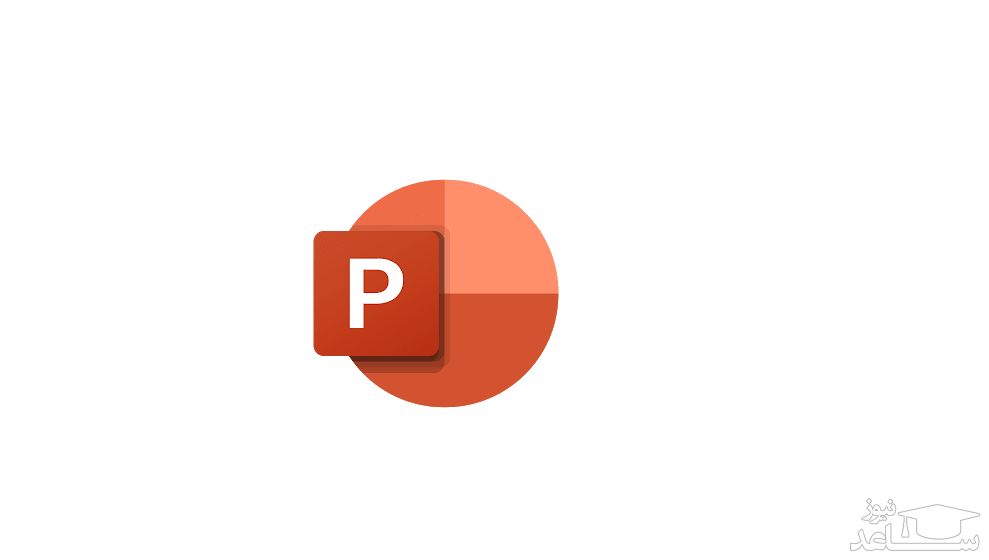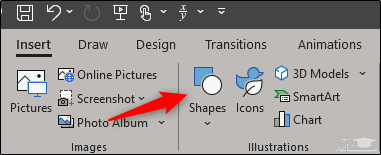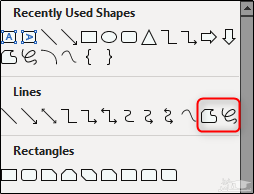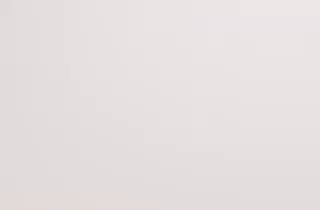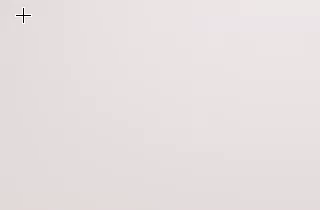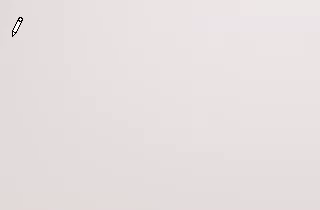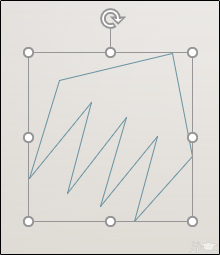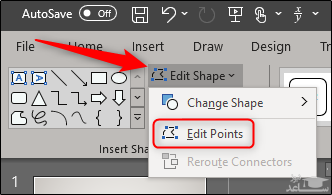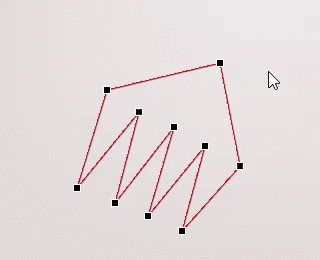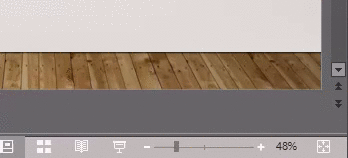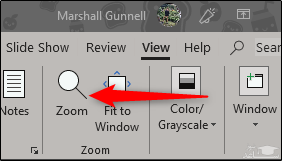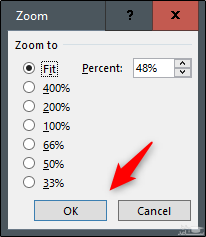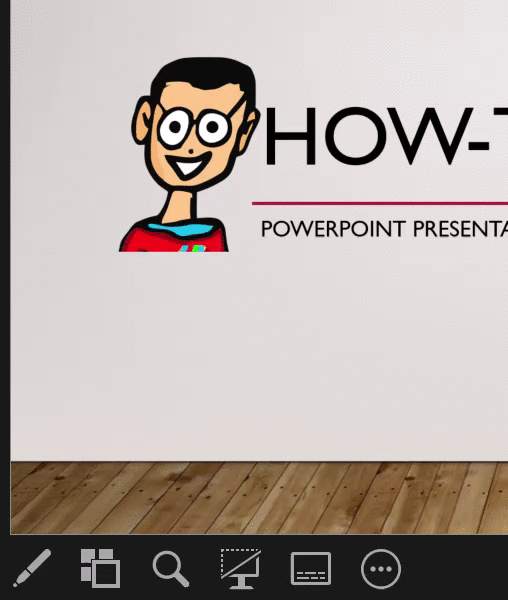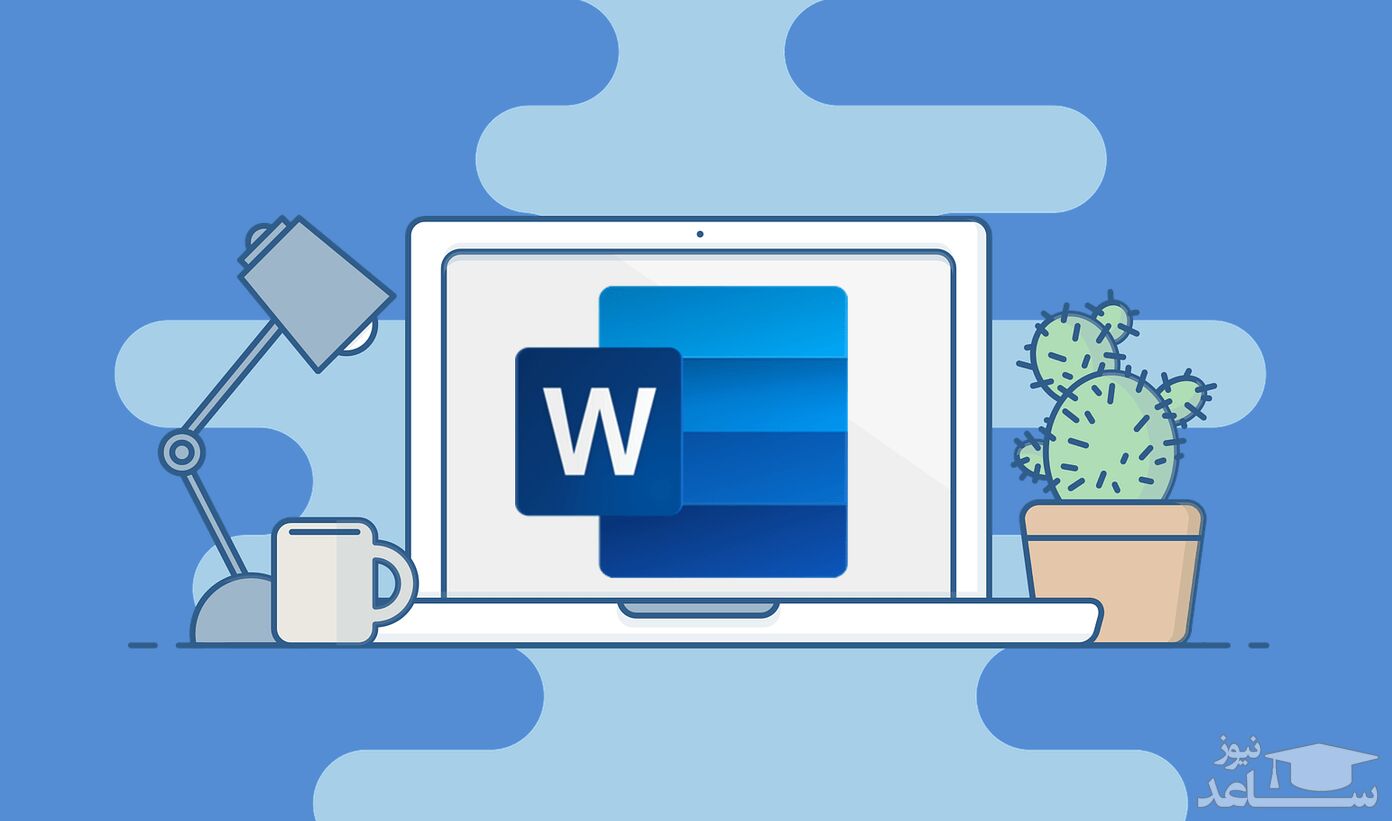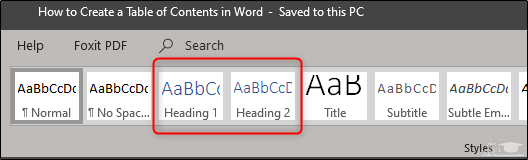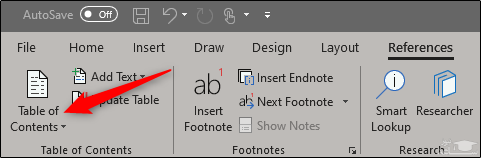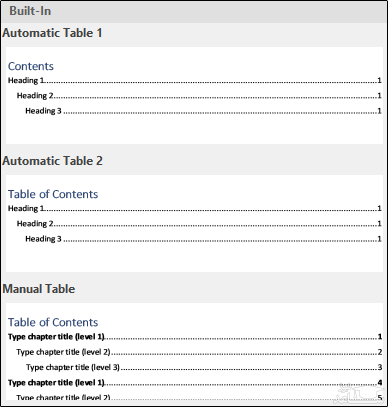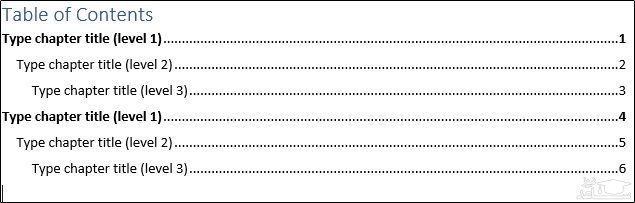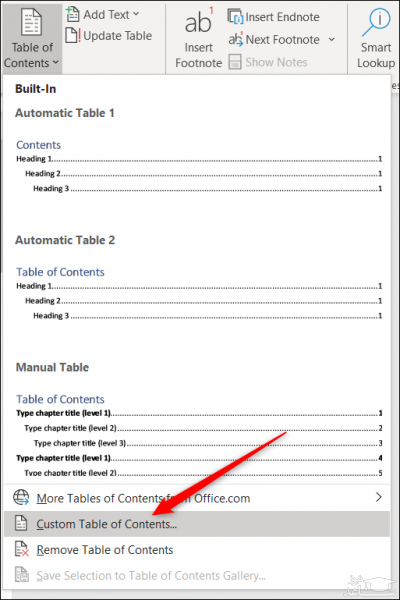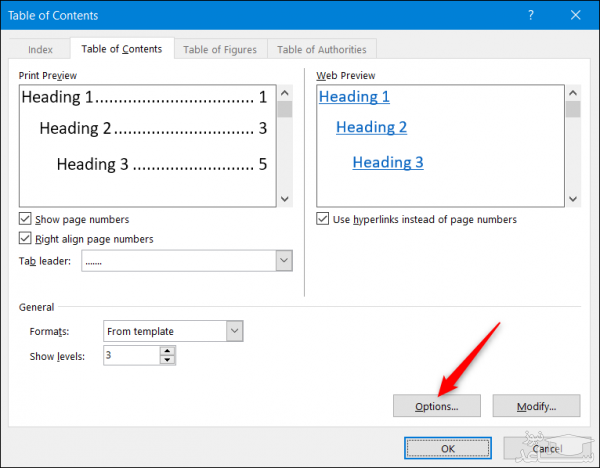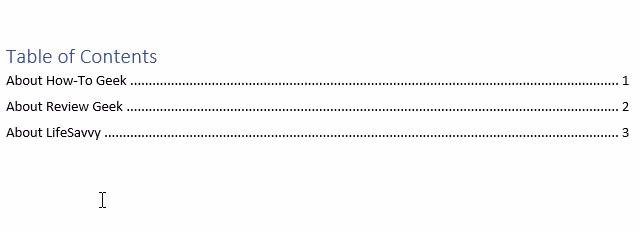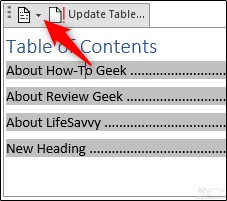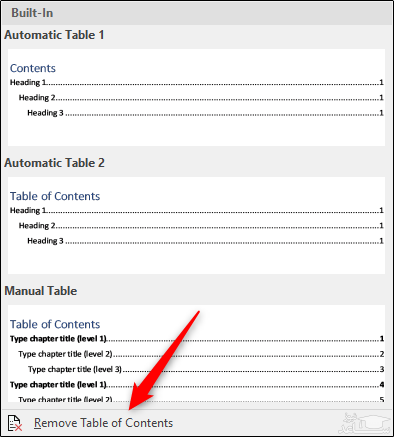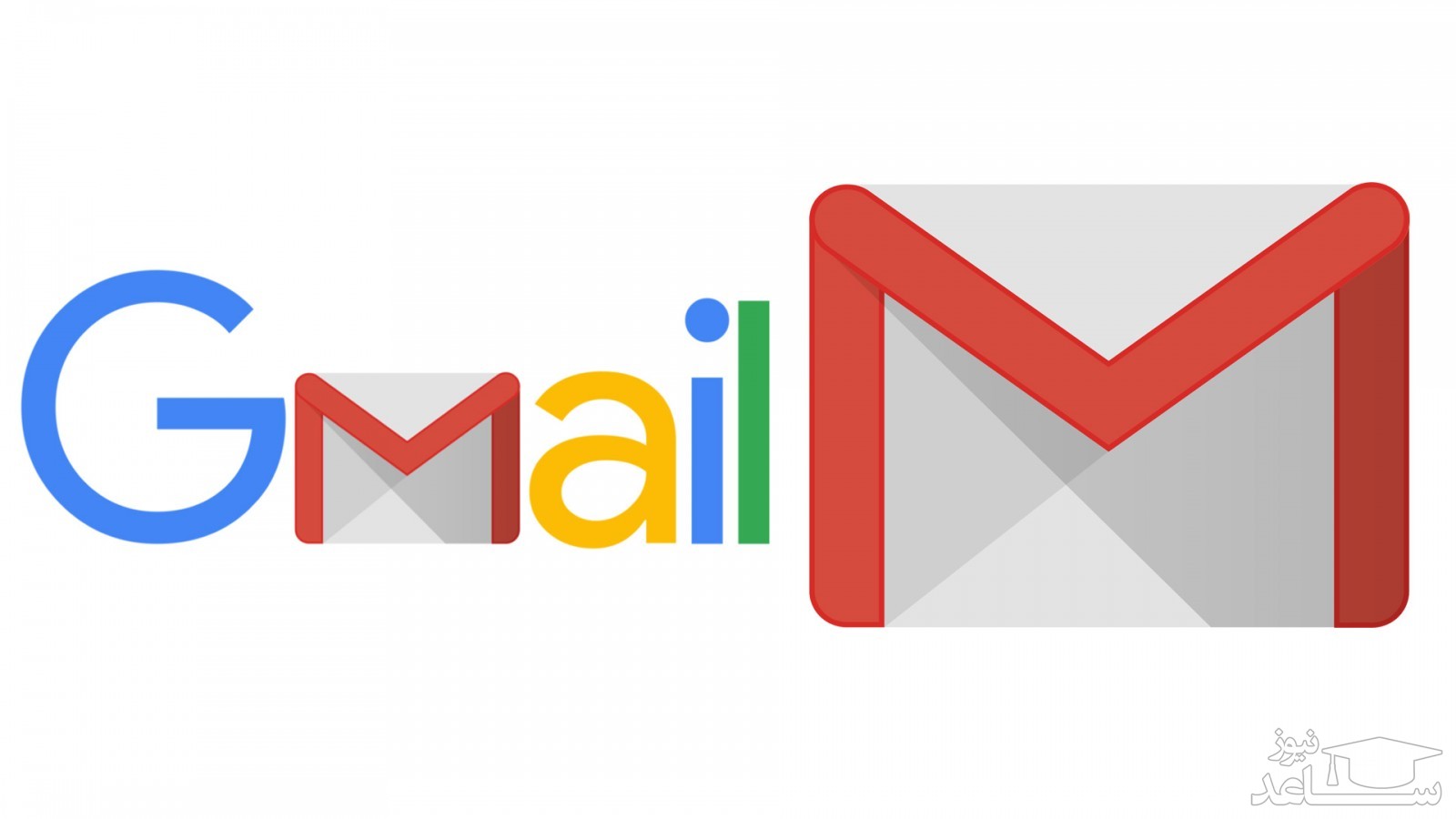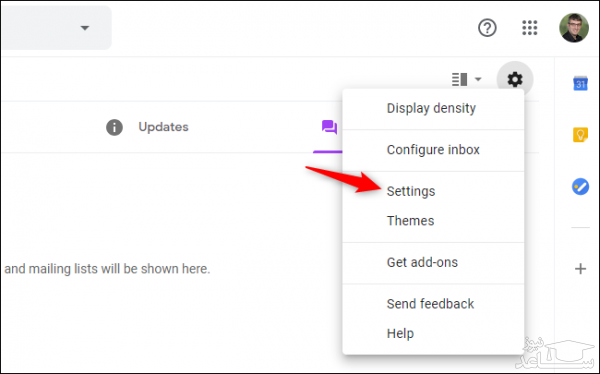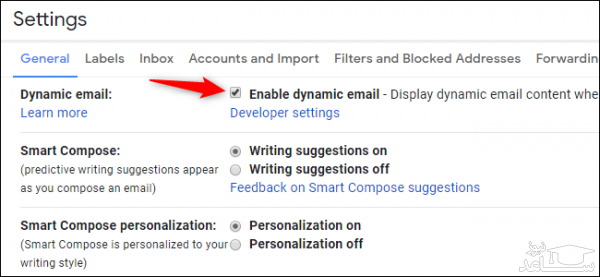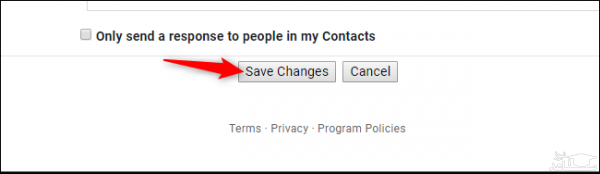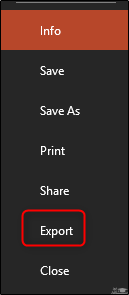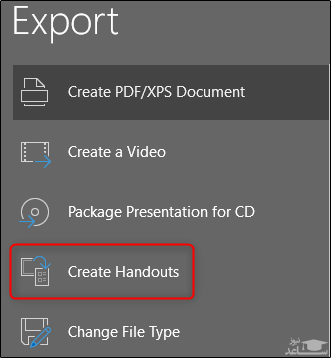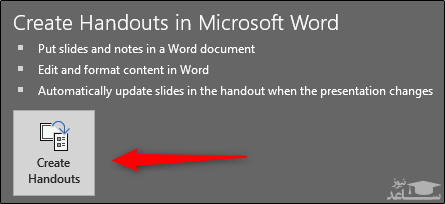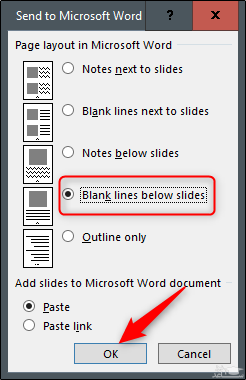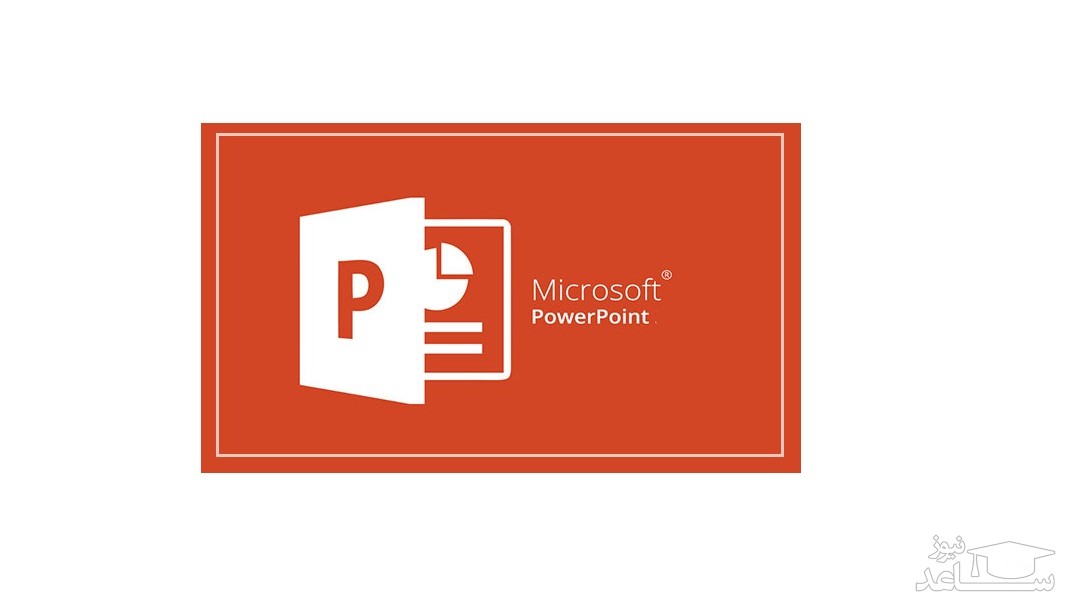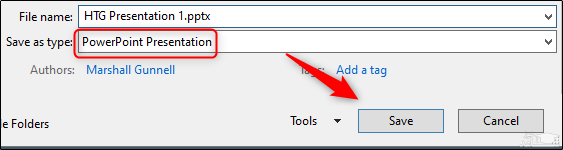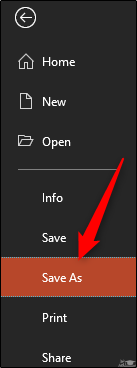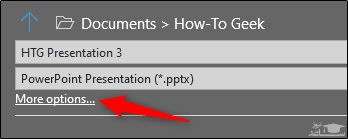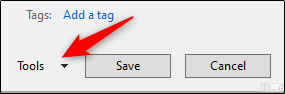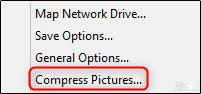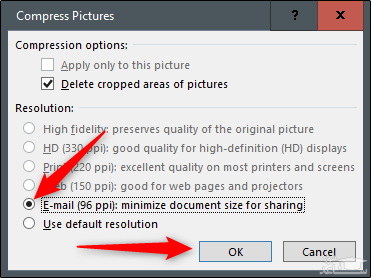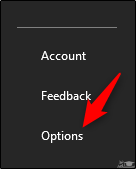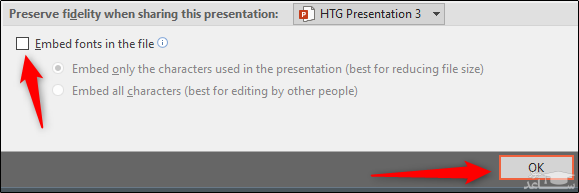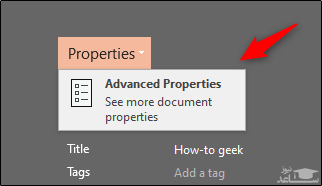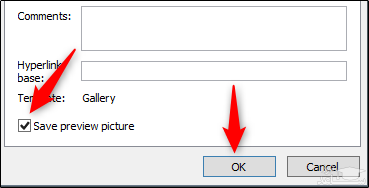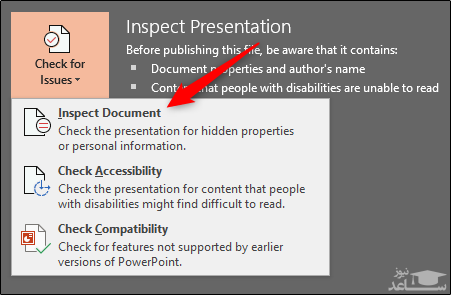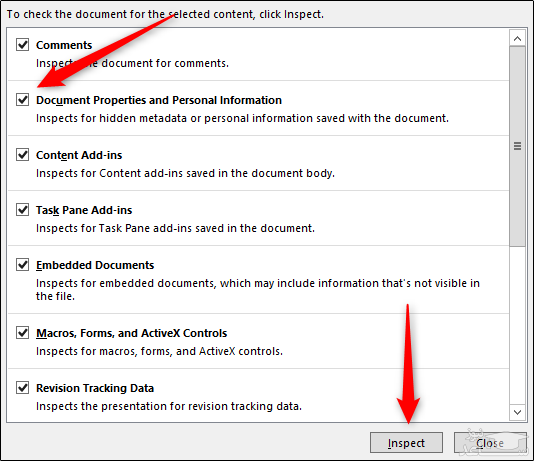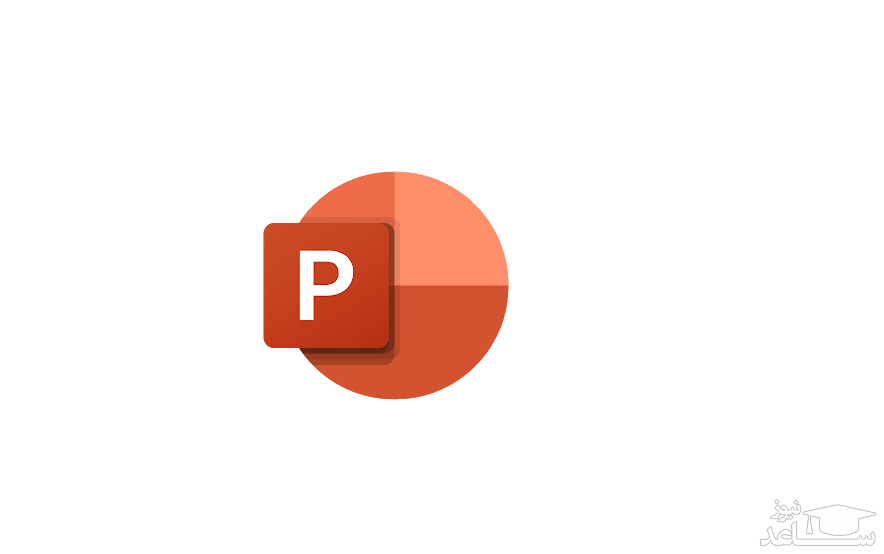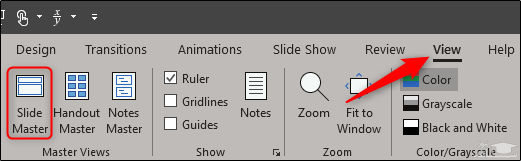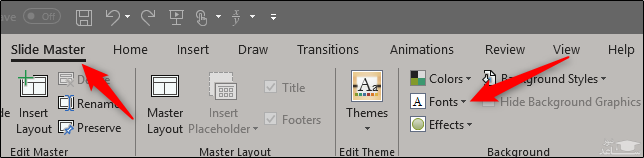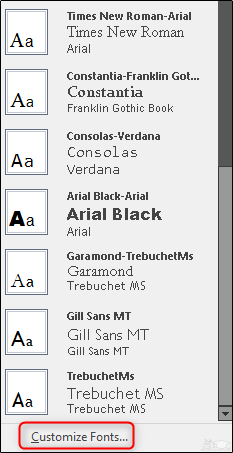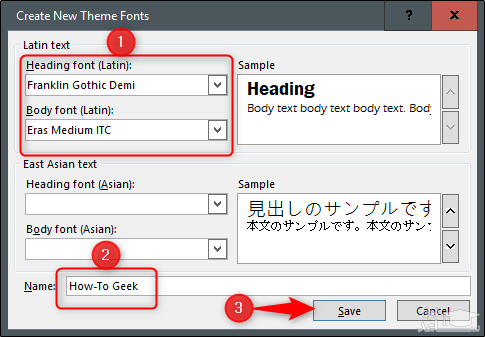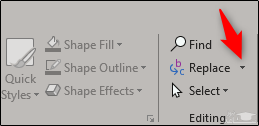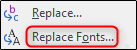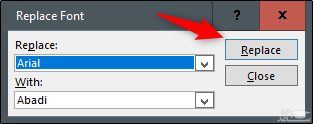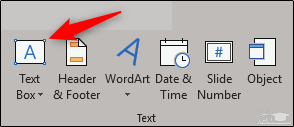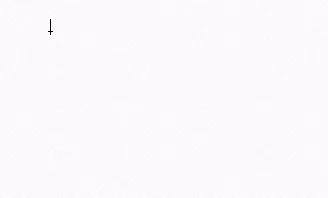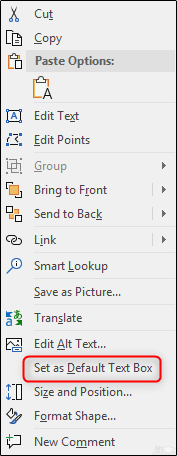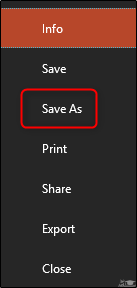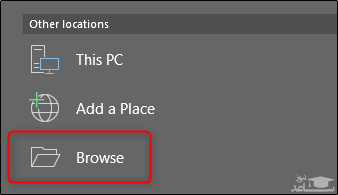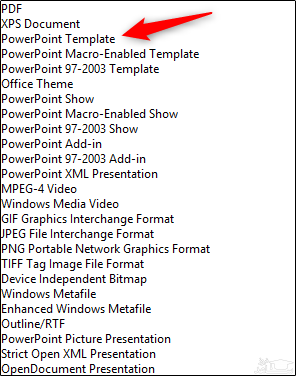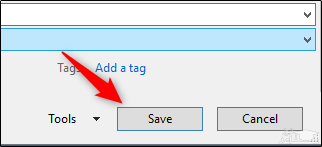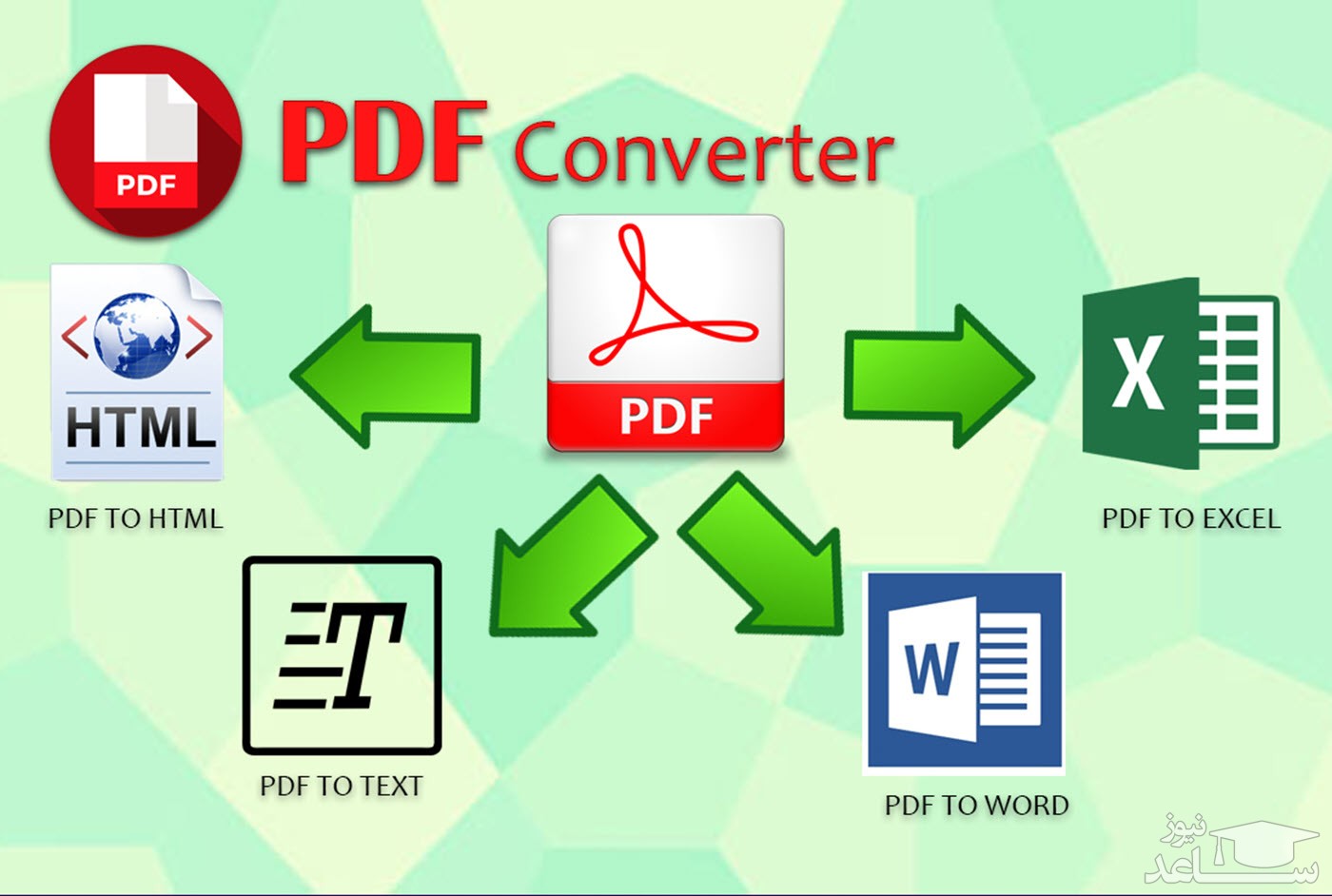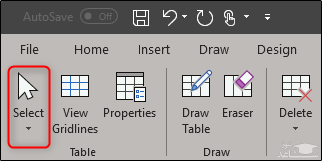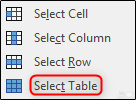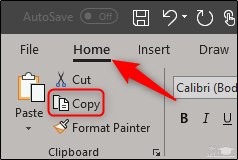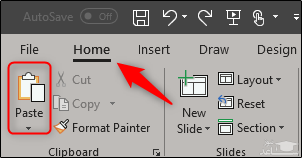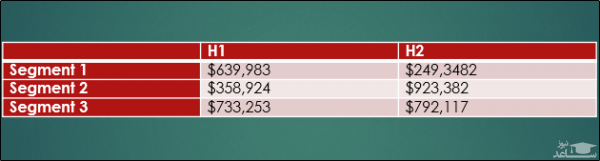تفاوت میان Shut Down ،Restart و Reboot کامپیوتر در چیست؟
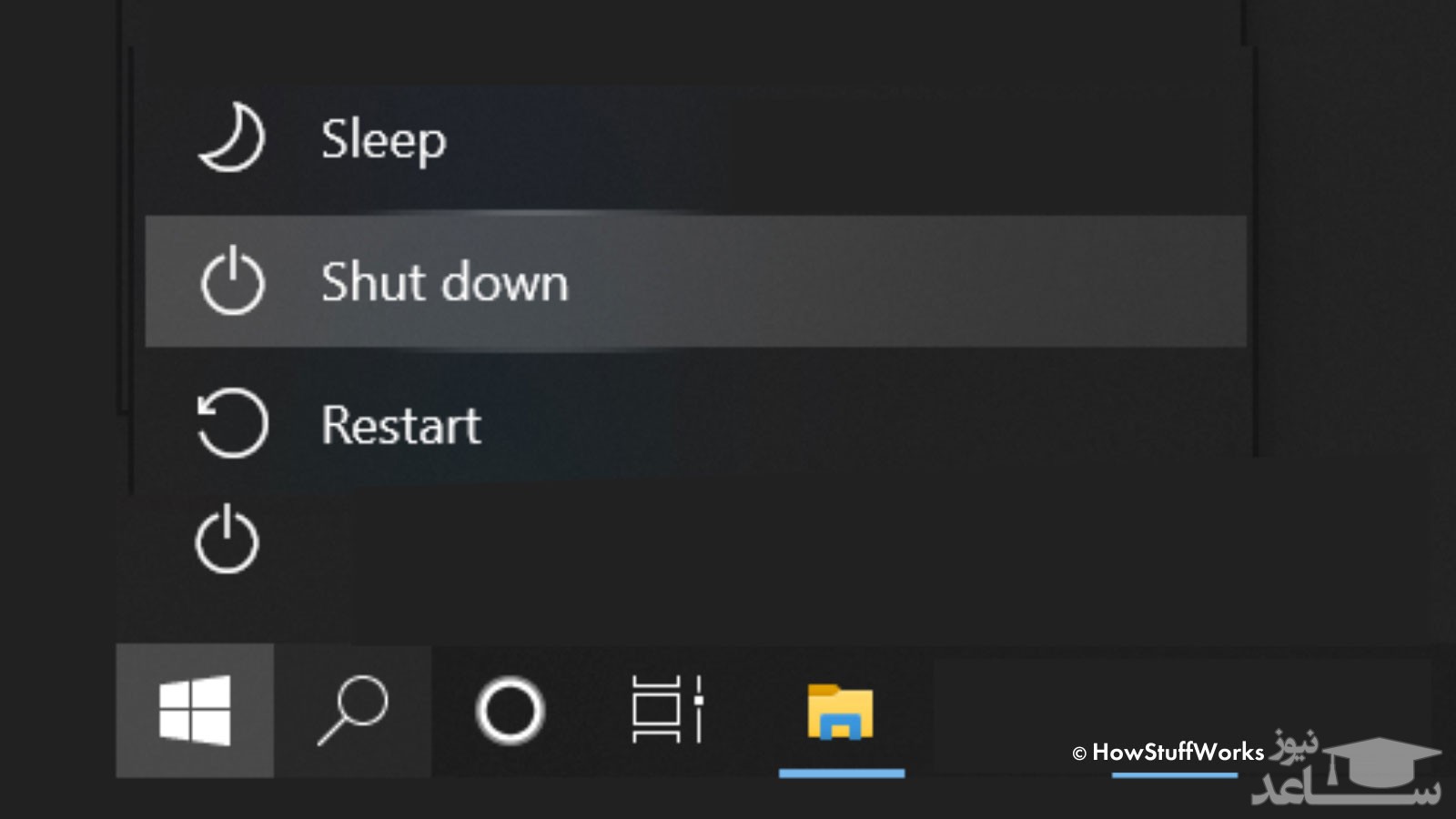
اگر شما نیز به مانند بسیاری از ما از سیستمعامل ویندوز در کامپیوتر خود بهره میبرید، پس میدانید که منوی استارت ویندوز دو راه برای خاموش کردن کامپیوتر پیش روی شما گذاشته است. با برگزیدن ویژگی Shut Down (خاموش کردن) میتوانید کامپیوتر خود را خاموش کنید، و با برگزیدن ویژگی Restart (راهاندازی دوباره) میتوانید آن را یک بار خاموش و سپس روشن کنید.
آنچه که بی گمان آشکار است، گوناگونی این دو ویژگی در کارکرد آنان است، ولی بر پایه گفته کارآزمودگان نرم افزار، در رونوشت های پیشین سیستم عامل ویندوز، این دو یک ناهمگونی بزرگتری با یکدیگر داشتند; شیوه خاموش شدن کامپیوتر در هردو تا اندازه ای یکسان نبود.
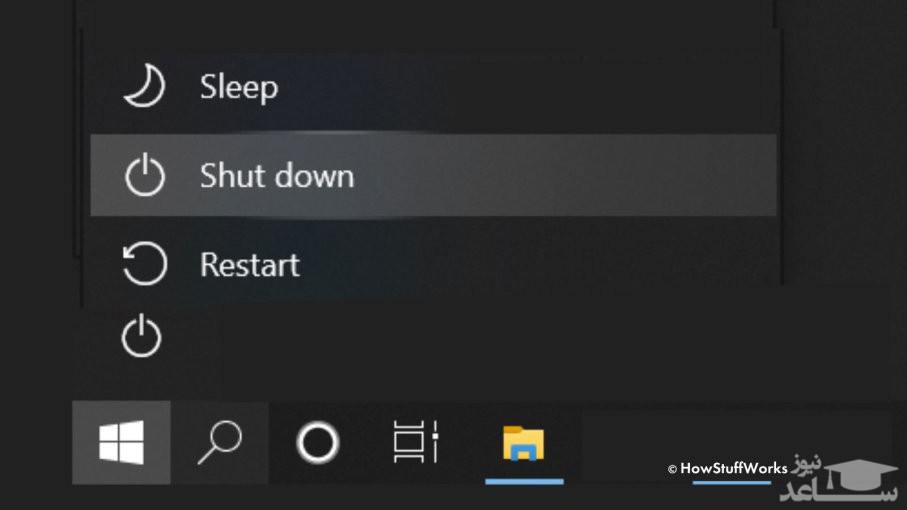
ویژگی Shut Down چه می کند؟
در رونوشت های پیشین سیستم عامل ویندوز، Shut Down و Restart فرآیندی یکسان داشتند، که بسته شدن برنامه ها و خاموش کردن دستگاه را در بر داشت. ولی در ویندوز ۸ و ویدوز ۱۰، به سبب افزوده شدن ویژگی Fast Startup که به گونه ای برنامه ریزی شده است تا برخی از فرآیندهای درازی که برای رانش کامپیوتر به کار برده می شدند را نابود کند، این دو ویژگی کمی دستخوش دگرگونی شدند.
آقای Rob Tidrow، سرپرست برتر انجمن و نهاد آموزشی ریچموند در ایالات متحده آمریکا و همچنین نویسنده کتاب Windows 10 Bible (او همچنان کتاب های دیگری درباره فناوری و نرم افزار نوشته است)، گفت: هنگامی که کاربر روی Shut Down کلیک می کند، ویندوز ۱۰ پیش انگار ویژگی Fast Startup را روشن می کند. این ویژگی ارزنده به ویندوز ۱۰ این توانایی را می دهد تا در راه اندازی پسین خود به سرعت بارگزاری شود. بدی این ویژگی این است که برخی از فرآیندهای پیشین نابود نخواهند شد.
راب تیدرو همچنان گفت به دنبال بهره گیری از ویژگی Shut Down، ویندوز ۱۰ همه برنامه ها و فابل هایی را که باز کرده اید را می بندد، ولی کرنل ویندوز همچنان پویا است. کرنل را هسته سیستم عامل می گویند — برنامه ای که میانجی سخت افزار و نرم افزار به دنبال برپایی کنش میان آنان برای کارکرد کامپیوتر است.
اون خاطرنشان کرد که کرنل ویندوز بر روی دیسک نگهداری شده است (C:\Windows\System32\ntoskrnl.exe)، تا برای نمونه زمانی که کامپیوتر را به حالت هایبرنت می گذارید، آمادگی برای به سرعت بوت شدن را داشته باشد.
با آنکه بهره وری از ویژگی Shut Down و Fast Startup بسیار آسوده خاطر است، ولی با یک چالش روبه رو است. تیدرو در این باره می گوید: اگر درایوری در ویندوز یا چیزی همانند آن در کارکرد خود به بن بست خورد، فرآیند Shut Down واکنشی نشان نمی دهد.
ویژگی Restart چه می کند؟
به دنبال آنچه که راب تیدرو گفت، ویژگی Restart در پاسخ، همه فرآیندهای کامپیوتر به همراه کرنل را نابود می کند. این بدان معنا است که کامپیوتر شما با یک آغازی نو در پی بوت شدن روبه رو خواهد شد، هرچند که این زمان بیشتری برای رانش همه چیز می گیرد.
کمپانی مایکروسافت، سازنده سیستم عامل ویندوز، یادآور شد که از ویژگی Restart باید برای بکارگذاری به روزرسانی ها، نرم افزارها، و برطرف کردن خطاها بهره برد. برخی از به روزرسانی ها و نرم افزارها برای پایان دادن به فرآیند خود نیازمند به راه اندازی دوباره کامپیوتر هستند.
اگر در کامپیوتر خود با خطا یا دردسری روبه رو شدید، شاید برای برطرف کردن آن بهتر باشد تا از ویژگی Restart بهره ببرید. اگرچه دردسرهای گوناگونی هستند که با راه اندازی دوباره کامپیوتر تنها همه چیز را بدتر می کنند. ناگفته نماند که برخی از ویروس های کامپیوتری با راه اندازی شدن کامپیوتر به کار بسته می شوند تا ویرانی به بار آورند. از این رو، نخست خطا را بشناسید، سپس بی اندیشید که چه کنید و چه نکنید.
روش های گوناگونی برای راه اندازی دوباره کامپیوتر پیش رو هستند. به دور از بهره گیری از گزینه های منوی استارت ویندوز، می توانید با فشردن و نگه داشتن همزمان سه کلید CTRL+ALT+DELETE روی کیبورد، یا کلیک کردن بر روی یکی از آیکون های Lock Screen، به راه اندازی دوباره کامپیوتر بپردازید. همچنان با بهره گیری از فرمان shutdown/r در برنامه خط فرمان ویندوز، توانا به انجام این کار هستید.
ناگفته نماند که شما این گزینه را دارید تا ویژگی Fast Startup را در بخش power ویندوز خاموش کنید. با این کار، هربار که کامپیوتر را خاموش می کنید، به دنبال آن، همه فرآیندها نیز نابود می شوند.
ویژگی Reboot چه می کند؟
بسیاری از مردم گمان می کنند که Reboot و Restart در کارکرد خود یکسان هستند. کارکرد ویژگی Reboot در بیشتر کامپیوترها به گونه ای است که کامپیوتر را به نقطه ای می رساند تا مادربورد ناچار به رانش فرآیند بارگذاری بوت ویژه خود شود، به مانند آنکه کامپیوتر را از بیخ و بن خاموش و سپس روشن کنید.
اگرچه فرآیند راه اندازی نیازمند به نابودسازی همه فرآیندهای دربرگیرنده سیستم عامل برای بارگذاری دوباره ویندوز است، ولی این روند به پادرمیانی مادربورد برای از سر گیری فرآیند بارگذاری بوت نمی انجامد.
سیستم عامل مک
اگر شما بجای ویندوز از مک بهره می برید، باید بدانید که این سیستم عامل نیز گزینه های خود را دارد. از ویژگی Restart در مک می توانید برای زمانی که کامپیوتر رفتار نابهنجاری را از خود سر می زند نیز بهره ببرید. برای نمونه، هنگامی که اشاره گر ماوس روی نمایشگر ایست کرده است، یا نرم افزار تازه ای را به کار گذاشته اید. از ویژگی Shut Down برای خاموش کردن کامپیوتر خود برای زمانی دراز بهره ببرید.
بهره وری از حالت Sleep
شاید از خود بپرسید که اگر ناچار نباشیم، چرا نیاز به خاموش کردن کامپیوتر خود داریم؟ هرچه که باشد، شما می توانید از ویژگی Sleep در سیستم عامل خود بهره ببرید.
در حالت Sleep (خواب)، کامپیوتر گویا خاموش شده (خوابیده است)، ولی هر زمان که آن را بیدار کنید، همه نرم افزارها و فایل های شما به همان گونه که بودند آماده برای بکارگیری هستند.
یکی از بدی های حالت خواب این است که کامپیوتر همچنان ناچار به بهره وری از برق است. در گزارشی که در سال ۲۰۱۶ از سوی شورای دفاع از منابع طبیعی ایالات متحده آمریکا روانه شد، دستگاه های الکترونیکی که خاموش باشند ولی همچنان از برق کار بکشند، می توانند از ۵۰ تا ۵۰۰ مگاوات برق در سال مصرف کنند که این نزدیک به ۱۶۵ دلار آمریکا برای پرداخت رسید برق خانگی هزینه در بر دارد.
بهتر است که از حالت خواب تنها برای زمان کوتاهی بهره ببرید، نه هنگامی که انگیزه رفتن به سفری دراز را دارید. در این هنگام نیاز است تا از ویژگی Shut Down بهره ببرید.
برگرفته از: ساعد نیوز
- برای دانلود انواع پاورپوینت کلیک کنید.
- برای مشاهده لیست همه ی پرسشنامه های استاندارد لطفا همین جا روی پرسشنامه استاندارد کلیک فرمایید.
- تحلیل داده های آماری برای پایان نامه و مقاله نویسی ،تحلیل داده های آماری شما با نرم افزارهای کمی و کیفی ،مناسب ترین قیمت و کیفیت عالی انجام می گیرد.نرم افزار های کمی: SPSS- PLS – Amosنرم افزار کیفی: Maxqudaتعیین حجم نمونه با:Spss samplepower
- روش های تماس:Mobile : 09143444846 واتساپ – تلگرام کانال
- تلگرام سایت: برای عضویت در کانال تلگرام سایت اینجا کلیک کنید(البته قبلش فیلتر شکن روشن شود!!) مطالب جالب علمی و آموزشی در این کانال درج می گردد.