کاملترین راهنمای تصویری تنظیمات گوگل کروم
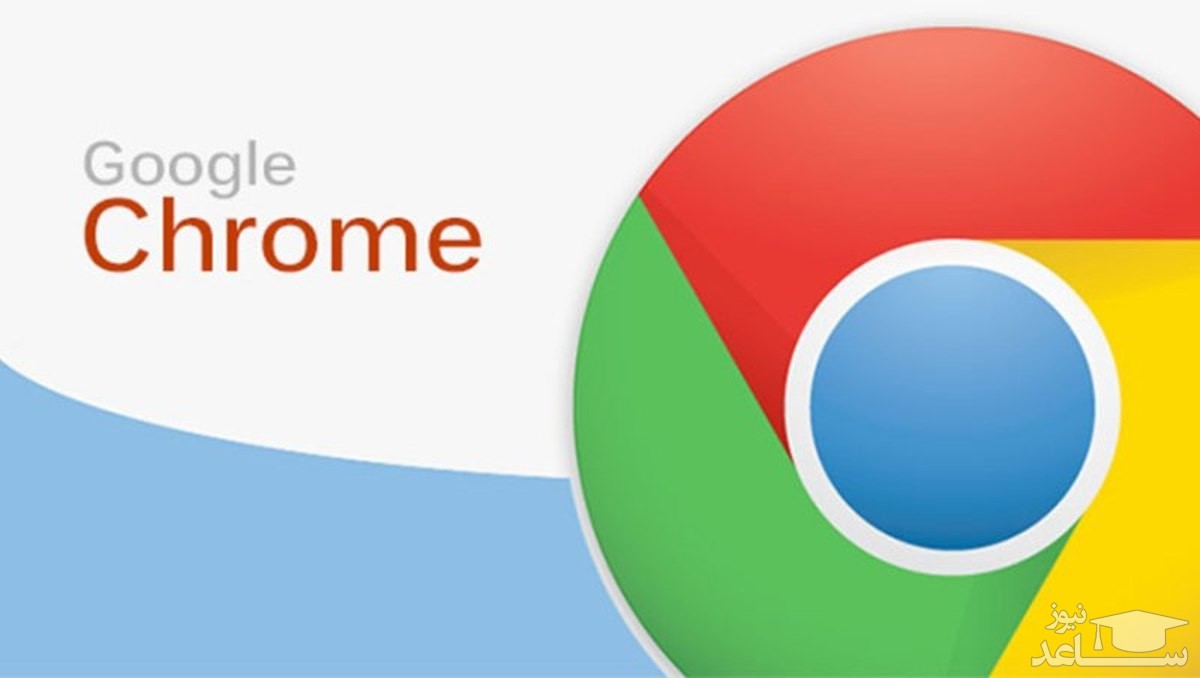
مرورگر گوگل کروم، محصولی از شرکت قدرتمند گوگل است. این مرورگر به شما امکان می دهد یک وبگردی پیشرفته را تجربه کنید. البته تا کنون مرورگر فایرفاکس محصول شرکت موزیلا، به عنوان رقیب قدرتمند این مرورگر به رقابت پایا پای با این مرورگر بلند شده و همچنان قدرتمند هر دو به موازات هم پیش می روند.
جستجوی موارد مورد نظر شما برای تنظیمات گوگل کروم
گاهی اوقات شما نیاز به تنظیم بخشی از مرورگر گوگل کروم دارید، که جایگاه آن را نمی دانید، یا این که می خواهید سریع تر به ان دسترسی پیدا کنید. برای این منظور گوگل، یک بخش جستجو برای تنظیمات در نظر گرفته و به شما کمک می کند که به راحتی با نوشتن کلمه یا عبارتی از تنظیمات گوگل کروم به آن دسترسی پیدا کنید.
مثال:
فرض می کنیم که من می خواهم، وارد بخش پسورد ها شوم و پسورد و نام کاربری یک سایت خاص را در تنظیمات گوگل کروم، پیدا کنم. برای این منظور، بالای بخش تنظیمات گوگل کروم، در باکس جستجو عبارت password را می نویسم.

باکس جستجو در میان تنظیمات گوگل کروم که در آن می توانید عبارت های لازم را بنویسید و گوگل کروم آن را برای تان پیدا کند
به واسطه این کار، به راحتی همان طور که در عکس زیر مشاهده می کنید، بخش پسورد ها نمایان می شود و من بدون این که بخواهم چیزهای بیشتری را سرچ کنم، به راحتی به بخش مورد نظرم دست پیدا می کنم.
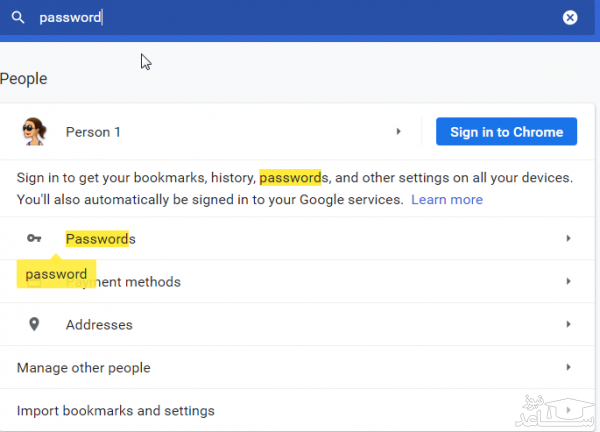
همان طور که مشاهده می کنید من در باکس جستجوی تنظیمات گوگل کروم، عبارت مورد نظرم را نوشتم و گوگل کروم نیز در کمتر از یک ثانیه نتیجه را به صورت های لایت شده نمایش داد
بخش جستجو به شما کمک می کند تا دقیق تر و البته سریع تر به بخش تنظیماتی خاص و مورد نظر خود برسید.
معرفی صفحه اول از تنظیمات گوگل کروم
برای این که با تنظیمات گوگل کروم آشنا شوید بهتر است که قدم به قدم این بخش را دنبال کنید.
برای این منظور با وارد شدن به بخش تنظیمات، صفحه ای را مشاهده می کنید که عام ترین و معمولی ترین بخش ها را در آن می توانید تنظیم کنید. من در این بخش به معرفی این آپشن ها می پردازم:
( آن چه که در صفحه اول مشاهده می کنید تنظیمات معمولی است که سر تیتر های آن در ساید بار نمایش داده شده است. در صورتی که به دنبال تنظیمات پیشرفته تر برای گوگل کروم باشید باید روی گزینه advance کلیک کنید که این مورد را هم توضیح خواهیم داد. )
معرفی بخش People در تنظیمات گوکل کروم
وقتی که قصد دارید، بخش People را در تنظیمات گوگل کروم مورد دسترسی قرار دهید باید بدانید که این گزینه اولین آپشن تنظیمات گوگل کروم است. برای این منظور، کافی است که بخش تنظیمات را باز کنید و اولین سکشن را مد نظر قرار دهید. اما شاید یک سوال بپرسید و آن هم این که:
بخش People در گوگل کروم برای چیست؟
گوگل کروم دقیقا مثل یک نرم افزار تحت وب، عمل می کند و به شما اجازه می دهد که این مرورگر را به صورت کامل برای خود شخصی سازی کنید و حتی امکان ورود به آن را به هر کسی ندهید.
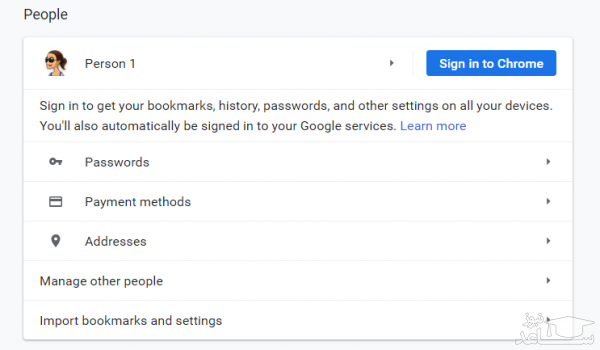
در تصویر بالا، بخش تنظیمات گوگل کروم People را مشاهده می کنید.
در بخش People سه بخش تنظیماتی مهم وجود دارد:
- ورود به مروگر و تنظیمات مربوط به آن
- مدیریت افرادی که قرار است به مرورگر دسترسی داشته باشند
- امکانات مرورگر گوگل کروم
- انتقال بوک مارک ها از دیگر مرورگر ها
حالا ما در ادامه این بخش را به شما معرفی می کنیم:
امکان عضویت در مرورگر گوگل کروم با کمک بخش تنظیمات
اگر بخواهید عضو مرورگر گوگل کروم باشید و به طور رسمی تر به آن وارد شوید و از امکانات متعدد آن بهره مند شوید باید یک اکانت در این مرورگر داشته باشید. به عکس بالا نگاه کنید. آیکون سمت راست و آبی رنگ، مدخل ورود به حساب کاربری کروم است. با این بخش می توانید حساب کاربری بسازید و بدان وارد شوید.
برای این کار، روی این دکمه کلیک کنید و وارد بخش تظیمات حساب کاربری گوگل کروم شوید:
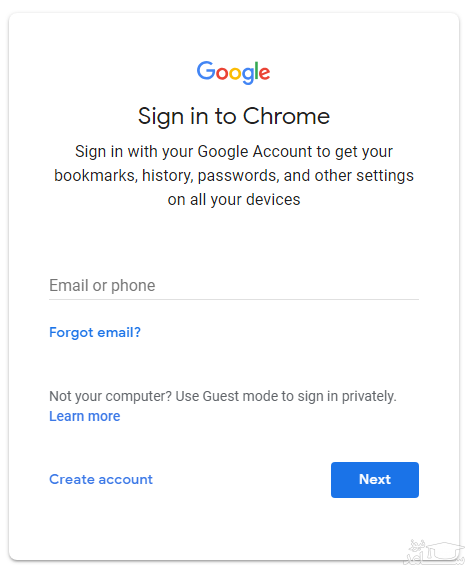
در این بخش شما دو راه دارید
- با اکانت گوگلی خود وارد شوید
- یک اکانت جدید بسازید
در صورتی که بخواهید با اکانت گوگلی خود وارد شوید، می توانید یک آدرس جیمیل یا اکانت های دیگر گوگل را در باکس اولیه وارد کنید و بعد با زدن کلید next پسورد مورد نظر را وارد کنید و وارد بخش تنظیمات اکانت گوگل کروم شوید.
برای ساختن اکانت جدید در مرورگر گوگل کروم، می توانید به راحتی از بخش create account استفاده کنید. دقت کنید که برای ایجاد اکانت گوگل کروم نیاز دارید تا یک ایمیل جیمیل بسازید.
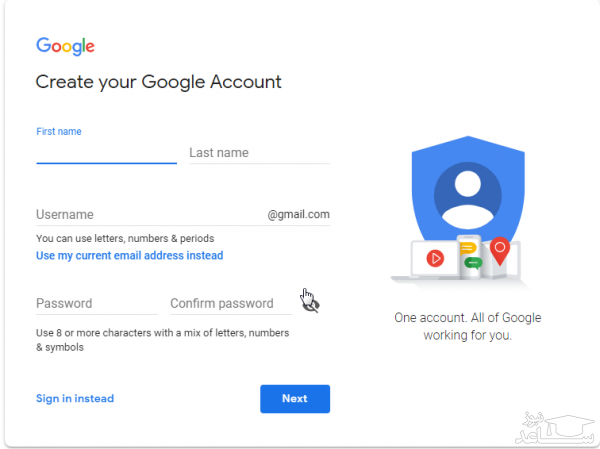
در این صفحه می توانید به راحتی بخش های خواسته شده را وارد کنید و بعد با زدن دکمه next به مرحله بعد بروید.
اما اگر صلاح می دانید که از گزینه های قبلی استفاده کنید و از اکانت موجود گوگل برای این منظور استفاده کنید، کافی است روی دکمه sign in instead استفاده کنید. این گزینه شما را به صفحه قبلی برده و به شما اجازه می دهد تا تنها با وارد کردن ایمیل ( جیمیل ) و پسورد، وارد گوگل کروم شوید.
اما شما می توانید افرادی را به داخل مرورگر گوگل کروم خود وارد کنید، و به کمک قابلت هایی که برای این موضوع در نظر گرفته شده ( عضویت مهمان و غیره ) به آن ها دسترسی هایی بدهید که معمولا به منظور امنیت بیشتر این موضوع کمتر مورد استفاده قرار می گیرد.
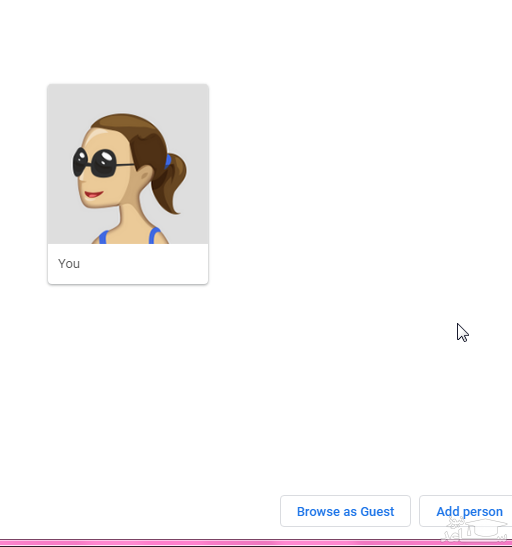
انتقال بوک مارک ها و تنظیمات سایر مرورگر ها به گوگل کروم
در تنظیمات گوگل کروم امکاناتی در نظر گرفته شده که به کاربران اجازه می دهد، به راحتی از مرورگر های دیگر به کروم مهاجرت کنند. برای این منظور بخش آخر از قسمت تنظیمات people را مد نظر قرار دهید. این بخش Import bookmarks and settings نام دارد.
Import bookmarks and settings به این معنی است که بوک مارک ها و تنظیمات را از دیگر مرورگر ها به گوگل کروم منتقل کنید.
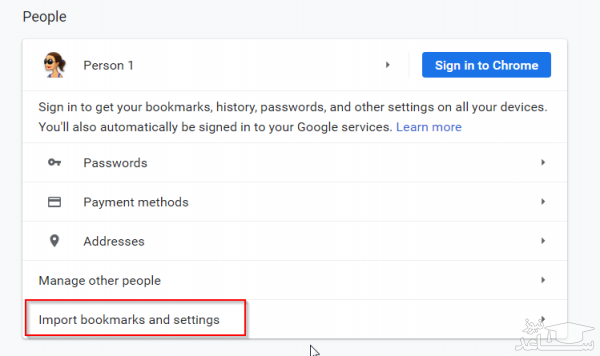
از آن جا که دو مرورگر فایرفاکس و اینترنت اکسپلورر، معمولا دو مرورگر رقیب و پر استفاده هستند و رقابت اصلی بین فایرفاکس و کروم است ( مخصوصا نسخه کوانتوم فایرفاکس که شباهت زیادی به کروم دارد )، مرورگر گوگل کروم امکان انتقال بوک مارک ها را برای این دو گزینه در نظر گرفته است.
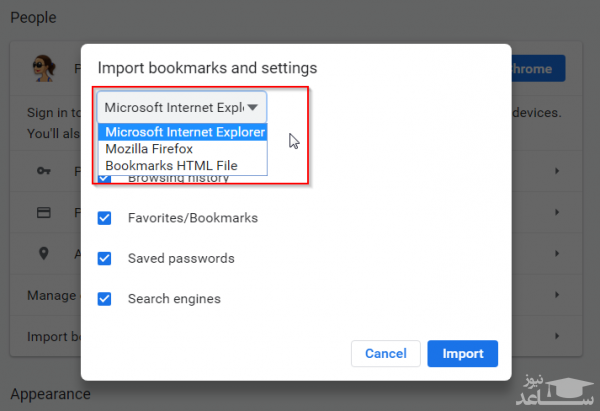
شما می توانید مرورگر مبدا خود را که قصد مهاجرت از آن را دارید انتخاب کنید و بعد وارد مرحله بعدی شوید:
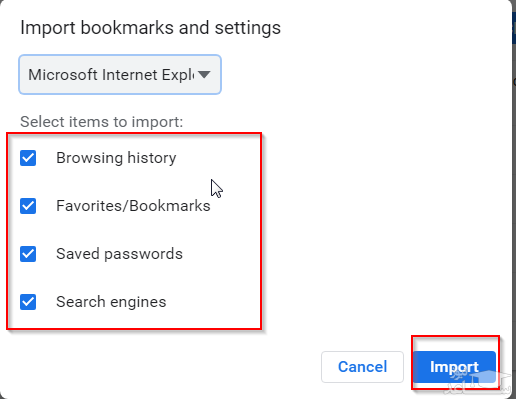
در قسمت بعدی که Select items to import نام دارد، شما باید از میان آیتم ها، آن آپشن هایی را که قصد وارد کردن به کروم دارید را انتخاب کنید و در نهایت با تیک زدن آن ها، گزینه آبی رنگ و انتهای صفحه یعنی import را بزنید.
بعد از انجام این کار لازم است که به تناسب حجم دیتاهای قابل انتقال صبر کنید تا عملیات انتقال به صورت کامل انجام شود.
بررسی تنظیمات Appearance گوگل کروم
اگر به ظاهر مرورگر گوگل کروم خیلی اهمیت می دهید، و دوست دارید ظاهر مرورگر خود را چنان که دوست دارید تنظیم کنید می توانید از بخش Appearance استفاده کنید. این بخش دقیقا در زیر قسمت people قرار دارد. برای این منظور، می توانید به موقعیت یاد شده بروید و با نمایی مشابه با آن چه که در زیر می بینید، مواجه شوید
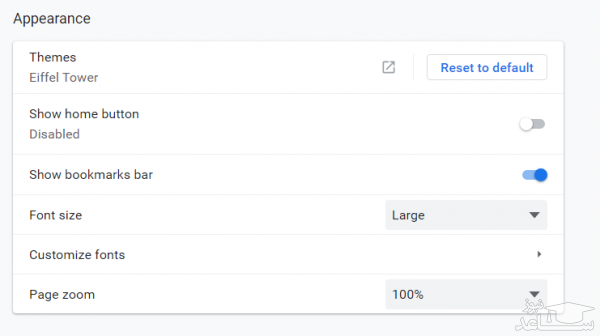
امکان تنظیم تم در مرورگر گوگل کروم
اولین بخش برای تنظیمات Appearance، تنظیم تم در مرورگر گوکل کروم است. در ابتدای این قسمت، عبارت تم theme را مشاهده می کنید. در زیر این عبارت، نام تم فعلی مرورگر گوگل کروم نوشته شده، و به شما با یک فلش اجازه می دهد تا عکس اصلی ان را مشاهده کنید.

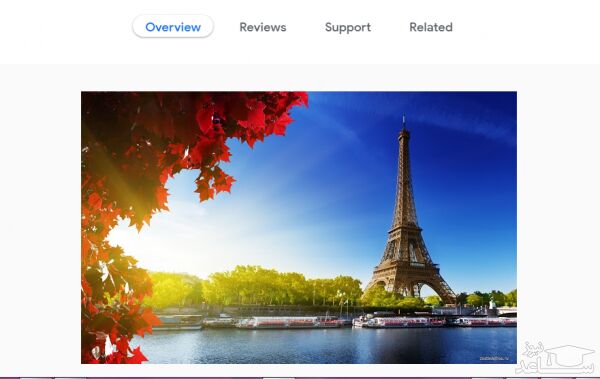
اگر از این تم راضی نیستید می توانید با کلیک بر گزینه reset to default تم کروم را به اولین تم رسمی آن ببرید. اما برای تغییر تم باید چه کرد؟
وقتی که روی گزینه theme کلیک می کنید، وارد بخشی از تنظیمات می شوید که به شما اجازه می دهد از میان شمار زیادی تم ها، یک تم مورد علاقه خود انتخاب کنید.
این کار را می توانید از بخش افزونه ها و اپلیکیشن های مرورگر نیز انجام دهید. به این بخش chrome web store می گویند.
امکان نمایش آیکون هوم در نوار ابزار گوگل کروم
معمولا افرادی که به وفور از کروم استفاده می کنند، دوست دارند تا یک میانبر داشته باشند تا به کمک آن به یک آدرس خاص از اینترنت بروند یا حداقل به صفحه خانگی بروند. برای این منظور، دومین بخش از تنظیمات Appearance ، به نام Show home button به شما کمک می کند تا بتوانید دکمه home را به نوار ابزار بیاورید و آن را تا حد امان شخصی سازی کنید
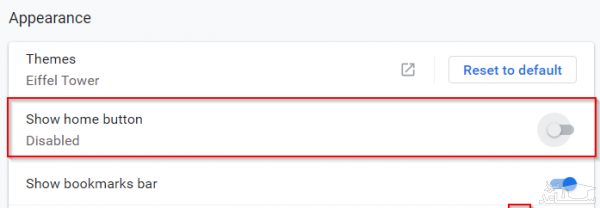
در این عکس مشاهده می کنید که امکان شخصی سازی تا چه حد وجود دارد و در نهایت، می توانید دکمه هوم را به نوار ابزار بیاورید و به ادرس دلخواه آن را هدایت کنید
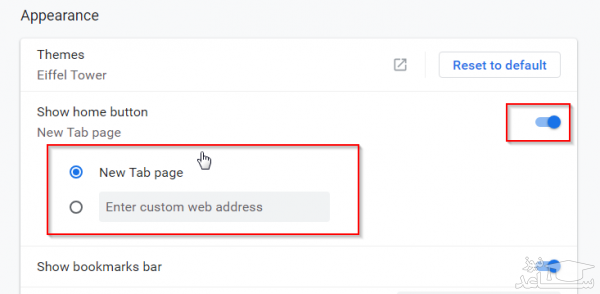
آشکار و پنهان کردن bookmarks ها در مرورگر گوگل کروم
من از بخش بوکمارک ها برای دسترسی سریع تر به بخش های مهمی استفاده می کنم که معمولا روزانه چند بار باید به آن ها سر بزنم. مثلا وب سایت های خودم، سایت گویا آی تی و تمام وب سایت ها و نرم افزارهای تحت وبی که به آن ها احتیاج دارم.
اما شاید گاهی برای شما این بخش نمایش داده نشود. این بدین دلیل است که در تنظیمات بخش Show bookmarks bar، را آف کرده اید یا خاموش کرده اید.
بخش سوم از تنظیمات ظاهری مروگر گوگل کروم به این بخش اختصاص دارد.
Show bookmarks bar بخشی است که اگر اسلاید مقابل آن را بکشید، می توانید ادرس بارها را نمایش دهید.
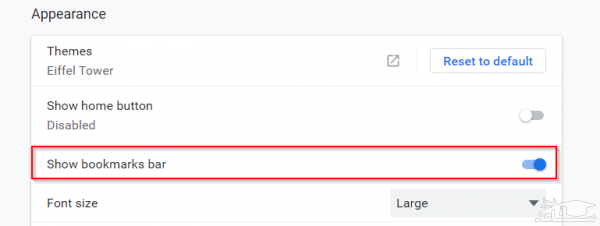
تنظیم فونت و اندازه آن برای مرورگر گوگل کروم
اگر فکر می کنید از فونت مرورگر گوگل کروم راضی نیستید، می توانید از دو بخش تنظیماتی Font size و Customize fonts در تنظیمات استفاده کنید.
تنظیم اندازه فونت در گوگل کروم
اگر فکر می کنید که گوگل کروم، دارای فونت دلخواه شما است اما تنها اندازه فونت شما را اذیت می کند ( کوچک یا بزرگ است )، می توانید به راحتی با کمک گرفتن از بخش Font size از پنج امکانی که برای این گزینه وجود دارد استفاه کنید.
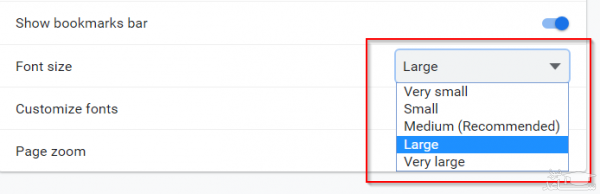
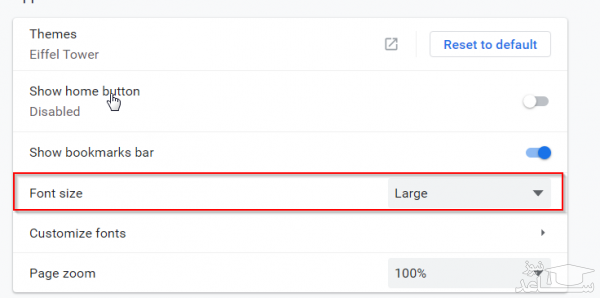
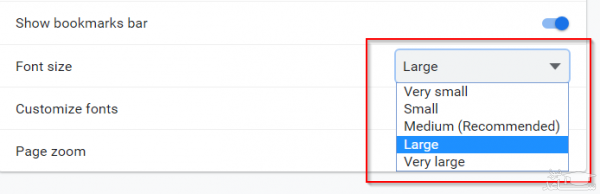
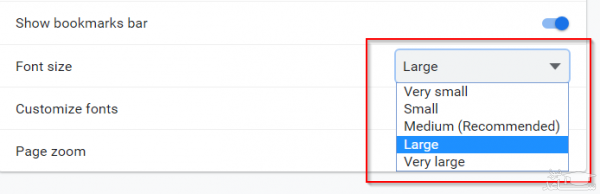 در منوی باز شونده سمت راست گزینه های مختلفی وجود دارد که می توانید به تناسب نیاز خود، از خیلی کوچک تا خیلی بزرگ استفاده کنید
در منوی باز شونده سمت راست گزینه های مختلفی وجود دارد که می توانید به تناسب نیاز خود، از خیلی کوچک تا خیلی بزرگ استفاده کنیدبدین صورت می توانید اندازه فونت را به حالت دلخواه خود تنظیم کنید.
اما اگر فکر می کنید برای فونت نیاز به تنظیمات خاص تر و شخصی تر دارید، روی گزینه Customize fonts کلیک کنید .
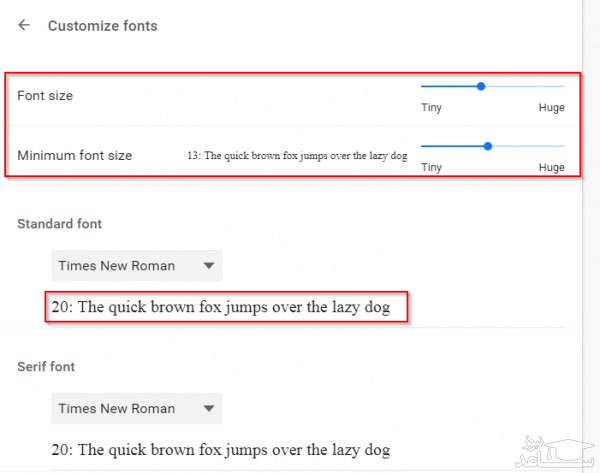
در این قسمت در ابتدای امر، می توانید با کشیدن اسلاید سمت راست، برای آپشن های اول و دوم، فونت را از نظر اندازه، تنظیم کنید. تنظیم ها از کم به بزرگ متغییر اند.
در ادامه برای انتخاب فونت های مورد نظر خود، ۴ مدل فونت را می توانید انتخاب کنید که برای هر مدل، ده ها فونت پیشنهاد شده است.
- Standard font
- Serif font
- Sans-serif font
- Fixed-width font
برای هر مورد یاد شده، به تناسب اندازه فونتی که دارید، نمونه ای در بخش مورد نظر ارائه شده است
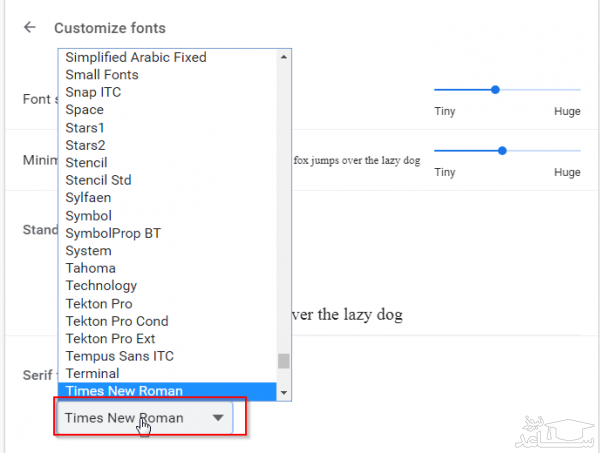
اگر به کمک این بخش های قابل تنظیم هنوز نتوانسته اید، فونت ها را به حالت دلخواه خود تنظیم کنید باید از بخش تنظیمات پیشرفته فونت در گوگل کروم استفاده کنید.
چگونه فیلتر رنگها در ویندوز 10 را فعال کنیم؟
نوشته
چگونه در جیمیل به صورت دست نوشته، ایمیل بنویسیم؟
نوشته
چگونه یک اسلایدشوی پاورپوینت را به دام یک حلقه بیاندازیم
نوشته
نوشته
معنی باگ در نرم افزار چیست؟ (مروری بر تاریخچه لغت باگ)
برگرفته از ساعد نیوز
از سایت محصولات فیزیکی دارای تخفیف ویژه بازدید فرمایید. ورود به سایت
درود بر شما کاربر محترم و بزرگوار، به عرض می رساند امروزه هزینه های نگهداری و ارتقای سایت بالا می باشد، لذا جهت ادامه فعالیت مجبور شدیم در بعضی از جاها تبلیغ بگذاریم.
لطفاً با کلیک بر روی لینک های زیر از ما حمایت کنید تا بتوانیم خدمات بهتری ارائه دهیم. مطمئن باشد هیچ مشکلی برای شما پیش نخواهد آمد.
با تشکر.
،

عالی