۱۰ نکته و ترفند عالی برای استفاده گوگل داکس
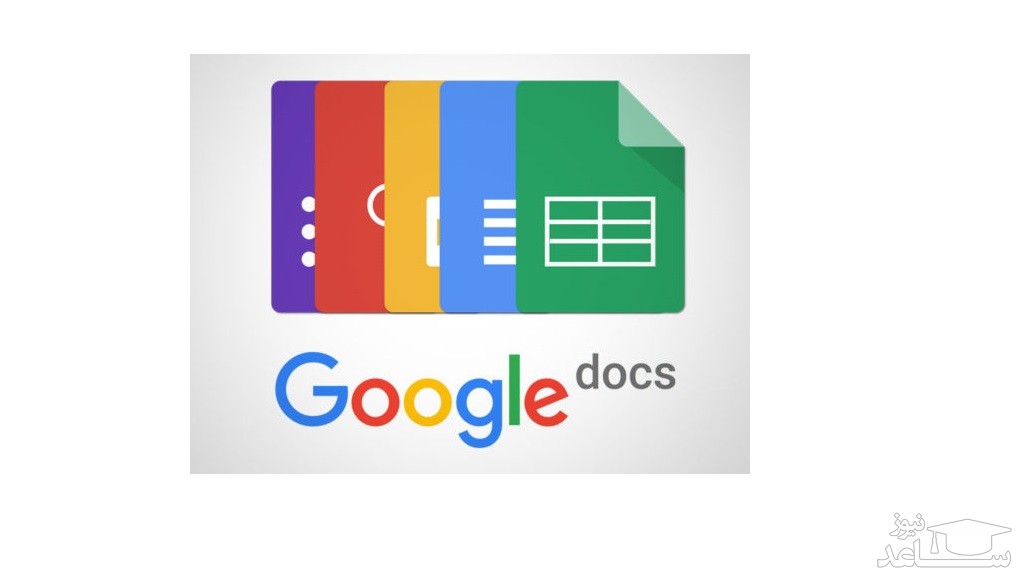
در این مطلب 10 ترفند و نکته کاربردی برای شما عزیزان معرفی خواهیم کرد که استفاده از این نرم افزار را به مراتب ساده تر کند همراه ما باشید.
۱. قابلیت دسترسی آفلاین
Google Docs می تواند بصورت آفلاین کار کند. این کار به شما این اجازه را می دهد تا یک سند جدیدی را ایجاد کرده، آن را ویرایش کنید و در نهایت حتی فایل هایتان را بصورت آفلاین مشاهده نمایید در حالی که هیچ ارتباطی با اینترنت ندارید. هرگاه که ارتباط شما با اینترنت برقرار شود، تغییرات اعمال شده در حسابتان ذخیره خواهد شد.
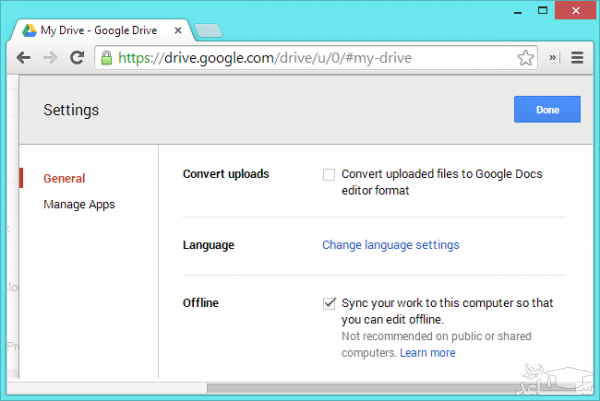
این قابلیت نیاز به وجود مرورگر Google Chrome است، پس می توانید از آن بر روی سیستم عامل های رایج موچود استفاده نمایید. برای راه اندازی این قابلیت، وارد Google Drive شده؛ بر روی عکس دنده در سمت راست-بالا کلیک کرده و Settings را انتخاب نمایید. در سربرگ General، مطمئن شوید که گزینه Sync your work to this computer so that you can edit offline فعال شده باشد، سپس Done را کلیک کنید. حال برای استفاده از Google Drive در حالت آفلاین، کافیست که به وب سایت Google Drive مراجعه کرده و کارهای خود را انجام دهید.
۲. کار گروهی بر روی یک سند
Google Docs قابلیت زیبایی با نام Collaborate دارد که بوسیله آن می توان چندین نفر بصورت همزمان بر روی یک سند کار کنند. شما محل در حال ویرایش توسط دیگر کاربران موجود در سند را می توانید بصورت زنده مشاهده کرده و تغییرات آن ها را دنبال کنید.
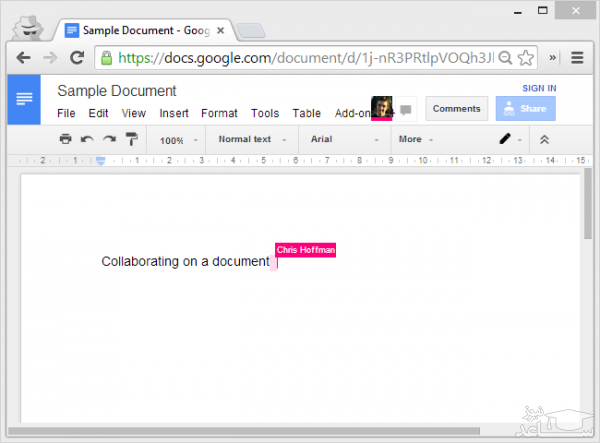
بر روی File > Share کلیک کرده تا سند خود را به اشتراک بگذارید. شما می توانید از طریق ایمیل افراد خاصی را دعوت کرده و یا فایل را بصورت عمومی قرار داده تا هرکسی که لینک آن فایل را داشته باشد، بتواند آن را ویرایش نماید.
به اشتراک گذاری فایل تنها برای ویرایش یک فایل نیست؛ بلکه از لینک عمومی فایل می توان برای نشان دادن مطالب داخل آن به سایر کاربران است، در نتیجه، آن ها آخرین ویرایش از سند شما را همیشه خواهند داشت. قابلیت گذاشتن دیدگاه ها (کامنت ها) در هر سند نیز امکان پذیر است.
۳. انتشار یک سند
سرویس Google Docs به شما این اجازه را می دهد که سندهای خود را بصورت آنلاین منتشر نمایید. کافیست که با کلیک بر روی File > Publish، اقدام به انتشار فایل خود در سرتاسر اینترنت کنید. پس از انتشار، شما لینکی را دریافت خواهید کرد که می توانید به هرکسی بدهید تا محتوای فایل شما را بصورت آنلاین مشاهده نماید.
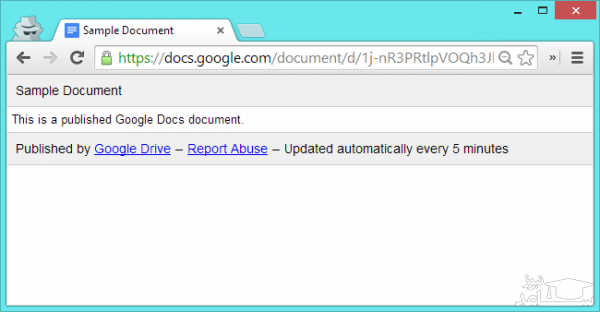
دقت کنید که انتشار یک فایل و به اشتراک گذاری آن با یکدیگر متفاوت است. وقتی که سندی به اشتراک گذاشته می شود، کاربران ویرایشگر متن آن را خواهند دید، اما وقتی که سندی را منتشر می کنید، کاربر آن را همانند یک صفحه وب معمولی خواهد دید.
۴. تصحیح خطا با Next Typo / Previous Typo
برای تصحیح خطایی که ناشی از تایپ اشتباه صورت گرفته است، می توانید که از کلیدهای ترکیبی Ctrl + ‘ برای Next Typo و کلید Ctrl + ; برای Previous Typo استفاده کنید. بوسیله این کلیدها، خواهید توانست که بصورت خیلی سریع و بدون آنکه نیاز به اسکرول مداوم در صفحه باشید، لغت هایی که در زیر آن ها خط قرمز کشیده شده است را پیدا کرده و تصحیح کنید.
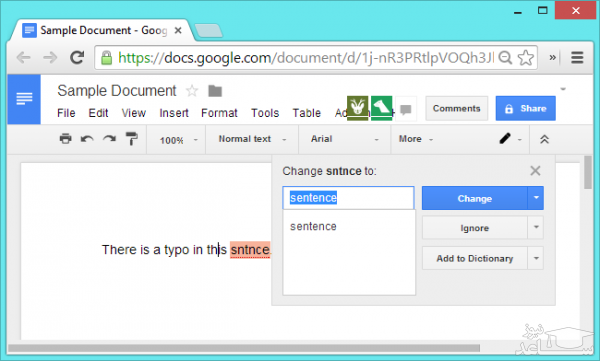
همچنین Google Docs اخیراً دارای قابلیت Spell Check شده است که برای دسترسی به آن، کافیست وارد منوی Tools > Spell Check شوید.
۵. قابلیت Search For and Insert Links
سرویس Google Docs از موتور جستجوگر گوگل استفاده می کند تا به راحتی بتوانید به دنبال لینک مورد نظرتان گشته و پس از پیدا کردن آن، به راحتی بخشی از متن را بصورت لینک درآورید. با این کار، دیگر نیازی به باز کردن یک مرورگر جدید برای یافتن لینک آن در گوگل نیست!
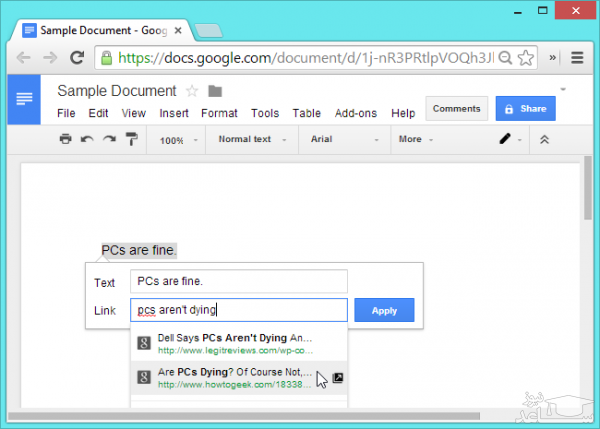
۶. تنظیم استایل نوشته
بجای آنکه شما هر قسمت از متن نوشته شده تان را فرمت بندی کنید، می بایست که از Styleها استفاده کنید. این بدین معنی است که بجای آنکه تمامی عناوین سند خود را با یک فونت و سایز خاص آن ها را Bold کنید، کافیست که با استفاده از جعبه Style، عناوین را بر روی Heading 1 تنظیم نمایید.
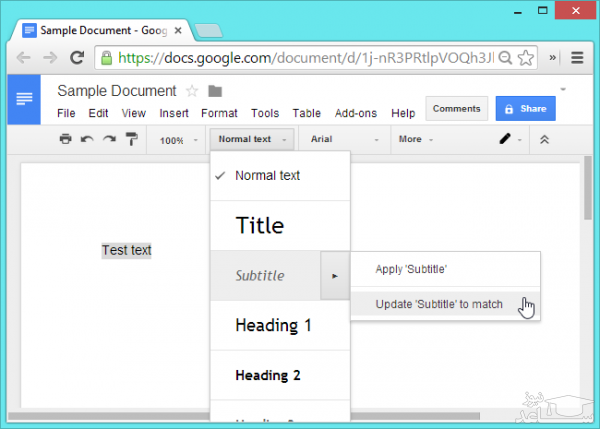
شما همچنان به راحتی قادر به ویرایش استایل ها شوید تا برای آن ها فونت و سایز معینی را اختصاص دهید. در قدم اول، قسمتی از متن را توسط یک استایل فرمت بندی کرده و تغییرات خود را بر روی آن اعمال نمایید. پس از آن، روی جعبه استایل ها (Style Box) کلیک کرده و با ورود بر روی استایل انتخابی خود، بر روی Update “Style Name” to Match کلیک کنید.
برای ذخیره این استایل های شخصی سازی شده درجهت استفاده های بعدی، بر روی منوی Options کلیک کرده و گزینه Save as my default styles را انتخاب نمایید.
۷. مدیریت فرهنگ لغات شخصی
اگر که Google Docs حدس میزند که لغتی بصورت اشتباه تایپ شده و زیر آن خط قرمز کشید اما شما مطمئن هستید که آن را درست نوشته اید، کافیست که بر روی آن لغت راست-کلیک کرده و گزینه Add to personal dictionary را انتخاب نمایید. پس از آن نیز می توانید با ورود به مسیر Tools > Personal Dictionary فرهنگ لغت های خود را مدیریت نمایید.
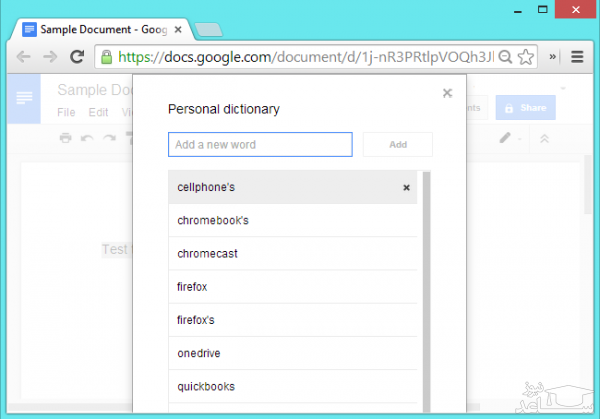
۸. انجام علمیات Copy/Past با Web Clipboard
یکی از قابلیت های فوق العاده زیبای Google Docs، استفاده از یک Web Clipboard برای ذخیره اشیایی که کپی می کنید است! در واقع این Web Clipboard از سیستم عامل شما مجزا شده و برخلاف آن، می تواند چندین مورد را در حافظه خود نگهداری کند.
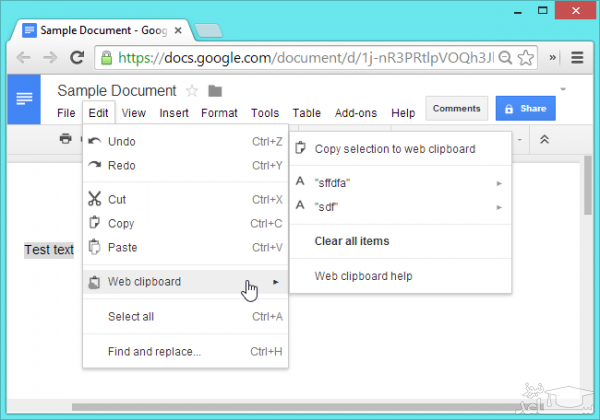
هنگامی که شما در Web Clipboard متن، عکس و یا هرچیزی را کپی کنید، بین تمامی سرویس های گوگل مشترک خواهد شد و می توانید حتی در کامپیوترهای دیگر نیز استفاده کنید! برای استفاده از این قابلیت، بخشی از متن خود را انتخاب کرده، از منوی Edit، وارد Web Clipboard شده و Copy selection to web clipboard را انتخاب نمایید.
۹. استفاده از ابزار Research
از دیگر سرویس های ارائه شده در Google Docs، ابزار Research است. کافیست که با ورود به Tools > Research به آن دسترسی پیدا کنید. با استفاده از این ابزار، شما می توانید اقدام به جستجوی عکس، نقل قول، مقاله ها و … بپردازید و هرکدام که به کارتان آمد، در سند خود قرار دهید.
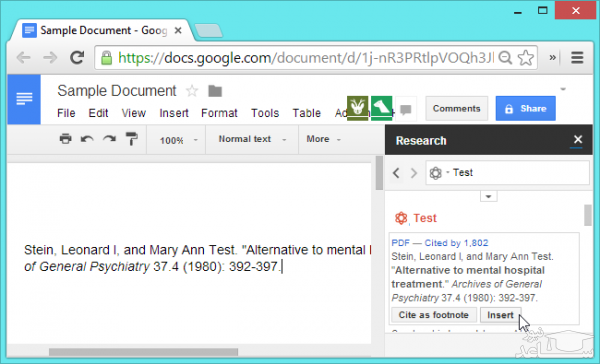
۱۰. استفاده از Add-onها
قابلیت اضافه کردن Add-ons تقریباً جدید است؛ این ها نرم افزارهای کوچکی هستند که توسط شخص ثالث توسعه داده می شوند تا قابلیت های جدیدی را برای شما اضافه نماید. برای دسترسی به آن، مسیر Tools > Manage Add-ons را دنبال کنید.
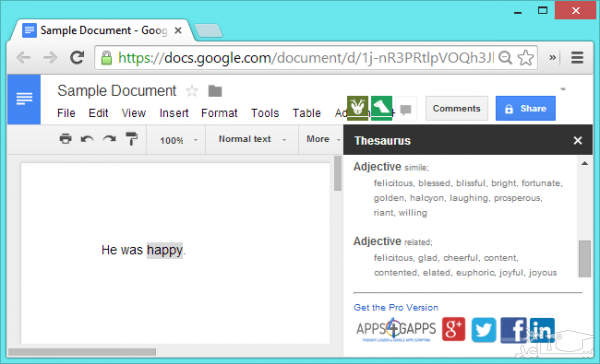
یکی از افزونه های جالب، افزونه Thesaurus است که با انتخاب یک کلمه معین، می توانید کلمات مشابه با کلمه انتخابی را پیدا کنید.
برگرفته از: ساعد نیوز
- برای دانلود انواع پاورپوینت کلیک کنید.
- برای مشاهده لیست همه ی پرسشنامه های استاندارد لطفا همین جا روی پرسشنامه استاندارد کلیک فرمایید.
- تحلیل داده های آماری برای پایان نامه و مقاله نویسی ،تحلیل داده های آماری شما با نرم افزارهای کمی و کیفی ،مناسب ترین قیمت و کیفیت عالی انجام می گیرد.نرم افزار های کمی: SPSS- PLS – Amosنرم افزار کیفی: Maxqudaتعیین حجم نمونه با:Spss samplepower
- روش های تماس:Mobile : 09143444846 واتساپ – تلگرام کانال
- تلگرام سایت: برای عضویت در کانال تلگرام سایت اینجا کلیک کنید(البته قبلش فیلتر شکن روشن شود!!) مطالب جالب علمی و آموزشی در این کانال درج می گردد.
