نحوه کاهش حجم پاورپوینت
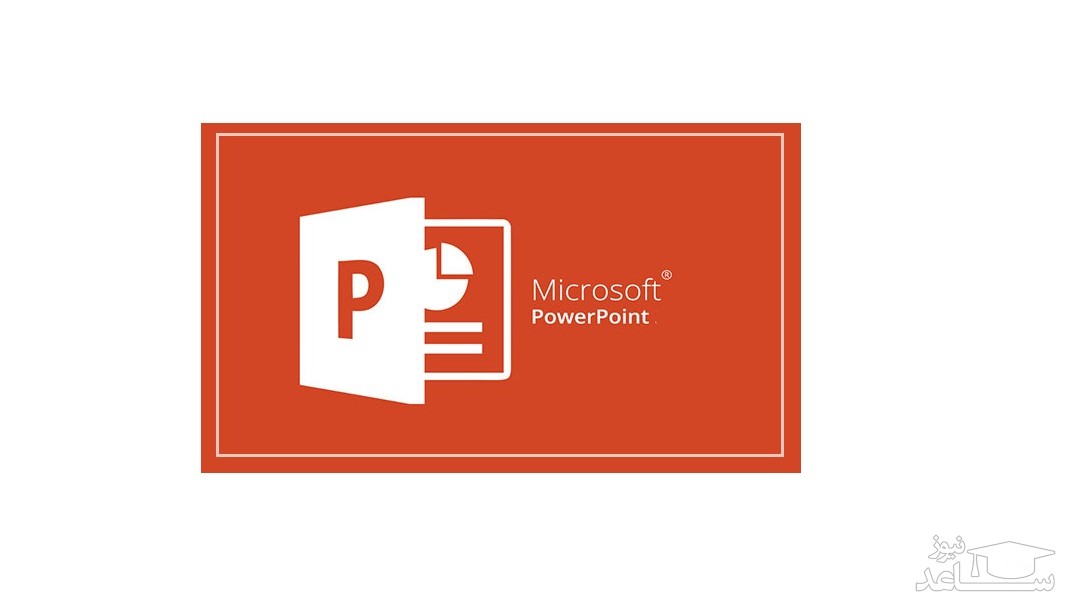
اسلایدهای پاورپوینت به دلیل وجود تصاویر، نمودار، صدا، فایلهای ویدیویی و گرافیکی گاها حجمهای بسیار زیادی دارند. حجم بالای فایل پاورپوینت میتواند محدودیتها و مشکلاتی را برای شما به همراه داشته باشد، از این رو دانستن چگونگی کاهش حجم فایل پاورپوینت میتواند برای همه کاربران پاورپوینت مفید باشد.
کاهش حجم فایل پاورپوینت با تبدیل به فرمت PPTX
مایکروسافت قالب PPTX را در آفیس نسخه 2007 عرضه کرده است. اما همچنان فایل های PPT را می توانیم همه جا ببینیم. بنابراین باید پرسید فرق بین فایل های PPT و PPTX چیست. فایل نسخه PPTX همه محتوای ارائه را فشرده می کند. اگر یک فایل PPT داشته باشید و آن را به فایل PPTX تبدیل کنید متوجه خواهید شد که حجم آن به مقدار زیادی کاهش می یابد.
تبدیل فایل به سادگی فشردن یک دکمه و انتخاب نوع فایل است. برای این تبدیل به برگه File بروید روی Convert کلیک کنید.

در این مرحله فایل اکسپلورر ویندوز ظاهر می شود. اگر توجه کنید می بیند که نوع فایل به صورت «PowerPoint Presentation» تنظیم شده است. این همان نوع فایل PPTX است، بنابراین روی Save کلیک کنید.
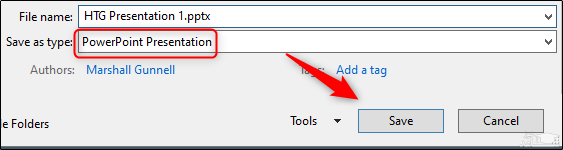
فایل PPT شما اینک به فایل PPTX تبدیل می شود. چنان که می بینید اندازه فایل کاهش یافته است.

اینک فایل HTG Presentation 2 از نوع PPT و فایل HTG Presentation 3 از نوع PPTX است. می بینید که همین تبدیل نوع صرف موجب کاهش 335 کیلوبایتی در اندازه فایل شده است.
با این که این کاهش اندازه قابل توجه است، اما می توان اندازه فایل را از این هم بیشتر کاهش داد. همه چیز به محتوای داخل فایل بستگی دارد. اگر در این مرحله اندازه فایل شما مطلوب بود که کار به پایان رسیده است، اما اگر چنین نیست می توانید از ترفندهای دیگر که در ادامه مقاله معرفی کرده ایم نیز استفاده کنید.
برای درج تصاویر Copy و Paste نکنید
ما همواره وسوسه می شویم که یک تصویر را به جای استفاده از کارکرد insert در فایل کپی کرده و بچسبانیم. این مسئله به خودی خود اگر در مورد اندازه فایل دغدغه نداشته باشید، مشکلی ایجاد نمی کند، اما در مجموع باید بگوییم، باید بگوییم که در فرایند کپی کردن و چسباندن تصویر به قالب BMP یا PNG تبدیل می شود و این امر موجب می شود که حجم فایل بسیار بزرگ تر از JPG شود.

در تصویر فوق می بینید که فایل PNG 153 کیلوبایت حجم دارد که در مقایسه با حجم 120 کیلوبایت برای نسخه JPG بزرگ تر است. هر بار که فایل JPG را کپی کرده و در پاورپوینت بچسبانید به فرمت PNG تبدیل می شود و اندازه فایل در مجموع به مقدار زیادی افزایش می یابد که امری غیر ضروری است. استفاده از کارکرد insert تضمین می کند که تصاویر به صورت مطلوب درج می شوند.
ویرایش تصویر در نرم افزارهای ویرایشگر
وقتی یک تصویر را در پاورپوینت قرار می دهید بهتر است مطمئن شوید که به هیچ ویرایشی نیاز ندارد. اگر نیاز به ویرایشی باشد، بهتر است که آن را در نرم افزار ویرایش تصویر انجام دهید. دلیل این مسئله آن است که هنگام ادیت تصویر پاورپوینت همه ویرایش های شما به صورت بخشی از فایل ذخیره می شوند. برای نمونه وقتی تصویری را به حالت سیاه و سفید درمی آورید. پاورپوینت نسخه رنگی را نیز حفظ می کند. بدین ترتیب فضای بسیار زیادی اشغال می شود.
فشرده سازی همه تصاویر موجود در ارائه
شما می توانید همه تصاویر موجود در ارائه را به صورت یک به یک یا به یک باره فشرده کنید. به این منظور ارائه را باز کنید، به برگه File بروید و سپس گزینه Save As را در سمت چپ انتخاب کنید.
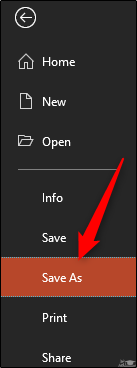
سپس گزینه More Options را انتخاب کنید که در ناحیه زیر نام فایل و انتخاب نوع فایل قرار دارد.
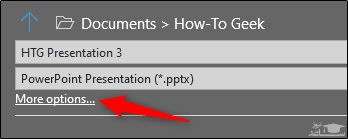
بدین ترتیب پنجره Save As ظاهر می شود. این بار چند گزینه دیگر در اختیار شما قرار دارند. در کنار دکمه Save روی Tools کلیک کنید.
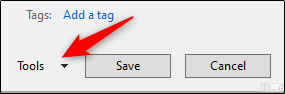
در منوی باز شدنی که ظاهر می شود گزینه Compress Pictures را انتخاب کنید.
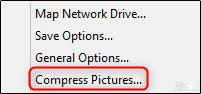
پنجره Compress Pictures ظاهر خواهد شد. در این پنجره شما می توانید نوع وضوح تصویر (بر حسب PPI) را در ارائه خود انتخاب کنید. همچنین متوجه خواهید شد که قادر به انتخاب گزینه Apply only to this picture در گروه Compression Options نیستید. دلیل این امر نوع دسترسی به این ابزار است که این گزینه موجود نیست.
نکته: اگر می خواهید یک تصویر منفرد را فشرده سازی کنید، آن را انتخاب کرده و به مسیر Picture Tools Format > Compress Pictures بروید. زمانی که از نتیجه کار راضی بودید، روی OK کلیک کنید.
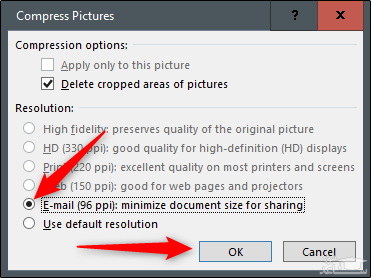
پس از آن که مطمئن شدید ارائه خود را ذخیره کنید.
از فونت های جاسازی شده استفاده نکنید
در برخی موارد در ارائه های خود از فونتی استفاده می کنیم که دیگر کاربران روی سیستم های خود ندارند. جاسازی فونت درون ارائه می تواند از بروز چنین مشکلاتی جلوگیری کند، اما این کار به هزینه افزایش اندازه فایل انجام می گیرد.
به طور کلی به جز در مواردی که مطمئن هستید می خواهید حتماً از یک فونت خاص استفاده کنید، توصیه می کنیم از جاسازی فونت استفاده نکنید. بدین ترتیب باید به برگه File بروید و گزینه Options را در انتهای پنل سمت چپ انتخاب کنید.
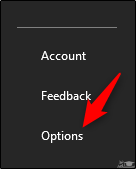
در برگه Save تیک گزینه Embed fonts in the file را بردارید و سپس روی OK کلیک کنید.
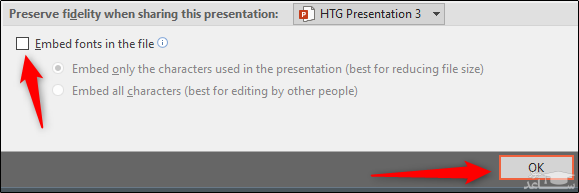
ما یک کپی از ارائه خود را با همه فونت های جاسازی شده، بدون فونت جاسازی شده و صرفاً با جاسازی فونت های خاص مورد استفاده ذخیره کرده ایم، تفاوت را در تصویر زیر ملاحظه کنید:

همه چیز در تصویر فوق گویا است و تفاوت کاملاً مشهود است.
لینک به فایل های دیگر به جای جاسازی آن ها
تفاوت زمانی که کل یک ویدئوی یوتیوب را در ارائه خود جاسازی کنید و زمانی که به آن لینک دهید، بسیار زیاد است. جاسازی کل یک ویدئو موجب افزایش قابل توجهی در حجم ارائه می شود. البته بدیهی است که جاسازی یک فایل نسبت به لینک دادن به آن مزیت های بسیار روشنی دارد. مثلاً وقتی گیرنده فایل پاورپوینت اینترنت نداشته باشد نیز می تواند ویدئو را پخش کند. اما اگر اندازه فایل برایتان مهم است نباید چنین کاری انجام دهید.
تصاویر بند انگشتی برای ارائه ذخیره نکنید
آفیس زمانی این امکان را معرفی کرد که تصاویری بندانگشتی از ارائه شما ذخیره کند به طوری که وقتی در فایل اکسپلورر به دنبال آن می گردید بتوانید این تصاویر را به صورت پیش نمایش ببینید. ویندوز به مرور پیچیده تر شده است و از این رو دیگر نیازی به چنین وضعیتی در مورد اپلیکیشن های آفیس وجود ندارد، اما این گزینه همچنان فعال است.
در ادامه نتایج مقایسه تفاوت اندازه دو فایل با و بدون فعال سازی این گزینه را مشاهده می کنید:
زمانی که گزینه تصاویر بندانگشتی فعال است، اندازه فایل ما 2660 کیلوبایت است. بدون فعال سازی این گزینه حجم فایل کاهش می یابد و با اشغال 2662 کیلوبایت به میزان 7 کیلوبایت صرفه جویی ایجاد می کند. البته این صرفه جویی چندان بزرگ نیست؛ اما زمانی که با اسناد ورد کار می کنید تفاوت چشمگیر خواهد بود و تفاوت بین زمان فعال سازی و عدم فعال سازی این گزینه موجب می شود که حجم فایل از 3247 کیلوبایت به 721 کیلوبایت کاهش پیدا کند.
با این که شکاف بزرگی بین این دو اپلیکیشن وجود دارد و دقیقاً مشخص نیست که چرا این تفاوت چنان بزرگ است اما همچنان این گزینه ارزش بررسی را دارد. برای عدم فعال سازی این قابلیت، ارائه خود را باز کنید به برگه File بروید و سپس گزینه Properties را در سمت راست انتخاب کرده و Advanced Properties را کلیک کنید.
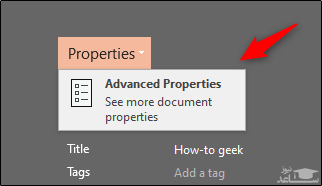
اکنون می توانید به برگه Summary پنجره Properties برید. در انتهای پنجره کادر کنار Save preview picture را کلیک کرده و روی OK کلیک کنید.
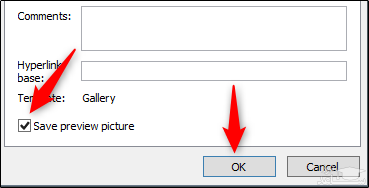
حذف اطلاعات شخصی و پنهان از ارائه
مایکروسافت آفیس اطلاعات شما مانند نام نویسنده و مشخصات پنهان را درون ارائه ذخیره می کند. با رها شدن از شر این اطلاعات می توانید مقداری در حجم فایل پاورپوینت نهایی صرفه جویی کنید. ارائه خود را باز کنید به برگه File بروید و گزینه Check for Issues را انتخاب کرده و سپس روی Inspect Document کلیک کنید.
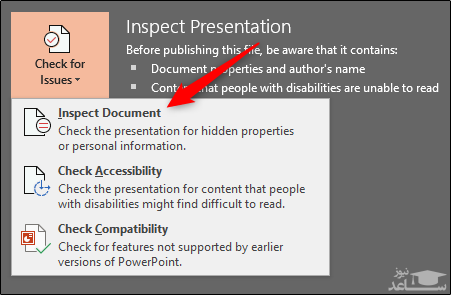
در ادامه پنجره Document Inspector ظاهر می شود. ابتدا باید اطمینان حاصل کنید که کادر Document Properties and Personal Information انتخاب شده است و سپس روی Inspect کلیک کنید.
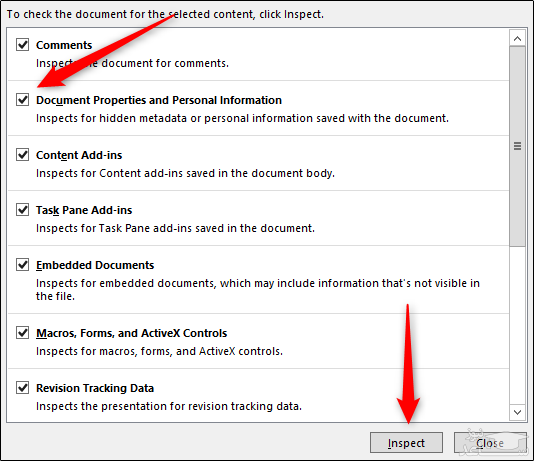
در پنجره بعدی گزینه Remove All را انتخاب کنید. این اطلاعات اکنون حذف خواهند شد و چند کیلوبایت صرفه جویی ایجاد می شود.
غیر فعال سازی گزینه AutoRecover
ابتدا باید به این نکته اشاره کنیم که ما این گزینه را لزوماً توصیه نمی کنیم و این گزینه صرفاً باید به عنوان آخرین راه حل نگریسته شود. AutoRecover یک ابزار اساسی در آفیس محسوب می شود و اگر به هر علتی سند خود را پیش از ذخیره کردن از دست دهید، به ارزش این ابزار پی خواهید برد.
هر بار که آفیس از ابزار AutoRecover استفاده می کند، کمی به اندازه فایل اضافه می شود. برای غیرفعال سازی AutoRecover به برگه File بروید و سپس گزینه Options را در انتهای پنل سمت چپ انتخاب کنید.
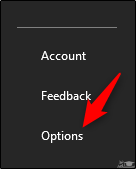
در برگه Save پنجره Options کادر Save AutoRecover information ever xx minutes را غیرفعال کنید.

اگر بی درنگ ارائه را ذخیره کرده و خارج شوید متوجه هیچ تفاوتی نخواهید شد. با این حال در طی زمان همان طور که به نوشتن موارد جدید در ارائه ادامه می دهید، قابلیت AutoRecover چند کیلوبایت فضای بیشتر در فایل اشغال می کند.
همه چیز را در یک فایل پاورپوینت جدید کپی کنید
هنگامی که مشغول ساخت یک ارائه جدید هستید، پاورپوینت چیزهای مختلفی را در پس زمینه ذخیره می کند تا به فرایند کار کمک کند. ما در بخش های قبلی روش غیرفعال سازی برخی از این موارد را مورد اشاره قرار دادیم و بدین ترتیب می توانید نسخه های ذخیره شدن پاورپوینت را ذخیره کنید و کارهایی از این دست انجام دهید، اما همواره این احتمال وجود دارد که در زمان بررسی ها نکته ای را فراموش کنید و پاورپوینت برخی اطلاعات را که نیاز ندارید در فایل ذخیره کند. در این حالت می توانید همه محتوای پاورپوینت را در یک ارائه جدید ذخیره کنید تا این مشکل حل شود.
با این که این کار ممکن است کمی دشوار باشد، چون در پاورپوینت باید تک تک اسلایدها را انتخاب کرده و به فایل جدید کپی کنید. اما وقتی این کار را انجام دهید هیچ یک از ذخیره های قبلی، اطلاعات AutoRecover یا نسخه های قبلی فایل در ارائه وجود نخواهند داشت. در نتیجه باید شاهد تغییری در اندازه فایل باشید. با این که در این روش نمی توان در مورد میزان کاهش آن تخمینی زد و هر ارائه با دیگری متفاوت است اما این روش نیز ارزش بررسی کردن را دارد.
امکان Unzip کردن ارائه و فشرده کردن آن
چنان که قبلاً اشاره کردیم، فایل PPTX یک فایل فشرده است که اندازه آن کمتر از فایل PPT قدیمی است. این بدان معنی است که می توان آن را با یک ابزار فشرده سازی مانند 7-Zip یا WinRar از حالت فشرده خارج کرد و همه فایل های را از PPTX خارج کرد و آن ها را به یک آرشیو فشرده دیگر اضافه کرد و سپس نام آن را با پسوند PPTX ذخیره کرد. در این فرایند چند مشکل وجود دارد.
در یک آزمون که روی اسناد ورد اجرا شده است، این روش موجب کاهش اندازه فایل از 721 به 72 کیلوبایت شده است. با این حال فایل در این فرایند تخریب شده است. در روشی که ما تست کردیم یک فایل 2614 کیلوبایتی خراب نشد، اما اندازه آن خیلی کم کاهش داشت و به 2594 کیلوبایت رسید که کلاً 20 کیلوبایت صرف جویی به همراه داشت. فرایند انجام این کار دقیقاً مشخص نیست پس اگر می خواهید این روش را امتحان کنید پیشنهاد می کنیم حتماً قبل از هر کاری یک نسخه پشتیبان از فایل خود تهیه کنید.
برگرفته از: ساعد نیوز
- برای دانلود انواع پاورپوینت کلیک کنید.
- برای مشاهده لیست همه ی پرسشنامه های استاندارد لطفا همین جا روی پرسشنامه استاندارد کلیک فرمایید.
- تحلیل داده های آماری برای پایان نامه و مقاله نویسی ،تحلیل داده های آماری شما با نرم افزارهای کمی و کیفی ،مناسب ترین قیمت و کیفیت عالی انجام می گیرد.نرم افزار های کمی: SPSS- PLS – Amosنرم افزار کیفی: Maxqudaتعیین حجم نمونه با:Spss samplepower
- روش های تماس:Mobile : 09143444846 واتساپ – تلگرام کانال
- تلگرام سایت: برای عضویت در کانال تلگرام سایت اینجا کلیک کنید(البته قبلش فیلتر شکن روشن شود!!) مطالب جالب علمی و آموزشی در این کانال درج می گردد.