چگونه متنها را در پاورپوینت هایلایت کنیم

تسلط بر یک برنامه جدید مانند پاورپوینت آسان است به این شرط که روش کار ابزارهای آن را به تدریج یاد بگیرید. اگرچه پاورپوینت در نگاه اول ساده به نظر می رسد، اما امکانات بسیاری دارد که نمی توان آنها را نادیده گرفت. در این مطلب برای شما عزیزان نحوه هایلایت کردن متن را در پاورپوینت آموزش خواهیم داد.
نیازمندی های هایلایت کردن متن پاورپوینت
یکی از نیازمندی هایی که البته می توان آن را محدودیت در نظر گرفت این است که باید عضو Office 365 باشید. اگر از کاربران دسکتاپ پاورپوینت هستید یک راه حل شیرین برای این کار داریم که در ادامه به آن خواهیم پرداخت.
۲ شیوه برای هایلایت کردن متن پاورپوینت
در ادامه به دو روش برای هایلایت کردن متن پاورپوینت می پردازیم که با عنوان های زیر شروع می شوند:
- هایلایت کردن متن پاورپوینت برای اعضای Office 365
- هایلایت کردن متن پاورپوینت برای دیگر کاربران ( غیر از اعضای Office 365 )
حالا با هم ادامه مطلب را دنبال می کنیم.
هایلایت کردن متن پاورپوینت برای اعضای Office 365
اگر از کاربران Office 365 هستید، یک شیوه ساده پیش روی شما قرار دارد. ابتدا به پاورپوینت بروید و اسلایدی که حاوی متنی است که می خواهید آن را هایلایت کنید را انتخاب کنید. متن مورد نظر خود را انتخاب کنید و با گرفتن کلید چپ ماوس خود، متن را کاملا در حالت انتخاب قرار دهید:
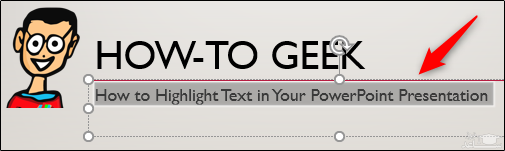
وقتی که متن را انتخاب می کنید، بلافاصله نوار ابزار کوچک که فرمت بندی متن را بر عهده دارد در حوالی متن انتخاب شده باز می شود:
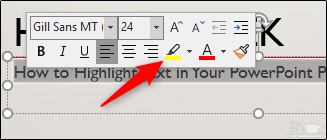
در ادامه، شما تنها با هایلایتر کار دارید. معمولا این آپشن شامل آیکونی است که مفهوم آن رنگ زرد، و یک ماژیک است. آن را انتخاب کنید.
بعد از این انتخاب، متن شما به شکل زیر در می آید:
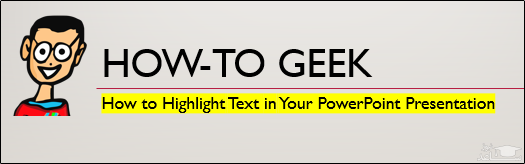
شیوه تغییر رنگ هایلایت متن پاورپوینت
برای تغییر رنگ هایلایت متن پاورپوینت شما پالت رنگی وسیعی در اختیار ندارید بلکه می توانید یا از ۱۵ رنگ پیشنهادی پاورپوینت استفاده کنید یا اصلا متن را بی رنگ کنید!
برای این کار، متن هایلایت شده را انتخاب کنید ( یا متنی که هنوز آن را هایلایت نکرده اید را انتخاب کنید ) و بعد، دکمه مثلثی کوچک کنار هایلایتر را انتخاب کنید:
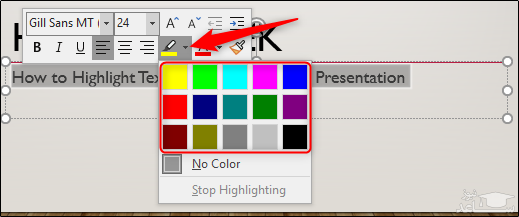
همانطور که مشاهده می کنید یک پالت رنگی کوچک وجود دارد که به شما امکان می دهد رنگ های خاص را انتخاب کنید. به ظاهر توجه کاربران در میان تمام رنگ ها به موارد یاد شده جلب می شود. می توانید بعد از انتخاب متن خود را تست کنید و هارمونی آن را با بقیه محتوا بسنجید و آن را تعویض کنید.
اما محدودیتی که این بخش دارد این است که قابلیت این را ندارد که رنگ های مخصوص و دلخواه خود را بسازید.
برای این که به قابلیت های تنظیم و هایلایت کردن متن در پاورپوینت دست پیدا کنید می توانید از منوی Home و بخش font استفاده کنید:
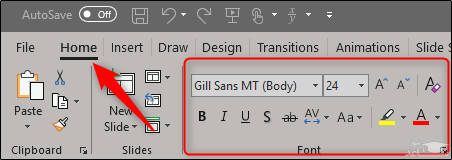
اما اگر از کاربرانی هستید که از آفیس ۳۶۵ استفاده نمی کنید، از شیوه زیر برای هایلایت کردن متن پاورپوینت استفاده کنید.
هایلایت کردن متن پاورپوینت برای دیگر کاربران ( غیر از اعضای Office 365 )
اگر از کاربران آفیس ۳۶۵ نیستید، عملیات هایلایت کردن متن پاورپوینت زمان بر تر و سخت تر است. برای رسیدن به هدف خود در این شرایط لازم است که، از سایر ابزارهای آفیس مثل ورد یا اکسل استفاده کنید.
برای شروع کار، من از نرم افزار ورد استفاده می کنم که شیوه آسان تری دارد.
متن مورد نظر خود را در داخل ورد بنویسید و عملیات هایلایت سازی آن را به پیش ببرید. در ورد ابزار مستقیم هایلایت سازی وجود دارد.
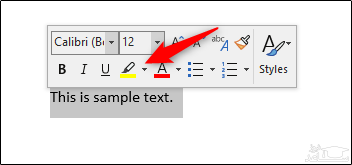
بعد از این متن هایلایت شده را به صورت زیر در اختیار خواهید داشت:
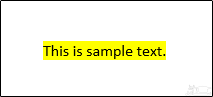
در ادامه متن را انتخاب کنید و کلید های ترکیبی کنترل + C را با هم بگیرید تا متن مورد نظر در کلیپبرد سیستم تان ذخیره شود. در ادامه، به پاورپوینت بروید و اسلایدی که می خواهید متن هایلایت شده را در آن قرار دهید، انتخاب کنید و کلید ترکیبی کنترل + V را در آن جا فشار دهید تا متن هایلایت شده را به اسلاید الصاق کنید.
آن چه مشاهده خواهید کرد به صورت زیر خواهد بود:
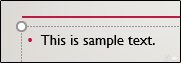
همانطور که مشاهده می کنید، متن الصاق شده اما هیچ هایلایتی در کار نیست!
وقتی که متن را به اسلاید چسباندید یک نوار ابزار کوچک از فرمت های مختلف Paste نمایش داده می شود. در این قسمت باید گزینه Keep Source Formatting را انتخاب کنید:
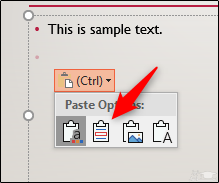
بدین ترتیب، تغییرات به صورتی خواهد شد که شما هایلات متن با رنگ انتخابی خود را خواهید دید:
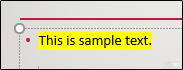
حالا می توانید این متن را بزرگ و کوچک کنید و فونت آن را تغییر دهید یا اصلا جایگاه آن را نیز به دلخواه تغییر دهید.
اما یک شیوه دیگر برای هایلایت کردن متن پاورپوینت وجود دارد که تقریبا ظریف تر این کار را انجام می دهد و صرفا دور حروف هاله ای از هایلایت ارائه می کند.
استفاده از قابلیت های Glow Text Effect برای هایلایت کردن متن پاورپوینت
فرقی ندارد که کاربر کدام ورژن از آفیس و پاورپوینت باشید، خوشبختانه قابلیت های glow به شما کمک می کند تا دور حروف خود را هایلایت های ظریفی بسازید و متن خود را زیبا تر کنید.
برای شروع، متن خود را در پاورپوینت بنویسید و آن را انتخاب کنید تا نوار ابزار کوچک نمایان شود:
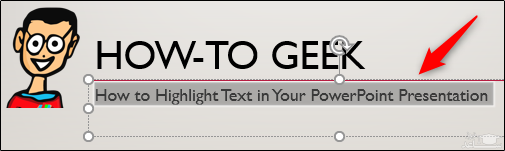
در ادامه، شما نیازی به نوار ابزار کوچک ندارید. کافی است به تب Format بروید و از آن جا WordArt Styles را انتخاب کرده و بعد بر روی Text Effects کلیک کنید.
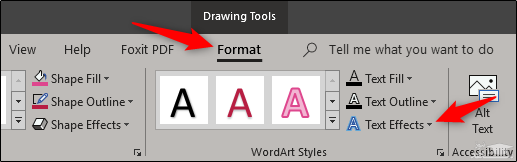
در قسمتی که بعد از این انتخاب نمایش داده می شود، گزینه Glow را انتخاب کنید:
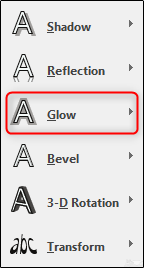
با انتخاب این گزینه، یک پنجره باز می شود که مدل های مختلف از جلوه های بصری نمایشی از متن را نشان می دهد. شما می توانید به دلخواه خود یکی را انتخاب کنید:
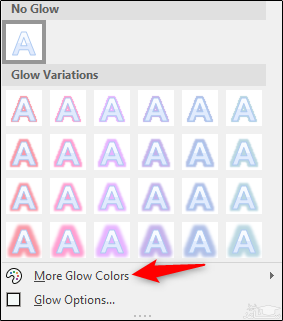
اگر بخواهید صرفا جلوه بصری هایلایت شدن را به متن بدهید، می توانید رنگ زرد را از پالت رنگی گسترده در این بخش استفاده کنید. به همین دلیل روی مکانی که فلش نشان می دهد کلیک کنید تا پالت رنگی برای تان نشان داده شود:
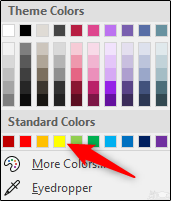
بعد از انتخاب رنگ زرد، متن شما به رنگ زرد در می آید و هایلایت، با تراکم و ضخامتی که شما انتخاب کرده اید نمایش داده می شود:
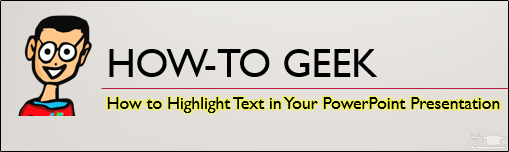
همانطور که در این تصویر مشاهده می کنید، مدل هایلایت شدن در این بخش با حالت نرمال تفاوت هایی دارد. هر چه در این مدل از هایلایت سازی و افکت سازی، تراکم و ضخامت بیشتر باشد، به هایلایت مرسوم در آفیس بیشتر شبیه خواهد شد.
هر چند استفاده از پاورپوینت برای اغلب کاربران آفیس ساده است اما تکنیک های حرفه ای دارد که شاید به چشم نیاید اما می تواند مشکل کاربران را در حد گسترده ای حل کند.
برگرفته از: ساعد نیوز
- برای دانلود انواع پاورپوینت کلیک کنید.
- برای مشاهده لیست همه ی پرسشنامه های استاندارد لطفا همین جا روی پرسشنامه استاندارد کلیک فرمایید.
- تحلیل داده های آماری برای پایان نامه و مقاله نویسی ،تحلیل داده های آماری شما با نرم افزارهای کمی و کیفی ،مناسب ترین قیمت و کیفیت عالی انجام می گیرد.نرم افزار های کمی: SPSS- PLS – Amosنرم افزار کیفی: Maxqudaتعیین حجم نمونه با:Spss samplepower
- روش های تماس:Mobile : 09143444846 واتساپ – تلگرام کانال
- تلگرام سایت: برای عضویت در کانال تلگرام سایت اینجا کلیک کنید(البته قبلش فیلتر شکن روشن شود!!) مطالب جالب علمی و آموزشی در این کانال درج می گردد.
