فهرست نویسی پایان نامه به صورت خودکار
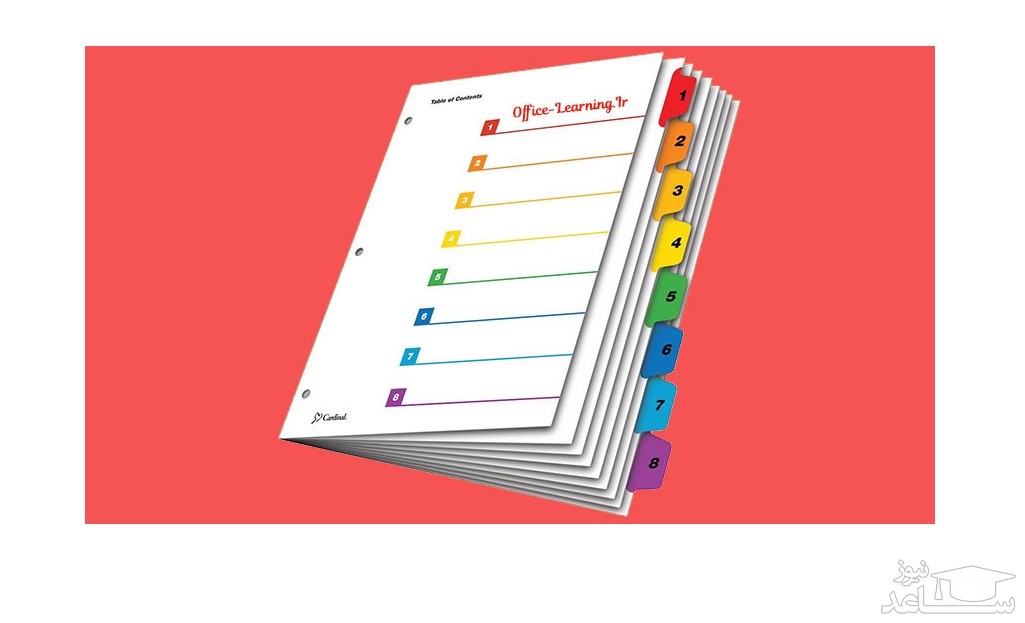
یکی از اصلی ترین اجزای هر پایان نامه بخش فهرست مطالب میباشد که حتما باید نوشته شود.
اما این بخش را میتوان به صورت خودکار با برنامه ورد نیز انجام داد در این بخش شیوه نوشتن فهرست مطالب پایاننامه به صورت خودکار را آموزش خواهیم داد.
فهرست نویسی به صورت اتوماتیک
در این مقاله قصد داریم فهرست نویسی به صورت اتوماتیک را در هفت گام به شما آموزش دهیم:
گام اول: تعیین استایلِ عناوین اصلی و فرعی (Headings)
گام دوم: شماره گذاری خودکار عناوین اصلی و فرعی (Headings)
گام سوم: ایجاد عنوان (Caption) برای شکل ها و جدول ها
گام چهارم: ایجاد فهرست مطالب (Table of Contents)
گام پنجم: ایجاد فهرست برای شکل ها و جدول ها (Table of Figure)
گام ششم: ایجاد فهرست منابع (Bibliography)
گام هفتم: ایجاد فهرست کلمات کلیدی (نمایه)

مراحل فهرست نویسی
فهرست نویسی پایان نامه به صورت خودکار در برنامه ورد (Word) وجود دارد و برای نوشتن فهرست نیازی نیست که این کار را به صورت دستی انجام دهید.
در این پست می خواهیم شیوه ی صحیح فهرست نویسی در ورد برای پایان نامه و کتاب را به شما آموزش دهیم.
با استفاده از این روش می توانید هم در زمان صرفه جویی کنید و هم فهرست مرتب تری داشته باشید.
برای این کار به قسمت مشخص شده زیر توجه کنید.

داخل متنی که برای پایان نامه یا کتاب تهیه کرده اید برای مطالبی که “تیتر” اصلی هستند heading 1 و برای مطالب “زیرتیتر یا تیتر دوم” heading 2 را انتخاب کنید.
همانند شکل زیر:
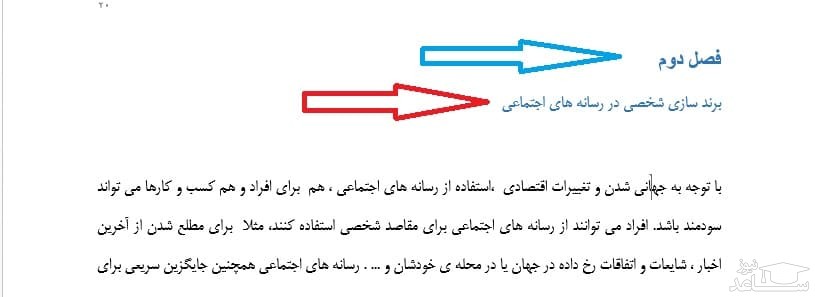
به صفحه ی اول پایان نامه خود مراجعه کنید سپس از قسمت references در منوی بالای ورد باید گزینه ی table of contents را انتخاب نمایید.
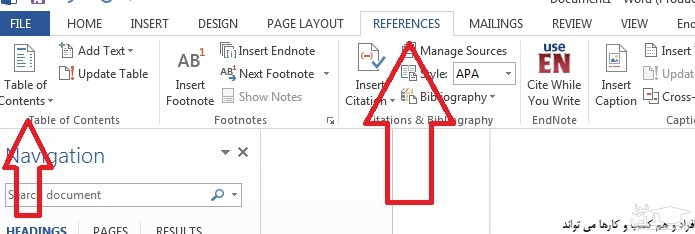
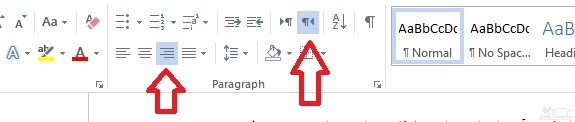
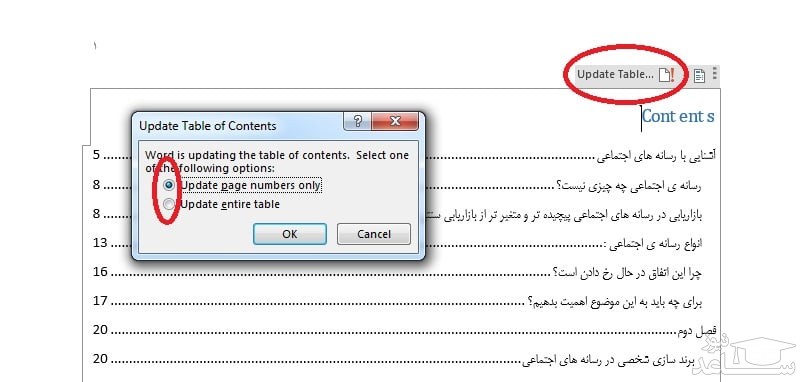
گزینه ی اول فقط صفحات را به روز می کند و گزینه ی دوم تمامی تغییرات رخ داده در متن را ( از جمله عوض شدن تیترها) اعمال می کند.
همچنین با کلیک بر روی content می توانید آن را به ” فهرست مطالب ” تغییر دهید.
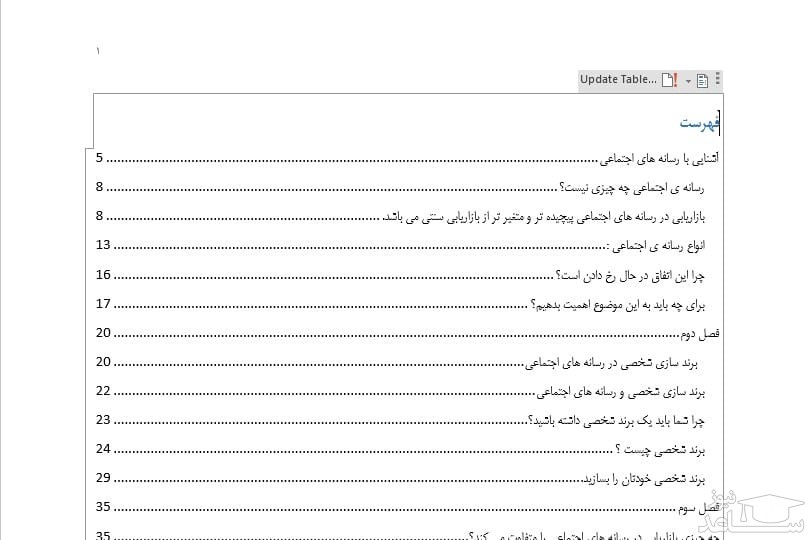
گام اول: تعیین استایل عناوین اصلی و فرعی (Headings)

ویرایش استایل عناوین (Headings) مطابق با سلیقه خودتان
وقتی استایل Headings را به عنوان ها می دهید، رنگ و فونت و سایز متن تغییر می کند.
برای تغییر قالب بندی استایل ها می توانید روی هدینگ (Heading) موردنظر کلیک راست کرده و گزینه Modify را انتخاب کنید تا وارد تنظیمات مربوط به هدینگ شوید.
در قسمت Formating می توانید قالب بندی را به دلخواه خودتان تغییر دهید.
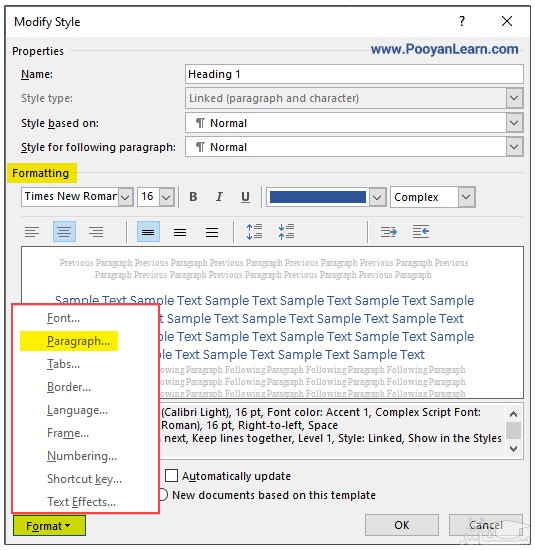
برای تغییرات بیشتر می توانید روی Format کلیک کنید و سپس Font را انتخاب کنید تا پنجره تنظیمات بیشتر باز شود.
اگر هم روی Paragraph کلیک کنید، پنجرۀ پاراگراف باز می شود.
در این قسمت دقت کنید که حتما Outline level روی Level1 باشد. البته به صورت پیش فرض هم همین است.
البته یه راه سریع برای ویرایش استایل ها این است که از سربرگ Home قالب بندی دلخواه خودتان را به استایل بدهید.
سپس روی استایل کلیک راست کنید و گزینۀ Update را بزنید.
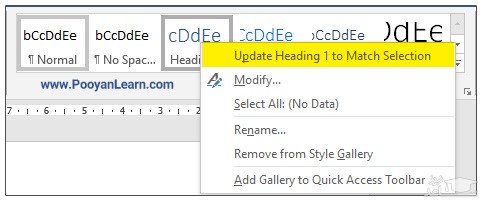
گام دوم: شماره گذاری خودکار عناوین اصلی و فرعی (Headings)
اگر می خواهید عناوین اصلی و فرعی هر فصل به صورت خودکار شماره گذاری شوند، از گروه Paragraph روی Multi Level List را کلیک کنید.
سپس یکی از الگوهای آماده را انتخاب کنید تا شماره گذاری انجام شود. برای تنظیمات بیشتر شماره گذاری ها روی Define New Multilevel List کلیک کنید.
شماره گذاری خودکار عناوین (Headings)
در قسمت Enter formatting for number می توانید نوع جدا کنندۀ شماره ها را تغییر دهید.
من خط فاصله را انتخاب کرده ام. یا اگر می خواهید کنار عنوان Heading1 که معمولا نام فصل است، شماره نباشد در کادر Enter formatting for number عدد ۱ را انتخاب و Delete را بزنید.
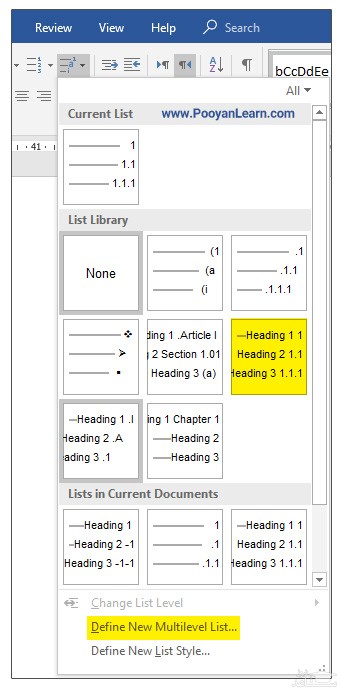
در تصویر زیر عناوین را بعد از اضافه شدن شماره گذاری خودکار مشاهده می کنید.
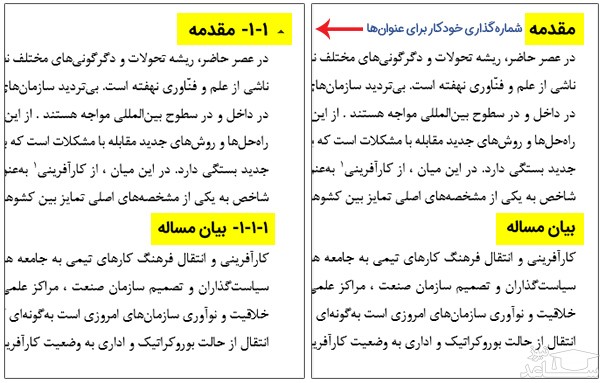
گام سوم: ایجاد عنوان (Caption) برای شکل ها و جدول ها
اگر پایان نامه شما چندین جدول و شکل است و می خواهید برای شکل ها و نمودارها هم فهرست ایجاد کنید،
باید برای آنها Caption تعریف کنید. مثلا بگویید جدول ۱ از فصل ۱
شاید بخواهید یکسری جداول را وسط کار حذف و یا اضافه کنید و
شما نیاز دارید دوباره همه شماره گذاری های جداول را تغییر دهید
مزیت ایجاد Caption این است که با یک Update فهرست شما به روز رسانی می شود و جدول حذف شده از فهرست حذف می شود.
ایجاد عنوان (Caption)
به دو روش می توانید برای شکل ها و جدول ها Caption ایجاد کنید:
روش اول: بعد از اینکه جدول خود را ایجاد کردید، روی علامت نشان داده شده در تصویر کلیک کنید.
سپس کلیک راست کنید و گزینه Insert caption را انتخاب کنید.
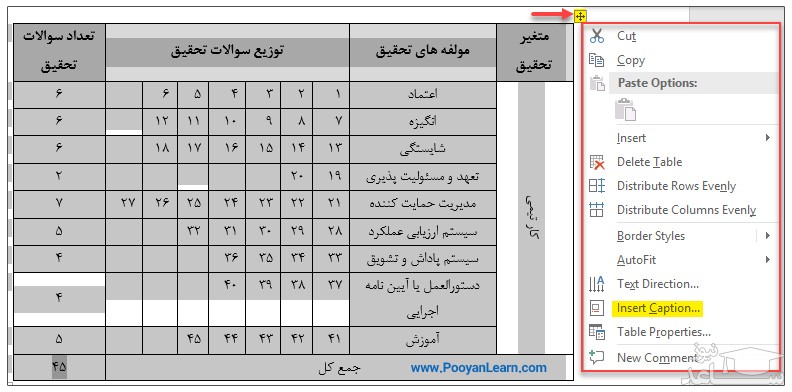
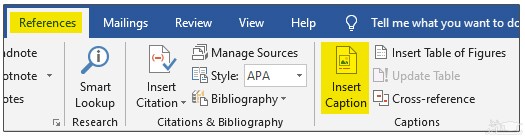
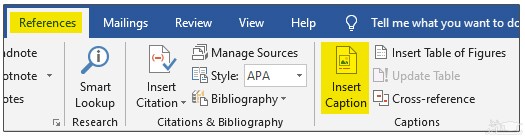 ایجاد کپشن (Caption)
ایجاد کپشن (Caption)نکته ای که باید بدانید این است که شما برای ساخت فهرست های مجزا برای شکل، جدول یا نمودار باید یک برچسب (Lable) برای آن ایجاد کنید.
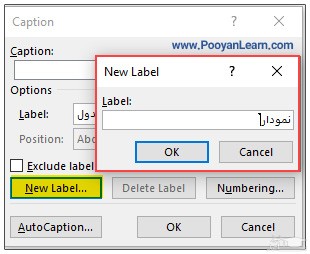
گزینه های دیگر این پنجره عبارتند از :
- در قسمت Caption عنوان جدول شما نمایش داده می شود.
- از قسمت Lable برچسب جدول را انتخاب کنید. البته توجه داشته باشید این برچسب به طور پیش فرض در لیست قرار ندارد و با استفاده از دکمه New label باید آن را ایجاد کنید تا به لیست اضافه شود.
- در قسمت Position تعیین کنید که Caption در کجای جدول قرار بگیرد. اگر گزینه Below selection item را انتخاب کنید Caption در زیر جدول قرار می گیرد و اگر گزینه Above selection item را انتخاب کنید Caption در بالای جدول قرار می گیرد.
- با تیک دار کردن قسمت Exclude lable from caption فقط شماره جدول در کادر Caption نمایش داده می شود.
- New label برای این است که Lable جدید تعریف کنید .
- برای حذف برچسب جدول روی Delete lable کلیک کنید.
- با کلیک روی Numbering پنجره Caption numbering باز می شود که می توانید با استفاده از گزینه های آن قالب بندی شماره گذاری را تغییر دهید.
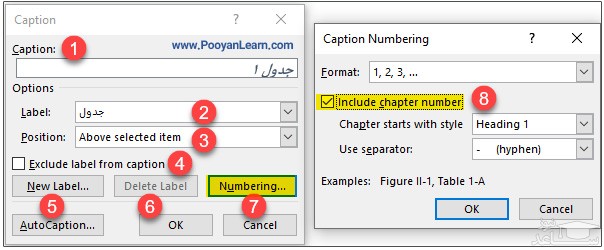
برای اینکه Caption شما به صورت «۱ _ توضیحات» باشد، در پنجره Caption و در کادر Caption بعد از عبارت «جدول ۱» کلیک کنید؛ حالا دکمه End را بزنید و بعد «ـ» و بعد توضیحات مربوط به جدول نوشته می شود. و در نهایت Ok را بزنید.
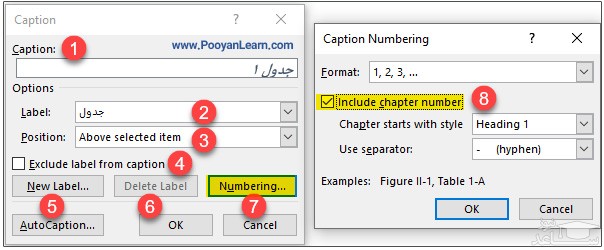
تبدیل اعداد عنوان (Caption) به فارسی
اگر Caption خود را ایجاد کردید و دیدید شماره در Caption انگلیسی بود، به سربرگ Home بروید و روی Replace کلیک کنید.
پنجره Find and replace باز می شود. روی دکمه More کلیک کنید. در کادر Find what کلیک کنید. بعد روی دکمه ی Special کلیک کنید و Any Digit را انتخاب کنید.
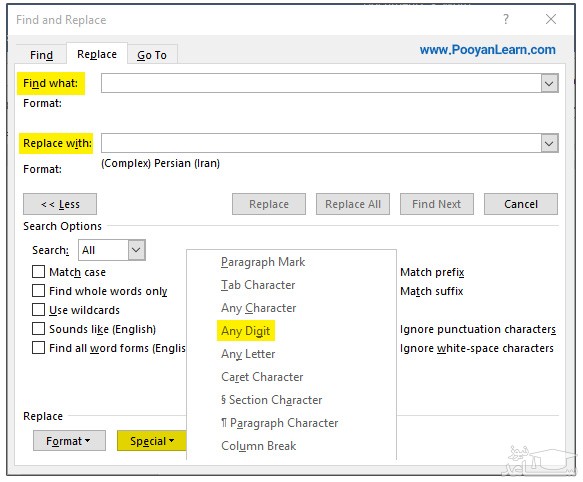
سپس در کادر Replace with کلیک کنید. روی دکمه ی Format کلیک کنید و Language را انتخاب کنید.
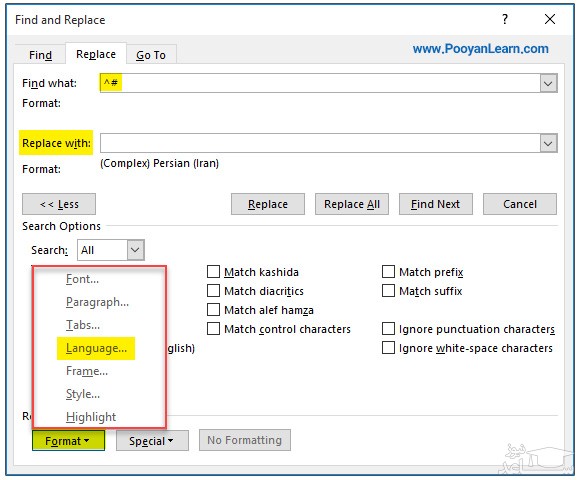
در این پنجره در قسمت زبان Persian را انتخاب و روی OK کلیک کنید.
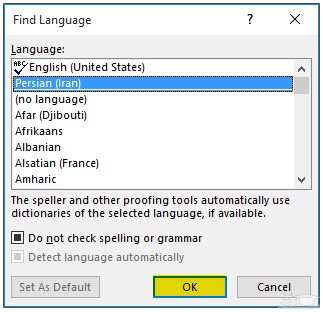
حالا در پنجره Find and replace روی دکمه Replace کلیک کنید تا اعداد فارسی شوند.
گام چهارم: ایجاد فهرست مطالب (Table of Contents)
اگر مراحل ۱ تا ۳ را به درستی انجام داده اید، دیگر کار زیادی باقی نمانده است.
برای ایجاد فهرست مطالب ابتدا یک صفحه خالی قبل از همه مطالب ایجاد کنید، برای این کار مکان نما را به ابتدای اولین کلمه متن خود ببرید. سپس به سربرگ Layout بروید و روی Break کلیک کنید. سپس Page را انتخاب کنید یک صفحه سفید ایجاد می شود.
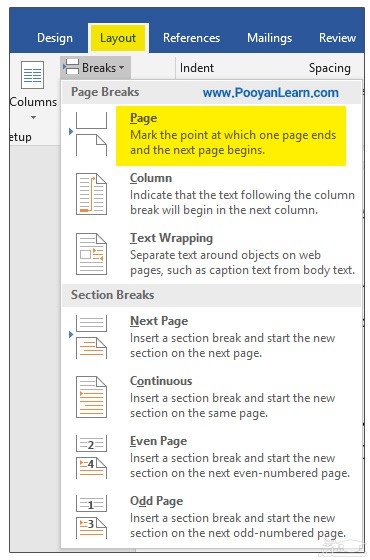
حالا در صفحۀ جدید مراحل زیر را دنبال کنید:
- از سربرگ References روی Table of content کلیک کنید.
- می توانید یکی از الگوهای آماده را انتخاب کنید. من در اینجا Automatic table 1 را انتخاب کردم.
- می توانید با کلیک روی گزینه Custom Table of Contents یک فهرست به سلیقه خود بسازید.
- با کلیک روی گزینه Remove table of contents می توانید فهرست را حذف کنید.
- برای ذخیره کردن فهرستی که به دلخواه خود ساختید، روی Save selection to table of contents gallery کلیک کنید.
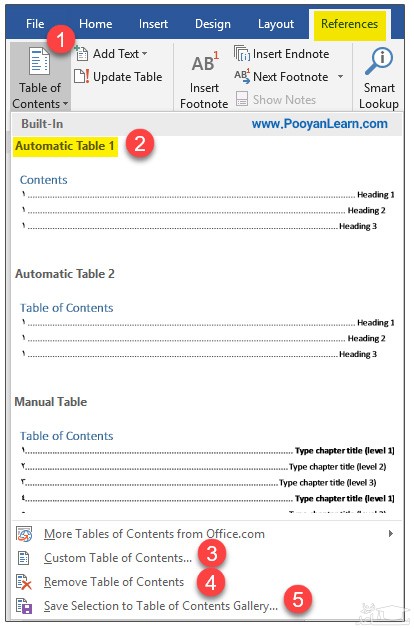
ساخت فهرست مطالب در Word
اگر در تصویر بالا روی Custom Table of Contents کیک کنید، پنجرۀ زیر باز می شود که می توانید تعداد سطوح فهرست و قالب بندی و … را تعیین کنید.
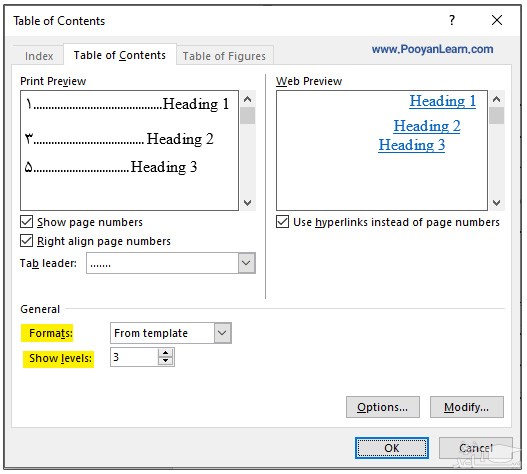
بخشی از فهرست آماده شده من را در تصویر زیر می ببینید.
اگر فهرست شما کمی به هم ریخته بود، آن را انتخاب کنید و با زدن Ctrl+Shift سمت راست صفحه کلید آن را راست به چپ کنید و فونت مناسبی به ان بدهید.
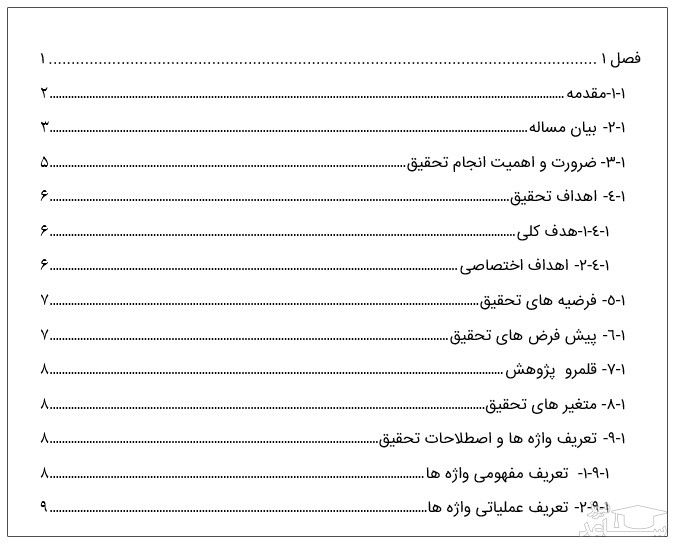
ایجاد فهرست مطالب در Word
اگر فهرست شما بیشتر از یک صفحه شد، ممکن است شماره صفحه ها جابجا شود.
برای اینکه درست شوند روی فهرست کلیک کنید تا به حالت انتخاب درآید. سپس روی Table Update کلیک کنید پنجره مربوط به آن باز می شود که شامل دو گزینه است:
- اگر گزینه Update page numbers only را انتخاب کنید، فقط شماره صفحه ها به روز رسانی می شوند.
- اگر گزینه Update entire table را انتخاب کنید، هم شماره صفحه ها و هم استایل ها به روز رسانی می شوند.
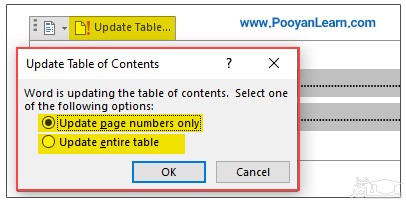
اگر در فهرست روی Heading کلیک کنید و Ctrl را بگیرید شما را به همان Heading هدایت می کند.
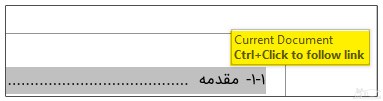
نکته: بعد از اینکه فهرست خود را ایجاد کردید، شاید مشاهده کنید که بعضی شماره ها انگلیسی هستند. برای رفع این مشکل Show/Hide را فعال کنید. روی علامت پاراگراف در آن قسمت کلیک کنید، می بینید که فونت آن قسمت انگلیسی است. علامت پاراگراف را را انتخاب کنید و یک فونت فارسی به آن بدهید. بعد فهرست خود را Update کنید. یعنی روی فهرست کلیک راست کنید و Update را بزنید.
برای مشاهده لیست همه ی پرسشنامه های استاندارد لطفا همین جا روی پرسشنامه استاندارد کلیک فرمایید.
تحلیل داده های آماری برای پایان نامه و مقاله نویسی تحلیل داده های آماری شما با نرم افزارهای کمی و کیفی ،مناسب ترین قیمت و کیفیت عالی انجام می گیرد.
نرم افزار های کمی: SPSS- PLS – Amosمطالب مرتبط
چگونه یک دفاع موفق و کامل از پایاننامه داشته باشیم؟
انواع پایگاه های تشخیص سرقت علمی فارسی و لاتین
10 روش ساده برای افزایش تعداد ارجاعات مقاله
مناسب ترین قیمت و کیفیت عالی انجام می گیرد.
تعیین حجم نمونه با:Spss samplepower
روش های تماس:
Mobile : 09143444846 واتساپ – تلگرام
Telegram: @abazizi
- E-mail: abazizi1392@gmail.com
وبلاگ ما
برای تحلیل داده های آماری با کیفیت بالا و قیمت مناسب همین جا کلیک
درود بر شما کاربر محترم و بزرگوار، به عرض می رساند امروزه هزینه های نگهداری و ارتقای سایت بالا می باشد، لذا جهت ادامه فعالیت مجبور شدیم در بعضی از جاها تبلیغ بگذاریم. لطفاً با کلیک بر روی لینک های زیر از ما حمایت کنید تا بتوانیم خدمات بهتری ارائه دهیم. مطمئن باشد هیچ مشکلی برای شما پیش نخواهد آمد. با تشکر. ،