ادغام (Merge) سلول ها در اکسل

فرض کنید که اطلاعات دو ستون در اکسل که شامل نام و نام خانوادگی میباشند را میخواهید با یکدیگر ادغام (ترکیب) کنید و اطلاعات سلولها را به یکدیگر بچسبانید تا در یک سلول نام و نام خانوادگی را مشاهده نمایید برای اینکار از تابع CONCATENATE و یا از عملگر & به سادگی میتوان استفاده کرد.
ادغام سلول ها در اکسل
همانطور که می دانید در هر کاربرگ اکسل نسخه ۲۰۱۹، به تعداد ۱ میلیون چهل و هشت هزار پانصد و هفتاد شش سطر (1048576) و شانزده هزار و سیصد و هشتاد و چهار (16384) ستون وجود دارد. به این ترتیب می توان از همه هفده میلیون سلول در هر کاربرگ استفاده کرد. ولی گاهی برای نمایش فرم ها یا چاپ آن ها سلول هایی را ادغام (Merge) و عناوین را در آن ها ثبت می کنیم. این کار باعث کاهش تعداد سلول های کاری در اکسل خواهد شد.
در تصویر ۱، نمونه ای از ادغام سلو ل ها در اکسل را مشاهده می کنید که از ترکیب A1 تا C1 تشکیل شده است. آدرس سلول ترکیبی براساس نام یا آدرس سلول اول ناحیه ادغام شده، تشکیل می شود. در نتیجه این سلول با آدرس A1 در فرمول ها و مراجع به کار می رود و از این به بعد آدرس های B1 و C1 قابل دسترس نخواهند بود.
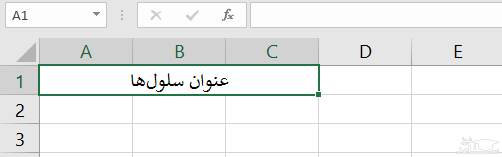
نکته: در این حالت مقدار این سلول ها در فرمول هایی که براساس مقادیر سلول های B1 یا C1 نوشته شده اند، توسط اکسل صفر در نظر گرفته خواهد شد.
نحوه ادغام سلول ها طی گام های زیر انجام می شود.
- سلول های مربوط به ناحیه ای که قرار است ادغام سلول ها روی آن صورت گیرد را انتخاب کنید.
- از برگه Home در قسمت Alignment گزینه Merge را انتخاب و یکی از دستورات آن را مطابق با تصویر ۲ و جدول بعدی، اجرا کنید.
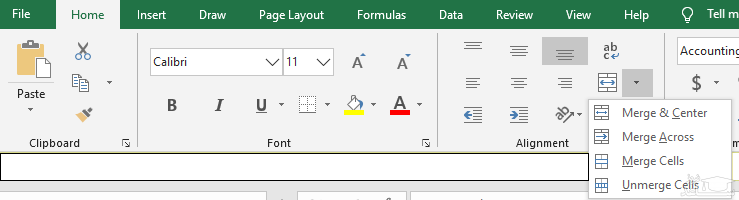
البته نحوه ادغام سلول ها توسط هر یک از دستورات یاد شده متفاوت است ولی همگی عمل ادغام سلول ها به یک سلول را انجام می دهند. جدول زیر به بررسی نحوه عملکرد هر یک از این دستورات پرداخته است.
| ردیف | دستور | عملکرد | توضیحات |
|---|---|---|---|
| ۱ | Merge and Center | ادغام و وسط چین | سلول های یک ناحیه با یکدیگر ادغام شده و محتویات اولین سلول با تراز وسط در سلول های ادغام شده ظاهر می شود. |
| ۲ | Merge Across | ادغام ستون ها در بین سلول های انتخابی | این دستور محتویات سلول های انتخابی را سطر به سطر ادغام می کند. |
| ۳ | Merge Cells | ادغام سلول ها | ادغام سطرها و ستون های ناحیه انتخابی بدون تغییر در تراز |
| ۴ | Unmerge Cells | لغو ادغام سلول ها | عکس عمل ادغام صورت گرفته و سلول های ادغام شده، تفکیک می شوند. محتویات اولین سلول با سلول های ادغام شده یکسان خواهد بود. |
در تصویرهای ۳ تا ۶ هر یک از حالت های گفته شده در جدول بالا نمایش داده شده است.
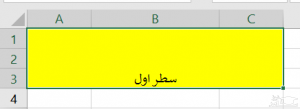
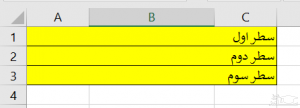
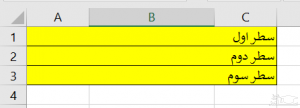 تصویر ۴: دستور ادغام ستون ها در بین سلول های انتخابی
تصویر ۴: دستور ادغام ستون ها در بین سلول های انتخابی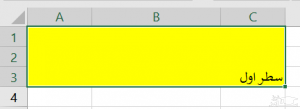
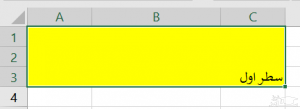 تصویر ۵: دستور ادغام سلول ها
تصویر ۵: دستور ادغام سلول ها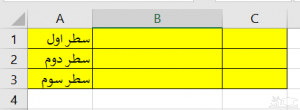
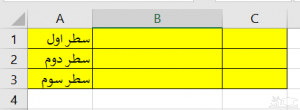 تصویر ۶: دستور لغو ادغام
تصویر ۶: دستور لغو ادغامجستجو سلول های ادغام شده
همانطور که در جدول قبلی مشاهده کردید، در صورتی که روی سلول های ادغام شده دستور Unmerge Cell را اجرا کنید، از حالت ادغام خارج شده و سلول های اصلی تفکیک می شوند. البته این ذکر این نکته نیز ضروری است که نمی توان یک سلول ادغام نشده را به تنهایی تفکیک (Unmerge) کرد زیرا در این صورت تعداد سلول های کاربرگ از حد مجاز بیشتر خواهد شد. به علاوه آدرس سلول جدید برای اکسل ناشناخته خواهد بود.
حالتی را در نظر بگیرید که با یک کاربرگ بزرگ اطلاعاتی مواجه هستید و می خواهید سلول های ادغام شده را پیدا کنید. حرکت کردن و پیدا کردن چنین سلول هایی در این کاربرگ، کار بسیار مشکل و زمان گیری خواهد شد. بهتر است از ابزار جستجوی اکسل برای پیدا کردن سلول های ادغام شده استفاده کنیم.
برای این امر از دستور Find از برگه Home در قسمت Editing استفاده می کنیم. در تصویر ۷، پنجره مربوط به دستور جستجو را مشاهده می کنید. برای در اختیار گرفتن امکانات بیشتر برای جستجوی سلول ها برحسب قالب بندی آن ها دکمه Options را بزنید.
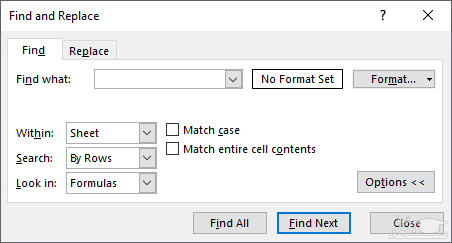
مشخص است که نمی دانیم متن یا عبارت درون سلول های ادغامی چیست در نتیجه در کادر Find چیزی نمی نویسیم ولی می دانیم که سلول های ادغام شده هدف جستجو هستند در نتیجه از دکمه Format برای نشان دادن قالب سلول های مورد جستجو استفاده می کنیم.
در تصویر ۸، پنجره مربوط به تنظیمات جستجوی قالب بندی را مشاهده می کنید. کافی است در این پنجره گزینه Merge Cell را انتخاب کنید تا این گونه سلول ها را پیدا کنید. با زدن دکمه OK و بازگشت به پنجره جستجو کار را ادامه می دهیم.
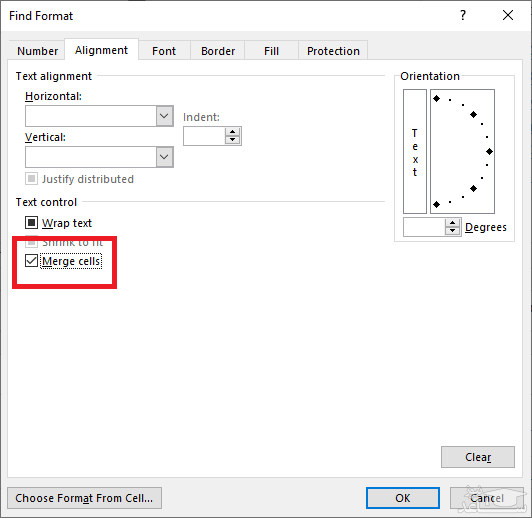
اگر می خواهید سلول های ادغام شده را مشاهده کنید، از پنجره Find and replace، دکمه Find Next را کلیک کنید. با این کار اولین سلولی که ادغام شده است، فعال خواهد شد.
با انتخاب دکمه Find All، همه سلول های ادغام شده در کادر پایین این پنجره به همراه جزئیاتی مانند محتوا (Value) و آدرس (Cell)، همچنین نام کاربرگ (Sheet) و کارپوشه (Workbook) چنین سلول هایی نمایش داده می شود.
تفکیک سلول های ادغام شده در اکسل
یکی از مشکلاتی که با کاربرگ های اکسل ممکن است رخ دهد، عدم کارایی دستورات مرتب سازی (Sort) یا ترسیم نمودار برای نواحی از کاربرگ است که در سطرهایی از آن ها، ادغام سلول ها صورت گرفته است. بنابراین بهتر است این سلول ها را از حالت ادغام خارج کنیم.
برای این کار بهتر است ابتدا به شیوه ای که در قبل به آن اشاره کردیم، سلول های ادغام شده را پیدا کرده و به حالت عادی یا تفکیک شده، برگردانیم. بنابراین گام های زیر را اجرا می کنیم.
- پنجره جستجو را به وسیله کلیدهای میانبر Ctrl+F ظاهر می کنیم.
- دکمه Options را در این پنجره برای ظاهر شدن، گزینه های بیشتر برای جستجو، کلیک می کنیم.
- با استفاده از دکمه Format، پنجره قالب بندی را برای محتویات مورد جستجو، فعال می کنیم.
- در پنجره Find Format گزینه Merge را انتخاب می کنیم و دکمه OK را برای بازگشت کلیک می کنیم.
- دکمه Find All را در پنجره جستجو کلیک می کنیم تا کادر مربوط به سلول های مورد جستجو ظاهر شود.
- با فشردن کلید ترکیبی Ctrl+A در این هنگام، همه سلول های ادغام شده را در کادر جستجو، انتخاب کنید.
- با اجرای دستور Unmerge Cells، همه سلول های انتخابی را به حالت عادی یا تفکیک شده، در می آوریم.
نکته: اگر بخواهید سلول های ادغام شده را حذف کنید، به جای گام آخر، دستور Delete را از برگه Home و قسمت Edit اجرا کنید. انتخاب گزینه Delete Cells، همه سلول های ادغام شده را حذف خواهد کرد.
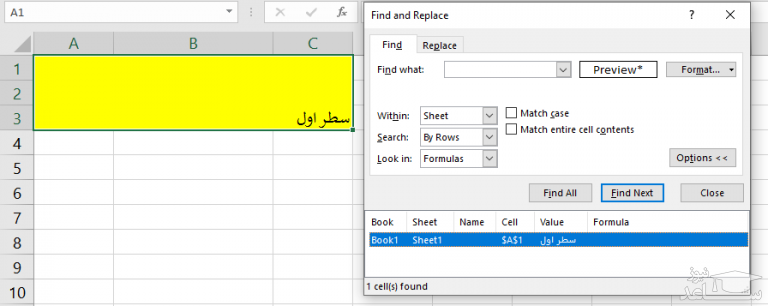
نمایش محتویات یک سلول در بین چند سلول بدون ادغام
همانطور که گفته شد، ادغام سلول ها معمولا برای نمایش عنوان یک جدول در سطر اول به کار می رود. ولی گفتیم که این کار هنگام ترسیم نمودار یا مرتب سازی جدول ها، کار را دچار مشکل می کند زیرا آدرس بعضی از سلول ها در چنین نواحی، در دسترس نیست.
به عنوان یک راه حال جایگزین بهتر است به جای ادغام سلول ها با دستور Merge از دستور Center Across Selection استفاده کنیم. برای اجرای این دستور گامی های زیر را بر می داریم.
- متن عنوان را در سلول اول آن ناحیه مربوط به عنوان جدول وارد می کنیم.
- ناحیه ای که قرار است برای عنوان جدول به کار رود، انتخاب می کنیم. این ناحیه شامل سلولی است که متن عنوان در آن ثبت شده است.
- با کلیک راست روی این ناحیه و اجرای دستور Format Cell پنجره مربوطه را ظاهر می کنیم.
- از برگه Alignment در قسمت Horizontal گزینه Center Across Selection را انتخاب می کنیم.
- با فشردن دکمه OK، متن عنوان در ناحیه انتخابی، در وسط قرار خواهد گرفت.
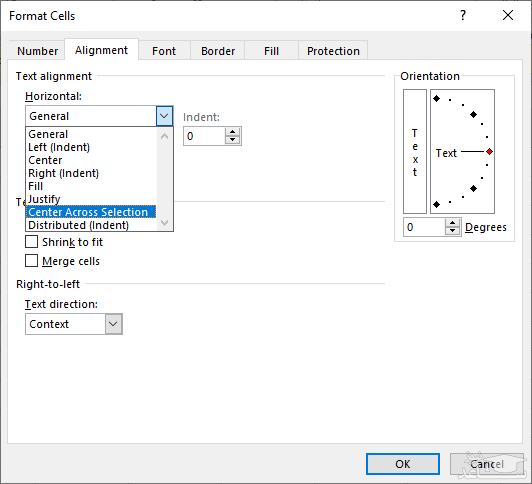
تصویر ۱۰: پنجره قالب بندی سلول و دستور وسط چین کردن ادغامی (Center Across Selection)
نتیجه گام های ذکر شده در تصویر ۱۱ دیده می شود.
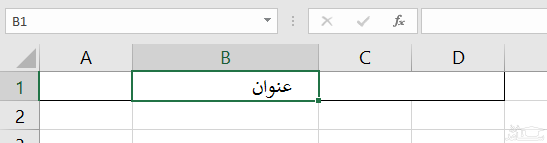
همانطور که در تصویر ۱۱ مشخص است، سلول با آدرس B1 یا C1 و D1 در اثر اجرای این دستور از بین نرفته اند و فقط محتویات سلول A1 در بین ناحیه انتخابی (A1 تا D1) وسط قرار گرفته است.
نکته: این دستور همه محتویات سلول های ناحیه مربوطه را در وسط ظاهر می کند. برای مثال اگر در سلول C1 نیز مقداری نوشته شود، هر دو عنوان در این ناحیه به شکل وسط چین دیده خواهند شد. به تصویر ۱۲ دقت کنید.
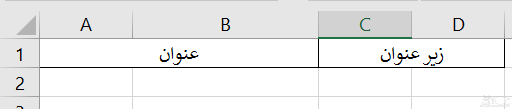
نحوه از مرج درآوردن Unmerge
برای خارج کردن یک محدوده از حالت مرج، کافیه محدوده مورد نظر رو انتخاب کرده و گزینه Cells Unmerge رو از منوی Merge در تب Home انتخاب کنیم. اگر کل شیت رو انتخاب کنیم و Unmerge Cells رو بزنیم همه سلولهای Merge شده از حالت مرج خارج میشن.
پیدا کردن سلولهای Merge شده
خیلی وقت ها پیش میاد که بخوایم سلولهایی که مرج شدن رو پیدا کنیم. برای این کار یک ترفند خیلی عالی بهتون معرفی میکنم.
برای پیدا کردن محدوده های مرج شده از ابزار Find استفاده میکنیم. ویدئوی زیر رو ببینید تا مراحل کار رو متوجه بشید:
- با زدن Ctrl+F پنجره مربوط به & Replace Find باز میشه
- روی Option کلیک میکنیم و زبانه Format رو باز میکنیم
- پنجره format cell باز میشه. از تب Alignment چک باکس مربوط به Merge رو تیک میزنیم.
- در آخر هم Find All رو میزنیم تا هم سلول های مرج شده پیدا بشن.
مشکلات مرج کردن
- هنگام فرمول نویسی:
وقتی چند سلول رو با هم ادغام میکنیم در واقع آدرس چند سلول رو حذف میکنیم. برای همین موقعی که فرمول نویسی انجام بدیم و بخوایم درگ کنیم، به لحاظ آدرس سلول ها دچار مشکل میشیم.
- زمان استفاده از Pivot Table:
بانک اطلاعاتی که سلول مرج شده داشته باشه امکان گزارشگیری بوسیله Pivot رو نداره. برای همین اگر میخواهیم از دیتابیسی با استفاده از Pivot گزارش بگیریم، باید همه سلولهای مرج شده از این حالت خارج بشن.
- هنگام کپی کردن و انتقال داده ها:
سلولهای مرج شده موقع انتقال و جابجا شدن، با خطا مواجه میشن. یا فقط داده آن ها باید انتقال پیدا بکنه یا اینکه از حالت مرج خارج شده و بعد اقدام به انتقال به محدوده های دیگه بکنیم.
پیشنهاد می شود مقالات زیر را از سایت مطالعه فرمائید:
چگونه ایمیلهای داینامیک را در جیمیل غیرفعال کنیم؟
نوشته
چگونه متنها را در پاورپوینت هایلایت کنیم
نوشته
چگونه میتوان در مایکروسافت Word جای سطر و ستونها را عوض کرد
نوشته
چگونه برخی ایمیلها را در سرویس جیمیل بلاک کنیم؟
نوشته
برگرفته از: ساعد نیوز
- برای دانلود انواع پاورپوینت کلیک کنید.
- برای مشاهده لیست همه ی پرسشنامه های استاندارد لطفا همین جا روی پرسشنامه استاندارد کلیک فرمایید.
- تحلیل داده های آماری برای پایان نامه و مقاله نویسی ،تحلیل داده های آماری شما با نرم افزارهای کمی و کیفی ،مناسب ترین قیمت و کیفیت عالی انجام می گیرد.نرم افزار های کمی: SPSS- PLS – Amosنرم افزار کیفی: Maxqudaتعیین حجم نمونه با:Spss samplepower
- روش های تماس:Mobile : 09143444846 واتساپ – تلگرام کانال
- تلگرام سایت: برای عضویت در کانال تلگرام سایت اینجا کلیک کنید(البته قبلش فیلتر شکن روشن شود!!) مطالب جالب علمی و آموزشی در این کانال درج می گردد.
درود بر شما کاربر محترم و بزرگوار، به عرض می رساند امروزه هزینه های نگهداری و ارتقای سایت بالا می باشد، لذا جهت ادامه فعالیت مجبور شدیم در بعضی از جاها تبلیغ بگذاریم.
لطفاً با کلیک بر روی لینک های زیر از ما حمایت کنید تا بتوانیم خدمات بهتری ارائه دهیم. مطمئن باشد هیچ مشکلی برای شما پیش نخواهد آمد.
با تشکر.
،
