در این فیلم آموزشی نحوه ی رمز گذاری روی فایل های ورد،پاورپوینت و اکسل تشریح شده است.


در این فیلم آموزشی نحوه ی رمز گذاری روی فایل های ورد،پاورپوینت و اکسل تشریح شده است.

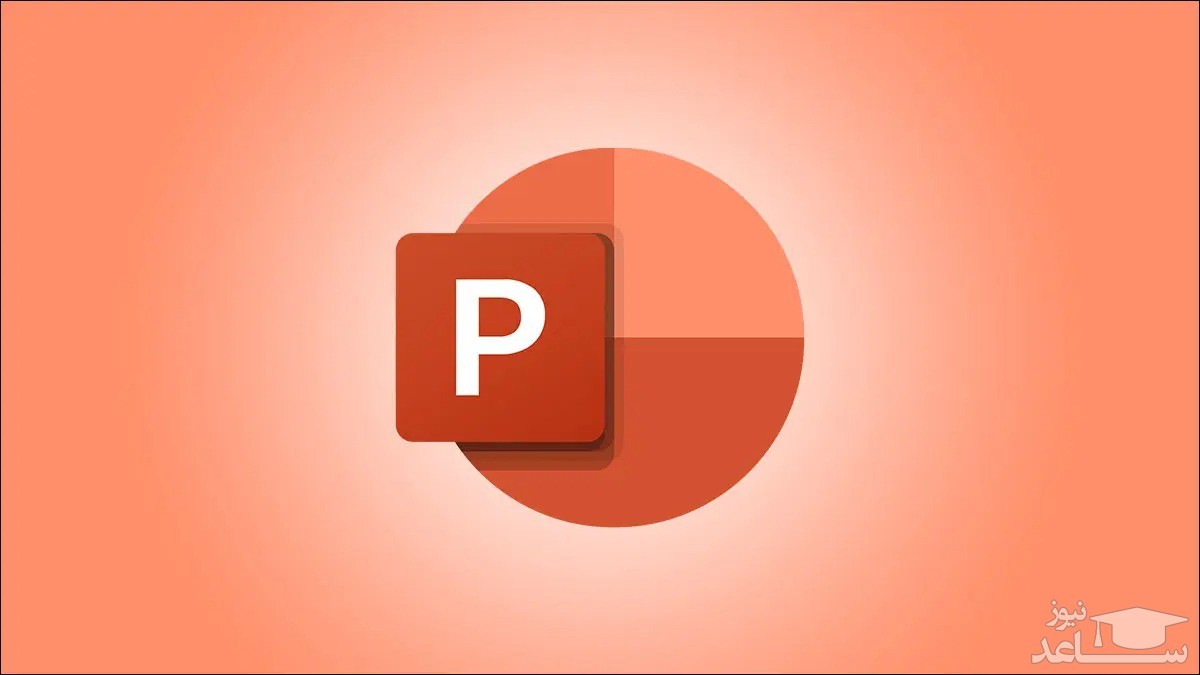
طراحی اینفوگرافیک نیاز به تمرین و مهارت دارد اما خبر خوب این که با استفاده از نرم افزار پاورپوینت نیز میتوانید اینفوگرافیکهای ساده و زیبا طراحی کنید! پاورپوینت شاید در نخستین نگاه قابلیتهای نرمافزارهای طراحی اینفوگرافیک مانند فتوشاپ و … را نداشته باشد؛ اما برای شروع کار نرمافزاری فوقالعاده محسوب میشود.با ما در ساعدنیوز همراه باشید.
ساخت اینفوگرافیک مهارتی است که شاید در نگاه اول به نظر دشوار بیاید. بارها شده که به نمونه اینفوگرافیک های برخورده اید و تلاش کرده اید مراحل طراحی آن ها را به عمل در بیاورید ولی ناموفق بوده اید. گرچه طراحی اینفوگرافیک حرفه ای نیاز به تمرین و مهارت دارد؛ خبر خوب این است که با استفاده از نرم افزار پاورپوینت نیز می توانید اینفوگرافیک های ساده و زیبا طراحی کنید! پاورپوینت شاید در نخستین نگاه قابلیت های نرم افزارهای طراحی اینفوگرافیک مانند فتوشاپ و ایلاستریتور را نداشته باشد؛ اما برای شروع کار نرم افزاری فوق العاده محسوب می شود. در این مطلب تلاش می کنیم مراحل اولیه برای ساخت اینفوگرافیک در پاورپوینت را آموزش دهیم.

برای درک بهتر تعریف اینفوگرافی بهتر است که در ابتدا نگاهی به ریشه این کلمه داشته باشیم. کلمه اینفوگرافیک (Infographic) در واقع از ترکیبی از دو کلمه information (به معنی اطلاعات) و graphic به وجود آمده است. لذا به زبان ساده، اینفوگرافی یک محتوای گرافیکی است که با هدف هضم و درک راحت تر و بهتر اطلاعات طراحی و تنظیم می شود. در اینفوگرافی از کمترین مقدار متن استفاده می شود و درعین حال، این پتانسیل را دارد که به عنوان یک ابزار قدرتمند برای نمایش داده ها، توضیح مفاهیم، ساده سازی پیچیدگی ها، ترسیم روابط، نمایش روندها و ارائه آمار و ارقام مورد بهره برداری قرار بگیرد. استفاده از تصاویر و آیتم های گرافیکی جذاب در اینفوگرافی باعث می شود که درک ایده های انتزاعی آسان تر شود؛ در واقع، یکی از دلایل عمده محبوبیت این نوع از محتوا در بازاریابی و آموزش دقیقاً همین موضوع است.
یک اینفوگرافی خوب به سرعت پخش می شود و انبوهی از بازدید، لینک و کامنت را برای خود جذب می کند؛ اما چرا ما بیش از مطالعه مقالات خوش نگاشت به اینفوگرافی علاقه مندیم؟
دلیل علاقه ما به اینفوگرافی به این واقعیت برمی گردد که مغزمان محتوای بصری را سریع تر از محتوای نوشتاری پردازش می کند. بر طبق تحقیقات، مغز ما داده های بصری را تقریباً 60000 برابر سریع تر از متن پردازش می کند. به علاوه، یک مطالعه نشان داده است که افرادی که از ابزارهای بصری استفاده می کنند در مقایسه با آن هایی که صرفاً به استفاده از متن بسنده می کنند 43 درصد در متقاعد کردن مخاطبان خود برای انجام عمل مورد نظرشان عملکرد بهتری دارند. لذا این طور به نظر می رسد که هرگاه اطلاعات به جای متن نوشتاری در قالب تصویر ارائه می شود، آن را سریع تر، بهتر و بیشتر درک و هضم می کنیم؛ بنابراین علت محبوبیت اینفوگرافیک ها همین است که ذاتاً و به طور طبیعی به مذاق ما بیشتر خوش می آیند و درکشان برای ما راحت تر است.
اینفوگرافیک ها انواع بسیار متنوعی دارند و هر اینفوگرافی نیز از مؤلفه ها و عناصر متنوعی ساخته می شود؛ اما برخی از این مؤلفه ها در همه انواع مختلف اینفوگرافی مشترک بوده و نقش کلیدی و مهمی در ارائه مطلب بر عهده دارند. از جمله مهم ترین این عناصر می توان به موارد زیر اشاره کرد:
اگر بگوییم که رنگ ها چشم نوازترین و تأثیرگذارترین بخش هر اینفوگرافیک هستند سخن گزافی نگفته ایم. طرح رنگی که انتخاب می کنید می تواند به نقطه ضعف یا قوت اینفوگرافیک شما تبدیل شود. رنگ ها می توانند اطلاعات را برجسته تر کنند یا اینکه باعث گنگی و ابهام شوند. در انتخاب رنگ باید به عوامل متنوعی توجه داشته باشید که اهمیت هر یک از آن ها بسته به ماهیت اینفوگرافیک شما متفاوت خواهد بود.
به عنوان مثال اگر بخواهید دو حزب اصلی ایالات متحده را با هم مقایسه کنید، استفاده از رنگ قرمز برای قسمت مرتبط با جمهوری خواهان و رنگ آبی برای دموکرات ها می تواند نقش مؤثری در آسان تر شدن درک و هضم محتوا داشته باشد. نکته مهم دیگر در انتخاب رنگ، ایجاد تمایز است. هنگامی که می خواهید آیتم های مختلف را با هم مقایسه کنید از رنگ هایی استفاده کنید که تضاد موجود بین آن موارد را نشان می دهند. به عنوان مثال، استفاده از رنگ های سیاه و خاکستری برای نشان دادن تمایز دو مدل مختلف خودرو انتخاب هوشمندانه ای نخواهد بود. ترجیحاً در هر طرح از بیش از پنج رنگ استفاده نکنید. در صورت نیاز به استفاده از رنگ های بیشتر می توانید طیف های مختلفی از یک رنگ را به کار ببرید.
در هنگام انتخاب رنگ برای اینفوگرافی خود به رنگ متن نیز دقت کنید. به عنوان مثال، خواندن متن سفید در زمینه زرد عذاب آور خواهد بود. به علاوه، بهتر است که از رنگ زمینه متفاوتی با رنگ صفحه ای که اینفوگرافی در آن قرار خواهد گرفت استفاده کنید. البته قرار دادن اینفوگرافیکی که زمینه سفید دارد در صفحه ای که آن هم زمینه اش سفید است اشکالی ندارد، اما معمولاً این کار پیدا کردن ابتدا و انتهای اینفوگرافی را برای مخاطبانتان دشوار می کند. اگر اینفوگرافی شما با برند خاصی در ارتباط است تا جایی که امکان دارد رنگ های رسمی آن برند را در طراحی خود بگنجانید تا ارتباط و هماهنگی بیشتری را با برند مربوطه تداعی کند. معمولاً هر رنگی احساس متفاوتی را در انسان ایجاد می کند که می توانید از آن در راستای اهداف خود بهره برداری کنید. به عنوان مثال، رنگ های آبی و قرمز معمولاً ثبات و اعتماد را تداعی می کنند؛ به همین دلیل است که در طراحی بسیاری از برندهای مرتبط با امور مالی (و همچنین اینفوگرافیک های آن ها) از این رنگ ها استفاده می شود. رنگ سبز نیز بیشتر برای موارد مرتبط با مسائل زیست محیطی مناسب است. سرانجام به هماهنگی و انسجام نیز توجه داشته باشید. البته این انسجام و هماهنگی نه فقط برای رنگ ها، بلکه در همه قسمت های اینفوگرافی باید وجود داشته باشد. اگر در ابتدای یک مجموعه سریالی از اینفوگرافیک های مرتبط با هم از یک طرح رنگ خاص استفاده کرده اید بهتر است که در اینفوگرافیک های بعدی آن مجموعه نیز همان طرح را حفظ کنید. این هماهنگی در درون اینفوگرافی نیز باید وجود داشته باشد. به عنوان نمونه نباید برای یک آیتم ثابت در هر قسمتی از اینفوگرافی از رنگ متفاوتی استفاده کنید.
تعداد فونت های فارسی خوانا و قابل استفاده در طرح های حرفه ای در سال های اخیر رشد قابل توجهی داشته است و لذا دیگر به استفاده از فونت های رایجی مانند نازنین یا تاهوما محدود نیستید. معمولاً به طورکلی فونت ها را به چهار دسته تقسیم می کنند: سریف، سنس، دست نویس و نمایشی یا تزئینی.فونت های سریف فونت هایی هستند که در انتهای هر حرفشان خطوط کوچکی وجود دارد؛ این فونت ها رسمی تر به نظر می رسند. فونت های سنس فونت هایی هستند که آن خطوط انتهایی کوچک را ندارند و مدرن تر به نظر می رسند. فونت های دست نویس بسته به نوعشان می توانند جالب، غیررسمی یا زیبا به نظر برسند. فونت های نمایشی تازگی خاصی دارند و باید با احتیاط و برای موضوعات خاصی از آن ها استفاده کرد.
درست همان طور که نمی توانید از هر رنگی در اینفوگرافی خود استفاده کنید، هر فونتی هم مناسب اینفوگرافی شما نخواهد بود. در مجموع، فونتی که برای اینفوگرافی انتخاب می کنید به طرح و تم کلی آن بستگی دارد. به عنوان مثال، استفاده از فونت های دست نویس برای اغلب اینفوگرافیک های تجاری مناسب نخواهد بود. فونتی که برای اینفوگرافیک خود انتخاب می کنید تأثیر اولیه ای را بر ذهن مخاطب ایجاد می کند که بر زاویه دید وی نسبت به اینفوگرافی اثر می گذارد. پس از آنکه نوع و هدف اینفوگرافی را مشخص کردید، فونت های متناسبی که در دسترس هستند را بررسی کنید. خوشبختانه امروزه دامنه وسیعی از انواع فونت های فارسی و انگلیسی در اینترنت موجود است که اغلب آن ها به رایگان قابل دانلود هستند. دقت داشته باشید که اگر قبلاً در اینفوگرافی دیگری روی موضوع اینفوگرافیک کنونی کار کرده اید ترجیحاً از همان مجموعه فونت های قبلی استفاده کنید. ضمناً چنانچه برند شما فونت مخصوصی دارد از استفاده از آن فونت غافل نشوید. انتخاب نوع فونت تنها تصمیمی نیست که باید در رابطه با فونت ها بگیرید. علاوه بر آن باید در مورد سبک فونت، یعنی ضخیم یا نازک بودن (bold) و کج بودن (italic) آن نیز فکر کنید. سبک ضخیم برای عناوین و قسمت هایی که می خواهید توجه بیشتری را به آن ها جلب کنید مناسب است. ضمناً واضح است که اندازه فونت عناوین و زیرعنوان ها باید نسبت به سایر متن ها بزرگ تر باشد. به خاطر داشته باشید که وجود متن در اینفوگرافی به این معنی است که به دنبال انتقال یک پیام هستید؛ بنابراین خوانایی فونت یک ضرورت اساسی محسوب می شود. نحوه نمایش فونت در شرایط و دستگاه های مختلف را بررسی کنید. چه بسا خواندن متنی که در مانیتور رایانه به درستی به نمایش درمی آید در گوشی یا تبلت زیاد آسان نباشد. در استفاده از فونت ها افراط نکنید. توجه کنید که فونت به خودی خود موضوعیت خاصی ندارد و هدف شما نیز مات و مبهوت کردن مخاطب نیست؛ بلکه می خواهید از این طریق محتوای اینفوگرافی را با تنوع و ظرافت بیشتری به مخاطب انتقال بدهید. در استفاده از فونت های مختلف برای اینفوگرافیک باید بین ایجاد تأکید و به چشم نیامدن نسبی فونت ها تعادل برقرار کنید.
استفاده از آیکن های مناسب در اینفوگرافیک می تواند باعث چشم نوازتر شدن و افزایش تأثیر آن شود. گاهی به خاطر سهل الوصول تر بودن فونت ها و راحتی انتخاب رنگ، برای طراحی و انتخاب آیکن وقت زیادی گذاشته نمی شود. این در حالی است که هر آیکن این پتانسیل را دارد که جای یک جمله یا پاراگراف متن را بگیرد. استفاده از آیکن به جای متن تا حدی که ابهام ایجاد نکند باعث افزایش جذابیت و کیفیت اینفوگرافیک خواهد شد. لذا به دنبال مواردی باشید که می توان به جای آن ها از آیکن استفاده کرد. به عنوان مثال اگر اینفوگرافیک شما درباره انواع مختلف میوه است، می توانید نام هر میوه را با آیکن آن جایگزین کنید؛ یا چنانچه درباره فعالیت های مختلفی مانند دویدن یا پیاده روی توضیح می دهید می توانید از آیکن های آن ها استفاده کنید. برای عناوین نمودارهای مختلف نیز می توان به جای متن از آیکن استفاده کرد. به عنوان مثال اگر ویژگی های شبکه های اجتماعی مختلف را با هم مقایسه می کنید بهتر است که از آیکن آن ها استفاده کنید. به خاطر داشته باشید که نوع آیکن هایی که انتخاب یا طراحی می کنید باید با طرح رنگ و فونت هایی که استفاده می کنید هماهنگ باشد. درست مانند فونت ها، آیکن های اینفوگرافی هم باید به درک اطلاعات کمک کنند، نه اینکه به یک عامل مزاحم تبدیل شوند.
برخی از قواعدی که در رابطه با آیکن های اینفوگرافیک ذکر کردیم در رابطه با تصاویر هم مصداق دارند. تصاویر نباید بر فضای کلی اینفوگرافیک حاکم شوند، در غیر این صورت محتوا از حالت اینفوگرافی خارج شده و به شکل ملغمه ای از تصاویر به همراه مقداری متن درمی آید. درعین حال، تصاویر مناسب می توانند جای توضیحات اضافی را پر کنند. موارد دیگری نیز وجود دارد که در هنگام انتخاب تصویر برای اینفوگرافی باید آن ها را مد نظر قرار بدهید. به عنوان مثال هرگز نباید از تصاویر کلیشه ای یا تصاویر آرشیوی (stock) استفاده کنید. به طورکلی به سراغ تصاویری نروید که احتمال می دهید که در اینفوگرافیک ها یا وب سایت های دیگر به چشم مخاطبتان خورده باشند. حتی اگر اینفوگرافی شما حاوی محتوای بدیع و نوینی باشد، وجود این تصاویر تکراری تأثیر آن را از بین می برد و یک پیام جذاب را به یک محتوای کسالت آور تبدیل خواهد کرد. به علاوه، تا می توانید تلاش کنید تا تصاویر شما باکیفیت، متناسب و به روز باشند. ضمناً دقت داشته باشید که تصاویر اینفوگرافیک باید با طرح رنگ آن هماهنگ باشند.
پاورپوینت این امکان را به شما می دهد تا با تغییر اندازه اسلاید، آن را از شکل همیشگی خود خارج کنید و به اندازه مورد نظر خود دربیاورید.
شاید تصور کنید که اینفوگرافی یکی از مدرن ترین انواع محتواست، اما در حقیقت ابزارهای ارتباط نوشتاری انسان های اولیه و زبان های تصویری و همچنین دیوارنگاره های هک شده بر دیواره غارها نیز به نوعی اینفوگرافی محسوب می شوند. در دهه 1920 میلادی آمارهای تصویری موسوم به ایزوتایپ به عنوان اجداد اینفوگرافیک های امروزی پا به عرصه وجود گذاشتند. از آن زمان با معرفی رایانه و اینترنت، تنها کاربرد و کارکرد آن ها گستردگی بیشتری پیدا کرده است. در این بخش به ساخت انواع اینفوگرافیک در پاورپوینت می پردازیم.

نمودارها نقش مهمی در تولید محتوای دیداری دارند. اگر اطلاعات شما آمار و ارقام است، بهترین راه برای نمایش آن ها این است که ارقام را در قالب یک نمودار نمایش دهید. انواع نمودارها برای نمایش انواع مختلف داده به کار می روند. می توانید با تلفیق چند مدل نمودار، به سادگی می توانید ساخت اینفوگرافیک در پاورپوینت را انجام دهید.
از نوار اصلی بالای صفحه منوی insert را انتخاب کنید. روی گزینه charts کلیک کنید و نمودار مورد نظرتان را به توجه به نوع داده ها انتخاب کنید:
ویژگی یک اینفوگرافیک خوب این است که متن های استفاده شده در آن، مرتب و دسته بندی شده باشند. برای ساخت اینفوگرافیک در پاورپوینت می توانید از شکل ها برای نظم دادن به متن ها استفاده کنید. تلفیق درست اجزا نقش تعیین کننده ای در میزان تاثیرگذاری اینفوگرافیک شما خواهد داشت. پس خوب است که هنگام استفاده از شکل های پاورپوینت، نیم نگاهی به روانشناسی شکل هم داشته باشید. مثلاً اگر به موضوعی جدی می پردازید و می خواهید متنی در توصیف یک نمودار بنویسید، استفاده از شکل مربع و مستطیل برای شما مناسب است.
اینفوگرافیک های تایملاینی راهی فوق العاده برای نشان دادن تاریخ یک محصول، کمپانی یا برند است. همچنین از نظر طراحی و ساخت جزو ساده ترین اینفوگرافیک ها محسوب می شود. راه های زیادی برای نشان دادن گذر زمان و بصری سازی آن وجود دارد. وجود گزینه smart art در پاورپوینت این کار را برای شما حتی ساده تر می کند. کافیست مراحل زیر را طی کنید:
باز هم می توانید از smart art ها مانند حالت پیش بهره ببرید. با این تفاوت که این بار باید از منوی hierarchy استفاده کنید. راه دیگر برای استفاده از فلوچارت ها در ساخت تلفیق انواع شکل ها است. می توانید از دایره، مثلث و مربع برای نشان دادن مراحل و از شکل پیکان یا خط برای وصل کردن آن ها به یکدیگر استفاده کنید.
در این مطلب متوجه شدیم برای ساخت اینفوگرافیک در پاورپوینت باید با استفاده از نمودارها و … داده ها را بیان کنید. به علاوه با استفاده از عکس، فلوچارت، و اسمارت آرت اینفوگرافیک حرفه ای تری خواهید داشت. پس حتما به این نکات توجه کنید.
برگرفته از: ساعد نیوز
برای مشاهده لیست همه ی پرسشنامه های استاندارد لطفا همین جا روی پرسشنامه استاندارد کلیک فرمایید.
تحلیل داده های آماری برای پایان نامه و مقاله نویسی ،تحلیل داده های آماری شما با نرم افزارهای کمی و کیفی ،مناسب ترین قیمت و کیفیت عالی انجام می گیرد.نرم افزار های کمی: SPSS- PLS – Amosنرم افزار کیفی: Maxqudaتعیین حجم نمونه با:Spss samplepower
روش های تماس:Mobile : 09143444846 واتساپ – تلگرامکانال تلگرام سایت: برای عضویت در کانال تلگرام سایت اینجا کلیک کنید(البته قبلش فیلتر شکن روشن شود!!) مطالب جالب علمی و آموزشی در این کانال درج می گردد.

استفاده از افزونه فارسی ویراستیار در Word
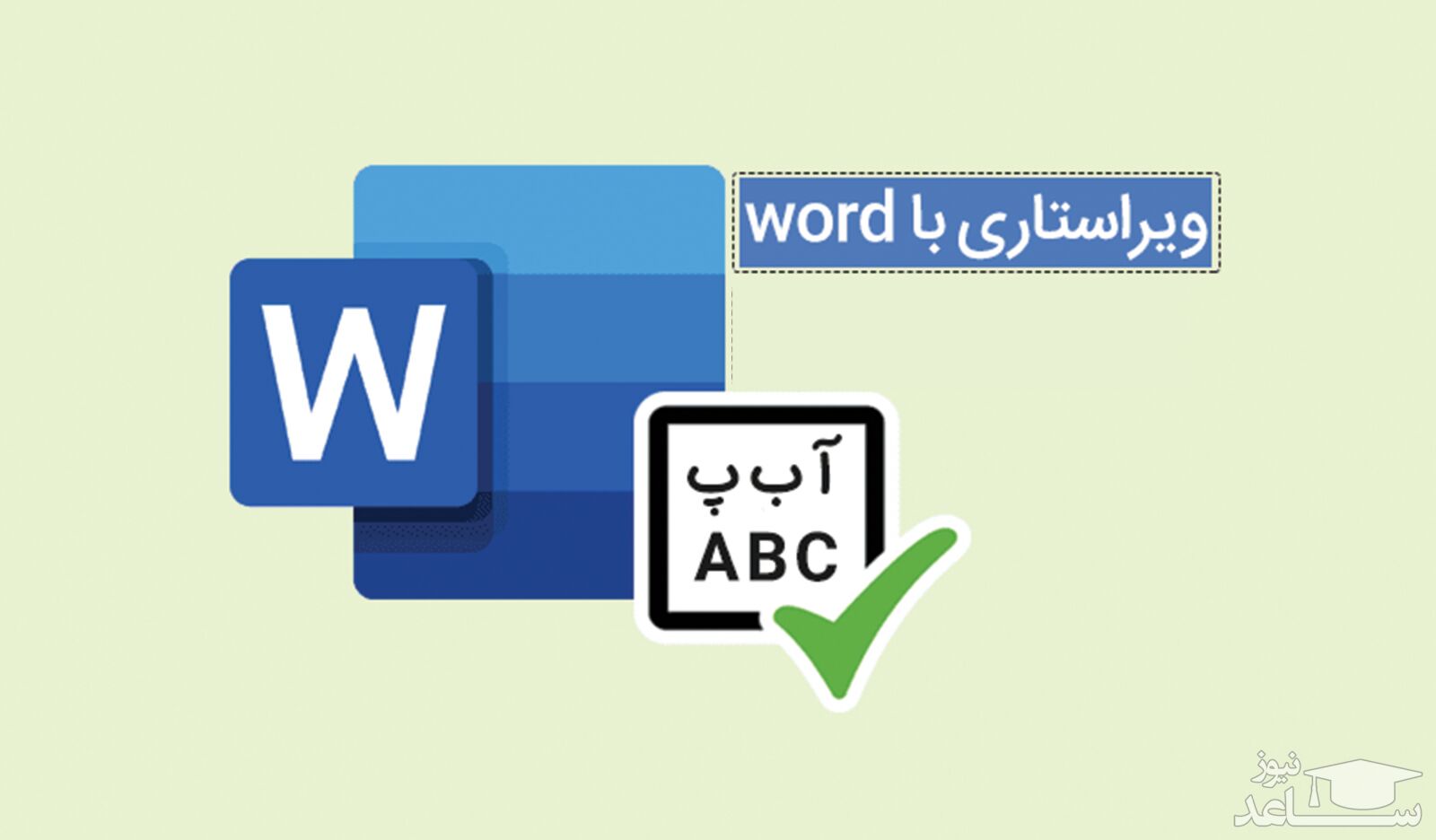
استفاده از ویراستیار جهت نگارش و ویرایش متون تخصصی اداری و دانشگاهی (نگارش پایان نامهها و …) کمک بسیار زیادی به کاربران فارسی زبان خواهد کرد. دیگر نیازی نیست زمان زیادی را جهت نگارش متون خود صرف کنید، تنها کافی است چند دقیقه از وقت خود را صرف یادگیری و استفاده از ویراستیار کنید. با ما در ساعد نیوز همراه باشید.
اگر شما مولف یک کتاب، مقاله و متن باشید حتما با این واژه آشنایی دارید و به چشمتان خورده است. یکی از اصولی ترین خدماتی که قبل از چاپ باید انجام شود و همه ی ناشران آن را رعایت می کنند، ویراستاری و ویرایش است. ویرایشگری، ویراستاری یا ادیتوری به فرایند انتخاب و آماده سازی محصولات نوشتاری، دیداری، تصویری، شنیداری، و رسانه ای برای انتقال اطلاعات می گویند. در فرآیند ویرایش ممکن است تصحیح، تلخیص (خلاصه سازی)، ساماندهی و بسیاری از تغییرات دیگر به قصد تولیدِ اثری منسجم، یک دست، درست، دقیق و کامل صورت گیرد.

نرم افزار «ویراستیار» افزونه ای برای مایکروسافت وُرد است که برای استفاده کاربران فارسی زبان طراحی شده است. از قابليت های ویراستیار (virastyar) می توان به اصلاح خطاهای املايي، اشتباهات ویرایشی، نشانه گذاري و نيز استانداردسازي متون فارسي اشاره کرد. ویراستیار به صورت رايگان و متن باز عرضه مي شود. افزونه ی ويراستار (virastyar) فارسي افزونه اي براي نرم افزار مايکروسافت آفيس ورد مي باشد که توسط شوراي عالي انقلاب فرهنگي (دبير خانه عالي شوراي فرهنگي) عرضه شده است. اين افزونه با نسخه هاي متفاوت اين نرم افزار از جمله ورد 2007، ورد 2010، ورد 2013 و نسخه هاي 32 و 64 بيتي ويندوز همسان سازی خواهد شد و به راحتي روي اين نسخه ها نصب مي گردد.
غلط ياب املايي، اصلاح املاي واژه ها، ارائه ی فهرستي از واژه هاي صحيح پيشنهادي و …
غلط یاب املایی ویراستیار از کارایی بالا و سرعت مناسبی برخوردار است. از موارد کارکرد غلطیاب می توان به موارد زیر اشاره کرد.
بااستفاده از این ویژگی نرم افزار می توانید همۀ نویسه های (کاراکترهای) متن را استاندارد کنید. اگر نویسه ی غیر استانداردی یافت شد، با معادل استاندارد آن جایگزین می شود.
این بخش از نرم افزار، غلط های نشانه گذاری را تشخیص داده و اصلاح می کند. این غلط ها بر اثر اشتباه در نمادگذاری علائم زیر پدید می آیند:
این بخش از نرم افزار قابلیت تشخیص و تبدیل عبارت های تاریخ را فراهم می کند.عبارت ها ی تاریخ در هریک از دسته بندی های زیر قابل تشخیص و تبدیل به یکدیگر هستند.
در این افزونه تلاش شده تا تمام قسمت ها قابل سفارشی سازی باشند. این سفارشی سازی توسط تغییر در تنظیماتِ هر کدام از ویژگی ها قابل انجام است. برای دسترسی به تنظیمات، از پنجره ی تنظیمات استفاده می شود که شامل قسمت های زیر است:
بااین بخش می توان واژه های فینگلیش (واژه های فارسی که با حروف انگلیسی نوشته شده اند فینگلیش) را به معادل (یا معادل های) فارسی آنها تبدیل کرد. پینگلیش نویسی در حوزه اینترنت بسیار پرکاربرد بوده و اگرچه وروداستانداردهایی مانند یونیکد، و همچنین تلاش جامعه فارسی زبانِ اینترنت در اشاعه زبان فارسی، از تمایل کاربران در پینگلیش نویسی کاسته است، اما هنوز متون فارسی بسیاری را می توان یافت که با نویسه های انگلیسی نوشته شده اند. با استفاده از این قابلیت، کاربر می تواند این گونه متن هارا به فارسی روان تبدیل کند.
در پیش پردازش املایی موارد زیر می توانند تصحیح شوند:
علاوه بر موارد یاد شده این افزونه دارای قابلیت های دیگری است که در زیر به چند نمونه از آنها اشاره می کنیم.
این بخش از نرم افزار قابلیت تشخیص و تبدیل اعداد را فراهم می کند. اعداد درهر یک از دسته بندی های زیر قابل تشخیص و تبدیل به یکدیگر هستند.
برگرفته از: ساعد نیوزبرای مشاهده لیست همه ی پرسشنامه های استاندارد لطفا همین جا روی پرسشنامه استاندارد کلیک فرمایید.تحلیل داده های آماری برای پایان نامه و مقاله نویسی ،تحلیل داده های آماری شما با نرم افزارهای کمی و کیفی ،مناسب ترین قیمت و کیفیت عالی انجام می گیرد.نرم افزار های کمی: SPSS- PLS – Amosنرم افزار کیفی: Maxqudaتعیین حجم نمونه با:Spss samplepowerروش های تماس:Mobile : 09143444846 واتساپ – تلگرامکانال تلگرام سایت: برای عضویت در کانال تلگرام سایت اینجا کلیک کنید(البته قبلش فیلتر شکن روشن شود!!) مطالب جالب علمی و آموزشی در این کانال درج می گردد.

قراردادن پاورقی در نرم افزار ورد (word) (حذف و اضافه کردن پاورقی

نوشتن و درج پاورقی یا پانویس (footnote) در ورد یکی از مهارتهای موردنیاز هر نویسنده و تایپیست است که نرمافزار word این امکان را بهراحتی برای کاربران فراهم کرده است. در این مطلب نحوه نوشتن، حذف و ویرایش پاورقی را بهصورت تصویری و مرحلهبهمرحله آموزش خواهیم داد. با ما در ساعد نیوز همراه باشید.
هنگام نوشتن پروژه های دانشگاهی و یا پایان نامه برای بسیاری از ما پیش آمده که قصد داریم توضیح بیشتری در خصوص یک کلمه یا عبارت ارائه دهیم ولی نمی دانیم چطور باید این کار را انجام دهیم. نوشتن پاورقی می تواند مشکل ما را حل کند. با توجه به فراگیر بودن این مسئله در این مقاله قصد دارد نحوه نوشتن پاورقی و یا پانوشت در ورد و همچنین ویرایش پاورقی و حذف آن در Word را آموزش دهد.برای طراحی صفحات حرفه ای استفاده از بخش header و footnote الزامی است. قراردادن پاورقی در نرم افزار Word بخصوص در زمان نوشتن پروژه های دانشگاهی و یا پایان نامه بسیار پرکاربرد و مهم است. بخش header معمولاً برای اطلاعات صفحه همچون سربرگ، موضوع، شماره صفحه است و بخش footnote برای نوشتن پاورقی و یا پانوشت استفاده می شود.
بهتر است ابتدا درباره کاربرد پاورقی توضیح دهیم و سپس چگونگی ایجاد پاورقی در ورد را آموزش دهیم.
پاورقی شکل خاصی از نقل قول یا بیان توضیحات اضافه برای یک متن است. به این ترتیب چیدمان صفحه به صورتی خواهد بود که خواننده از طریق دنبال کردن اعدادی که در متن قرار می گیرد به سوی این توضیحات راهنمایی می شود.
پاورقی بصورت مستقل از متن اصلی و در پایین هر صفحه درج می شود. به این صورت که مکان نما را بعد از هر کلمه ای که قصد دارید درخصوص آن توضیح بیشتری دهید قرار داده و سپس از طریق منوی Refrence، بخش Footnotes برروی گزینه Insert Footnotes کلیک کنید. برروی واژه انتخابی شما عددی نمایان می شود به همین ترتیب مشابه آن عدد در انتهای صفحه نیز درج می گردد و نمایشگر بطور خودکار به بخش انتهایی صفحه منتقل می شود. به این طریق شما می توانید توضیحات مربوط به واژه مورد نظرتان را خارج از متن اصلی و بصورت پاورقی تایپ کنید.
نکته: اعدادی که بصورت اتوماتیک در پاورقی درج می گردند دارای تنظیمات خاص هستند، اعداد را بصورت دستی تغییر ندهید.
با کلیک برروی دکمه ی مربع در بخش Footnotes، پنجره ای برای شما باز می شود.
برای دریافت آموزش کاربردی و مطالب بیشتر از این موضوع فیلم زیر را مشاهده نمایید.
برگرفته از: ساعد نیوزبرای مشاهده لیست همه ی پرسشنامه های استاندارد لطفا همین جا روی پرسشنامه استاندارد کلیک فرمایید.تحلیل داده های آماری برای پایان نامه و مقاله نویسی ،تحلیل داده های آماری شما با نرم افزارهای کمی و کیفی ،مناسب ترین قیمت و کیفیت عالی انجام می گیرد.نرم افزار های کمی: SPSS- PLS – Amosنرم افزار کیفی: Maxqudaتعیین حجم نمونه با:Spss samplepowerروش های تماس:Mobile : 09143444846 واتساپ – تلگرامکانال تلگرام سایت: برای عضویت در کانال تلگرام سایت اینجا کلیک کنید(البته قبلش فیلتر شکن روشن شود!!) مطالب جالب علمی و آموزشی در این کانال درج می گردد.

روشهای تایپ نیم فاصله در ورد Word و اکسل Excel
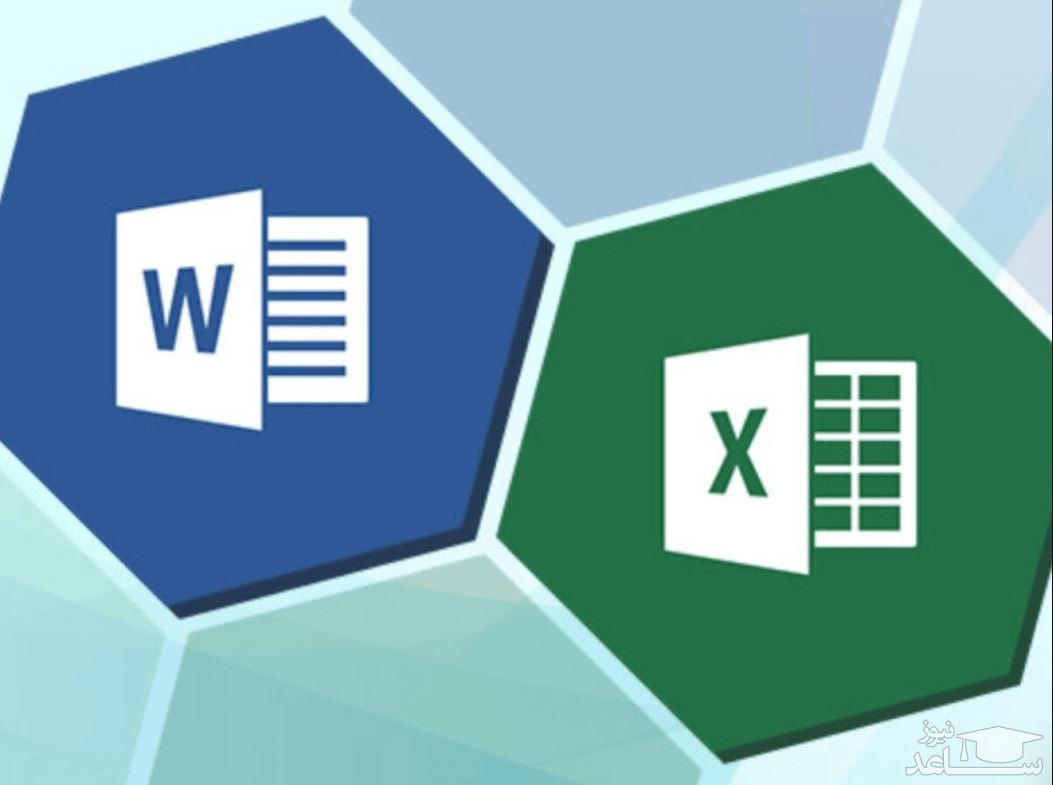
در زبان فارسی رعایت نیمفاصله اهمیت دارد و زمانی که با واژهای مرکب یا افعالی صرفشده روبهرو هستیم، باید از آن استفاده کنیم. رعایت نیمفاصله باعث میشود که متنها زیباتر شوند.
در این مطلب روش های تایپ نیم فاصله را آموزش خواهیم داد. با ما همراه شوید.
در ماشین نویسی (تایپ) متون فارسی، رعایت فاصله بین حروف، کلمات و علائم نگارشی، بسیار مهم است. برای داشتن یک متن خوانا و با ظاهری مناسب که برای خوانندگان جذاب باشد، رعایت نکات نگارشی و ویرایشی ضروری است. یکی از این نکات، رعایت تایپ نیم فاصله است. در برخی کلمات از قبیل افعال مضارع استمراری، که بین اجزای آن فاصله وجود دارد، استفاده از نیم فاصله ضروری است. نیم فاصله یا فاصله مجازی، یک کاراکتر ویژه است که بدون این که پرینت شود و یا روی نمایشگر دیده شود، بین حروف قبل و بعد خود فاصله می اندازد و از اتصال آن ها به هم جلوگیری می کند. در موارد زیر استفاده از نیم فاصله ضروری است: «می» و «نمی» افعال مضارع: می شود، می رود، می خورد، می زنند، می گویند، نمی توانند و …(ها)ی جمع: لباس ها، نوشته ها، کارت های، آموزش های، خراسانی ها و … پسوند فعل ها: دیده ام، آورده ای، برده ایم، شسته اند، رفته اید و … «ی» اضافه: برنامه ی، حمله ی و … کلمه هایی که از دو یا چند جزء تشکیل شده اند: جنون وار، مرگ آسا، زشت تر، خوشگل ترین، تک بخشی، لاله گون، ریخته گری، بهره مند، رئیس جمهور، قانون مدار، بین المللی، تفاهم نامه و…
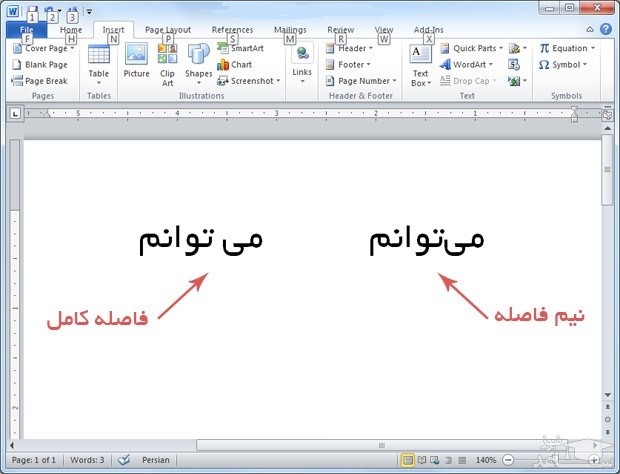
در صورت تایپ نکردن این کاراکتر و استفاده از کاراکتر فاصله یا Space به جای آن: خلاف دستورالعمل های تهیه مقالات و پایان نامه های دانشگاهی و متون رسمی است. ظاهر متن از نگاه خواننده نامرتب جلوه می کند. ممکن است خواننده دچار اشتباه در خواندن شود. اگر کلمه در انتهای خط قرار بگیرد، احتمال این که نیمی از آن در یک خط و نیمی از آن در خط دیگر قرار بگیرد وجود دارد. برای تایپ کاراکتر نیم فاصله، چند روش وجود دارد، هرچند این روش ها را برای نرم افزار Word بیان می کنیم، ولی روش های مطرح شده در سایر نرم افزارها از قبیل پاورپوینت، اکسل و … نیز درست هستند. بنابراین برای تایپ نیم فاصله در اکسل نیز می توانید از این روش ها استفاده نمایید.
روش اول: با استفاده از کلید میانبر – + Ctrl در محیط نرم افزار Word (یا نرم افزار اکسل Excel و …) می توانید نیم فاصله را درج کنید. دقت کنید که حتماً باید از کاراکتر «-» در قسمت بالای صفحه کلید استفاده کنید و کلید «-» در قسمت ماشین حساب صفحه کلید برای این منظور کارایی ندارد.
روش دوم: روش دیگر استفاده از کلیدهای میانبر Ctrl+Shift+2 است. با نگه داشتن هم زمان این سه کلید قادر خواهید بود بین اجزای یک کلمه در Word یا Excel نیم فاصله بیندازید.
روش سوم: با نصب صفحه کلید استاندارد فارسی، کلید میانبر Shift + Space به عنوان کاراکتر نیم فاصله عمل خواهد کرد. معمولاً صفحه کلید فعال در ویندوز، صفحه کلید مایکروسافت است که از لحاظ چینش دکمه ها با صفحه کلید استاندارد فارسی متفاوت است. مزیت این روش این است که نیم فاصله های ایجاد شده توسط این کی بورد، در تمامی محیط های نرم افزاری قابل استفاده خواهد بود. برای فعال کردن صفحه کلید فارسی فایل نصب صفحه کلید را دانلود کرده و از طریق این گزینه ها صفحه کلید را نصب و فعال نمایید. Control Panel > Region and Language > Keyboard and Language > Change Keyboard
پس از نصب این صفحه کلید به سادگی خواهید توانست نیم فاصله را در ورد word، اکسل Excel و سایر محیط های نرم افزاری تایپ نمایید. اگر خودتان مسئولیت تایپ پایان نامه و یا نامه هایتان را برعهده دارید و یا به حرفه تایپ و ترجمه اشتغال دارید، رعایت این نکات می تواند به زیبایی هر چه بیشتر متن نهایی و تاثیرگذاری بر خواننده متون اثر بگذارد. مسلما اگر شیت های اکسل که به صورت شکیل تهیه کرده اید و نکات نگارشی از جمله نیم فاصله را در آن به درستی رعایت نموده اید، تاثیر به سزایی روی زیبایی نهایی کار خواهد گذاشت.

زبان فارسی از کاملترین و شیرینترین زبانهای دنیاست و بر هر ایرانی حفظ و صیانت از آن لازم است.
برای اینکه بتوانیم نوشتههای خود را بدون مشکل املایی نگهداری و یا منتشر کنیم به یک برنامهی غلطیاب نیاز داریم.
همانطور که برای مشکلات نگارشی به یک کارشناس ادبیات یا ویراستار نیاز خواهیم داشت.
نرمافزار Word دارای امکان غلطیابی میباشد که البته این امکان بهدلیل کاملنبودن دیکشنری فارسی همراه با بستهی فارسی ساز، کاربرد مناسبی ندارد.
نرمافزار ویراستیار که توسط کار گروه خط و زبان فارسیِ دبیرخانه شورای عالی اطلاعرسانی طراحی و توسعه داده شده است،
یک افزونه برای نرمافزار ورد میباشد که علاوهبر غلطیابی املایی، امکانات دیگری مانند تبدیل تاریخ، تبدیل اعداد و… را در اختیار کاربران فارسیزبان قرار میدهد.
غلطیاب املایی ویراستیار از کارایی بالا و سرعت مناسبی برخوردار است. از موارد کارکرد غلطیاب میتوان به موارد زیر اشاره کرد:
-اصلاح املای واژهها
-ارائهی لیستی از واژههای صحیح پیشنهادی
-اصلاح انواع غلطهای فاصلهگذاری
-چسبیدن واژههای متوالی به هم
-درج فاصلهی اشتباه میان کلمه
-اصلاح کاربرد نابجای فاصله به جای شبهفاصله
-تلفیق درج اشتباه فاصله و چسبیدن واژههای متوالی
-تشخیص و اصلاح واژههای با پسوند
-تشخیص و اصلاح تکرار متوالی کلمه
-اصلاح غلطهای ناشی از همآوایی
-امکان افزودن واژههای جدید به واژهنامه
-امکان اصلاح یک مورد غلط به طور یکباره در کل متن
-امکان نادیده گرفتن یک مورد غلط و عدم اصلاح آن
-امکان نادیده گرفتن یک مورد غلط و عدم اصلاح آن در کل متن
در این افزونه تلاش شده تا تمام قسمتها قابل سفارشیسازی باشند. این سفارشیسازی توسط تغییر در تنظیماتِ هر کدام از ویژگیها قابل انجام است. برای دسترسی به تنظیمات، از پنجرهی تنظیمات استفاده میشود که شامل قسمتهای زیر است:
-غلطیاب
-اصلاح نویسهها
-پیش پردازش املایی
-تکمیل خودکار واژهها
-میانبر
-اصلاح اشکالهای افزونه
بااستفاده از این ویژگی نرمافزار میتوانید همۀ نویسههای (کاراکترهای) متن را استاندارد کنید. اگر نویسهی غیر استانداردی یافت شد، با معادل استاندارد آن جایگزین میشود.
-اصلاح انواع حرف ‘ک
-اصلاح انواع حرف ‘ی’
-تبدیل ارقام عربی به معادل فارسی.
-اصلاح نویسهی نیمفاصله
-اصلاح اعراب
-حذف نیمفاصلههای تکراری
بااین بخش میتوان واژههای پینگلیش (واژههای فارسی که با حروف انگلیسی نوشته شدهاند – فینگلیش) را به معادل (یا معادلهای) فارسی آنها تبدیل کرد. پینگلیشنویسی در حوزه اینترنت بسیار پرکاربرد بوده و اگرچه وروداستانداردهایی مانند یونیکد، و همچنین تلاش جامعه فارسیزبانِ اینترنت در اشاعه زبان فارسی، از تمایل کاربران در پینگلیشنویسی کاسته است، اما هنوز متون فارسی بسیاری را میتوان یافت که با نویسههای انگلیسی نوشته شدهاند. با استفاده از این قابلیت، کاربر میتواند اینگونه متنهارا به فارسی روان تبدیل کند.
-تکرار حروف در واژهها پینگلیش
-استفاده از حروف بزرگ (در ابتدا و انتهای واژهها)، اعداد و نویسههای ویژه در واژهها
-استفاده از واژههای انگلیسی
-استفاده از نویسهی x برای تایپ حرف ‘خ’
این بخش از نرمافزار، غلطهای نشانهگذاری را تشخیص داده و اصلاح میکند. این غلطها بر اثر اشتباه در نمادگذاری علائم زیر پدید میآیند:
-نقطه
-ویرگول
-نقطه ویرگول
-علامت سوال
-علامت تعجب
-نقل قول
-پرانتز
-گیومه
-ها: اصلاح فاصلهگذاری ‘ها’ در انتهای واژهها
-می: اصلاح فاصلهگذاری ‘می’ در ابتدای واژهها
-ـۀ: تبدیل ‘ۀ’ به ‘هی’
-ب: تبدیل ‘ب’ متصل به ابتدای واژهها به ‘به’
-اصلاح فاصلهگذاری پسوندها
این بخش از نرمافزار قابلیت تشخیص و تبدیل عبارتهای تاریخ را فراهم میکند.عبارتهای تاریخ در هریک از دستهبندیهای زیر قابل تشخیص و تبدیل به یکدیگر هستند.
-گونههای مختلف نوشتار تاریخ به صورت عددی و نوشتاری با ارقام انگلیسی و فارسی.
-گونههای مختلف نوشتار تاریخ به زبان انگلیسی
-قابلیت تصحیح برخی اشتباهات در درج تاریخ
این بخش از نرمافزار قابلیت تشخیص و تبدیل اعداد را فراهم میکند. اعداد درهر یک از دستهبندیهای زیر قابل تشخیص و تبدیل به یکدیگر هستند.
-عدد طبیعی یا اعشاری با رقمهای انگلیسی
-عدد صحیح با نوشتار فارسی
-عدد اعشاری با نوشتار فارسی
-عدد کسری با نوشتار فارسی
علاوه بر موارد یاد شده این افزونه دارای قابلیتهای دیگری است که در زیر به چند نمونه از آنها اشاره میکنیم.
-قابلیت تکمیل خودکار کلمات
-قابلیت به روز رسانی لغت نامهها
-وجود راهنمای داخل برنامه
پاکنویس ویرایشگری هوشمند برای نوشتههای فارسی شما است. با نصب افزونهٔ وُرد پاکنویس میتوانید متنهای خود را استانداردسازی کنید و اشتباهات املایی آن را اصلاح کنید. پاکنویس به شما کمک میکند که اصول درستنویسی را رعایت کنید و در نتیجه هم متن زیباتر و خواناتری بنویسید و هم سهمی در پاسداشت زبان فارسی داشته باشید.
با پیوستن به جمع بیش از ۴۵ هزار نفری کاربران پاکنویس، متنهای خود را در کمترین زمان ویرایش کنید و مطمئن باشید که هیچ خطایی از قلم نیفتاده است. قابلیتهایی مثل اصلاح انواع خطاهای املایی و نگارشی، استانداردسازی نویسهها، اصلاح نشانهگذاری و انواع غلطهای فاصلهگذاری، تبدیل ارقام انگلیسی و عربی به فارسی، اصلاح یکبارهٔ خطا در کل سند و … را با نصب پاکنویس تجربه کنید.
پاکنویس روی جدیدترین نسخههای ورد (۲۰۱۰ تا ۲۰۲۱) نصب میشود. واژهنامهٔ پاکنویس روزبهروز غنیتر میشود و از واژههای جدید پشتیبانی میکند. الگوریتمهای خطایابی پاکنویس هم مرتباً بهبود پیدا میکنند تا سرعت و دقت بهتری را در ویرایش تجربه کنید. در ضمن، هر جا هم با مشکلی مواجه شدید روی پشتیبانی برخط پاکنویس حساب کنید.
نکات:
– پشتیبانی و تولید نرم افزار Virastyar متوقف شده است و با نام جدید Paknevis منتشر می شود
– برنامه Virastyar برای مجموعهی آفیس 2003 تا 2010 قابل نصب و استفاده میباشد.
– برنامه Paknevis برای مجموعهی آفیس 2010 ، 2013 ، 2016 ، 2019 ، 2021 می باشد
دانلود نرم افزار پاکنویس از اینجا
برگرفته از: ساعد نیوز
برای مشاهده لیست همه ی پرسشنامه های استاندارد لطفا همین جا روی پرسشنامه استاندارد کلیک فرمایید.
تحلیل داده های آماری برای پایان نامه و مقاله نویسی ،تحلیل داده های آماری شما با نرم افزارهای کمی و کیفی ،مناسب ترین قیمت و کیفیت عالی انجام می گیرد.
.نرم افزار های کمی: SPSS- PLS – Amosنرم افزار کیفی: Maxqudaتعیین حجم نمونه با:Spss samplepower
روش های تماس:Mobile : 09143444846 واتساپ – تلگرام
کانال تلگرام سایت: برای عضویت در کانال تلگرام سایت اینجا کلیک کنید(البته قبلش فیلتر شکن روشن شود!!) مطالب جالب علمی و آموزشی در این کانال درج می شود.

قراردادن پاورقی در نرم افزار ورد (word)
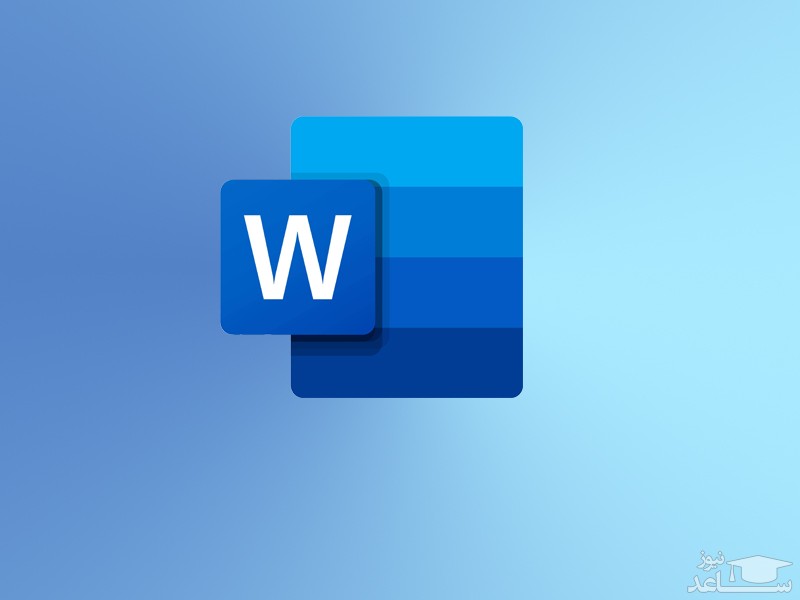
نوشتن و درج پاورقی یا پانویس (footnote) در ورد یکی از مهارتهای موردنیاز هر نویسنده و تایپیست است که نرمافزار word این امکان را بهراحتی برای کاربران فراهم کرده است.
در این مطلب و فیلم زیر نحوه نوشتن، حذف و ویرایش پاورقی را بهصورت تصویری و مرحلهبهمرحله آموزش خواهیم داد.
پیشنهاد می کنیم فیلم زیر را مشاهده فرمائید.
هنگام نوشتن پروژه های دانشگاهی و یا پایان نامه برای بسیاری از ما پیش آمده که قصد داریم توضیح بیشتری در خصوص یک کلمه یا عبارت ارائه دهیم ولی نمی دانیم چطور باید این کار را انجام دهیم. نوشتن پاورقی می تواند مشکل ما را حل کند. با توجه به فراگیر بودن این مسئله در این مقاله قصد دارد نحوه نوشتن پاورقی و یا پانوشت در ورد و همچنین ویرایش پاورقی و حذف آن در Word را آموزش دهد.برای طراحی صفحات حرفه ای استفاده از بخش header و footnote الزامی است. قراردادن پاورقی در نرم افزار Word بخصوص در زمان نوشتن پروژه های دانشگاهی و یا پایان نامه بسیار پرکاربرد و مهم است. بخش header معمولاً برای اطلاعات صفحه همچون سربرگ، موضوع، شماره صفحه است و بخش footnote برای نوشتن پاورقی و یا پانوشت استفاده می شود.
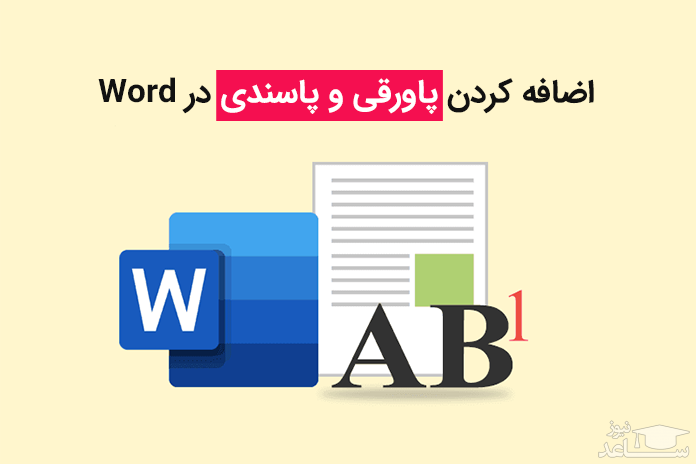
بهتر است ابتدا درباره کاربرد پاورقی توضیح دهیم و سپس چگونگی ایجاد پاورقی در ورد را آموزش دهیم.
پاورقی شکل خاصی از نقل قول یا بیان توضیحات اضافه برای یک متن است. به این ترتیب چیدمان صفحه به صورتی خواهد بود که خواننده از طریق دنبال کردن اعدادی که در متن قرار می گیرد به سوی این توضیحات راهنمایی می شود.
پاورقی بصورت مستقل از متن اصلی و در پایین هر صفحه درج می شود. به این صورت که مکان نما را بعد از هر کلمه ای که قصد دارید درخصوص آن توضیح بیشتری دهید قرار داده و سپس از طریق منوی Refrence، بخش Footnotes برروی گزینه Insert Footnotes کلیک کنید. برروی واژه انتخابی شما عددی نمایان می شود به همین ترتیب مشابه آن عدد در انتهای صفحه نیز درج می گردد و نمایشگر بطور خودکار به بخش انتهایی صفحه منتقل می شود. به این طریق شما می توانید توضیحات مربوط به واژه مورد نظرتان را خارج از متن اصلی و بصورت پاورقی تایپ کنید.
نکته: اعدادی که بصورت اتوماتیک در پاورقی درج می گردند دارای تنظیمات خاص هستند، اعداد را بصورت دستی تغییر ندهید.
با کلیک برروی دکمه ی مربع در بخش Footnotes، پنجره ای برای شما باز می شود.
امیدواریم از این آموزش کوتاه بهره کافی را ببرید.
برگرفته از: ساعد نیوز
برای مشاهده لیست همه ی پرسشنامه های استاندارد لطفا همین جا روی پرسشنامه استاندارد کلیک فرمایید.
تحلیل داده های آماری برای پایان نامه و مقاله نویسی ،تحلیل داده های آماری شما با نرم افزارهای کمی و کیفی ،مناسب ترین قیمت و کیفیت عالی انجام می گیرد.
.نرم افزار های کمی: SPSS- PLS – Amosنرم افزار کیفی: Maxqudaتعیین حجم نمونه با:Spss samplepower
روش های تماس:Mobile : 09143444846 واتساپ – تلگرام
کانال تلگرام سایت: برای عضویت در کانال تلگرام سایت اینجا کلیک کنید(البته قبلش فیلتر شکن روشن شود!!) مطالب جالب علمی و آموزشی در این کانال درج می شود.
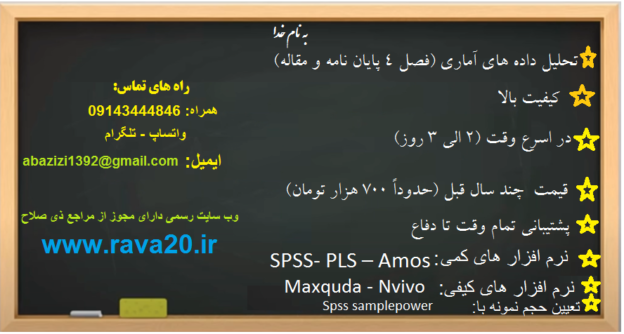
آموزش ساخت متن سهبعدی (3D) در فتوشاپ

یکی از جذاب ترین ساده ترین پروژه هایی که میتوان توسط نرم افزار فتوشاپ طراحی کرد، کلمههای سه بعدی، در انواع مختلف است. حروف، کلمات یا متن هایی که تقریبا در تمام زمینه های طراحی از آن ها استفاده میشود و با بهکارگیری مناسب و اصولی این مدل کلمات میتوانید جلوهای خاص به بروشور، پوستر، مجلات و عکس هایتان بدهید. با ساعد همراه ما باشید.
در این آموزش فتوشاپ قصد داریم برای کسانی که مهارت تخصصی در فتوشاپ ندارد و مبتدی هستند آموزش ساخت متنی سه بعدی به ساده ترین شکل ارائه بدیم، تا همه بتوانند با استفاده از این غول گرافیکی یک گرافیک تبلیغاتی ساده در حد نیاز بسازند. در نرم افزار فتوشاپ شما علاوه بر زیباسازی تصاویر، امکان ساخت متن هایی با جلوه های خاص و منحصربه فرد نیز وجود دارد که می توانید از آن ها در وبلاگ، صفحات، طراحی لوگو و غیره استفاده کنید. همچنین در آگهی های تبلیغاتی به کاربرده و چاپ کنید.آموزش این مقاله آشنایی مقدماتی با فتوشاپ را می طلبد. اما افراد مبتدی نیز می توانند با تمرین نکته به نکته متن های زیبایی را خلق کنند.
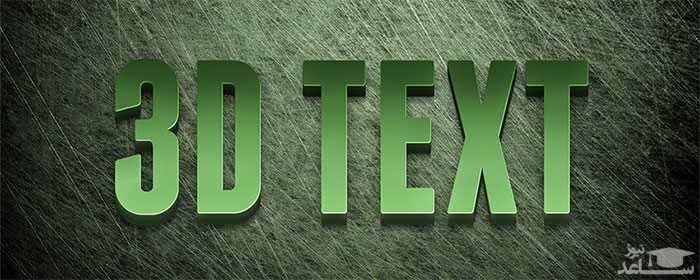
برای شروع شما ابتدا از منوی File گزینه New سندی با اندازه دلخواه که متن شما را در بربگیرد، ایجاد کنید. Resoulation را برای کارهای چاپی ۳۰۰ در نظر بگیرید. سپس ابزار Type را از نوار ابزار سمت چپ کلیک کرده و از نوار آپشن در بالا اندازه، رنگ و نوع قلم را انتخاب و متن موردنظر را تایپ کنید. (بهتر است از فونت های ضخیم و اندازه قلم ۷۲ استفاده نمایید)بعد از نوشتن با انتخاب آن می توان تنظیمات نوشته را عوض نمود یا با استفاده از دستیگره های اطراف نوشته آن را کشید تا به شکل دلخواه برسد.
توجه داشته باشید که بعد از هر تغییر در متن دکمه تیک تائید در نوار تنظیمات متن را بزنید.
فتوشاپ امکان تغییر شکل (Transform) را به متن نمی دهد. برای حل این مشکل شما ابتدا متن را به شکل (shape) تبدیل می کنیم.لازم است در اینجا پنل لایه ها را باز کنیم. بدین منظور از منوی Window گزینه Layers را تیک بزنید و یا دکمه F7 صفحه کلید را فشار دهید. سپس روی لایه متن راست کلیک کرده گزینه convert to shape را انتخاب نمایید.
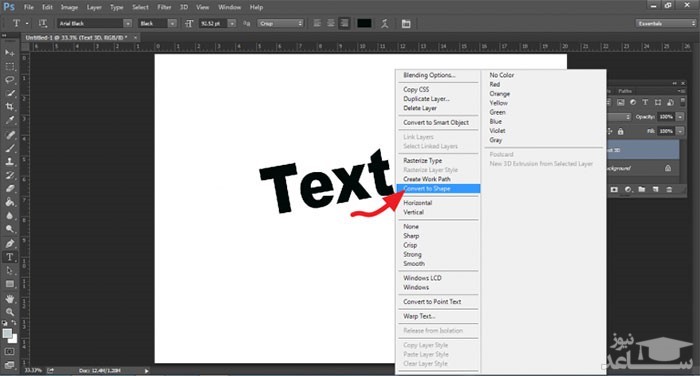
حالا به منوی Edit رفته و در قسمت Transform path گزینه Perspective را فعال کنید. با تغییر حالت کادری اطراف نوشته به وجود می آید که با کلیک و کشیدن توسط دکمه ماوس می توان به اندازه نیاز رسید.
برای این کار شما باید تعداد لایه های متن را زیاد کنید تا به عمق و بعد موردنظرتان برسید. ابتدا از نوار ابزار move را انتخاب کنید و یا کلید v کیبورد را فشار دهید. سپس در پنل Layer روی لایه متن کلیک، Alt را پایین نگه داشته و دکمه جهت سمت راست صفحه کلید را به تعداد بالا مثلاً ۴۰ بار فشار دهید. این کار سبب کپی گرفتن از لایه می شود. همان طور که می بینید نوشته عمق پیدا می کند.
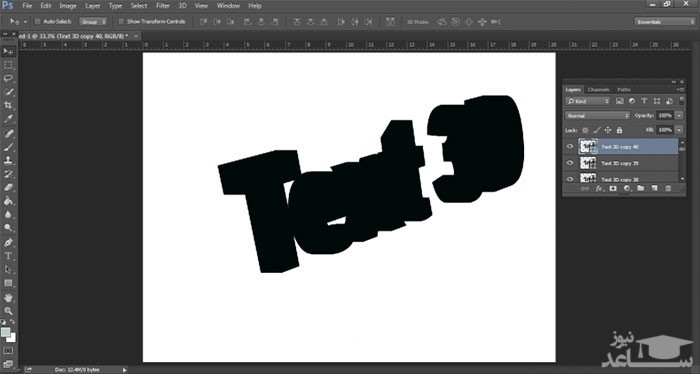
در هر بار کپی لایه جدید بالاتر از بقیه قرار می گیرد. با انتخاب لایه اصلی متن و فشردن هم زمان دکمه های ctrl+shift+] آن را به اولین لایه تبدیل کنید.اکنون باید لایه های کپی شده با هم ادغام شوند. لایه زیر لایه اصلی متن را انتخاب کنید. دکمه shift را پایین نگه داشته و با کمک اسکرول پنل، لایه بالایی background را کلیک کنید. می بینید که لایه های کپی به حالت انتخاب درمی آید. سپس با زدن گزینه Merge shape (در بعضی از نسخه های فتوشاپ Merge Layer) از منوی Layer تمام لایه های کپی را به یک لایه که در بین لایه متن و پس زمینه قرار می گیرد، تبدیل می کنید.
تا اینجا کار سه بعدی سازی متن انجام شد. ولی برای بهترین دیده شدن این افکت، بر روی لایه جدید ادغام شده کلیک و از Add a Layer style در پایین پنل گزینه Gradient Overlay را انتخاب کنید.
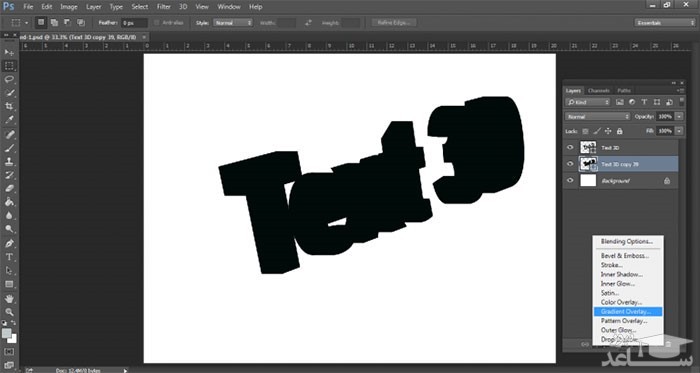
در کادر باز شده، شما می توانید طیف رنگی موردنظر را در Gradient انتخاب کنید. توجه داشته باشید که Style را Linear و Angle اندازه ۹۰ درجه انتخاب شود.
کار نهایی شما باید چیزی شبیه به شکل زیر بشود.

اگر شما هم تجربه ساخت متن سه بعدی چه به صورت حرفه ای و یا مبتدی در برنامه Photoshop را داشته اید می توانید تجربه خود را از بخش نظرات برای ما ارسال کنید تا برای دیگران نیز نشر بدهیم.
برگرفته از: ساعد نیوز
برای مشاهده لیست همه ی پرسشنامه های استاندارد لطفا همین جا روی پرسشنامه استاندارد کلیک فرمایید.
تحلیل داده های آماری برای پایان نامه و مقاله نویسی ،تحلیل داده های آماری شما با نرم افزارهای کمی و کیفی ،مناسب ترین قیمت و کیفیت عالی انجام می گیرد.
.نرم افزار های کمی: SPSS- PLS – Amosنرم افزار کیفی: Maxqudaتعیین حجم نمونه با:Spss samplepower
روش های تماس:Mobile : 09143444846 واتساپ – تلگرام
کانال تلگرام سایت: برای عضویت در کانال تلگرام سایت اینجا کلیک کنید(البته قبلش فیلتر شکن روشن شود!!) مطالب جالب علمی و آموزشی در این کانال درج می شود.

چگونه مشکل تایپ فارسی در فتوشاپ را حل کنیم؟

شاید برای شما هم پیش آمده باشد زمانی که می خواهید داخل برنامه فتوشاپ به زبان فارسی تایپ کنید میبینید کلمات به صورت جدا جدا تایپ میشوند. مشکل فارسی نویسی در برنامههای تحت ویندوز به سادگی قابل حل است. در این مطلب با نحوه رفع مشکل تایپ فارسی در فتوشاپ آشنا خواهید شد. با ساعد نیوز همراه ما باشید.
فتوشاپ یکی از برنامه های کاربردی برای ویرایش و طراحی تصاویر می باشد که این روزها در میان برترین برنامه های ویرایش تصاویر، از محبوب ترین ها می باشد و قابلیت های این برنامه، از اصلی ترین دلایل محبوبیت این نرم افزار می باشد. با این حال در کنار قابلیت هایی که این برنامه دارد، ممکن است گاهی اوقات دچار برخی مسائل و مشکلات شود که در واقع شکل تایپ فارسی در فتوشاپ یکی از این مسائل می باشد. برای مثال اگر شما قصد تایپ فارسی در فتوشاپ را دارید، ممکن است حروف بصورت برعکس و بدون ترتیب تایپ شوند و در نهایت شما به هدف اصلی خودتان نرسید.در واقع مشکل تایپ فارسی در فتوشاپ برای همه کسانی که اولین بار نرم افزار فتوشاپ را نصب کرده اند پیش خواهد آمد،؛ چرا که این نرم افزار بصورت پیش فرض روی تنظیمات فارسی نویسی تنظیم نشده است اما شما با راهکار بسیار ساده ای می توانید این مشکل را برطرف و حل کنید پس تا انتهای این نوشتار همراه ما باشید.
به طور کلی برای برطرف کردن مشکل جدا نویسی در تایپ فارس فتوشاپ از چند روش استفاده می شود
وارد برنامه فتوشاپ شوید و سپس از منو خطی بالای برنامه، گزینه Edit را انتخاب کنید و از منو باز شده گزینه آخر یعنی Preferences را انتخاب نمائید و از منو باز شده دوم، بر روی گزینه Type کلیک کنید.
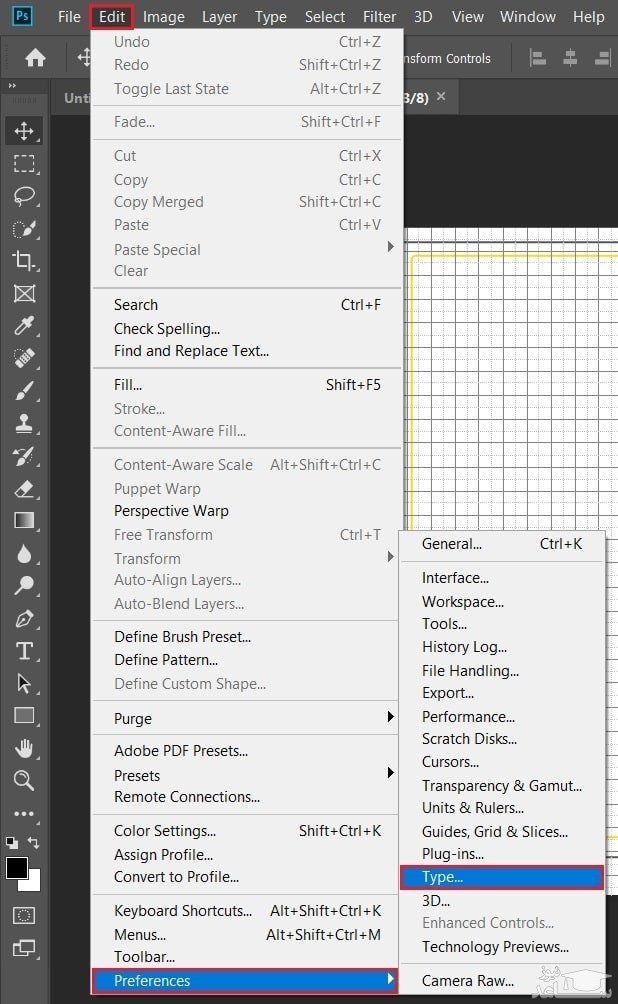
در صفحه باز شده از قسمت Choose Text Engine Options با توجه به توضیحات زیر یکی از گزینه ها را انتخاب کنید:
اینک پنجره ای برای شما باز خواهد شد که باید ماوس را به سمت راست پنجره یعنی باکس Choose text engine options منتقل کنید. اما از آنجائیکه در نسخه های مختلف برنامه فتوشاپ کمی متفاوت است، اگر نسخه 2019 را نصب کرده اید گزینه (World ready layout) و اگر نسخه 2020 را دارید گزینه (Middle eastern and sout asian) را انتخاب نمائید و سپس بر روی گزینه OK کلیک کنید.
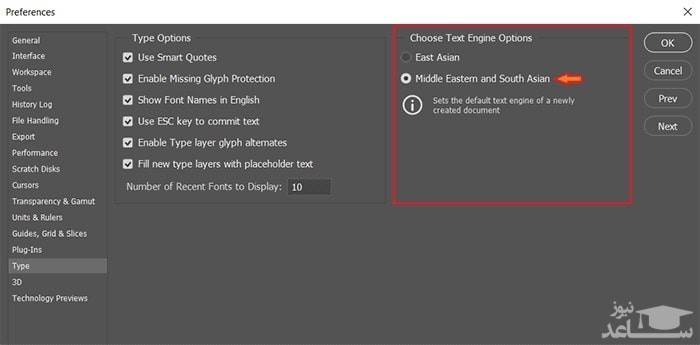
در این مرحله ابتدا برنامه فتوشاپ را بصورت کامل ببندید و مجددا برنامه را اجرا کنید و یک فایل را در برنامه باز کنید و شروع به تایپ فارسی نمائید. اگر بدون مشکل موفق به رفع مشکل شدید، دیگر نیازی به مطالعه موارد ذیل نیست اما اگر هنوز برطرف نشده است، از منو خطی بالای فتوشاپ گزینه Type را انتخاب نمائید و سپس از گزینه Language options، تیکه گزینه Middle Eastern Features را انتخاب نمائید. اینک مشکل شما بصورت کامل برطرف و حل شده است.
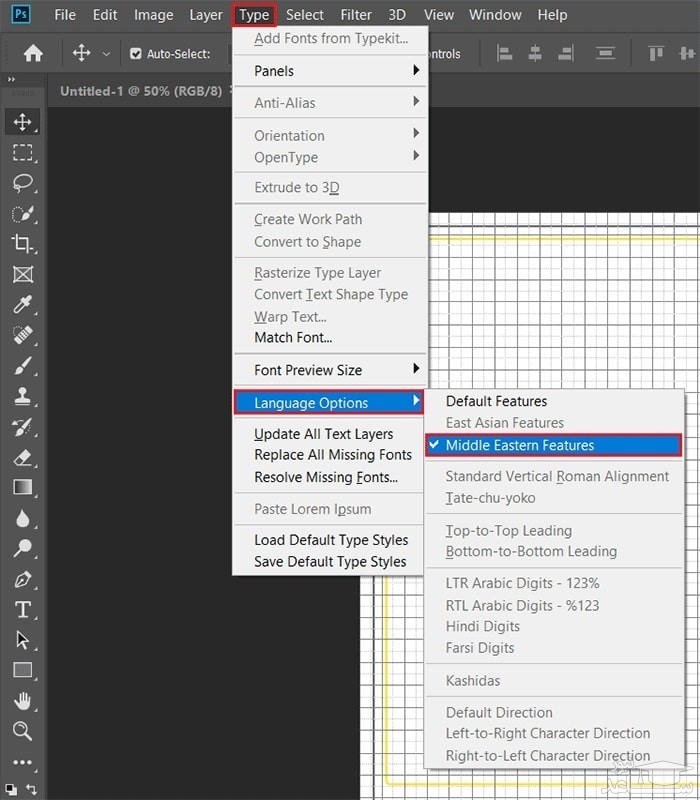
گا ها به دلیل غیرفعال بودن گزینه middle eastern features در فتوشاپ با مشکل جدانویسی در فتوشاپ و شکسته بودن حروف یا حتی وجود فاصله بین حروف و اعداد مواجه خواهیم شد. برای حل مشکل جدانویسی در فتوشاپ می بایست مراحل زیر را دنبال کنید:
نکته مهم: این تغییرات بر روی فعالیت های کنونی اجرا نمی شود برای این منظور فایل خود را ذخیره نموده، یکبار برنامه فتوشاپ را بسته و مجددا باز کنید.
یکی از سریع ترین و بهترین روش ها برای حل چالش هایی مثل مشکل برعکس نوشتن اعداد در فتوشاپ یا مشکل جدانویسی حروف این است که در راستای فعالسازی Middle Eastern features و گزینه World-Ready Layout اقدام کنید.
برای این منظور می بایست:
دقت داشته باشید قبل از اعمال تغییرات حتما می بایست پنجره مربوط به تصویری که قصد ویرایش آن را دارید انتخاب شده باشد.
گاهی برخی از کاربران سوال می کنند که آیا راهکار دیگری هم هست که از طریق آن بتوان مسئله تایپ فارسی در فتوشاپ را حل کرد؟ پاسخ مثبت است. یک راهکار دیگر وجود دارد که بسیار راحت تر است اما کاملا بستگی به نسخه ی فتوشاپ شما دارد. در این روش می بایست متن خود را در یکی از برنامه های زیر تایپ کنید و آن را بخش تکست فتوشاپ انتقال دهید. در کلاین روش چندان پیشنهاد نمی شود زیرا مدام نمی توان متن ها را در یک جای دیگر تایپ کرد و آن ها را در فتوشاپ قرار داد. همچنین اگر بخواهید متن را مجددا ویرایش کنید، به مشکل می خورید. برای تایپ فارسی در فتوشاپ با این روش می توانید از برنامه های زیر کمک بگیرید:
در نرم افزار ورد (Word) در برخی موارد جدولی که روی آن کار می کنیم بسیار طولانی می شود. به طوری که همه محتواهای جدول در یک صفحه جا نمیشود. در چنین مواردی جدول به صفحه بعدی منتقل میشود ولی اولین سطر جدول که شامل عنوان است، در همان صفحه اول باقی میماند. همین امر، مطالعه و درک مطلب را برای خوانندگان کمی دشوار میکند.
از این رو قصد داریم تا در این فیلم ، ترفند تکرار خودکار عنوان در بالای صفحات ورد را آموزش دهیم. اگر در حوزه تولید محتوای متنی، مثل پایان نامه نویسی، مقاله نویسی و نوشتن کتاب مشغول به کار هستید، آشنایی با این ترفند برایتان مفید خواهد بود. پس فیلم را تا آخر ببینید و کانال ما را در آپارات دنبال کنید.
برای مشاهده لیست همه ی پرسشنامه های استاندارد لطفا همین جا روی پرسشنامه استاندارد کلیک فرمایید.
تحلیل داده های آماری برای پایان نامه و مقاله نویسی ،تحلیل داده های آماری شما با نرم افزارهای کمی و کیفی ،مناسب ترین قیمت و کیفیت عالی انجام می گیرد.
نرم افزار های کمی: SPSS- PLS – Amos
تعیین حجم نمونه با:Spss samplepower
روش های تماس:
Mobile : 09143444846 واتساپ – تلگرام
Telegram: @abazizi4