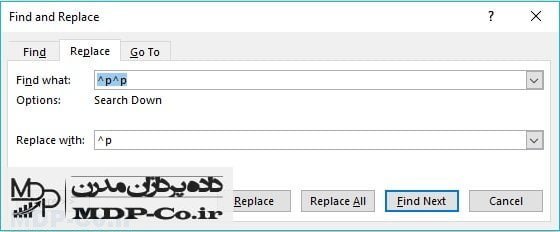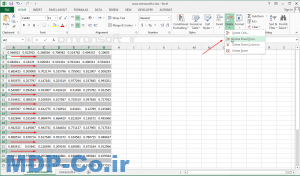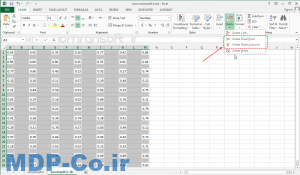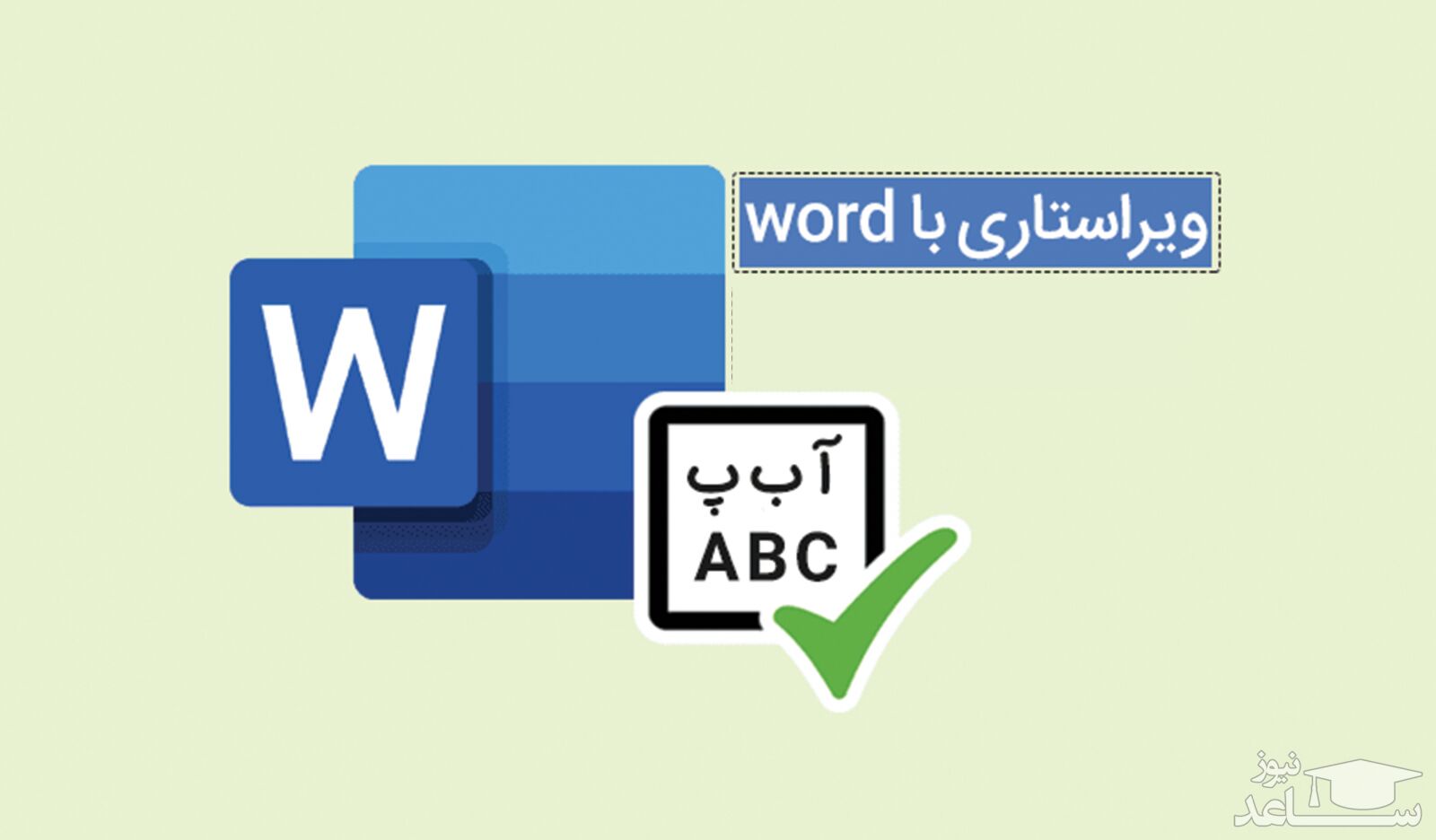چگونه میتوان در مایکروسافت Word جای سطر و ستونها را عوض کرد
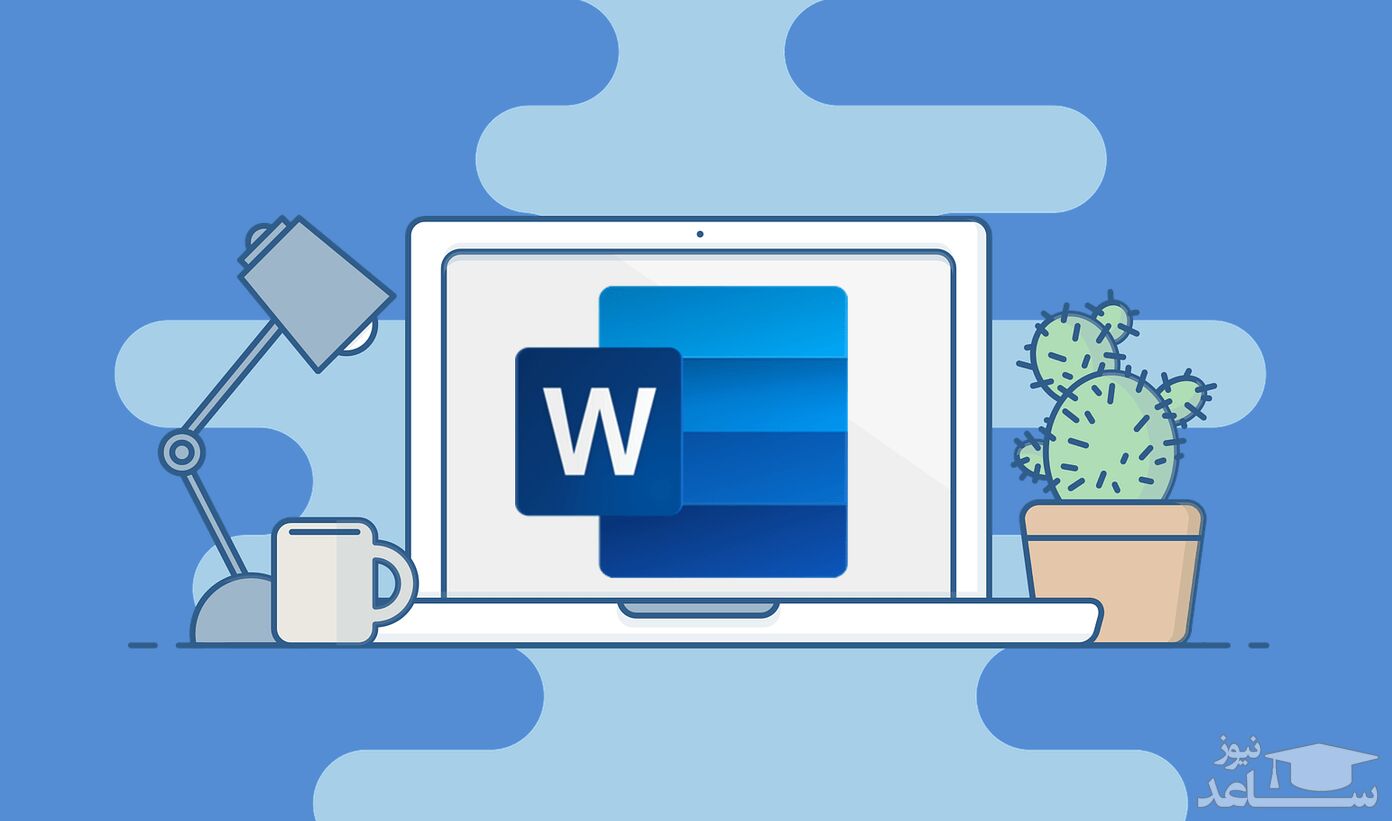
فرض کنید جدولی را در ورد ایجاد کردهاید و شروع به واردکردن دادهها در آن میکنید. بعد از این کار متوجه میشوید که جدول شما میبایست جابهجا شود، به این معنی که جای سطر و ستونها باید تغییر کنند. در عوض اینکه مجددا جدولی را ایجاد کرده و دادهها را به شکل دستی وارد کنید، ما راه سادهتری را به شما نشان میدهیم.
چگونه می توان در مایکروسافت Word جای سطر و ستون ها را عوض کرد
نرم افزار Word به طور پیش فرض راهی را برای جابه جایی جدول در اختیارتان نمی گذارد. با این حال، شما می توانید این کار را در اکسل به خوبی انجام دهید. بنابراین ما هم قصد داریم تا با ترکیبی از Word و اکسل جدول ایجاد شده در Word را ترانهاده کنیم.
برای شروع، سندی از Word را که در آن جدول مورد نظر شما وجود دارد باز کنید، جدول را انتخاب کرده و دکمه های Ctrl+C را فشار دهید تا در حافظه کپی شود.
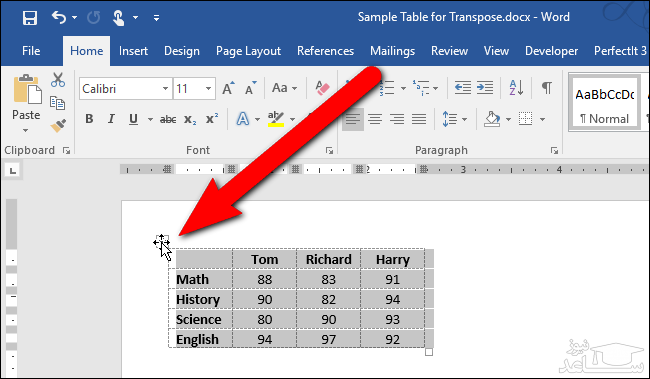
برنامه اکسل را اجرا کنید و مکان نما را روی یکی از سلول های خالی صفحه قرار دهید. دکمه های Ctrl+V را بزنید تا جدول در مکان اشاره شده جای بگیرد. پس از این کار سلول ها به طور خودکار در حالت انتخاب قرار می گیرند. اکنون با استفاده از قابلیت جابه جایی در اکسل جای سطر و ستون ها را عوض کنید.
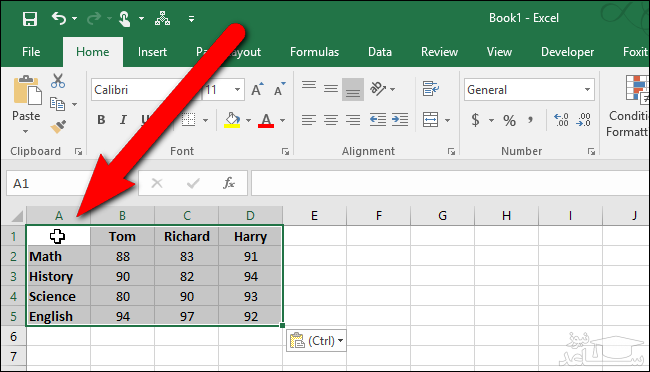
هنگامی که سطر و ستون ها جا به جا شدند، سلول ها دوباره به طور خودکار انتخاب می شوند. باز هم دکمه های Ctrl+C را برای کپی کردن آن ها فشار دهید.
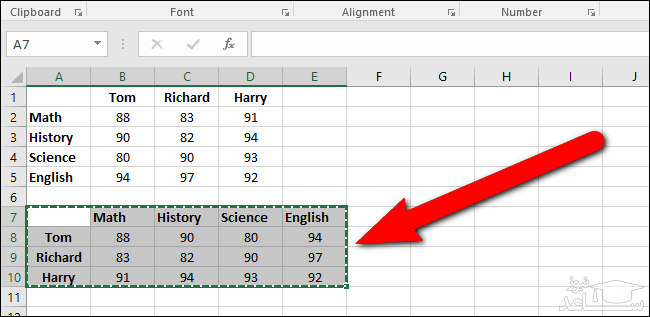
به سند موجود در Word برگردید، مکان نما را در جای مورد نظر قرار داده و سپس دکمه های Ctrl+V را برای الصاق جدول ترانهاده شده فشار دهید. اکنون هریک از سطرها و ستون ها با یکدیگر جابه جا شده اند.
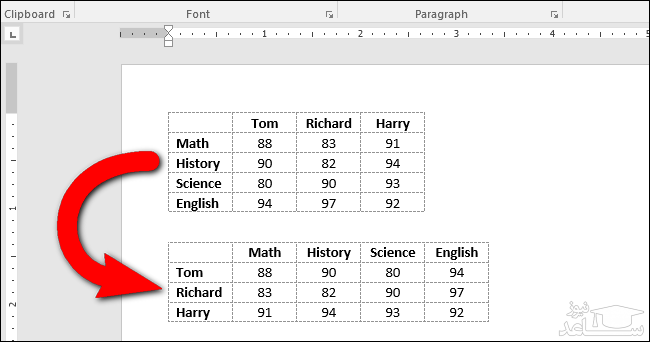
ممکن است پس از اعمال فوق متوجه شوید که متن شما تراز نیست یا قالب بندی نشده است. به عنوان مثال، در جدول ترانهاده شده ما، عناوین سطرها در مرکز قرار گرفته اند و عناوین ستون ها نیز به سمت چپ تراز شده اند. این مورد به این خاطر است که قالب بندی سطر و ستون اصلی محفوظ مانده است. با این حال، قالب بندی مجدد جدول جابه جا شده بسیار راحت تر از تایپ دوباره داده ها درون آن است.
برگرفته از: ساعد نیوز
- برای دانلود انواع پاورپوینت کلیک کنید.
- برای مشاهده لیست همه ی پرسشنامه های استاندارد لطفا همین جا روی پرسشنامه استاندارد کلیک فرمایید.
- تحلیل داده های آماری برای پایان نامه و مقاله نویسی ،تحلیل داده های آماری شما با نرم افزارهای کمی و کیفی ،مناسب ترین قیمت و کیفیت عالی انجام می گیرد.نرم افزار های کمی: SPSS- PLS – Amosنرم افزار کیفی: Maxqudaتعیین حجم نمونه با:Spss samplepower
- روش های تماس:Mobile : 09143444846 واتساپ – تلگرام کانال
- تلگرام سایت: برای عضویت در کانال تلگرام سایت اینجا کلیک کنید(البته قبلش فیلتر شکن روشن شود!!) مطالب جالب علمی و آموزشی در این کانال درج می گردد.