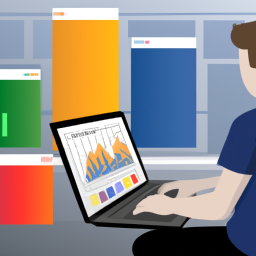چگونه یک فایل PDF را ویرایش کنیم؟

PDF از مهمترین فرمتهای مربوط به اسناد الکترونیکی به شمار میآید که چه در محیط کاری و چه در کارهای شخصی جایگاه شاخصی دارد. در این مطلب برای شما عزیزان آموزش خواهیم داد که چگونه بتوانید یک فایل پی دی اف را ویرایش کنیم.
چرا ویرایش PDF سخت است؟
قالب pdf قبل از استفاده گسترده از آن فقط در صفحات وب مورد استفاده قرار می گرفت و همانطور که گفته شد یک جایگزین الکترونیکی برای صفحات کاغذی چاپ شده بود، همه می دانند اگر یک متن روی کاغذ چاپ شده باشد نمی توان وسط آن چند خط اضافه کرد یا چیزی از آن کم کرد. بیایید به عنوان مثال فرض کنیم این کار قابل انجام باشد اگر بخواهیم متنی را به متن قبلی اضافه کنیم برای اینکه کل نوشته خراب نشود نیاز به تغییر سایز نوشته یا تغییر سایز صفحه نوشته است ما در این آموزش نکاتی را برای انجام این کار بیان می کنیم اما نباید انتظار داشته باشید که با انجام این کار به بهترین نتیجه دست پیدا کنید.
در حالی که بسیاری از نرم افزار ها تحت عنوان ویرایشگر pdf به بازار عرضه می شوند اما توانایی ایجاد تغییر در متن اصلی را ندارند و فقط می توانند نوشته ای را روی نوشته های دیگر ایجاد کنند. وقتی شما با این ابزار ها نوشته جدیدی را در متن ایجاد می کنید شبیه این است که متن قبلی را در زیر یک شیشه قرار داده اید و نوشته جدید را روی شیشه نوشته اید.
یک ویرایشگر pdf واقعی به شما این امکان را می دهد که در متن اصلی نوشته تغییر ایجاد کنید، نوشته ای را حذف کنید و یا نوشته ای را به آن اضافه کنید به گونه ای که کسی قادر به تغییر در آن نباشد (مگر اینکه از یک ویرایشگر واقعی pdf استفاده کند!)
شما می توانید با خرید اشتراک از نرم افزار های ویرایشگر pdf حرفه ای مثل Adobe Acrobat DC از ویژگی های منحصر به فرد این نرم افزار مثل تطبیق قلم در تصاویر اسکن شده استفاده کنید. اما برای بسیاری از اهداف می توانید از ویرایشگر های ارزان تر مثل PDF-Exchange در ویندوز و از Preview در macOS استفاده کنید باید بدانید تکنیک های اساسی برای ویرایش pdf در همه ویرایشگر ها یکسان است اما ممکن است رابط گرافیکی آن ها متفاوت باشد.
ویرایش فایل PDF
نرم افزار Adobe Acrobat DC یک ویرایشگر pdf حرفه ای با یک واسط گرافیک عالی و ابزار هایی تنظیم شده برای ویرایش متن و تصاویر در pdf است، برای ویرایش یک فایل pdf در این ویرایشگر پس از باز کردن آن در نرم افزار باید از منوی Tools گزینه Edit PDF را انتخاب کنید با انتخاب این گزینه در حاشیه هر عنصر(متن، تصویر و …) pdf شما یک کادر آبی به نمایش در می آید و برای تغییر هر قسمت کافی است روی آن کادر آبی مورد نظر کلیک کنید و متن را اصلاح کنید. مثالی در زیر آورده ایم که در آن تصمیم به تغییر تیتر یک جدول داریم.
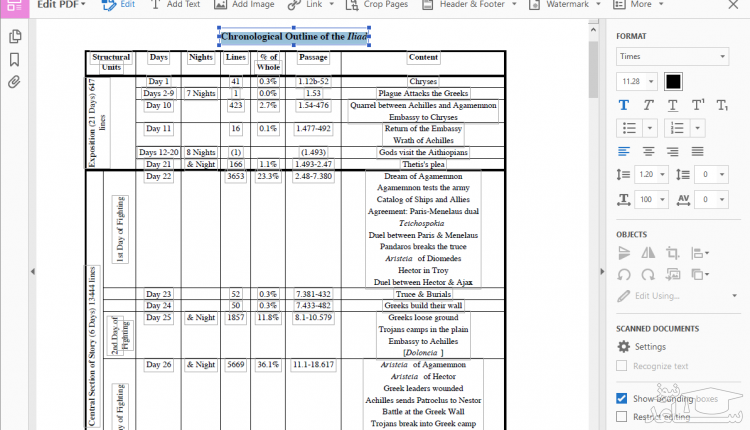
با استفاده از نوار کناری (سمت راست) شما می توانید تمام قالب بندی نوشته خود را کنترل کنید کار هایی مثل تغییر سایز فونت، تغییر فاصله بین حروف و کلمات، فشرده سازی متن، تغییر رنگ متن و … را انجام دهید و اگر شما یک تصویر را در pdf خود انتخاب کنید می توانید آن را برش دهید، سایز آن را تغییر دهید، آن را با یک عکس دیگر جایگزین کنید یا اینکه در یک ویرایشگر عکس آن تصویر را جداگانه ویرایش کنید.
ویرایشگر های ارزان تر PDF
ما گفتیم که اصول کلی ویرایش pdf در تمام ویرایشگر ها یکسان است و گفتیم که Adobe Acrobat DC یک ویرایشگر pdf حرفه ای و در عین حال گران می باشد، در این قسمت تصمیم داریم بررسی مختصری بر ویرایشگر PDF-Exchange داشته باشیم.
پس از باز کردن pdf مورد نظر در این ویرایشگر در منوی Toolbar باید روی گزینه Edit کلیک کنید سپس آن قسمتی از pdf را که تصمیم به ویرایش آن دارید انتخاب کنید (به عنوان مثال متن، تصویر یا شکل) مثلا در تصویر زیر تصمیم به جایگزین کردن عکسی دیگر به جای عکس مورد نظر را داریم.
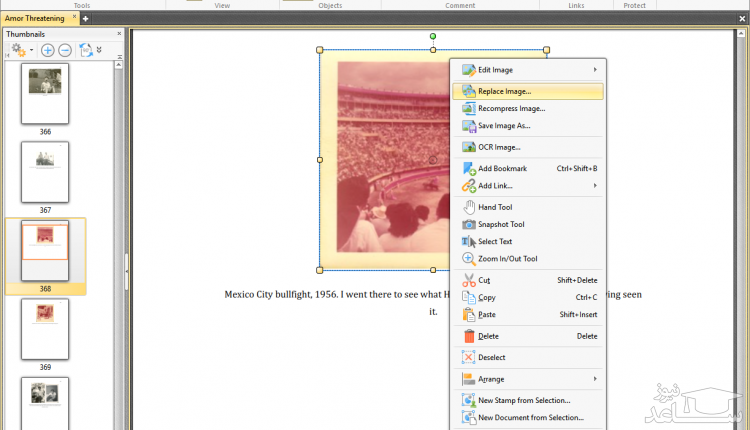
توجه کنید که در این ویرایشگر یک گزینه پیش فرض وجود دارد که این امکان را به شما می دهد تا عناصر متنی را به صورت بلوک ویرایش کنید (باید بدانید اگر این گزینه خاموش باشد ویرایشگر فقط امکان ایجاد تغییر در بلوک های چند کلمه ای را می دهد و ممکن است این کار باعث ایجاد فاصله هایی ناخواسته در بین کلمات شود)
در این ویرایشگر می توانید به سادگی روی متن مورد نظر کلیک کرده و تغییرات موردنظر را ایجاد کنید، می توانید از نماد چرخ دنده در گوشه پایین سمت چپ به منوی Properties Pane دسترسی پیدا کرده و تنظیمات قلم و تراز پاراگراف را انجام دهید اما به این نکته هم توجه کنید که بسیاری از گزینه ها که در ویرایشگر Adobe Acrobat DC وجود دارند را نمی توانید در PDF-Exchange پیدا کنید.
قالب بندی PDF ها
مهم نیست از چه ویرایشگری برای تغییر پی دی اف خود استفاده می کنید، اما نباید انتظار کاری آسان با یک ویرایشگر کلمه را داشته باشید.
وقتی که شما یک خط کامل را در پاراگراف تغییر می دهید ممکن است تراز متن شما به هم بخورد و فاصله خالی ای بین انتهای خط و سمت راست پاراگراف ایجاد شود، برای حل این مشکل و مشکلات مشابه کافی است پاراگراف را انتخاب کرده و روی آن راست کلیک کنید و در منوی بازشونده وارد تنظیمات تراز پاراگراف شوید و گزینه justify را انتخاب کنید، این کار باعث می شود تنظیمات تراز پاراگراف درست شود.
همچنین درج یک علامت نقل قول می تواند باعث ایجاد مشکلاتی در تراز بندی پاراگراف شود.
ویرایشگر های PDF نمی توانند نقل قول های هوشمند را پردازش کنند و برای حل این مشکل شما باید یک علامت نقل قول مستقیم را از جایی دیگر کپی کرده و در مکان مورد نظر جایگذاری کنید.
در ویرایشگر PDF-Exchange مانند هر ویرایشگر دیگری می توانید سایز بلوک های متنی را تغییر دهید، تصاویر را نیز می توان با استفاده از راست کلیک کردن روی آن ها تغییر اندازه، تعویض یا اصلاح کرد.
ویژگی های ویرایشگر PDF پیشرفته
نرم افزار Adobe Acrobat DC پیشرفته ترین ویرایشگر پی دی اف دنیاست. این نرم افزار می تواند به راحتی با پی دی اف هایی که توسط برنامه هایی مثل ورد، اکسل و … ایجاد شده اند را تغییر دهد.
یک قابلیت بسیار خوب این ویرایشگر این است که وقتی متنی را به نوشته قبلی اضاف می کنیم ویرایشگر به صورت اتوماتیک سایز و فونت نوشته را متناسب با نوشته های اطرافش تطابق می دهد.
ویرایشگر Acrobat دارای یک ویژگی شگفت انگیز است که در هیچ ویرایشگر مشابهی وجود ندارد و آن این است که اگر از این نرم افزار برای ویرایش تصویری اسکن شده از یک کتاب یا مجله قدیمی استفاده می کنید و در آن از فونتی استفاده شده که قدمتش به صد سال می رسد و در حال حاضر چنین فونتی وجود ندارد، این ویرایشگر به شما این امکان را می دهد که تصویر را با استفاده از همان فونت ویرایش کنید.
نرم افزار این کار را با استفاده از یک تشخیص نوری (OCR) روی تصویر و ساختن یک قلم از کاراکتر هایی که وجود دارند انجام می دهد. وقتی PDF را ویرایش می کنید Acrobat از فونت تازه ساخته شده برای تطابق با متن اطراف نیز استفاده می کند.
در تصویر زیر برای نوشتن حرف “A” از فونت جدید استفاده کرده ایم و همانطور که می بینید نرم افزار تمام تیتر را متناسب با همان فونت تغییر داده است.
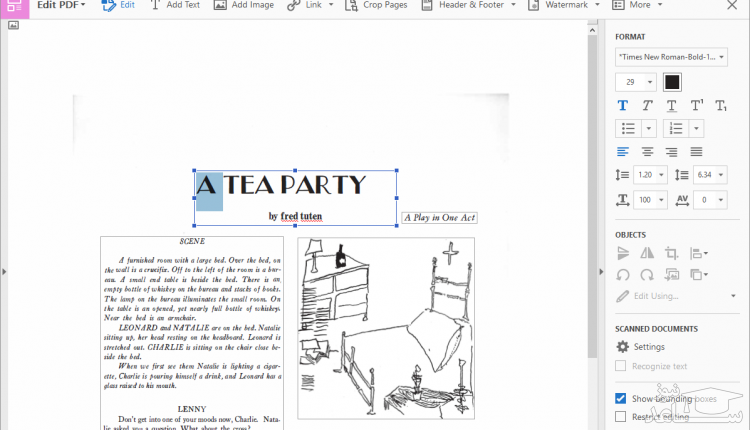
ویرایش PDF به صورت رایگان
ما به شما قول داده بودیم که ویرایش pdf با استفاده از ویرایشگر های رایگان مثل Adobe Acrobat Reader یا Preview در macOS را آموزش دهیم، برای انجام این کار در ویندوز شما باید درایو پرینتر Bullzip PDF را نصب کنید که نصب آن برای استفاده های شخصی رایگان است. (ممکن است سایر پرینتر های pdf رایگان به خوبی کار نکنند!)
در ویرایشگر Acrobat Reader عناصر خود را (جعبه های متن، خطوط، نکات برجسته و …) روی pdf ایجاد کنید و سپس pdf را در درایو Bullzip PDF کپی کرده، در نتیجه تغییرات ایجاد شده در pdf مانند نسخه اصلی آن خواهند شد و دیگر به راحتی قابل تغییر نیستند.
در سیستم عامل macOS فایل pdf خود را در نرم افزار Preview باز کرده و تغییرات خود را اعمال کنید و سپس آن را با استفاده از گزینه Save as Postscript در یک مکان مناسب ذخیره کنید و سپس فایل ذخیره شده را باز کرده و فرمت آن را به PDF تغییر دهید بعد از آن تغییرات اعمال شده نیز به صورت فایل در آمده و قابل تغییر نیستند.
راهکار جامع از خالقان پی دی اف
فرمت پی دی اف برای نخستین بار توسط شرکت ادوبی معرفی شد، بنابراین طبیعی است که برای کار با این فرمت سراغ همین شرکت برویم. نرم افزار ادوبی آکروبات به اندازه کافی مشهور است و بسیاری از کاربران با آن آشنایی دارند. نسخه جدید آن یعنی آکروبات پرو DC
(Adobe Acrobat Pro DC) بهترین گزینه برای انجام عملیات مختلف روی فایل های پی دی اف از جمله ویرایش آنهاست. (حواستان باشد این را با آکروبات Reader که صرفا برای مشاهده فایل هاست اشتباه نکنید!)
هنگامی که یک فایل پی دی اف را در این نرم افزار باز می کنید، روی ابزار Edit PDF کلیک کنید تا به حالت ویرایش بروید که به شما اجازه می دهد محتوای فایل را تغییر دهید.
در این وضعیت می توانید متن را ویرایش کنید، برخی المان ها را تغییر اندازه دهید (با استفاده از ابزارهای Objects) و موارد بسیار دیگری مانند لینک ها، پس زمینه و … نیز امکان ویرایش خواهند داشت.
نرم افزار آکروبات پرو برخلاف آکروبات ریدر رایگان نیست و برای استفاده از آن باید لایسنس خریداری کرد، ولی اگر عجله ای می خواهید فایلی را همین الان ویرایش کنید، می توانید نسخه آزمایشی هفت روزه آن (goo.gl/pKUp7G) را با تمام امکانات امتحان کنید.

ویرایش ساختار با سام پی دی افی!
اگر هدفتان بیشتر تغییرات ساختاری در فایل های پی دی اف است تا ویرایش های محتوایی، PDFsam نرم افزار مناسب شماست. این برنامه در اصل یک ابزار استخراجی است که به وسیله آن می توانید صفحاتی را در یک فایل پی دی اف جابه جا کنید، از داخل آن حذف کرده یا حتی از فایلی به فایل دیگر منتقل کنید تا سندی را که مورد نظرتان است، بسازید. علاوه بر این، امکاناتی چون تقسیم فایل بر اساس پارامترهای مختلف یا چرخش صفحات از جمله قابلیت های مفید PDFsam به حساب می آیند.
محیط PDFsam سرراست و کار با آن برای کاربران در هر سطحی آسان است. حداقل تا وقتی که عملیات در حد همین جابه جایی ها و تولید سریع یک پی دی اف از یک یا چند فایل دیگر باشد. اما اگر بخواهید سراغ مواردی چون تغییر متن، رزولوشن یا رنگ ها بروید، دیگر چندان نمی توانید روی آن حساب کنید! البته به جز نسخه basic آن که رایگان است (pdfsam.org/pdfsam-basic)، یک نسخه enhanced هم با امکانات بیشتر دارد، ولی کار با آن سخت تر و پیچیده تر خواهد بود.

آچار فرانسه ای به نام PDF XChange
نرم افزار رایگان PDF-XChange Editor فهرست بلند بالایی از موارد قابل ویرایش در یک فایل پی دی اف را دارد که از بعضی جنبه ها حتی آکروبات ادوبی را هم پشت سر می گذارد. از تقسیم و ویرایش محتوایی بگیرید تا کامنت گذاشتن و ترجمه! این نرم افزار همچنین از پلاگین ها برای کدهای جاوا اسکریپت، بک آپ فایل، تعبیه عکس و کلی قابلیت های دیگر پشتیبانی می کند که با خرید لایسنس پیشرفته آن امکان پذیر می شود.
خبر خوش در مورد PDF-XChange آن است که به احتمال زیاد ابزار مناسب برای انجام دقیق کاری را که مد نظر دارید پیدا می کنید، اما خبر بد؟ در میان انواع و اقسام ابزارها، پیدا کردن این ابزار مناسب ممکن است کمی بیشتر از آنچه فکر می کنید طول بکشد، بخصوص اگر برای بار اول با نرم افزار کار می کنید! این نرم افزار را می توانید از این سایت دانلود کنید:
-pdf-xchange.eu/pdf-xchange
editor/index.htm
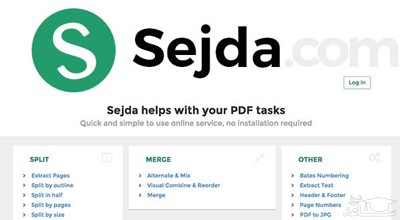
ویرایشگر آنلاین Sejda
اگر به دانلود برنامه خاصی برای ویرایش فایل های پی دی اف علاقه ندارید، ویرایشگرهای آنلاینی مثل Sejda برای شماست. این سرویس (sejda.com/pdf-editor) به شما اجازه می دهد متن داخل یک پی دی اف را ویرایش کنید، آن را دیجیتالی امضا کرده، تصویر یا شکل به آن اضافه کنید و روی متن کامنت بگذارید. Sejda محدودیت هایی هم دارد: حداکثر 200 صفحه برای پی دی اف های قابل ویرایش و حجم فایل هم نباید بیش از 50مگابایت باشد، اما حسی به من می گوید درصد زیادی از فایل های پی دی افی که من و شما با آنها سر و کار داریم، با این محدودیت ها فاصله دارند، درست می گویم؟ بنابراین اگر مشکلی با آپلود و ویرایش آنلاین و سپس دانلود دوباره فایلتان ندارید، Sejda می تواند گزینه بسیار خوبی برایتان باشد.
تبدیل برای ویرایش
برای ویرایش فایل های پی دی اف دومسیر کلی وجود دارد؛ یکی تغییر آنها در داخل خودشان و به همان صورتی که هستند که در متن اصلی راهکارهایش را بیان کردیم. مسیر دوم این است که ابتدا فایل را به فرمتی که ویرایش پذیرتر باشد (مثلا فرمت فایل های وُرد، docx) تبدیل کنیم، سپس تغییرات مورد نظر را اعمال کرده و دوباره به یک فایل پی دی اف جدید تبدیل کنیم. اگر همان فرمت docx را در نظر بگیریم، قسمت اصلی کار تبدیل فایل پی دی اف به این فرمت خواهد بود.
برای این کار از چند نرم افزار می توانیم استفاده کنیم. نرم افزار اول همان آکروبات پرو است که در متن اصلی توضیح دادیم. همان طور که شما در وُرد از قسمت Export برای گرفتن خروجی پی دی اف از docx استفاده می کنید، اینجا برعکس در بخش Export فایل وُرد را انتخاب می کنید تا نرم افزار فایل پی دی اف بازشده در آن را به یک فایل docx تبدیل کند. برنامه دیگری که می توانید برای تبدیل از آن کمک بگیرید، خود وُرد است!
وُرد به صورت مستقل امکان باز کردن فایل های پی دی اف را دارد و هنگام انجام این کار، دیالوگی مبنی بر تبدیل فایل به فرمت وُرد نمایش داده می شود که با تائید آن، فایل پی دی اف تان به docx تبدیل شده و برای ویرایش آماده می شود. اما اگر نخواستید از هیچکدام از این دو برنامه استفاده کنید، گزینه سوم نرم افزار مستقلی برای انجام کار تبدیل است. یکی از حرفه ای ترین برنامه ها در این زمینه، Able2Extract Professionalاست که امکان تبدیل پی دی اف به انواع و اقسام فرمت ها از وُرد و اکسل گرفته تا حتی فایل اتوکد را دارد!
این نرم افزار رایگان نیست، اما می توانید به وسیله نسخه آزمایشی هفت روزه آن (goo.gl/euGCJD) کارِتان را راه بیندازید. در مورد ویرایش با تبدیل، نکته مهمی که باید در نظر داشته باشید آن است که با توجه به ساختار یک فایل پی دی اف، تبدیل آن به فرمتی مثل docx لزوما کامل و دقیق نیست و بسته به نوع فایل (مثلا فایل های با تصاویر یا گرافیک زیاد)، ممکن است خطای زیادی داشته باشد. بنابراین باید بر اساس فایلتان انتخاب کنید که ویرایش را چگونه انجام دهید. اگر فایلتان ساده و تا حد زیادی فقط متن است، احتمال تبدیل درست آن بالاست و می توانید از این مسیر آن را ویرایش کنید، اما اگر فایل پیچیده و با تصاویر و اشکال مختلف دارید، بهتر است ابتدا ویرایش داخل فایل را امتحان کنید.
برگرفته از : ساعد نیوز
چگونه خطوط زیر هایپرلینک را در پاورپوینت حذف کنیم؟
نوشته
چگونه فایل اکسل را غیر قابل ویرایش کنیم
نوشته
چگونه فایلها را در ویندوز 10 بهصورت مستقیم و بدون انتقال به سطل زباله پاک کنیم؟
نوشته
چگونه ویدئوهای یوتیوب را دانلود کنیم؟
نوشته
نحوه ی افزودن یک عکس به فایل PDF
خدمات تخصصی پژوهش و تحلیل داده های آماری با مناسبترین قیمت و کیفیت برتر!
 با تجربهی بیش از 17 سال و ارائهی بهترین خدمات
با تجربهی بیش از 17 سال و ارائهی بهترین خدمات
مشاوره نگارش: تحلیل داده های آماری
ارائه و طراحی پرسشنامه های استاندارد
 تحلیل داده های آماری با نرم افزارهای کمی و کیفی
تحلیل داده های آماری با نرم افزارهای کمی و کیفی
-
نرم افزار های کمی SPSS- PLS – Amos
-
نرم افزار های کیفی: Maxquda & Nvivo
-
تعیین حجم نمونه با:Spss samplepower
- همچنین برای نوشتن فصل سوم پایان نامه یا بخش روش تحقیق مقاله می توانید با ما در تماس باشید.
-
با ما در ارتباط باشید:
 تماس: 09143444846 (پیامک، ایتا، واتساپ، تلگرام)
تماس: 09143444846 (پیامک، ایتا، واتساپ، تلگرام)
 کانال تلگرام: عضو شوید
کانال تلگرام: عضو شوید
 وبلاگ
وبلاگ
 کیفیت بالا، قیمت مناسب و خدماتی که به نیازهای شما پاسخ میدهند!
کیفیت بالا، قیمت مناسب و خدماتی که به نیازهای شما پاسخ میدهند!
 با ما همراه باشید و پروژهی خود را به یک تجربهی موفق تبدیل کنید.
با ما همراه باشید و پروژهی خود را به یک تجربهی موفق تبدیل کنید.
خدمات تخصصی پژوهش و تحلیل داده های آماری با مناسبترین قیمت و کیفیت برتر!
 با تجربهی بیش از 17 سال و ارائهی بهترین خدمات
با تجربهی بیش از 17 سال و ارائهی بهترین خدمات
مشاوره نگارش: تحلیل داده های آماری
ارائه و طراحی پرسشنامه های استاندارد
 تحلیل داده های آماری با نرم افزارهای کمی و کیفی
تحلیل داده های آماری با نرم افزارهای کمی و کیفی
-
نرم افزار های کمی SPSS- PLS – Amos
-
نرم افزار های کیفی: Maxquda & Nvivo
-
تعیین حجم نمونه با:Spss samplepower
- همچنین برای نوشتن فصل سوم پایان نامه یا بخش روش تحقیق مقاله می توانید با ما در تماس باشید.
-
با ما در ارتباط باشید:
 تماس: 09143444846 (پیامک، ایتا، واتساپ، تلگرام)
تماس: 09143444846 (پیامک، ایتا، واتساپ، تلگرام)
 کانال تلگرام: عضو شوید
کانال تلگرام: عضو شوید
 وبلاگ
وبلاگ
 کیفیت بالا، قیمت مناسب و خدماتی که به نیازهای شما پاسخ میدهند!
کیفیت بالا، قیمت مناسب و خدماتی که به نیازهای شما پاسخ میدهند!
 با ما همراه باشید و پروژهی خود را به یک تجربهی موفق تبدیل کنید.
با ما همراه باشید و پروژهی خود را به یک تجربهی موفق تبدیل کنید.