چگونه یک فایل اکسل را پی دی اف کنیم

تبدیل فایل EXCEL به PDF به هر کسی اجازه می دهد تا بدون نصب داشتن برنامه آفیس فایل اکسل را باز کند. علاوه براین مرحله چاپ و توزیع صفحات گسترده اکسل را راحتتر می کند. برنامه اکسل به شما اجازه می دهد تا نسخه های PDF را مستقیما از داخل برنامه ایجاد کنید. شما همچنین می توانید از سرویس های مبدل آنلاین استفاده کنید و برنامه اکسل را نصب نکنید.
تبدیل و ذخیره صفحه اکسل به صورت پی دی اف
حالات بسیاری وجود دارد که ممکن است بخواهید به جای صفحه اکسل ، یک سند اکسل را به عنوان یک فایل PDF ذخیره کنید. با این حال ، تبدیل یک فایل اکسل به PDF می تواند کمی مشکل باشد.
در اینجا نحوه تبدیل صفحه اکسل خود به یک سند پی دی اف قابل چاپ آورده شده است.
تبدیل اکسل به پی دی اف : تنظیم صفحه اکسل
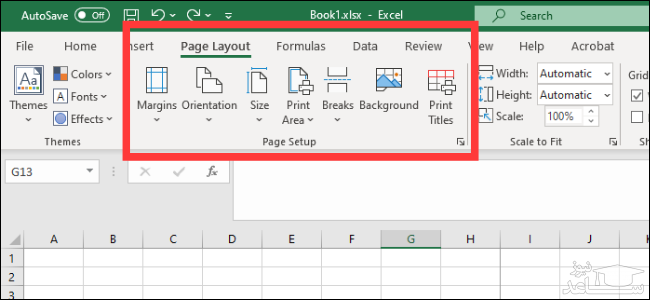
اگر از Office 2008 یا بعد از آن استفاده می کنید ، به برگه Page Layout بروید. در اینجا گزینه های مختلفی را مشاهده خواهید کرد که در قسمت Page Setup گروه بندی شده اند. در اینجا سه مورد اول آورده شده است:
- Margins: فضای سفید بین لبه یک سند تا سلول اول چقدر بزرگ باشد
- Orientation: آیا می خواهید پرونده نهایی شما در افقی یا عمودی باشد
- Size: اندازه صفحه سند تمام شده شما
این کارها اکثراً همان کارهایی است که در یک سند ورد انجام می دهند ، بنابراین آنها را بر اساس نحوه ظاهری PDF خود تنظیم کنید. توجه داشته باشید که بیشتر صفحات گسترده اکسل در جهت افقی قابل خواندن هستند ، مگر اینکه ستون های بسیار کمی دارید. برگه هایی که عمودی ذخیره می شوند دارای ستون هایی هستند که خارج از ناحیه چاپ نهایی قرار دارند ، که می تواند باعث شود سند شما برای پیمایش و خواندن بسیار دشوار باشد.
علاوه بر این ، می توانید یک هدر و پاورقی را به طرح نهایی خود اضافه کنید. بر روی فلش در گوشه سمت راست پایین صفحه Page Setup کلیک کنید ، سپس بر روی تب Header / Footer کلیک کنید. می توانید یکی از گزینه های ایجاد شده Office را انتخاب کنید یا با استفاده از ویژگی “Customize” یکی از موارد دلخواه خود را ایجاد کنید.
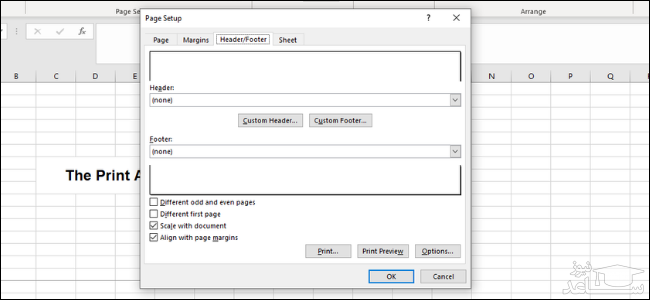
همچنین شما می توانید پس زمینه چاپ خود را تغییر دهید. برای انجام این کار ، روی دکمه Background در Page Setup کلیک کنید . می توانید تصویری را از لپ تاپ یا از فضای ابری انتخاب کنید و این تصویر در کل صفحه شما اعمال می شود.
تعیین قسمتی که که میخواهید چاپ کنید
در مرحله بعد ، باید تعیین کنید که کدام قسمت به PDF تبدیل می شود ، و همچنین چند ردیف و ستون در هر صفحه قرار خواهد گرفت.
اولین روش برای تعریف منطقه با استفاده از کلیک و کشیدن برای انتخاب تمام سلول های مورد نظر در سند خود استفاده می کنید. پس از آن ، به صفحه Page Setup > Print Area > Set Print Area بروید. با این کار یک خط خاکستری نازک در کل منطقه ایجاد می شود. همچنین می توانید با کلیک بر روی فلش در گوشه سمت چپ پایین و رفتن به بSheets > Print Area ، سلول ها را به صورت دستی وارد کنید.
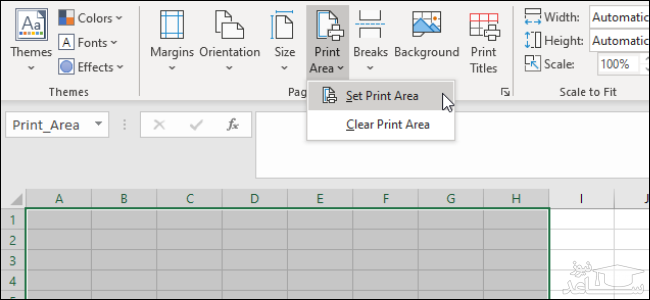
مشابه مایکروسافت ورد ، همچنین می توانید صفحات ایجاد شده برای جدا کردن جداول مختلف ایجاد کنید . این شکستن صفحه می تواند هم افقی و هم عمودی باشد. به سلولی بروید که می خواهید یک صفحه ایجاد کنید ، روی زبانه «صفحه بندی» روی نوار کلیک کنید و Page Setup> Page Breaks> Insert Page Break را انتخاب کنید. این شکاف را درست در بالا و در سمت چپ سلول فعلی شما ایجاد می کند.
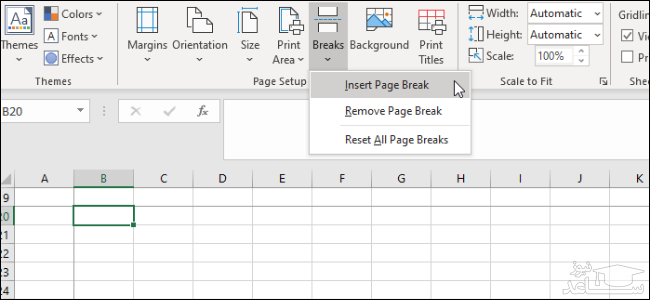
نکته مهم دیگری که باید انجام دهید ، تعریف گزینه Scale to Fit است. در سمت راست صفحه تنظیمات ، سه گزینه خواهید دید: عرض ، قد و مقیاس. گزینه های Width و Height به شما امکان می دهد تنظیم کنید که چند صفحه ردیف یا ستون جدول شما ظاهر شود. به عنوان مثال ، اگر تعداد ردیف زیادی دارید اما فقط چند ستون است ، تنظیم عرض به یک صفحه ایده آل است. از طرف دیگر مقیاس ، تغییر اندازه کلی کل منطقه چاپ شما را تعیین می کند.
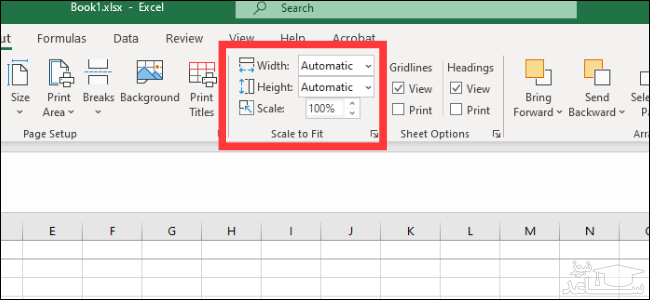
گزینه های صفحه
آخرین منویی که باید به آن توجه کنید گزینه های Sheet است. اینها تنظیماتی هستند که روی ظاهر برگه چاپ شده نهایی شما تأثیر می گذارد. برای دسترسی به گزینه های کامل برگه ، روی فلش در گوشه سمت چپ پایین قسمت های گزینه های صفحه کلیک کنید.
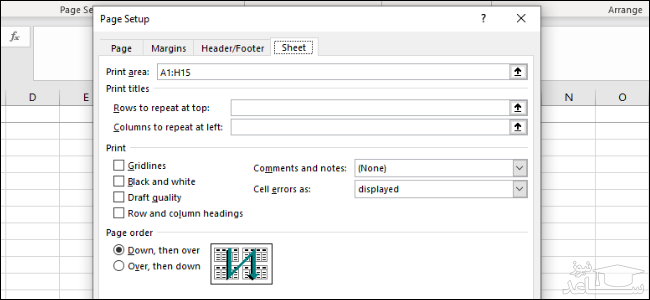
در اینجا مروری بر موارد سفارشی سازی مختلفی که می توانید در این فهرست انجام دهید وجود دارد:
- Print Titles: می توانید ردیف ها و ستون های خاص ورق را در جای خود ثابت کنید تا در هر صفحه مانند سرصفحه ها و برچسب ها ظاهر شود.
- Gridlines: این امکان را به شما می دهد که آیا خطوط شبکه را نشان دهید یا خیر ، این خطوط بین سلول هایی هستند که در هنگام عدم وجود حاشیه روی آنها ، ظاهر می شوند.
- Headings: این به شما امکان می دهد تا عناوین صفحه نمایش ، که برچسب های الفبایی ثابت (A ، B ، C) و عددی (1 ، 2 ، 3) در محور x و محور y صفحات گسترده اکسل هستند را انجام دهید.
- Comments, Notes, and Errors: این نظرات ، یادداشت ها و هشدارهای خطا را در سند نهایی نمایش می دهد.
در این منو می توانید به صفحه چاپ پیش نمایش بروید ، جایی که می توانید یک دید مختصر در مورد سند نهایی خود کسب کنید. همچنین می توانید با میانبر Ctrl + P به صفحه بروید.
ذخیره یا چاپ به صورت PDF
با استفاده از سند خود که به درستی قالب بندی شده و همه موارد آماده شده است ، دو روش وجود دارد که می توانید PDF را ایجاد کنید.
برای ذخیره فایل به عنوان PDF در اکسل ، Save As dialog را باز کنید و از منوی کشویی “Save as type” PDF را انتخاب کنید. روش دیگر ، می توانید به Export> Export to XPS / PDF بروید. از اینجا گزینه های کمی دارید. شما می توانید تصمیم بگیرید که آیا فایل را برای Standard یا Minimum بهینه می کنید ، که کیفیت نهایی و پرونده سازی پرونده را تعیین می کند. سپس می توانید بر روی “Options” کلیک کنید تا منطقه ای برای ذخیره انتخاب شود:
- Selection: سلولهای فعلی که شما انتخاب کرده اید
- Active Sheets: برگه فعلی که در آن هستید
- Entire Workbooks : تمام کتابهای کار موجود در پرونده فعلی که شما روی آن کار می کنید
- Table: جدول مشخصی که شما از طریق Microsoft Excel ایجاد کرده اید
همچنین می توانید ناحیه چاپی را که به طور کامل تنظیم کرده اید ، نادیده بگیرید.
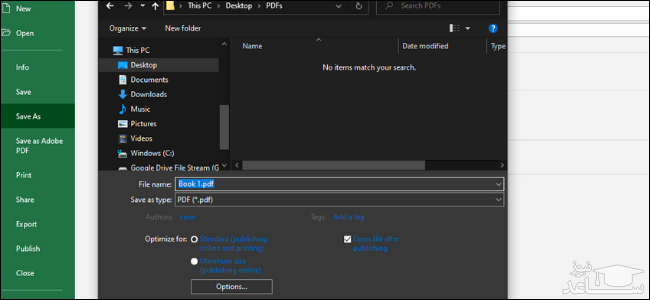
همچنین می توانید فایل را به صورت PDF چاپ کنید. مایکروسافت یک چاپگر PDF داخلی به نام Microsoft Print to PDF دارد که می توانید در منوی کشویی چاپگر آن را انتخاب کنید. اگر یک درایو PDF دیگر ، مانند Adobe PDF ، Foxit یا PDF Xchange دارید ، می توانید از یکی از آن ها نیز استفاده کنید. قبل از کلیک بر روی “چاپ” ، پیش نمایش چاپ خود را جستجو کنید تا مطمئن شوید همه چیز درست به نظر می رسد.
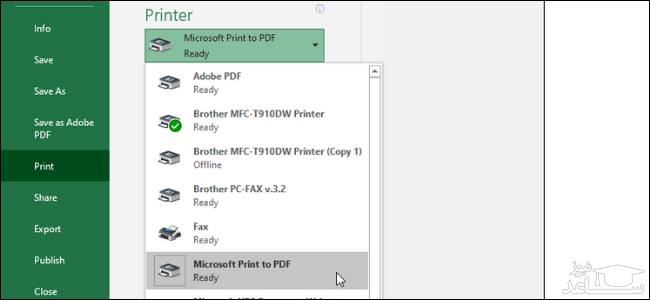
روش پیدا کردن پرسشنامە برای متغیرهای پژوهش
نوشته
دانلود رایگان تقویم سال 1402 شمسی با ذکر مناسبت ها و تعطیلات با دو فرمت pdf و اکسل (قابل ویرایش)
نوشته
آموزش ورود محتوای فایل پی دی اف به ورد
نوشته
چگونه قدرت تحمل اشتباه را در خودمان افزایش دهیم؟
نوشته
چگونه در ورد متن را بهصورت افقی و یا عمودی قرار دهیم؟!
برگرفته از : ساعد نیوز
خدمات تخصصی پژوهش و تحلیل داده های آماری با مناسبترین قیمت و کیفیت برتر!
 با تجربهی بیش از 17 سال و ارائهی بهترین خدمات
با تجربهی بیش از 17 سال و ارائهی بهترین خدمات
مشاوره نگارش: تحلیل داده های آماری
ارائه و طراحی پرسشنامه های استاندارد
 تحلیل داده های آماری با نرم افزارهای کمی و کیفی
تحلیل داده های آماری با نرم افزارهای کمی و کیفی
-
نرم افزار های کمی SPSS- PLS – Amos
-
نرم افزار های کیفی: Maxquda & Nvivo
-
تعیین حجم نمونه با:Spss samplepower
- همچنین برای نوشتن فصل سوم پایان نامه یا بخش روش تحقیق مقاله می توانید با ما در تماس باشید.
-
با ما در ارتباط باشید:
 تماس: 09143444846 (پیامک، ایتا، واتساپ، تلگرام)
تماس: 09143444846 (پیامک، ایتا، واتساپ، تلگرام)
 کانال تلگرام: عضو شوید
کانال تلگرام: عضو شوید
 وبلاگ
وبلاگ
 کیفیت بالا، قیمت مناسب و خدماتی که به نیازهای شما پاسخ میدهند!
کیفیت بالا، قیمت مناسب و خدماتی که به نیازهای شما پاسخ میدهند!
 با ما همراه باشید و پروژهی خود را به یک تجربهی موفق تبدیل کنید.
با ما همراه باشید و پروژهی خود را به یک تجربهی موفق تبدیل کنید.
درود بر شما کاربر محترم و بزرگوار، به عرض می رساند امروزه هزینه های نگهداری و ارتقای سایت بالا می باشد، لذا جهت ادامه فعالیت مجبور شدیم در بعضی از جاها تبلیغ بگذاریم.
لطفاً با کلیک بر روی لینک های زیر از ما حمایت کنید تا بتوانیم خدمات بهتری ارائه دهیم. مطمئن باشد هیچ مشکلی برای شما پیش نخواهد آمد.
با تشکر.
،
