چگونه در Word با ابزار Find And Replace یک تصویر را جایگزین متن نماییم؟
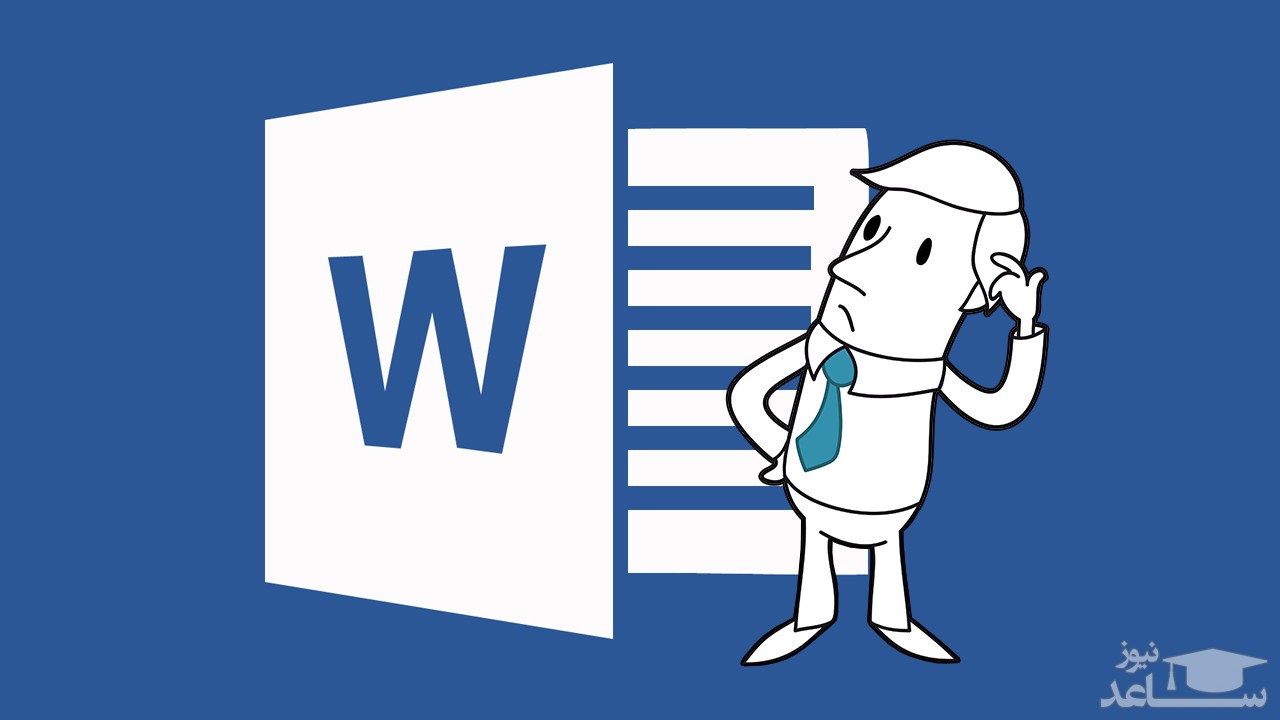
در برنامه Word یکی از مباحث بسیار پر کاربرد جستجو و جایگزینی می باشد که با روش های مختلف درزمان شما صرفه جویی می کند. این جستجو و جایگزینی برای حروف، لغات، قسمتی از لغات، عبارت ها، قالب بندی و موارد دیگر می باشد.
دستور Find چیست؟
این دستور به شما کمک می کند تا یک کلمه را در سند موقعیت یابی کنید. برای مثال در ادامه، مراحل پیدا کردن کلمه document را نشان می دهیم.
مرحله اول: بگذارید روی یک سند در ورد این کار را انجام دهیم. فقط عبارت =rand() را نوشته و سپس دکمه اینتر را فشار دهید؛ صفحه زیر نمایان می شود.
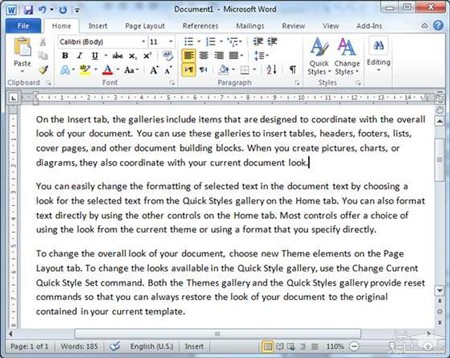
مرحله دوم: در گروه ادیت (Editing group) روی برگ Home، گزینه Find را انتخاب کنید، و یا کلیدهای Ctrl و F را با هم فشار دهید(Ctrl+ F)، تا پنجره هدایت (Navigation Pane) آغاز به کار کند.
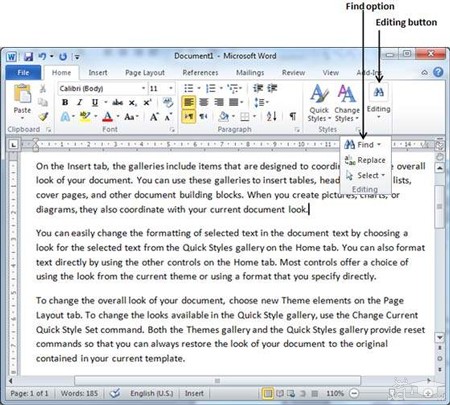
مرحله سوم: کلمه ای که در نظر دارید داخل search box بنویسید، هم زمان با اتمام تایپ کلمه، مایکروسافت Word ، دنبال کلمه مورد نظر شما می گردد و نتایج را در قسمت پنجره هدایت (Navigation Pane) نمایش می دهد و مانند تصویر زیر کلمه را داخل سند به صورت هایلات شده نشان می دهد.
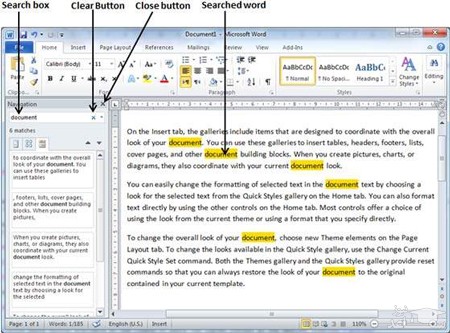
مرحله چهارم: برای پاک کردن کلمه ای که در قسمت search نوشته اید، می توانید از دکمه پاک کردن (یعنی کلید X ) در سمت راست قسمت جستجو در پنجره هدایت، استفاده کنید. سپس می توانید یک کلمه دیگر را جستجو کنید.
مرحله پنجم: برای جستجوی کلمه از روش های دیگری نیز می توانید استفاده کنید. روی دکمه Option کلیک کنید تا یک منو از گزینه های مختلف برای شما نمایش داده شود، و سپس گزینه Options را انتخاب کنید؛ با این کار یک لیست از گزینه ها برای شما نمایش داده می شود. می توانید گزینه هایی مانند Match Case را انتخاب کنید تا قابلیت جستجوی حساس به حروف( Case Sensitive Search) فعال شود.
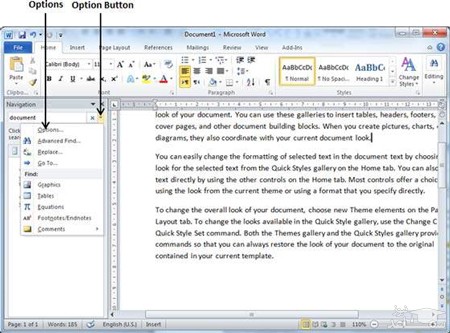
مرحله ششم: در نهایت، اگر کار جستجوی شما تمام شد، می توانید دکمه Close یعنی دکمه X بالای پنجره هدایت را بزنید تا Navigation Pane بسته شود.
نحوه یافتن و جایگزین کردن متن با تصاویر
شما از این روش می توانید برای قرار دادن یک تصویر یا شکل گرافیکی به جای یک قسمت از متن یا نوشته خود کمک بگیرد. به علاوه از ترفند جایگزینی تصاویر می توانید برای وارد کردن یک لوگو یا تصویر که به طور مکرر در یک مقاله یا سند چند صفحه ای و بزرگ تکرار می شود، استفاده کنید.
برای مثال ممکن است شما ابتدا تمام متن را وارد کنید و کار های مربوط به قسمت نوشتاری را به پایان برسانید و سپس قصد وارد کردن اشکال و تصاویر مورد نظرتان در بخش های خاصی از متن را داشته باشید. نحوه کار بسیار ساده است و کافی ست مراحل زیر را دنبال نمایید.
- یک سند ورد را باز کنید.
- اگر سند خالی است، یک متن پرکننده (Image File و غیره) در آن ایجاد نمایید.
- به قسمتی که مایلید تصویر گرافیکی را در آنجا قرار دهید، بروید.
- تصویر مورد نظرتان را در حافظه کلیپ بورد با کپی کردن، ذخیره کنید.
- اکنون کلید های ترکیبی Ctrl + H را بفشارید تا تب جایگزینی (Replace) از ابزار Find And Replace نمایش داده شود.
- در باکس Find What، متن پرکننده را تایپ کنید.
- به باکس متن Replace With بروید. سپس با استفاده از کارکتر c^ آخرین آیتمی که در حافظه کلیپ بورد ذخیره شده است را در آنجا کپی کنید.
- روی گزینه Find Next کلیک کرده و سپس گزینه Replace یا Replace All را انتخاب نمایید.
به همین آسانی کار تمام است، تنها در پایان اطمینان حاصل کنید که اندازه تصویر با سند شما متناسب بوده و فضای قرارگیری به درستی تنظیم شده است. در صورت بزرگ یا کوچک بودن تصویر، به صورت دستی و از تب Image نسبت به تصحیح اندازه آن اقدام کنید. در حقیقت ترفند Find And Replace در نرم افزار ورد، یک قابلیت پر کاربرد است و با استفاده از آن می توان در وقت صرفه جویی نمود.
برگرفته از: ساعد نیوز
- برای دانلود انواع پاورپوینت کلیک کنید.
- برای مشاهده لیست همه ی پرسشنامه های استاندارد لطفا همین جا روی پرسشنامه استاندارد کلیک فرمایید.
- تحلیل داده های آماری برای پایان نامه و مقاله نویسی ،تحلیل داده های آماری شما با نرم افزارهای کمی و کیفی ،مناسب ترین قیمت و کیفیت عالی انجام می گیرد.نرم افزار های کمی: SPSS- PLS – Amosنرم افزار کیفی: Maxqudaتعیین حجم نمونه با:Spss samplepower
- روش های تماس:Mobile : 09143444846 واتساپ – تلگرام کانال
- تلگرام سایت: برای عضویت در کانال تلگرام سایت اینجا کلیک کنید(البته قبلش فیلتر شکن روشن شود!!) مطالب جالب علمی و آموزشی در این کانال درج می گردد.
