نحوه زوم در پاورپوینت
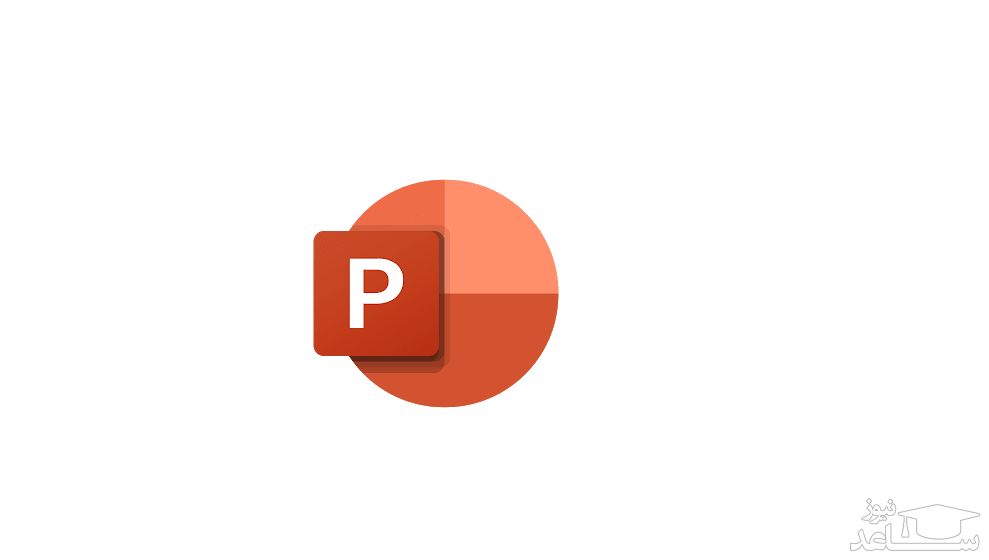
Zoom یکی از ویژگیهای نرمافزار پاورپوینت است که در نسخه 2019 آن و همچنین در آفیس 3۶۵ ارائه شده است. با استفاده از جلوه زوم در PowerPoint خود، می توانید ارائهتان را پویاتر و هیجانانگیزتر بکنید.
چگونه بر روی اسلایدها زوم کنیم؟
در هر دو ویو (view) نرمال و Slideshow شما می توانید بر روی هر بخش از ارایه خود که نیاز دارد، زوم نمایید. با توجه به ویویی که در آن قرار دارید، روش های متفاوتی برای زوم کردن وجود دارد.
اولین روش، استفاده از نوار زوم در گوشه پایینی سمت راست صفحه است که البته در ویو Slideshow این گزینه قابل دسترسی نیست. با توجه به این که به سرعت می توان به نوار زوم دسترسی داشت این روش، روش راحت و آسانی است. برای استفاده از نوار زوم، بر روی نوار کلیک کنید و آن را به سمت راست یا چپ به ترتیب برای زوم کردن و خارج شدن از زوم بکشید.
همچنین با کلیک بر روی جعبه ای که در سمت راست نوار زوم قرار دارد، می توانید اسلاید را هم اندازه صفحه بکنید.
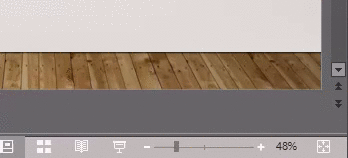
روش دیگر استفاده از ابزار “Zoom” در تب “View” است.
در پنجره “Zoom” می توانید از فهرست گزینه های موجود درصد زوم را انتخاب نمایید و یا در جعبه “Percent” مقدار درصد مدنظر خود را وارد کنید. درنهایت با کلیک بر روی “OK”، اسلاید به اندازه ای که ذکر نموده اید، زوم خواهد شد.
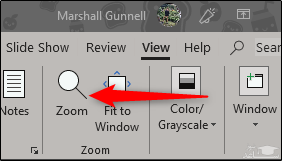
این دو روش به خصوص برای زمانی که نیاز دارید تا بخشی از فایل ارایه پاورپوینت خود را ویرایش نمایید، مناسب هستند. اما اگر شما در حین کنفرانس برای تأکید بیشتر بخواهید بر روی یک بخش زوم نمایید نیز می توانید این کار را انجام دهید.
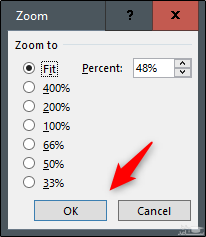
از ویو presenter، ذره بین را انتخاب کنید و سپس بر روی بخشی که می خواهید زوم شود، کلیک کنید. پس از اعمال زوم می توانید با کلیک کردن بر روی صفحه و کشیدن ماوس به اطراف، بخش های دیگر را نشان دهید. درنهایت پس از اتمام کار دوباره بر روی ذره بین کلیک کنید تا صفحه از زوم خارج شود.
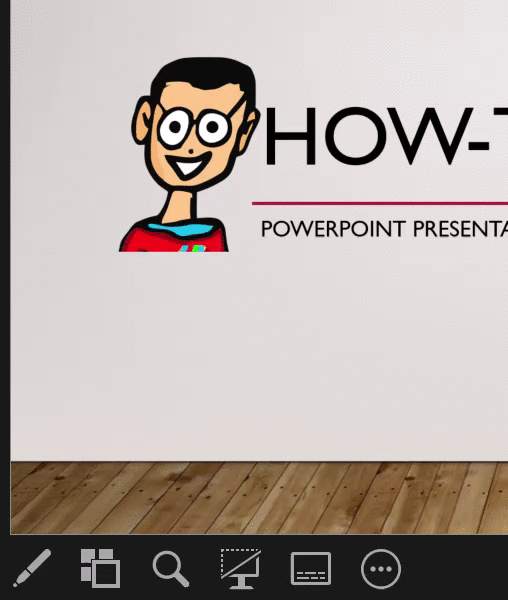
نکته آخری که قابل ذکر است این است که در هر دو ویوی Normal و Slideshow شما می توانید با نگه داشتن دکمه Ctrl از کیبورد به همراه اسکرول کردن ماوس (با دکمه وسط) بر روی اسلایدها زوم کنید. این کار همچنین برای تغییر اندازه تصاویر شاخص نمایش اسلایدها که به صورت بندانگشتی در نوار سمت چپ پاورپوینت قرار دارند، مفید است.