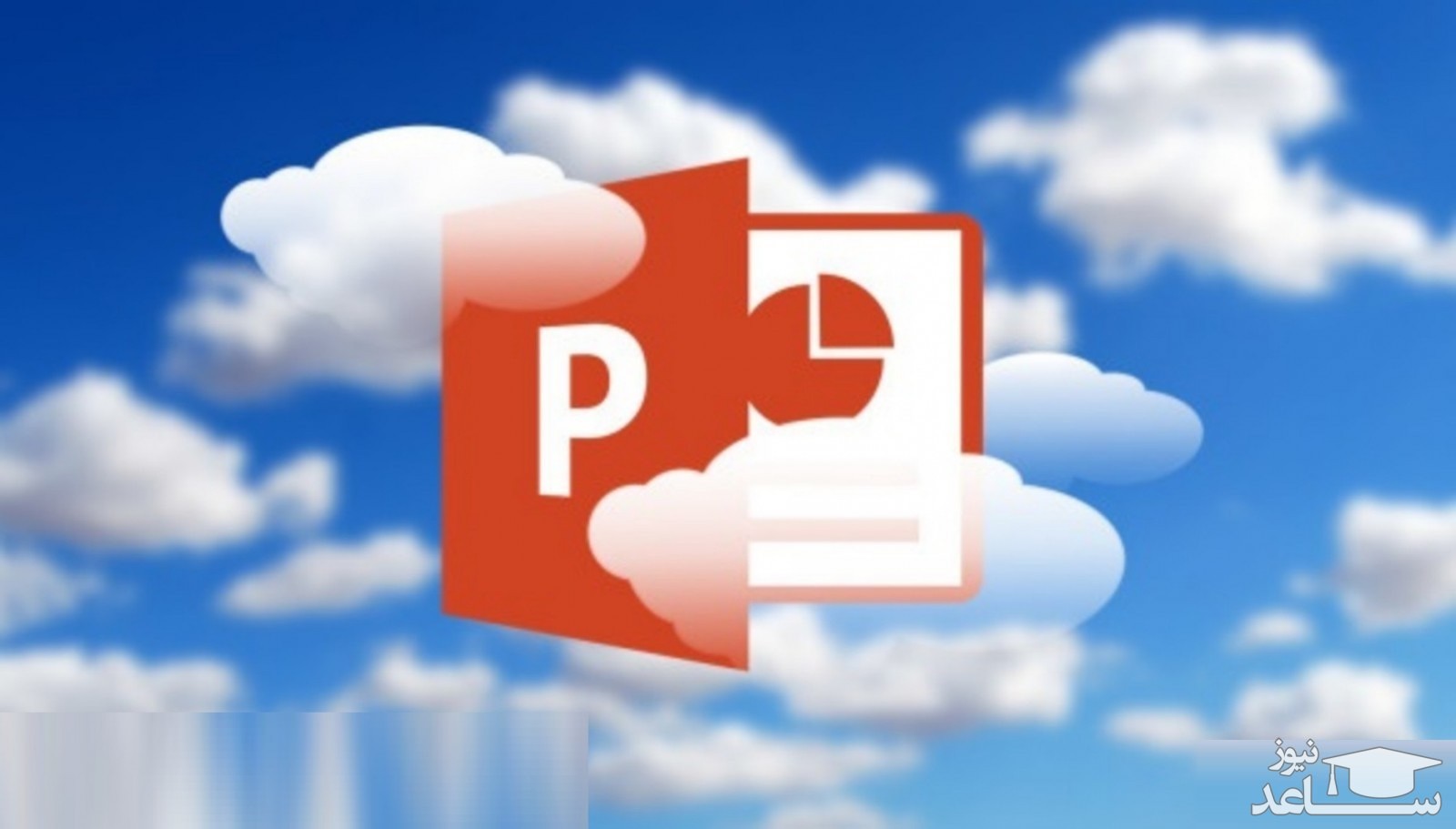
آموزش قدم به قدم ساخت پاورپوینت در گوشی موبایل
اپلیکیشن پاورپوینت (مایکروسافت) در تلفن های هوشمند برنامه ای رایگان است هنگامی که آن را نصب کردید ، از شما خواسته می شود ثبت نام کنید. شما مجبور نیستید این کار را انجام دهید ، اما اگر این کار را انجام دهید ، امکانات بیشتری در دسترستان خواهد بود.
معرفی برنامه های ساخت پاورپوینت در گوشی موبایل
برای طراحی پاورپوینت با گوشی اندروید و آی او اس راه های مختلفی وجود دارد ولی با استفاده از هر کدام از روش های زیر می تواید در گوشی همراه خود پاورپوینت طراحی کنید:
- نرم افزار مایکروسافت آفیس
- نرم افزار OfficeSuite
- ساخت پاورپوینت در گوشی با گوگل اسلاید
هر کدام از این سه اپلیکیشن را می توانید از گوگل پلی دانلود کنید. در گوشی های جدید معمولا نرم افزار پاورپوینت به طور خودکار نصب است.
دانلود بهترین و ساده ترین برنامه ساخت پاورپوینت در گوشی
- دانلود از خود سایت گوگل پلی (اندروید)
- دانلود از کافه بازار (اندروید)
- دانلود برای گوشی های آیفون
کار کردن با این برنامه بسیار راحت هستش. تم های آماده داخلش هست و به راحتی مثل خود پاورپوینت کامپیوتر می تونین باهاش پاور بسازید. فعلا برنامه ای از این ساده تر، قوی تر وبهتر برای اندروید وجود نداره.
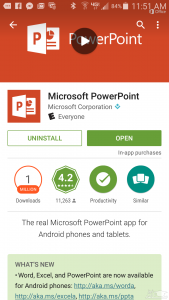
همه چیز کوچک است!
بدیهی است ، همه چیز کوچک است و حین کار کردن ، منوها محو می شوند تا زمانی که آنها را باز کنید. در سمت چپ بالا ، ۳ خط (نماد منو) را مشاهده می کنید که همانطور که در اینجا مشاهده می کنید ، فهرست فایل را باز می کند. برای بستن آن ، می توانید از دکمه برگشت تلفن های خود استفاده کنید.
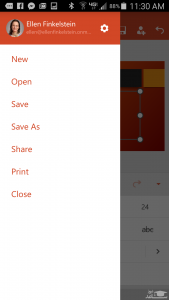
هنگامی که از منوی File گزینه New را انتخاب می کنید ، تم های نسبتاً زیادی را مشاهده خواهید کرد. من یکی را به نام برلین انتخاب کردم. اولین اسلاید خود را با دستور برای اضافه کردن عنوان اسلاید دوبار ضربه بزنید ، مشاهده می کنید. این کار نحوه ورود به حالت ویرایش متن را نشان می دهد. صفحه کلید روی صفحه نمایش شما ظاهر می شود و می توانید تایپ کنید که سرعت خوبی هم دارد.
.
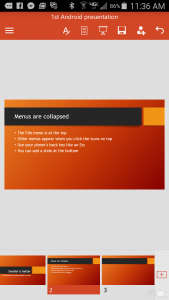
وقتی تایپ کردن تمام شد ، می توانید دوباره از دکمه برگشت استفاده کنید. اگر از نمای عمودی استفاده می کنید ، اسلاید فعلی خود را در وسط ، منوی File و سایر نمادهای موجود در بالا و برخی از اسلایدهای خود در پایین مشاهده خواهید کرد. اگر اسلاید زیاد هم وجود دارد ، می توانید برای نمایش آنها را به چپ یا راست بکشید. برای حرکت از اسلاید به اسلاید ، در امتداد اسلایدها در پایین انگشت خود را بکشید و یا به یک اسلاید ضربه بزنید.
اگر تلفن خود را به صورت افقی نگه دارید ، می توانید منظره ای تقریباً شبیه به آنچه در رایانه خود مشاهده می کنید ، با تصاویر کوچک در سمت چپ و اسلاید فعلی در سمت راست ببینید.
استفاده از آیکون ها
در بالای اسلاید نمادهای زیر را دارید:

- Edit Text (اولین از سمت چپ)، گزینه های ویرایش متن را در پایین باز می کند. برای بستن آنها ، دوباره روی نماد آن ضربه بزنید
- Notes صفحه یادداشت ها را باز و بسته می کند
- Slide Show view اسلاید شما را به نمایش در می آورد. این نمای همیشه افقی است. برای حرکت از اسلاید به اسلاید ، انگشت خود را بکشید.
- Save فایل شما را ذخیره می کند
- Share به شما امکان می دهد فایل را به عنوان پیوست با ایمیل ارسال کنید یا آن را با سایر برنامه ها به اشتراک بگذارید.
- Undo (اولین از سمت راست) آخرین اقدام خود را لغو کنید.
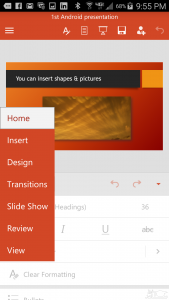
هنگامی که از نماد Edit Text استفاده می کنید ، یک منوی Home نیز مشاهده می کنید. برای باز کردن آن کلیک کنید و برخی از گزینه های Insert, Design, Transitions, Slide Show, Review and View را در اختیار خواهید داشت.
هنگام انتخاب یک شیء ، مانند یک شکل یا تصویر ، یک منو با گزینه هایی مانند Cut, Copy, Paste, Duplicate, Delete, and Copy Formatting ظاهر می شود.
برگرفته از: ساعد نیوز
- برای دانلود انواع پاورپوینت کلیک کنید.
- برای مشاهده لیست همه ی پرسشنامه های استاندارد لطفا همین جا روی پرسشنامه استاندارد کلیک فرمایید.
- تحلیل داده های آماری برای پایان نامه و مقاله نویسی ،تحلیل داده های آماری شما با نرم افزارهای کمی و کیفی ،مناسب ترین قیمت و کیفیت عالی انجام می گیرد.نرم افزار های کمی: SPSS- PLS – Amosنرم افزار کیفی: Maxqudaتعیین حجم نمونه با:Spss samplepower
- روش های تماس:Mobile : 09143444846 واتساپ – تلگرام کانال
- تلگرام سایت: برای عضویت در کانال تلگرام سایت اینجا کلیک کنید(البته قبلش فیلتر شکن روشن شود!!) مطالب جالب علمی و آموزشی در این کانال درج می گردد.
